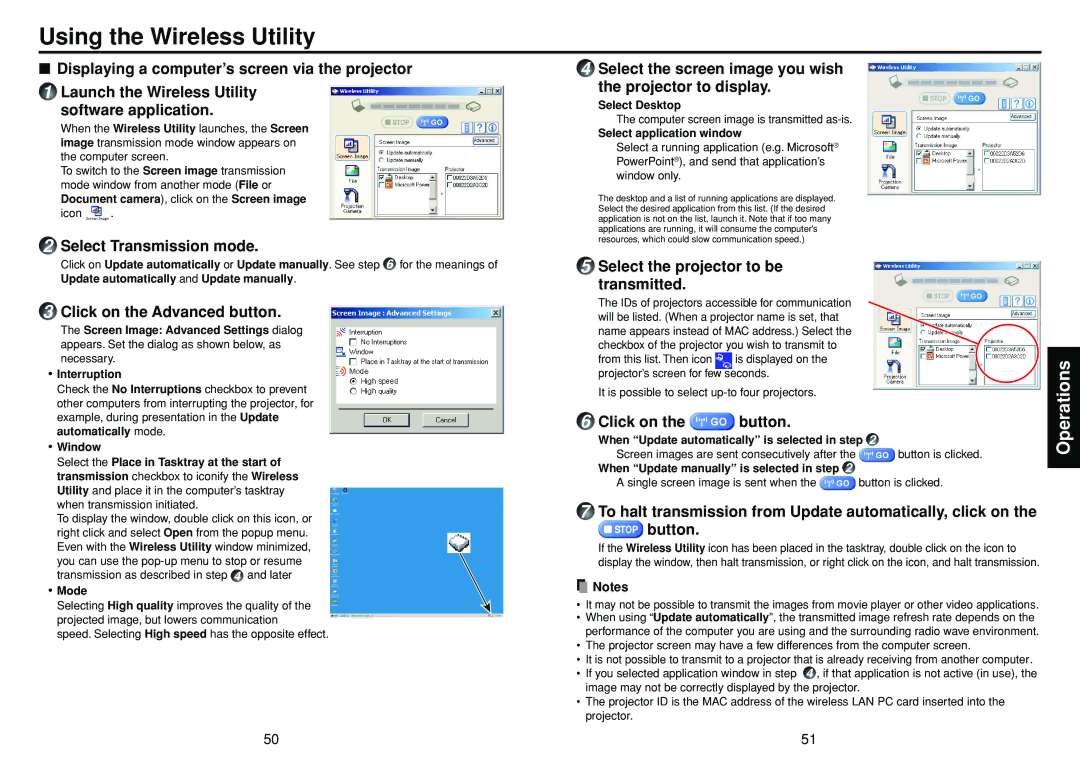TDP-SW20 specifications
The Toshiba TDP-SW20 is a versatile and compact digital projector designed to cater to a variety of needs, from business presentations to home entertainment. Aimed at providing high-quality visual output, this model stands out for its range of features and reliable performance.One of the key characteristics of the TDP-SW20 is its brightness level, which measures at 2000 ANSI lumens. This ensures that images maintain clarity and vibrancy even in moderately lit environments. The projector utilizes a DLP (Digital Light Processing) technology, which enhances the color accuracy and contrast ratio, delivering sharp and vivid images. The native resolution of the projector is SVGA (800 x 600), which is suitable for standard presentations and general content display.
The TDP-SW20 is engineered to be user-friendly. It offers a variety of connectivity options, including multiple input terminals such as VGA, composite video, and audio inputs. This flexibility allows users to connect various devices like laptops, DVD players, and game consoles without difficulty. Additionally, the projector supports plug-and-play functionality, simplifying setup and operation, particularly for on-the-go professionals.
Portability is another significant advantage of the TDP-SW20. Weighing around 2.2 kg, it is lightweight and compact, making it easy to transport between venues. The unit also features an integrated carrying case, enhancing its usability for traveling presenters.
Another noteworthy feature is the lamp life, which can last up to 2000 hours in normal mode and even longer in eco mode, reducing the frequency of replacements. This feature not only helps in saving operational costs but also contributes to a more sustainable usage.
In terms of sound quality, the TDP-SW20 is equipped with built-in speakers that provide adequate audio output for small gatherings, though users may opt for external speakers for larger audiences.
Overall, the Toshiba TDP-SW20 combines functionality, portability, and ease of use, making it an excellent choice for users looking for a reliable projector that adapts to various settings and requirements. Whether for educational purposes, corporate use, or home movie nights, this projector delivers a satisfactory performance, ensuring that your visual presentations are impactful and engaging.