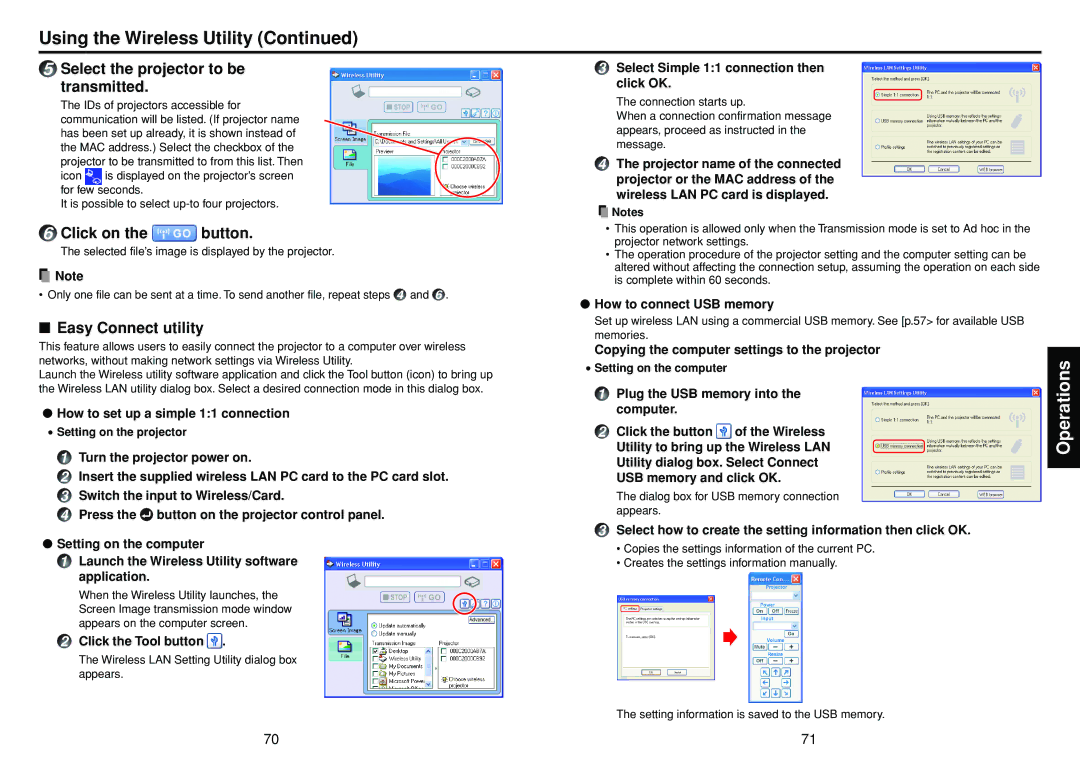TDPTW300 specifications
The Toshiba TDPTW300 is a versatile and innovative tablet designed to cater to a wide range of users, from students to professionals and casual consumers. With its sleek and modern design, the TDPTW300 combines aesthetic appeal with functionality, making it a compelling choice in the competitive tablet market.One of the standout features of the Toshiba TDPTW300 is its impressive display. The tablet boasts a 10.1-inch touchscreen with a high-resolution display, ensuring that images and text are sharp and vibrant. This makes it ideal for watching videos, browsing the web, or engaging in productivity tasks like creating documents and presentations.
Powered by an efficient processor, the TDPTW300 ensures smooth multitasking and responsive performance. With its ample RAM, users can run multiple applications simultaneously without experiencing lag. This performance is further enhanced by its storage options, which allow users to choose the capacity that best suits their needs, whether for storing media, applications, or files.
Connectivity is another strong point for the Toshiba TDPTW300. The tablet features a range of ports including USB, HDMI, and a microSD card slot, allowing for expansion and easy connection to peripherals. Additionally, it supports Wi-Fi and Bluetooth, facilitating seamless file sharing and internet browsing.
Battery life is a critical consideration for any mobile device, and the TDPTW300 delivers in this regard as well. With a robust battery, users can expect extended periods of use without the need for constant charging, making it ideal for those who are always on the go.
The tablet also integrates advanced technologies, such as Toshiba's TruBrite display technology, which enhances color accuracy and brightness, providing an immersive viewing experience. Moreover, the TDPTW300 comes equipped with an array of sensors and features, including a built-in camera for video calls and capturing moments, adding to its versatility.
In terms of software, the TDPTW300 runs on an intuitive operating system that provides a user-friendly interface, making it easy to navigate through applications and features. With access to a vast ecosystem of apps, users can customize their experience to meet their specific needs.
In conclusion, the Toshiba TDPTW300 combines a striking design with powerful performance, connectivity, and advanced display technologies. This makes it a well-rounded tablet that can easily adapt to the demands of various users, whether for work, study, or entertainment. Its blend of features and functionalities positions it as a strong contender in the tablet marketplace.