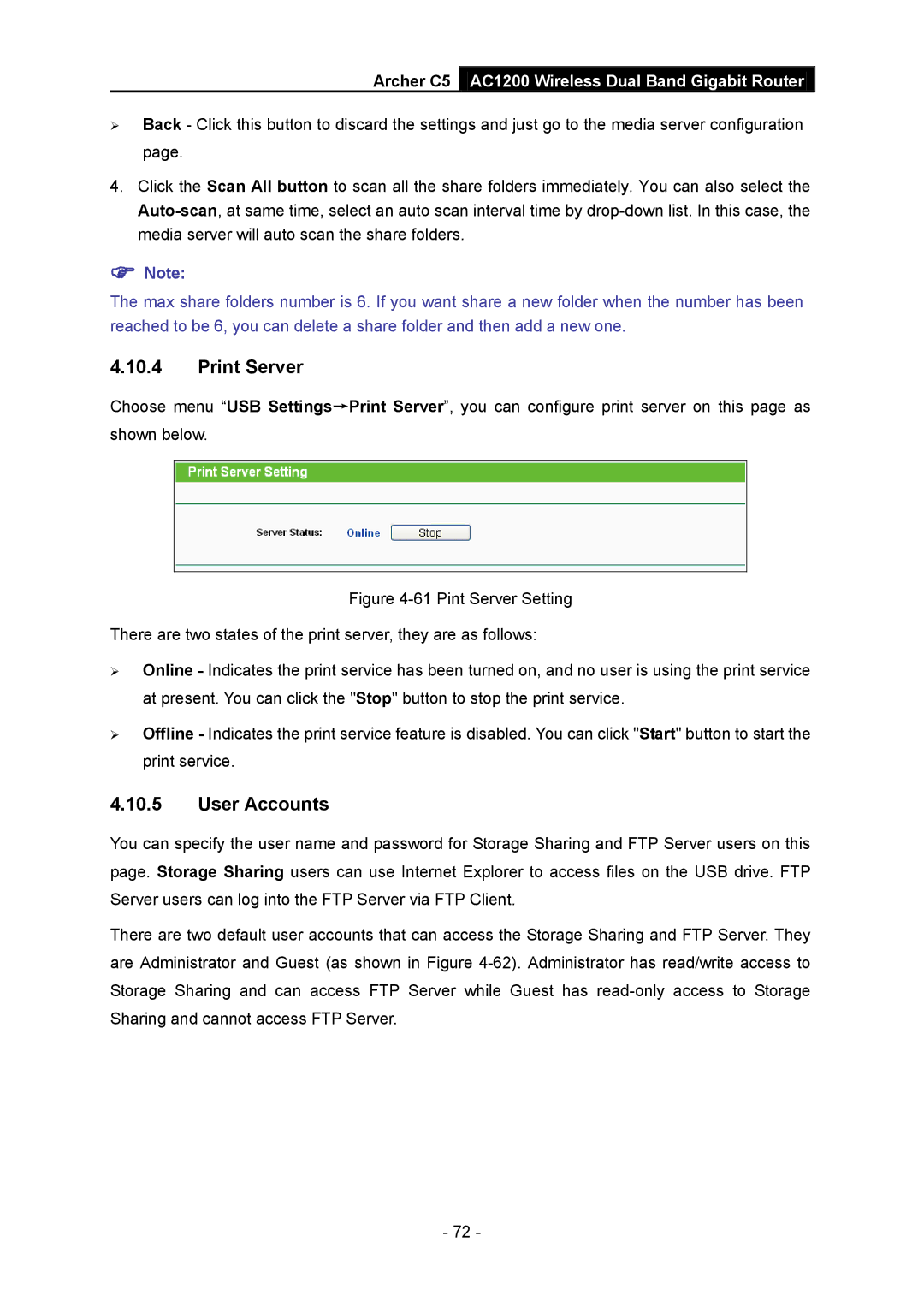AC1200 specifications
The TP-Link AC1200 is a dual-band wireless router that stands out in the competitive market of home networking equipment. Combining performance, reliability, and affordability, this router caters to the needs of various users—from casual internet surfers to high-demand gamers.One of the main features of the TP-Link AC1200 is its dual-band capability, offering both 2.4 GHz and 5 GHz frequency bands. The 2.4 GHz band provides a broader coverage area, making it suitable for browsing and streaming video from farther distances. In contrast, the 5 GHz band delivers faster speeds, making it ideal for online gaming and HD streaming, reducing lag and buffering.
With a total wireless speed of up to 1200 Mbps—300 Mbps on the 2.4 GHz band and 867 Mbps on the 5 GHz band—the AC1200 ensures efficient data transfer for multiple devices simultaneously. This is particularly beneficial in homes with multiple users who may be streaming, gaming, and browsing at the same time.
The TP-Link AC1200 employs advanced wireless technologies like 802.11ac, which enhances overall network performance and efficiency. This technology utilizes beamforming, a feature that helps direct the Wi-Fi signal towards connected devices rather than broadcasting it uniformly. This focused connection results in stronger and more stable signals, especially in larger homes or areas with interference.
Another notable characteristic is its four Gigabit Ethernet ports, allowing users to connect wired devices for a more stable internet connection. This feature is essential for activities that require a consistent connection, such as gaming or video conferencing. The WAN port also supports connecting to a modem, making it easy to set up a home network.
In terms of security, the TP-Link AC1200 is equipped with WPA/WPA2 encryption, protecting users’ data against unauthorized access. It also provides the option for parental controls, enabling users to manage and restrict internet access for specific devices, which can be particularly useful for families.
Finally, the TP-Link Tether app enhances user experience by simplifying the router's setup and management process. Through the app, users can control settings, monitor network activity, and troubleshoot issues, all from their smartphone.
In summary, the TP-Link AC1200 is a versatile router that balances speed, coverage, and security features, making it a solid choice for everyday internet users seeking dependable home networking solutions.