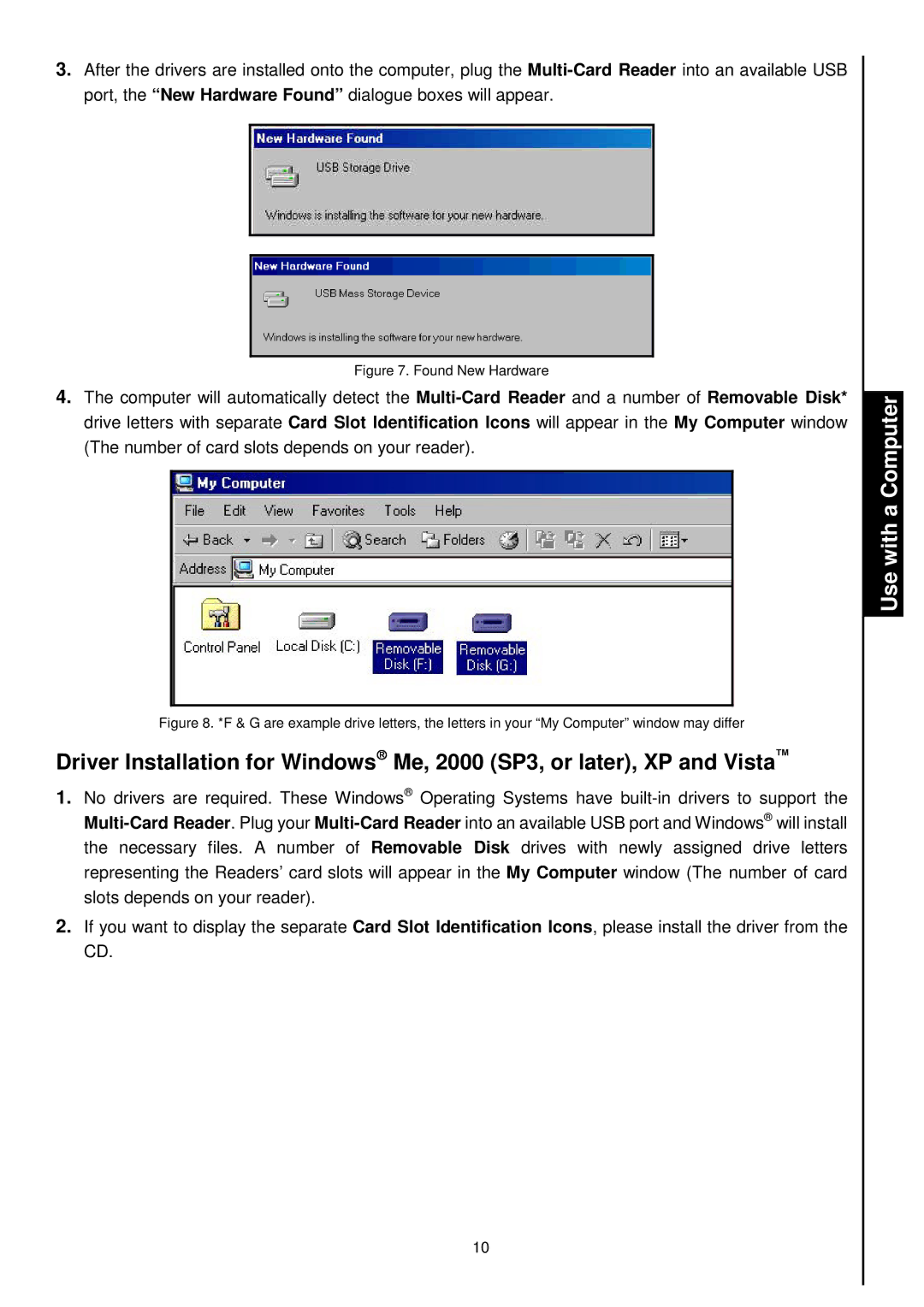TS-RDM2, TS-RDM3, TS-RDM4, TS-RDM1 specifications
Transcend Information, a leader in technology solutions, has introduced a range of reliable RAID storage systems, including the TS-RDM4, TS-RDM1, TS-RDM3, and TS-RDM2. These models are designed to meet the increasing demands for data storage, offering high performance, scalability, and user-friendly management.The TS-RDM4 is a 4-bay RAID device that supports a versatile range of configurations, including RAID 0, 1, 5, 6, and 10. This model boasts an impressive performance due to its dual Intel processors, which enable simultaneous data processing and high-speed file transfers. It features dual Gigabit Ethernet ports, providing enhanced network connectivity and redundancy, ensuring data availability. Additionally, the TS-RDM4 supports hot-swappable drives, allowing for easy replacements without any downtime.
In contrast, the TS-RDM1 is an entry-level solution tailored for users who require a simple yet effective storage system. It features a single-bay configuration and is ideal for personal use or small offices. With USB 3.0 support, users can quickly back up or transfer data at high speeds. This model is known for its energy-efficient design, which reduces operational costs while maintaining reliable performance.
The TS-RDM3 provides a middle-ground solution with three drive bays, appealing to small businesses needing more storage capacity than the TS-RDM1 can offer. It is equipped with RAID support for enhanced data protection and recovery, making it suitable for critical applications. The TS-RDM3's easy installation process and intuitive management interface allow users to optimize their storage setup with minimal technical knowledge.
Lastly, the TS-RDM2 is designed for users looking for a two-bay RAID solution. Its support for various RAID levels ensures data security while maximizing available storage space. The TS-RDM2's robust security features include AES-256 encryption, safeguarding sensitive information against unauthorized access. With built-in cloud service options, users can easily sync data to cloud platforms for additional backup and access flexibility.
In summary, Transcend's TS-RDM series, including the TS-RDM4, TS-RDM1, TS-RDM3, and TS-RDM2, caters to a wide range of storage needs. These devices combine advanced technologies, user-friendly management features, and robust security measures, making them ideal choices for personal users, small businesses, and data-intensive applications.