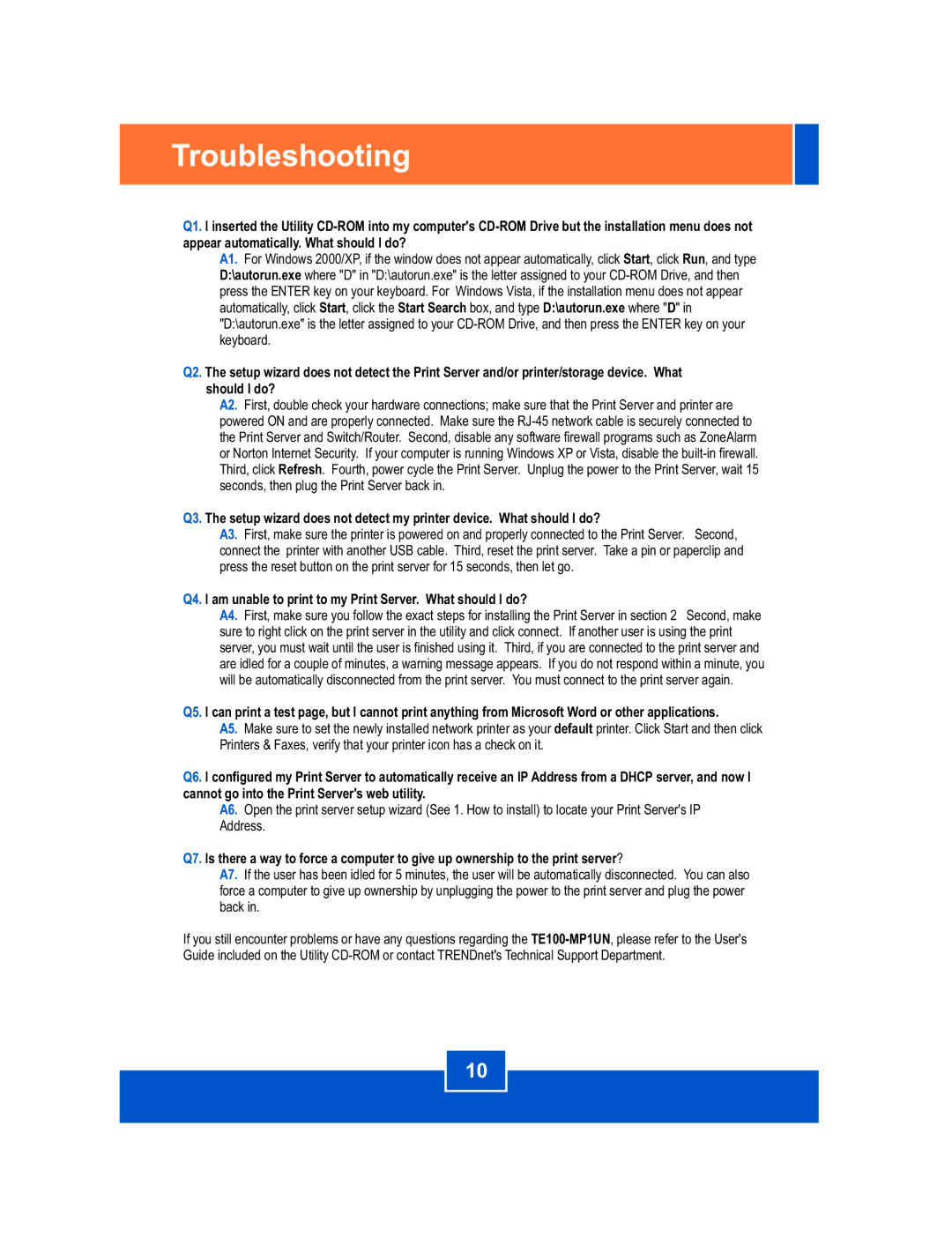Troubleshooting
Q1. I inserted the Utility
A1. For Windows 2000/XP, if the window does not appear automatically, click Start, click Run, and type D:\autorun.exe where "D" in "D:\autorun.exe" is the letter assigned to your
Q2. The setup wizard does not detect the Print Server and/or printer/storage device. What should I do?
A2. First, double check your hardware connections; make sure that the Print Server and printer are powered ON and are properly connected. Make sure the
Q3. The setup wizard does not detect my printer device. What should I do?
A3. First, make sure the printer is powered on and properly connected to the Print Server. Second, connect the printer with another USB cable. Third, reset the print server. Take a pin or paperclip and press the reset button on the print server for 15 seconds, then let go.
Q4. I am unable to print to my Print Server. What should I do?
A4. First, make sure you follow the exact steps for installing the Print Server in section 2 Second, make sure to right click on the print server in the utility and click connect. If another user is using the print server, you must wait until the user is finished using it. Third, if you are connected to the print server and are idled for a couple of minutes, a warning message appears. If you do not respond within a minute, you will be automatically disconnected from the print server. You must connect to the print server again.
Q5. I can print a test page, but I cannot print anything from Microsoft Word or other applications.
A5. Make sure to set the newly installed network printer as your default printer. Click Start and then click Printers & Faxes, verify that your printer icon has a check on it.
Q6. I configured my Print Server to automatically receive an IP Address from a DHCP server, and now I cannot go into the Print Server's web utility.
A6. Open the print server setup wizard (See 1. How to install) to locate your Print Server's IP Address.
Q7. Is there a way to force a computer to give up ownership to the print server?
A7. If the user has been idled for 5 minutes, the user will be automatically disconnected. You can also force a computer to give up ownership by unplugging the power to the print server and plug the power back in.
If you still encounter problems or have any questions regarding the
10