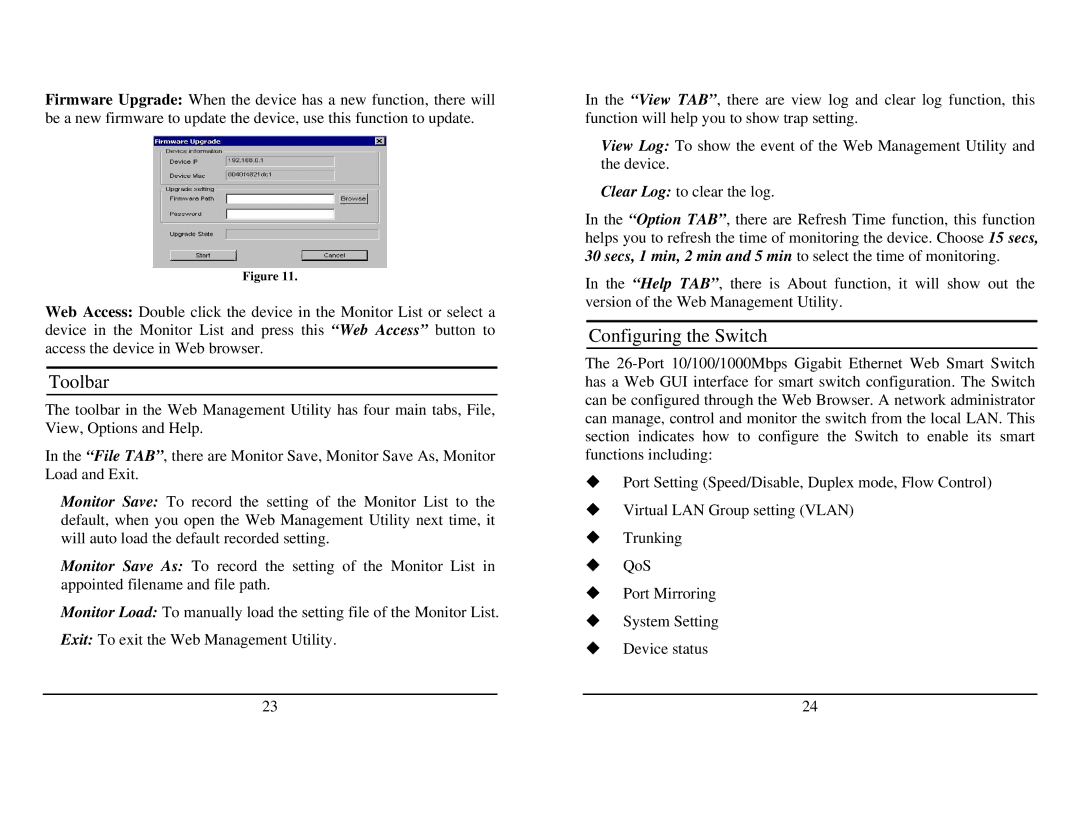Firmware Upgrade: When the device has a new function, there will be a new firmware to update the device, use this function to update.
Figure 11.
Web Access: Double click the device in the Monitor List or select a device in the Monitor List and press this “Web Access” button to access the device in Web browser.
Toolbar
The toolbar in the Web Management Utility has four main tabs, File, View, Options and Help.
In the “File TAB”, there are Monitor Save, Monitor Save As, Monitor Load and Exit.
Monitor Save: To record the setting of the Monitor List to the default, when you open the Web Management Utility next time, it will auto load the default recorded setting.
Monitor Save As: To record the setting of the Monitor List in appointed filename and file path.
Monitor Load: To manually load the setting file of the Monitor List.
Exit: To exit the Web Management Utility.
In the “View TAB”, there are view log and clear log function, this function will help you to show trap setting.
View Log: To show the event of the Web Management Utility and the device.
Clear Log: to clear the log.
In the “Option TAB”, there are Refresh Time function, this function helps you to refresh the time of monitoring the device. Choose 15 secs, 30 secs, 1 min, 2 min and 5 min to select the time of monitoring.
In the “Help TAB”, there is About function, it will show out the version of the Web Management Utility.
Configuring the Switch
The
Port Setting (Speed/Disable, Duplex mode, Flow Control)
Virtual LAN Group setting (VLAN)
Trunking
QoS
Port Mirroring
System Setting
Device status
23 | 24 |