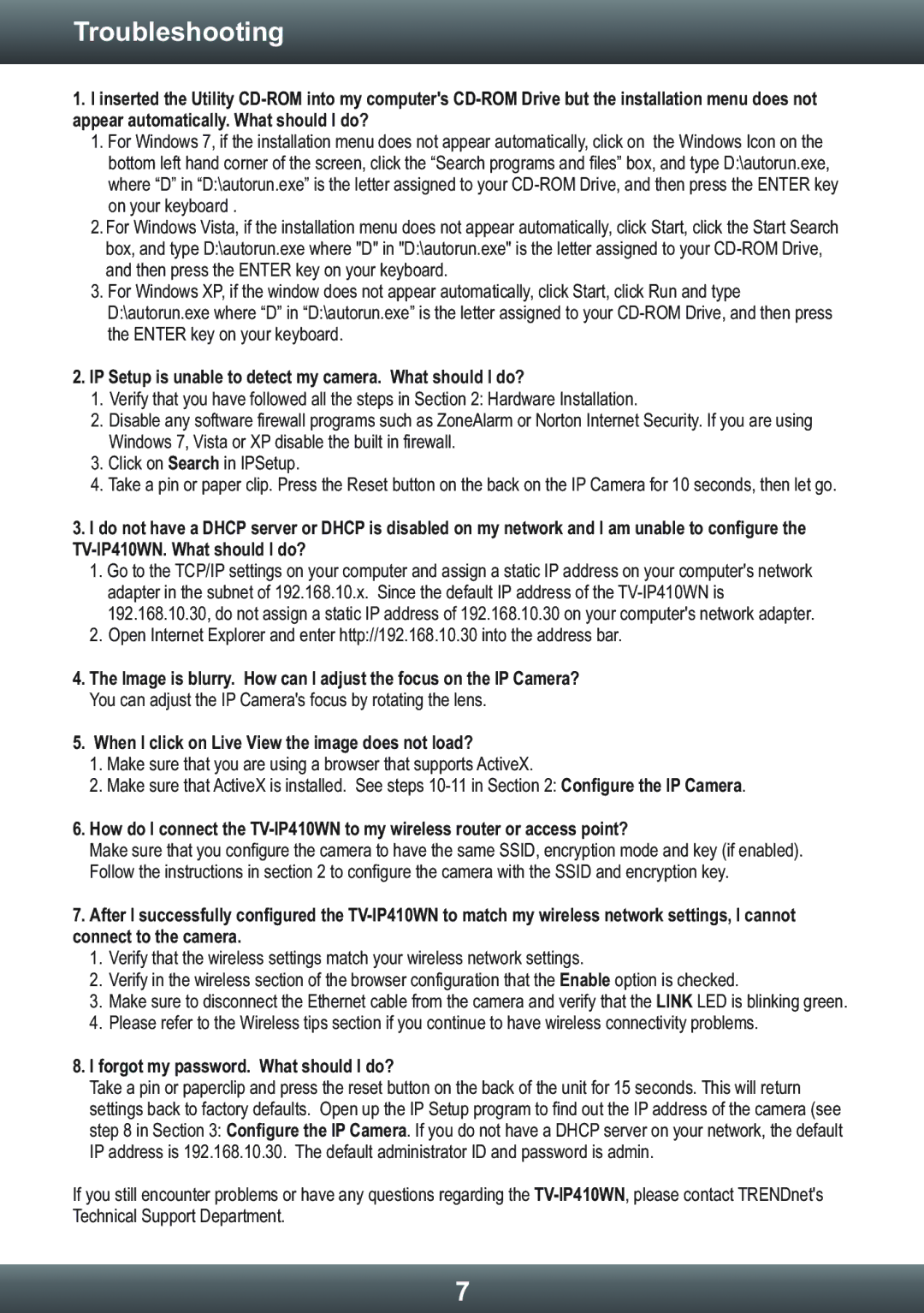TV-IP410WN, TRENDNET specifications
The TRENDnet TEG-S80Dg is a high-performance Gigabit Ethernet switch designed for businesses looking to expand their network capabilities with reliability and efficiency. With its robust features and advanced technology, this switch provides an ideal solution for managing growing data traffic and ensuring smooth communication across devices.One of the most notable features of the TEG-S80Dg is its 8 Gigabit Ethernet ports. This allows for high-speed data transmission, ensuring that bandwidth-intensive applications, such as video conferencing and large file transfers, operate seamlessly. Each port supports Auto MDI/MDIX, eliminating the need for crossover cables and simplifying the network setup process.
In addition to its efficient port design, the TEG-S80Dg supports a fanless operation, making it an excellent choice for office environments where noise can be a distraction. The switch is designed with energy efficiency in mind, adhering to the IEEE 802.3az Energy Efficient Ethernet standard. This functionality reduces power consumption during periods of low data activity, leading to cost savings in energy bills.
With a switching capacity of 16 Gbps, the TRENDnet TEG-S80Dg can handle multiple data streams without bottlenecking, allowing for smoother performance across all connected devices. The plug-and-play setup means that users can quickly deploy the switch without complex configurations, making it suitable for both IT professionals and novices alike.
Additional features include a durable metal housing for enhanced durability, ensuring that the switch can withstand the rigors of daily use. It also comes with LED indicators for power and port status, providing users with real-time feedback on the operational state of the device.
The TEG-S80Dg supports various network protocols, enhancing its compatibility with diverse network environments. Its compact design allows for easy placement on desktops or mounting in network racks, making it a versatile choice for any network setup.
Overall, the TRENDnet TEG-S80Dg provides businesses with a reliable, efficient, and easy-to-use solution for their networking needs, enabling seamless connectivity and high-speed data transfer for enhanced productivity.