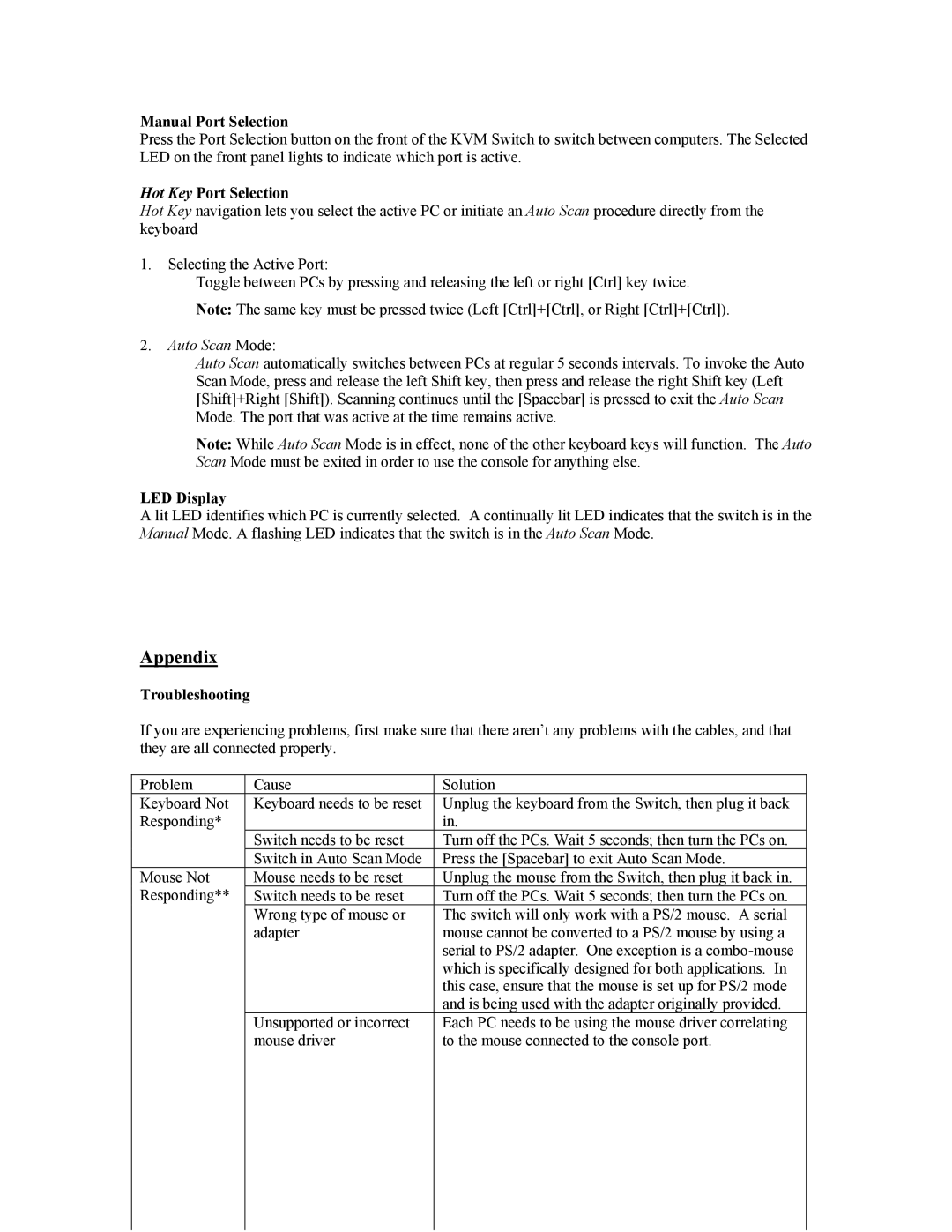B005-002-R specifications
The Tripp Lite B005-002-R is a compact and reliable KVM switch designed to streamline the control of multiple computers from a single keyboard, monitor, and mouse. This device is particularly beneficial in data centers, server rooms, or office environments where space and efficiency are paramount.One of the standout features of the B005-002-R is its dual computer capability, allowing users to manage two computers seamlessly. This is particularly useful for IT professionals who need to monitor multiple systems without the clutter of extra peripherals. The smooth switching between computers can be accomplished using a simple push-button interface located on the device, making operation intuitive and user-friendly.
The B005-002-R supports high-resolution displays of up to 1920 x 1440, ensuring that users can maintain clear and sharp visuals even when switching between different systems. This feature is essential for tasks that require detailed graphical assessment, such as programming or graphic design.
In terms of connectivity, the Tripp Lite B005-002-R utilizes standard USB and VGA connections, making it highly versatile and compatible with a wide range of devices. The KVM switch is also equipped with LED indicators that provide visual confirmation of the active computer, enhancing usability for quick transitions.
The build quality of the B005-002-R is noteworthy; it features a metal housing designed for durability and reliable performance. This resilience makes it suitable for everyday use in professional environments where equipment might encounter wear and tear.
Additionally, the KVM switch employs advanced technologies to ensure rapid signal transmission and minimize latency, which can be critical during high-intensity tasks. Its plug-and-play design further facilitates easy installation without the need for additional software or complicated setup processes.
The Tripp Lite B005-002-R also includes support for keyboard and mouse emulation, assuring that users maintain consistent control of their devices regardless of which computer is currently active. This feature allows for smoother transitions and reduces the inconvenience of having to reconfigure each time the focus shifts to another system.
Overall, the Tripp Lite B005-002-R is an excellent solution for anyone needing efficient control over multiple machines with minimal fuss. Its combination of user-friendly features, robust design, and reliable performance makes it a valuable asset in any technology-driven setting.