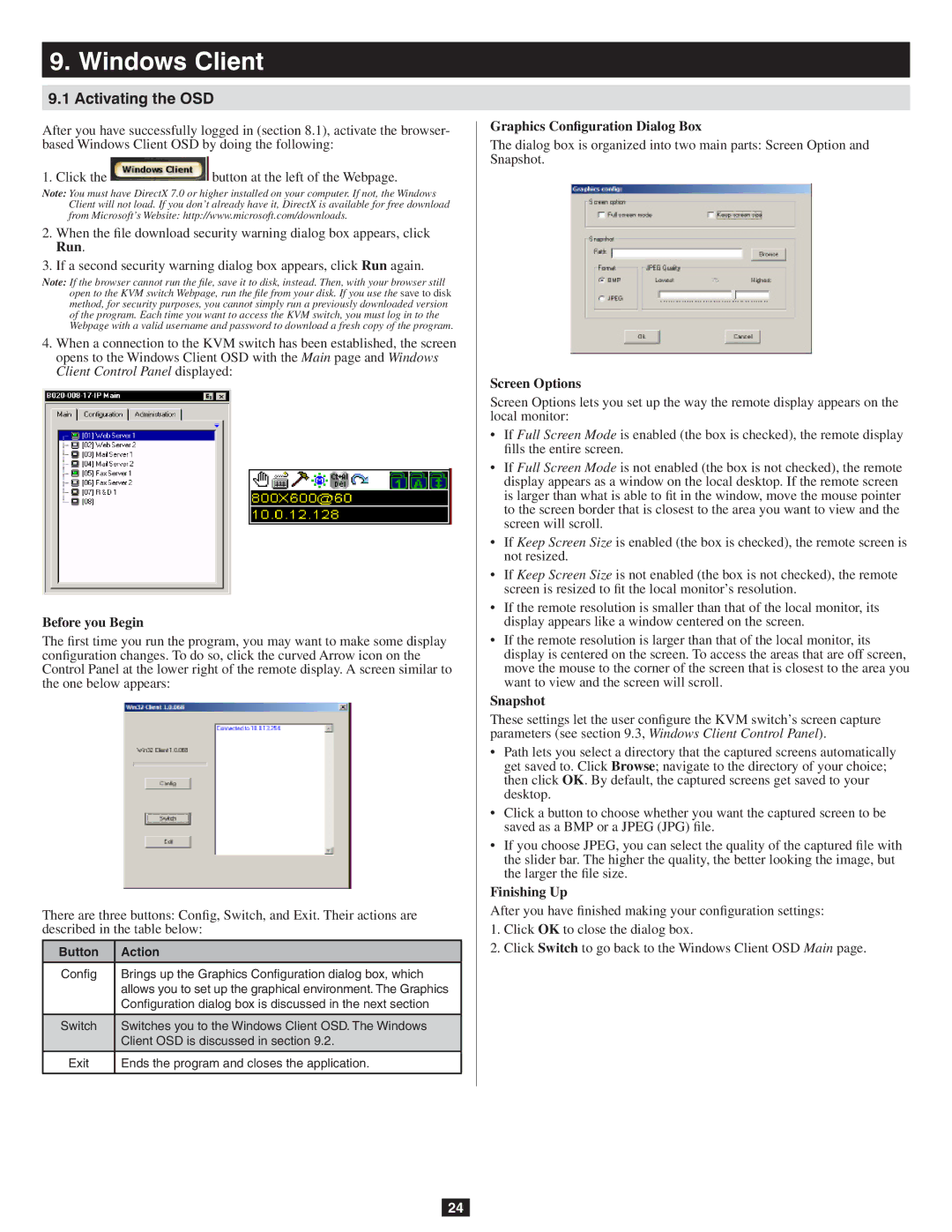B020-016-17-IP specifications
The Tripp Lite B020-016-17-IP is a robust and versatile 16-Port KVM switch designed for managing multiple servers and workstations in a secure and efficient manner. This device is particularly suitable for data centers and network operations centers where space and efficiency are paramount.One of the standout features of the B020-016-17-IP is its support for an IP-based remote access functionality, allowing users to control their KVM switch from anywhere over the internet. This is particularly useful for IT administrators who need to manage servers without being physically present, enhancing flexibility and operational efficiency. With this feature, users can easily switch between different servers using a web-based interface.
The B020-016-17-IP supports a wide variety of multimedia formats and audio connections, ensuring that users have a comprehensive experience regardless of their specific setup requirements. This switch is equipped with a standard VGA input, allowing for high-resolution display support, while also protecting against signal degradation. The switch also features USB connectivity for seamless integration with various peripherals.
Another key characteristic of the B020-016-17-IP is its reliable performance, featuring a metal housing that ensures durability and optimal heat dissipation. Users can expect minimal downtime and extended device longevity. The unit is equipped with hot-swappable capabilities, making it easy to replace devices or add new ones without interrupting operations.
Security features are also paramount in this design. The B020-016-17-IP provides a comprehensive range of security protocols, including support for password protection and user authentication, making it suitable for environments where data integrity and confidentiality are crucial.
In terms of installation, the B020-016-17-IP is user-friendly, allowing for a straightforward setup process. It includes various connection options, ensuring compatibility with a wide range of systems and infrastructures.
Overall, the Tripp Lite B020-016-17-IP 16-Port KVM switch combines advanced technology, security, and convenience to offer a powerful solution for remote server management. Whether for small businesses or large enterprises, this KVM switch is an excellent choice for enhancing productivity and streamlining IT operations.