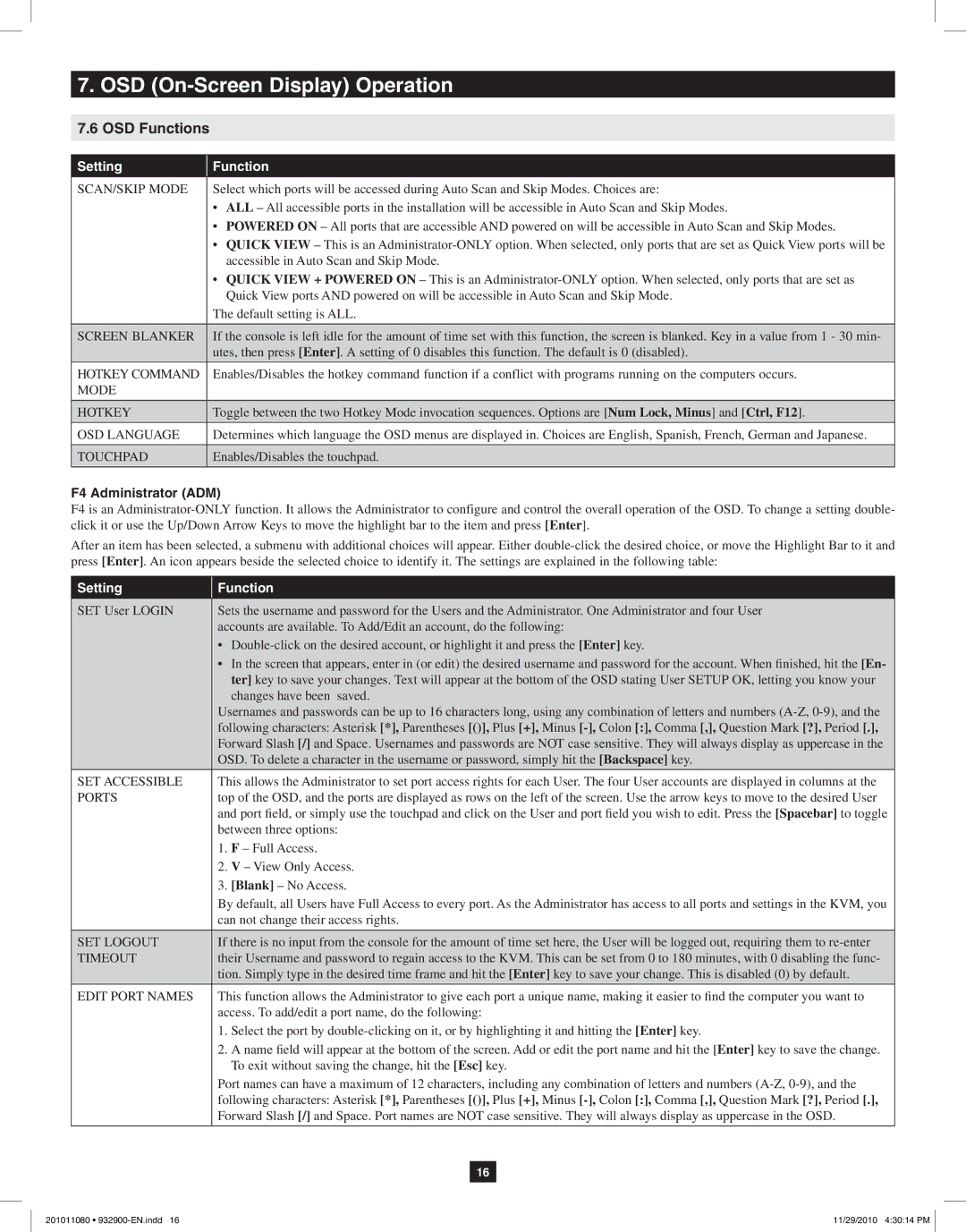B020-U16-19-K, B020-U08-19-K, B020-U08-19KTAA specifications
Tripp Lite, a renowned name in the field of connectivity solutions and power protection, offers a variety of KVM (Keyboard, Video, Mouse) switches that enhance productivity in server rooms and data centers. Two of their notable models include the B022-U16 KVM switch and the B020-U08-19KTAA KVM switch.The B022-U16 KVM switch is a robust 16-port device that enables users to control up to 16 computers or servers using a single keyboard, mouse, and monitor setup. This greatly reduces desktop clutter and streamlines operations. One of its standout features is the integrated 1U rackmountable design, which makes it an ideal choice for environments with space constraints. The ability to daisy-chain additional KVM switches allows users to expand their control to larger setups seamlessly.
Equipped with a variety of connection options, the B022-U16 provides support for USB and PS/2 peripherals, ensuring compatibility with a wide range of devices. The OSD (On-Screen Display) menu simplifies the selection process, allowing users to switch between computers with ease and precision. Additionally, the switch supports various video resolutions, making it suitable for high-definition displays, which is essential for tasks requiring detailed visuals.
On the other hand, the Tripp Lite B020-U08-19KTAA KVM switch caters to users with slightly smaller setups, supporting 8 devices. Like the B022-U16, it features a rackmountable design that allows for efficient space utilization. This model is noteworthy for its compact design, making it suitable for both large data centers and small IT environments.
One of the key attributes of the B020-U08-19KTAA is its advanced security features. It includes password protection, which ensures that only authorized personnel can access the connected devices, a critical factor for environments where data integrity is paramount. It also supports USB keyboard and mouse connections, delivering flexibility in the choice of input devices.
Both models incorporate advanced technologies such as hotkey switching, which allows users to switch between connected computers quickly without manual intervention. The ability to support multiple operating systems further enhances their versatility, making them suitable for diverse IT infrastructures.
In summary, the Tripp Lite B022-U16 and B020-U08-19KTAA KVM switches are exceptional choices for businesses seeking efficient control over multiple servers and computers. Their feature-rich design, compatibility with various devices, and advanced security options make them valuable tools in today's fast-paced IT environments.