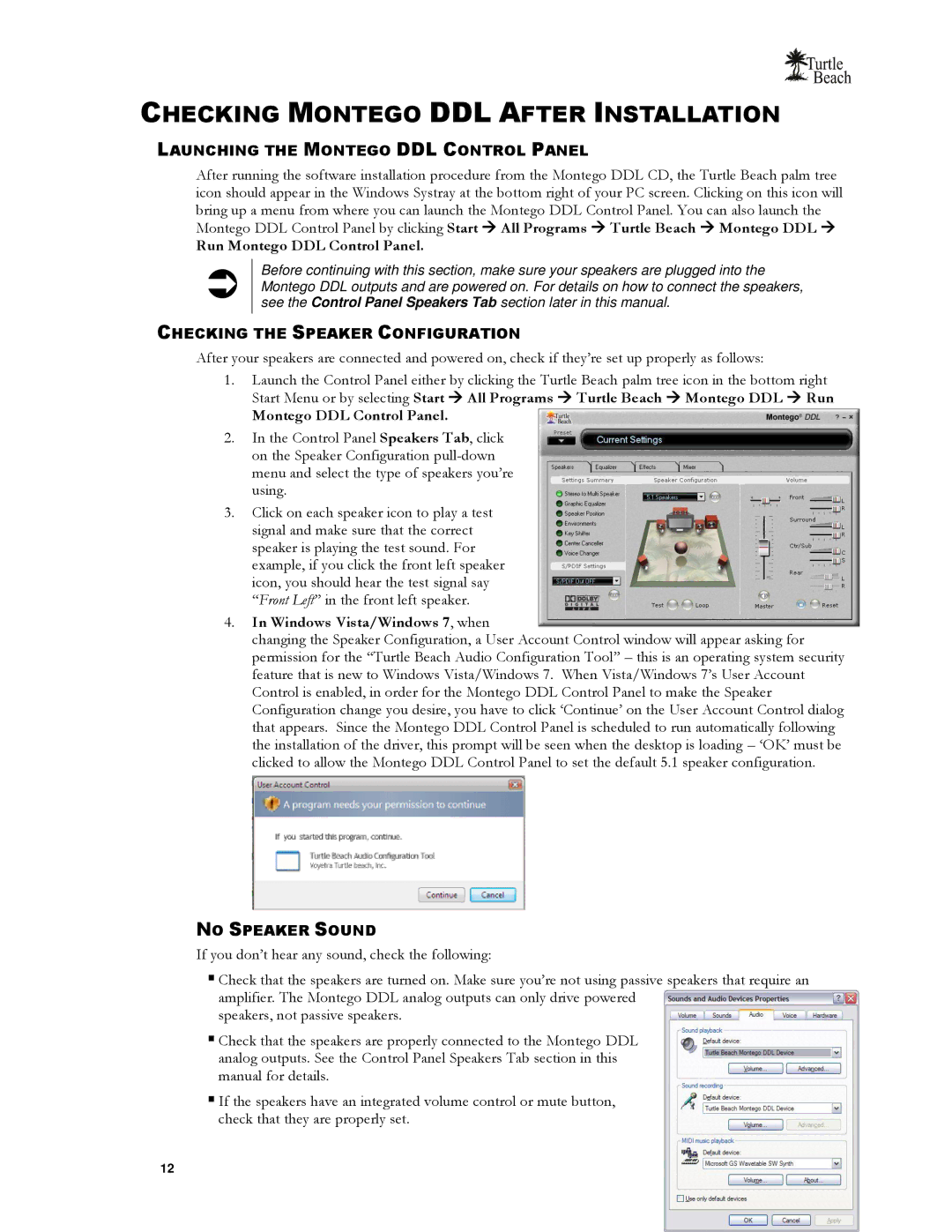TB400-3300-01, DDL specifications
Turtle Beach has long been synonymous with high-quality audio products, and the Turtle Beach DDL, model TB400-3300-01, is no exception. This model excels in delivering a premium sound experience tailored specifically for gamers, music enthusiasts, and movie lovers alike.One of the standout features of the TB400-3300-01 is its advanced digital audio processing capabilities. Equipped with Dolby Digital Live (DDL) technology, this device converts any standard audio input into comprehensive multi-channel audio, effectively enhancing the gaming experience. Sound engineers crafted it to immerse users into the action with incredible clarity and depth, making every explosion, whisper, and footstep resonate with life-like realism.
The device supports multiple output formats, allowing seamless integration with various home theater systems and gaming setups. With its optical output and USB connectivity, it effortlessly connects to PCs, gaming consoles, and audio receivers. Furthermore, the TB400-3300-01 features an intuitive interface; an easy-to-navigate control panel that users can customize to their preferences, making it accessible for both novice and seasoned audio enthusiasts.
Another critical characteristic of the TB400-3300-01 is its robust construction and elegant design. Built with quality materials, the device is not only durable but also aesthetically pleasing, easily complementing modern entertainment centers. Meanwhile, its compact form factor allows it to fit comfortably in tight spaces without sacrificing performance.
The model also boasts compatibility with various audio formats, further enhancing its versatility. From stereo to multi-channel audio, users can enjoy their favorite media without compromise.
Additionally, Turtle Beach emphasizes user comfort with features designed to accommodate long gaming or movie-watching sessions. The TB400-3300-01 offers options for optimizing audio output for different environments and activities, enhancing the overall user experience.
In summary, the Turtle Beach DDL, TB400-3300-01, stands out in the crowded marketplace of audio products with its superior digital audio processing, multiple connectivity options, robust design, and user-friendly features. Whether for gaming or general audio enjoyment, this device provides an enriched auditory experience that meets the demands of modern entertainment.