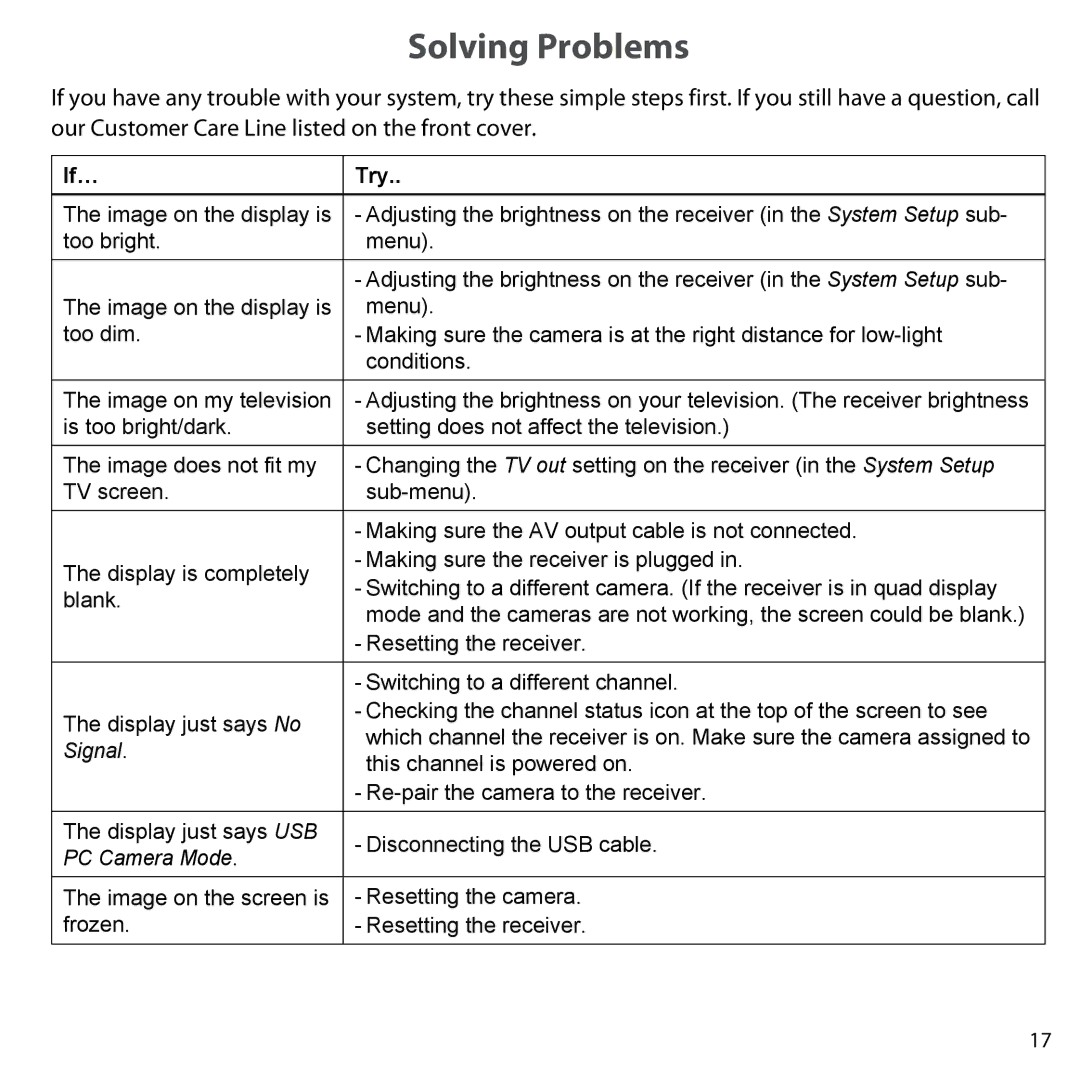Solving Problems
If you have any trouble with your system, try these simple steps first. If you still have a question, call our Customer Care Line listed on the front cover.
If… | Try.. | |
The image on the display is | - Adjusting the brightness on the receiver (in the System Setup sub- | |
too bright. | menu). | |
| - Adjusting the brightness on the receiver (in the System Setup sub- | |
The image on the display is | menu). | |
too dim. | - Making sure the camera is at the right distance for | |
| conditions. | |
The image on my television | - Adjusting the brightness on your television. (The receiver brightness | |
is too bright/dark. | setting does not affect the television.) | |
|
| |
The image does not fit my | - Changing the TV out setting on the receiver (in the System Setup | |
TV screen. | ||
|
| |
| - Making sure the AV output cable is not connected. | |
The display is completely | - Making sure the receiver is plugged in. | |
- Switching to a different camera. (If the receiver is in quad display | ||
blank. | ||
mode and the cameras are not working, the screen could be blank.) | ||
| ||
| - Resetting the receiver. | |
|
| |
| - Switching to a different channel. | |
The display just says No | - Checking the channel status icon at the top of the screen to see | |
which channel the receiver is on. Make sure the camera assigned to | ||
Signal. | ||
this channel is powered on. | ||
| ||
| - | |
|
| |
The display just says USB | - Disconnecting the USB cable. | |
PC Camera Mode. | ||
| ||
The image on the screen is | - Resetting the camera. | |
frozen. | - Resetting the receiver. | |
|
|
17