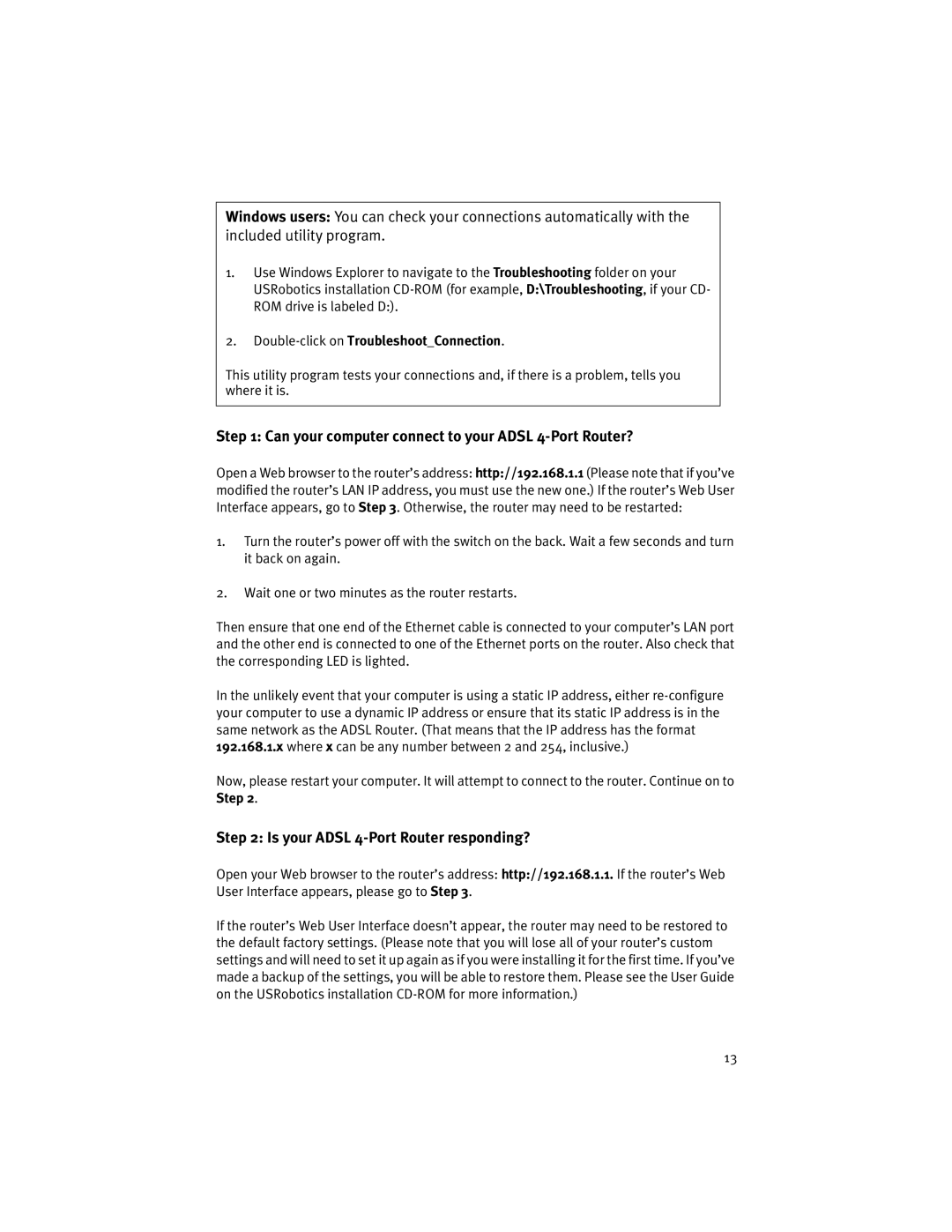Windows users: You can check your connections automatically with the included utility program.
1.Use Windows Explorer to navigate to the Troubleshooting folder on your USRobotics installation
2.Double-click on Troubleshoot_Connection.
This utility program tests your connections and, if there is a problem, tells you where it is.
Step 1: Can your computer connect to your ADSL 4-Port Router?
Open a Web browser to the router’s address: http://192.168.1.1 (Please note that if you’ve modified the router’s LAN IP address, you must use the new one.) If the router’s Web User Interface appears, go to Step 3. Otherwise, the router may need to be restarted:
1.Turn the router’s power off with the switch on the back. Wait a few seconds and turn it back on again.
2.Wait one or two minutes as the router restarts.
Then ensure that one end of the Ethernet cable is connected to your computer’s LAN port and the other end is connected to one of the Ethernet ports on the router. Also check that the corresponding LED is lighted.
In the unlikely event that your computer is using a static IP address, either
Now, please restart your computer. It will attempt to connect to the router. Continue on to Step 2.
Step 2: Is your ADSL 4-Port Router responding?
Open your Web browser to the router’s address: http://192.168.1.1. If the router’s Web User Interface appears, please go to Step 3.
If the router’s Web User Interface doesn’t appear, the router may need to be restored to the default factory settings. (Please note that you will lose all of your router’s custom settings and will need to set it up again as if you were installing it for the first time. If you’ve made a backup of the settings, you will be able to restore them. Please see the User Guide on the USRobotics installation
13