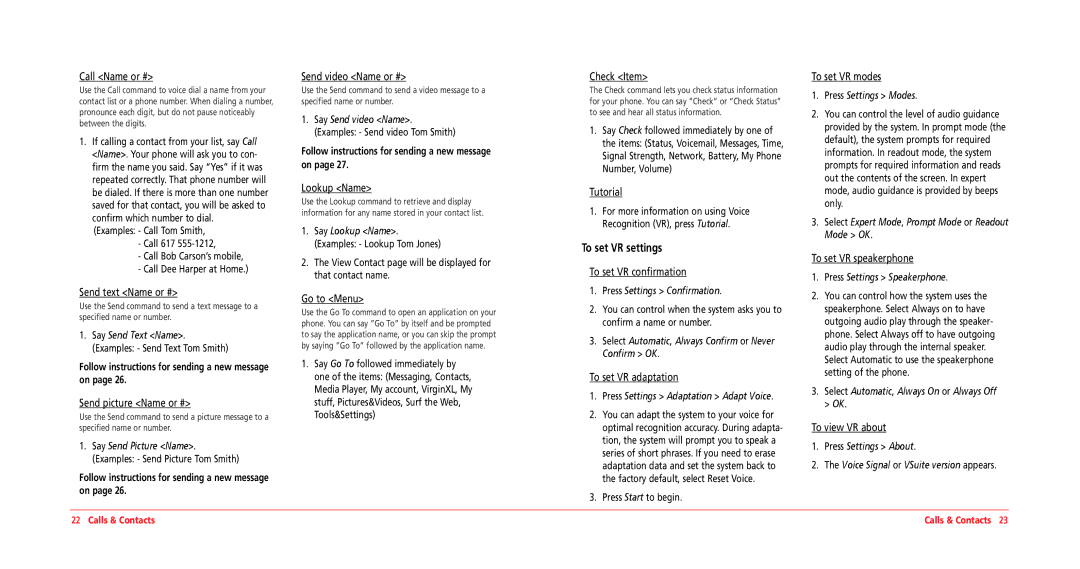CDM8964VM specifications
The UTStarcom CDM8964VM is a highly regarded satellite modem that has made a significant impact on the realm of broadband satellite communications. Designed primarily for service providers and enterprise users, this modem provides advanced features that cater to the growing demand for high-speed data connectivity.One of the standout features of the CDM8964VM is its ability to support various satellite standards and protocols. It incorporates the latest DVB-S2X technology, which enhances the efficiency and flexibility of data transmission. With advanced modulation techniques such as 8PSK and 16APSK, the modem achieves higher data rates and improved spectral efficiency, making it ideal for environments with bandwidth limitations.
The device is equipped with an integrated IP router, allowing for seamless management of data traffic. It supports Quality of Service (QoS) features, which enable users to prioritize different types of traffic, ensuring that critical applications receive the bandwidth they require. This is particularly crucial for businesses that rely on consistent connectivity for voice, video, and data services.
The CDM8964VM is designed with a user-friendly interface, facilitating easy monitoring and management through a web-based graphical user interface (GUI). This enables technicians to configure settings, upload software updates, and troubleshoot issues remotely, significantly reducing the need for on-site visits.
In terms of scalability, the modem supports multiple connections and can be utilized in a variety of deployment scenarios, including point-to-point and point-to-multipoint configurations. This versatility makes it suitable for a wide range of applications, from rural broadband access to disaster recovery efforts.
Security is also a priority for the CDM8964VM. It incorporates robust encryption methods to safeguard data transmission, protecting sensitive information from potential threats. Additionally, the modem adheres to industry standards, ensuring reliability and interoperability with various satellite systems.
With its compact design, the CDM8964VM is not only efficient but also space-saving, making it suitable for a variety of installation environments. Whether for marine, aviation, or terrestrial applications, this satellite modem is engineered to deliver high performance under challenging conditions.
Overall, the UTStarcom CDM8964VM represents a fusion of advanced technologies, user-centric features, and robust performance, making it a prominent choice for users seeking reliable satellite communication solutions. Its combination of efficiency, flexibility, and security paves the way for enhanced connectivity in both commercial and government applications.