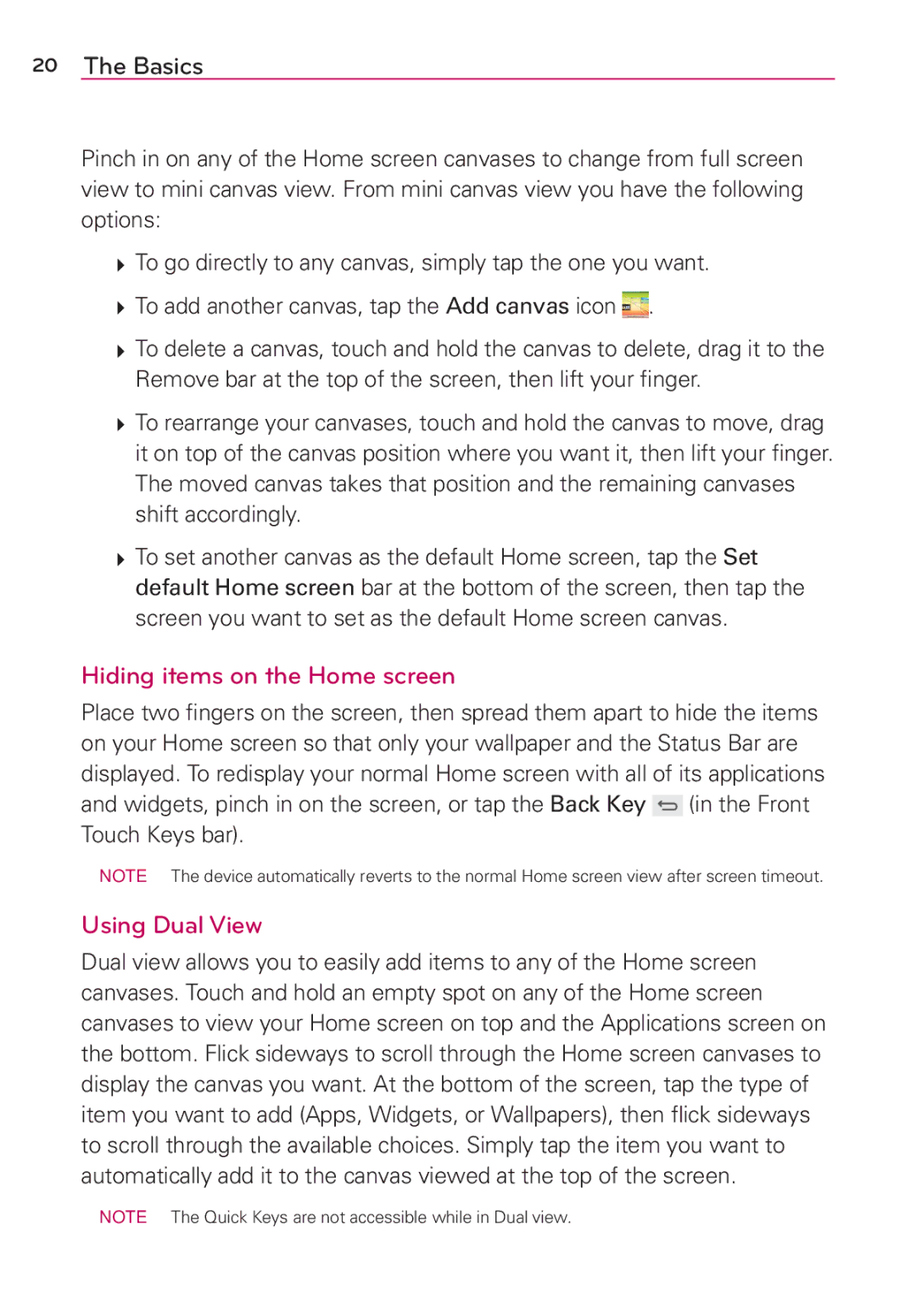User Guide
Page
Before you begin
Connecting to Networks and Devices
Important Customer Information
108
165
Phone Overview
Front View
Rear View
Left Side View and Bottom View
TIP
Help
Non-Removable Battery
Optional Remove the SIM Card
Charging with the USB cable
Charging the Phone
USB Cable
To check the battery charge level
Optimizing Battery Life
Tips to extend the life of your battery
From the Home screen, tap the Apps Key Settings Battery
To monitor and control what uses the battery
Battery saver mode
Turning the phone on
Turning the screen on using the KnockON feature
Turning the Phone On and Off
Turning the phone off
To turn the phone sounds off
Back of the phone, then tap the Silent mode icon
Your Google Account
Setting up your Google Account
Sound icons
Phone’s Status Icons
Call icons
Network icons
Connectivity icons
Calendar and Alarm icons
Battery icons
Email and Messaging icons
Getting to Know the Home Screen
Opens the Chrome application to access the web browser
Quick Keys
Front Touch Keys
Modifying the Quick Keys Bar
To return to the Home screen
Mini canvas view
To view other Home screen canvases
Using Dual View
Hiding items on the Home screen
Global access
Touchscreen
Basics
Smart screen and Smart video features
Text Input Methods
Copied text
Your language settings
Paste cut or
Delete a character Tap the Delete Key Tap the Language Key
Basics
Languages
Hardware key control mode
To change the default language
To add additional languages for your keyboard
Applications How to View, Open, and Switch
Applications screen
Closing the Applications screen
Opening and Closing the Applications screen
Opening the Applications screen
Customizing the Applications screen
Rearranging the Applications screen icons
Opening and Switching Applications
Checking application information
Opening an application
Switching between multiple applications
Opening multiple applications
Using the Slide Aside feature
Slide Aside
Dual view
Adding items to the Home screen
Applications screen
Moving applications to other Home screen canvases
Customizing an application icon on your Home screen
Changing an icon into a widget
Options menus
Working with Menus
Context menus
To open the Notifications panel
Managing Notifications
Touch and drag the Status Bar to the bottom of the screen
To respond to a notification
Quick settings on the Notifications panel
Using the Quick settings icons
To clear all notifications
Customizing the Quick settings bar icons
QSlide apps on the Notifications panel
Using the QSlide apps
Customizing the QSlide bar apps
Phone and Web search using text entry
Searching Your Phone and the Web
To use Text Link
Search preference settings
Text Link
Enter the text you’re searching for in the search box
Changing the items on the default Lock Screen
Default Lock screen
Tap Share and select Text Link
Setting a Screen Lock for the First Time
Locking the Screen
Disabling the Screen Lock
Security lock timer
Changing Your Screen Lock
Additional Lock screen settings
Power button instantly locks
Lock screen wallpaper
Guest mode
Hard Reset Factory Reset
Setting up Guest mode
Using Guest mode
To add an item to the Home screen
Customizing the Home Screen
To move an item on the Home screen
To remove an item from the Home screen
When the item is where you want it, lift your finger
To change the look of your Home screen
Connecting to Mobile Networks
To disable data when roaming
Connecting to Wi-Fi Networks
To turn Wi-Fi on and connect to a Wi-Fi network
To add a Wi-Fi network
To forget a Wi-Fi network
Using the Status Bar to change the connection mode setting
To select a USB mode for a connection
Prompt for connection mode
USB connection
To enjoy SmartShare
To enjoy content from nearby devices on your phone
SmartShare
To set nearby devices
To turn the Dlna feature on and allow sharing contents
To control your renderer devices
To download contents from the remote content library
Phone application tabs
Placing and Ending Calls
To open the Phone application
Moving between the Phone application tabs
To place a call by dialing
Speed dialing
To end a call
Direct dialing
Answering or Rejecting Calls
To use the Answer Me feature
To answer a call
To ignore a call and divert it to voicemail
To ignore a call and send a text message
Viewing call entries
Working With the Recent tab
To open the Recent tab
Filtering your list of calls
To add a number from the Recent tab to your Contacts
To dial a number in the Recent tab
Clearing your Recent calls
To call a favorite contact
Calling Your Contacts
To call a contact
Instant List
To mute the microphone
Options During a Call
Selecting an Instant list entry
To turn the speakerphone on or off
To switch between current calls
To switch between a Bluetooth headset and the phone
Managing Multiple Calls
Listening to Your Voicemail
To set up a conference call
To listen to your Voicemail
To set up your Voicemail
Airplane mode
Browse web pages
Chrome
Search the web
Search within a webpage
Sign in to Chrome
Create a new tab
Browse with tabs
New Tab
Working with tabs
Switch in and out of Incognito mode
Switch to another tab
Open an Incognito tab browse in private
To view downloaded files
Using bookmarks
Download files
Create a bookmark
Edit or delete bookmark
Chrome Settings
Open a bookmark
Add a bookmark to your Home screen
Search engine
Save passwords
Tap the setting you want
Autofill forms
Set your search privacy settings
Privacy
Manage content settings
Accessibility
Clear your browsing data
78 Web
Preload webpages
Contacts list
Contacts
To open your Contacts application
To add ICE entries
Searching your online contacts simultaneously
ICE Information
To search for a contact
To open a list of your favorite contacts
Resizing the entries
To view details about a contact
Adding Contacts
To add a new contact
Editing a Contacts entry
Setting the default phone number
Favorites Contacts
Adding or removing contacts in your Favorites list
Joining and separating contacts
Setting Speed Dial
Transfer type
General communication
Communicating With Your Contacts
Quick Contact for Android
To open the Messaging application
Using the Messaging application
Messaging
To delete a message thread from the Messaging window
To create and send a multimedia message
To send a group message
Receiving and viewing messages
Changing Messaging Settings
Using Direct message
To respond to messages you receive
Text message
Multimedia message
Notification
Group Conversation
Conversation theme
Send message with Enter key
Receive emergency alerts
Text link display
Email icons
Using the Email application
To open the Email application
Accounts list
Reading Your Email
Message search
To read an email
Email settings
General settings
Accounts
Notifications
To be able to use Voicemail
Voicemail
To add an account
Tap Remove account to remove the account
Your Gmail Inbox
Gmail
To open the Gmail application
From the Home screen, tap the Apps Key Gmail
Gmail Inbox icons
To switch accounts
Adding another Google Account
Navigating in the Gmail application
Reading Your Messages
To reread a message
Composing and Sending a Message
To compose and send a message
Replying to or Forwarding a Message
Google Account settings
To reply to or forward a message
Communication
To sign out of Hangouts
Hangouts
To Open the Hangouts application
Chatting with Friends
Hangouts Settings
Blocking your Friends
To open the Camera application
Camera
Getting to know the viewfinder
Displayed on the viewfinder
Rear camera lens options
Choose On or Off
Brightness image or toward + for a higher brightness image
Reverting to the Default settings
Front camera lens options
Entertainment
Taking a quick photo
Using the Shot & Clear mode
Using the Dual camera mode
Save icon
Using the Time catch shot mode
Viewing your saved photos
Gallery views
Video Camera
To open the Video Camera
Rear video camera lens options
Recording a quick video
Watching your saved videos
Using the Audio Zoom
Using the Dual recording mode
Viewing your videos list
Using the Tracking zoom mode
Video Options
To open the Gallery application
Tap an album to open it and view its contents
Gallery
Viewing your albums
To share an album
Working with photos
To view and browse photos
To edit pictures
Working with Videos
To play videos
To share a video
To delete a video
QSlide while playing videos
Using the Videos application
Video Player
To open the Videos application
Videos options
Video Editor
Video playback icons
Zoom track
Project Options
Opening the Video Editor application
Project list screen
Project edit screen
To open the Play Store application
Using the Video editor
Play Store
To get help with Play Store
To open a screen with details about an application
Downloading and Installing Applications
To download and install an application
From the Home screen, tap the Apps Key Play Store
Music
Transferring Music Files to Your Phone
To delete a song
Playing Music
To search
To play music
To control playback
To return to the Playback screen
Tap the song you want to play
To stop music playback and exit the Music Player
To control playback volume
To use a song as a ringtone
Working with Playlists
To delete multiple songs
YouTube
Opening YouTube and Watching Videos
To open the YouTube application
VuTalk
To register VuTalk before use
Communicate Visually with VuTalk
VuTalk Settings
QuickMemo
Using QuickMemo options
To create a QuickMemo
To Exit the QuickMemo feature
Viewing saved QuickMemos
QSlide icons on the Notifications panel
QSlide
To open a QSlide window
Using QSlide
Customizing the QSlide bar icons
QuickTranslator
Using QuickRemote
QuickRemote
Customizable remote
QuickRemote options
Tap the buttons on the displayed remote
Viewing Your Calendar and Events
Using Magic Remote feature
Calendar
To open the Calendar application
Calendar title bar icons
To change your calendar view
QSlide for the Calendar application
Adding an event to your calendar
Viewing Event Details
To view information about an event
To open and use the Calculator
Calculator
Calendar Options menu
From the Home screen, tap the Apps Key Calculator
Using the Calculator in QSlide
To open the Alarm/Clock application
Alarm/Clock
Setting and Activating Alarms
To set an alarm
Alarm Settings
When the alarm sounds
Setting the World Clock
Setting the Timer
Managing the World Clock Cities
To open the Maps application
Using the Stopwatch
Maps
From the Home screen, tap the Apps Key Maps
Maps navigation
Maps icons
To open and view the Weather application
To add a city or update your current location
Weather
Managing your City list
Voice Mate
Changing Weather settings
Using the Voice Mate application
To open the Voice Mate application
Voice Recorder
Voice Mate settings
Tap to type a command to execute
Voice Mate Options menu
Play a Voice Memo
Managing your Voice memos
Polaris Office
Create a New Document
To open the File Manager application
File Manager
View and edit a document on your device
File Manager Options
Searching in File Manager
To add Tasks
Tasks
To synchronize MS Exchange
Tasks options
To switch to tab view
Settings
To open the Settings application
Settings are grouped into categories
Wi-Fi
WI-FI Networks
Mobile data
Bluetooth
Available Devices
Call
Outgoing Call
Incoming Call
Share & connect
Storage Share
Tethering & networks
Screen Share
Tethering
Network
Sound
This menu allows you to manage your device’s sound settings
Silent mode Sets the Silent mode to Off, Vibrate, or On
Sound Profile
Ringtones & Vibrations
System
Display
Screen
Home screen
Advanced Settings
This menu allows you to manage your Home screen settings
Font
Tips
This menu allows you to manage your Lock screen settings
Lock screen
Screen Security
Gestures
Lock Time
One-handed operation
Sensor
Battery Saver
Battery
Battery Information
Battery Saving Items
Location access
Guest mode
Application manager
Security
Credential Storage
Language & input
Keyboard & Input Methods
Speech
MOUSE/TRACKPAD
Backup & reset
Backup & Restore
Personal Data
Date & time
Privacy
Services
Vision
Hearing
Physical and Motor
PC connection
Accessory
USB Connection
About phone
FCC Part 15 Class B Compliance
FCC RF Exposure Information
FCC Notice and Cautions
Bodily Contact During Operation
Vehicle-Mounted External Antenna
Optional, if available
Part 15.21 statement
Part 15.19 statement
Part 15.105 statement
Are wireless phones safe?
Wi-Fi Caution
Consumer Information About Radio Frequency Emissions
What does SAR mean?
Do wireless phones pose any special risks to children?
Can I minimize my RF exposure?
Where can I get further information about RF emissions?
Consumer Information on SAR
Specific Absorption Rate
Safety
Safety
Safety
Avoid potential hearing loss
TIA Safety Information
Exposure to Radio Frequency Signal
Tips on Efficient Operation
Antenna Care
Phone Operation
Electronic Devices
Health Care Facilities
Hearing Aids
Other Medical Devices
Vehicles
Potentially Explosive Atmosphere
Safety Information
For Vehicles Equipped with an Air Bag
Charger and Adapter Safety
Battery Information and Care
Safety
Explosion, Shock, and Fire Hazards
General Notice
FDA Consumer Update
Do wireless phones pose a health hazard?
Safety
Safety
Safety
Safety
Safety
What about children using wireless phones?
Safety
Driver Safety Tips
Driving
Safety
Safety
DivX Mobile
Dolby Digital Plus License notice
222 FAQ
FAQ
224 FAQ
VPN
226 FAQ
What is the maximum Battery Time Amount of time my
What this Warranty Covers
What LG will do
HOW to GET Warranty Service
Do not Return Your Product to the Above Address
Warranty Laws
Index
Wireless & Networks

![]() (in the Front Touch Keys bar).
(in the Front Touch Keys bar).