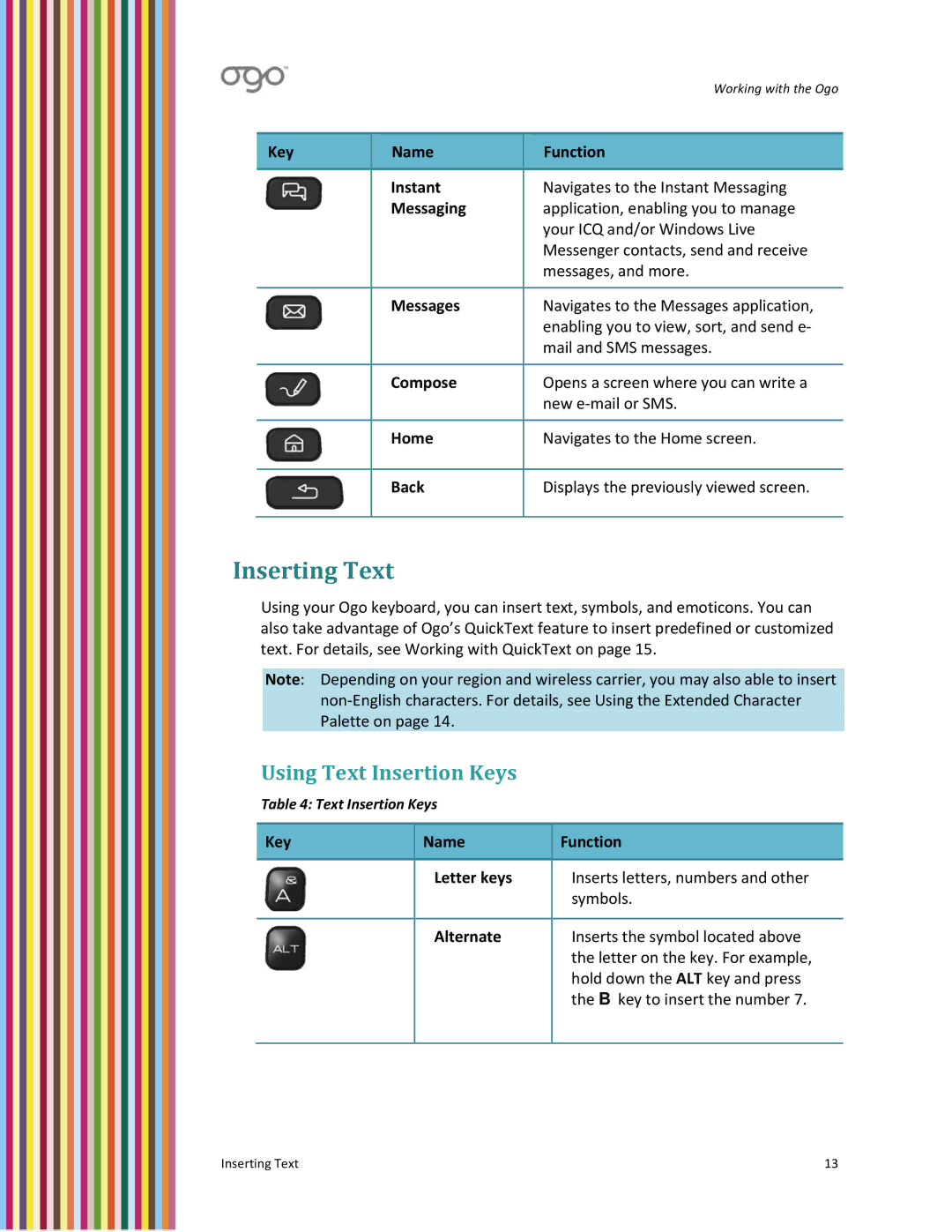|
| Working with the Ogo |
|
|
|
Key | Name | Function |
|
|
|
| Instant | Navigates to the Instant Messaging |
| Messaging | application, enabling you to manage |
|
| your ICQ and/or Windows Live |
|
| Messenger contacts, send and receive |
|
| messages, and more. |
|
|
|
| Messages | Navigates to the Messages application, |
|
| enabling you to view, sort, and send e‐ |
|
| mail and SMS messages. |
|
|
|
| Compose | Opens a screen where you can write a |
|
| new e‐mail or SMS. |
|
|
|
| Home | Navigates to the Home screen. |
|
|
|
| Back | Displays the previously viewed screen. |
|
|
|
Inserting Text
Using your Ogo keyboard, you can insert text, symbols, and emoticons. You can also take advantage of Ogo’s QuickText feature to insert predefined or customized text. For details, see Working with QuickText on page 15.
Note: Depending on your region and wireless carrier, you may also able to insert non‐English characters. For details, see Using the Extended Character Palette on page 14.
Using Text Insertion Keys
Table 4: Text Insertion Keys
Key
Name | Function |
|
|
Letter keys | Inserts letters, numbers and other |
| symbols. |
Alternate | Inserts the symbol located above |
| the letter on the key. For example, |
| hold down the ALT key and press |
| the B key to insert the number 7. |
|
|
Inserting Text | 13 |