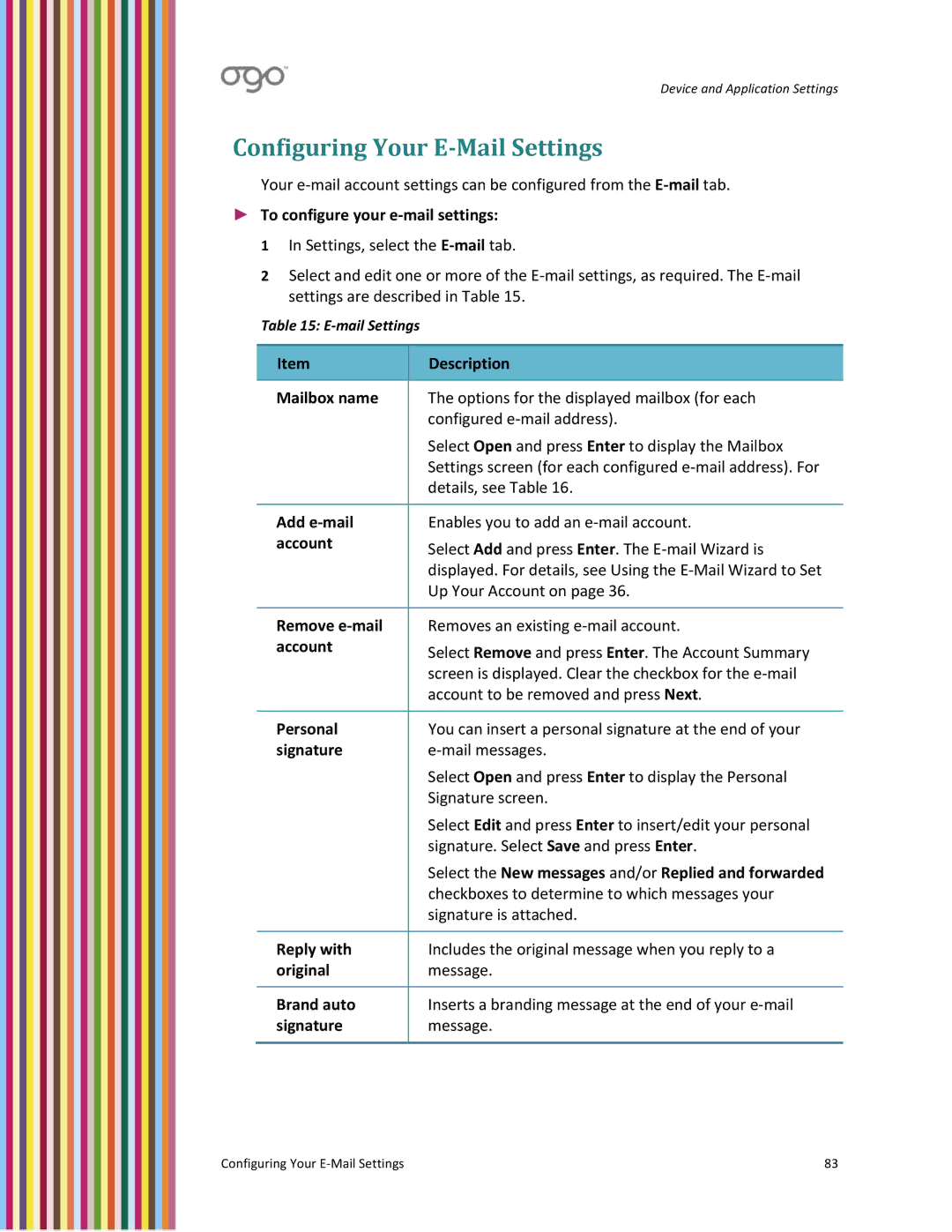Device and Application Settings
Configuring Your EMail Settings
Your e‐mail account settings can be configured from the E‐mail tab.
►To configure your e‐mail settings:
1 In Settings, select the E‐mail tab.
2 Select and edit one or more of the E‐mail settings, as required. The E‐mail settings are described in Table 15.
Table 15: E‐mail Settings
Item | Description |
|
|
Mailbox name | The options for the displayed mailbox (for each |
| configured e‐mail address). |
| Select Open and press Enter to display the Mailbox |
| Settings screen (for each configured e‐mail address). For |
| details, see Table 16. |
|
|
Add e‐mail | Enables you to add an e‐mail account. |
account | Select Add and press Enter. The E‐mail Wizard is |
| |
| displayed. For details, see Using the E‐Mail Wizard to Set |
| Up Your Account on page 36. |
|
|
Remove e‐mail | Removes an existing e‐mail account. |
account | Select Remove and press Enter. The Account Summary |
| |
| screen is displayed. Clear the checkbox for the e‐mail |
| account to be removed and press Next. |
|
|
Personal | You can insert a personal signature at the end of your |
signature | e‐mail messages. |
| Select Open and press Enter to display the Personal |
| Signature screen. |
| Select Edit and press Enter to insert/edit your personal |
| signature. Select Save and press Enter. |
| Select the New messages and/or Replied and forwarded |
| checkboxes to determine to which messages your |
| signature is attached. |
|
|
Reply with | Includes the original message when you reply to a |
original | message. |
|
|
Brand auto | Inserts a branding message at the end of your e‐mail |
signature | message. |
|
|
Configuring Your E‐Mail Settings | 83 |