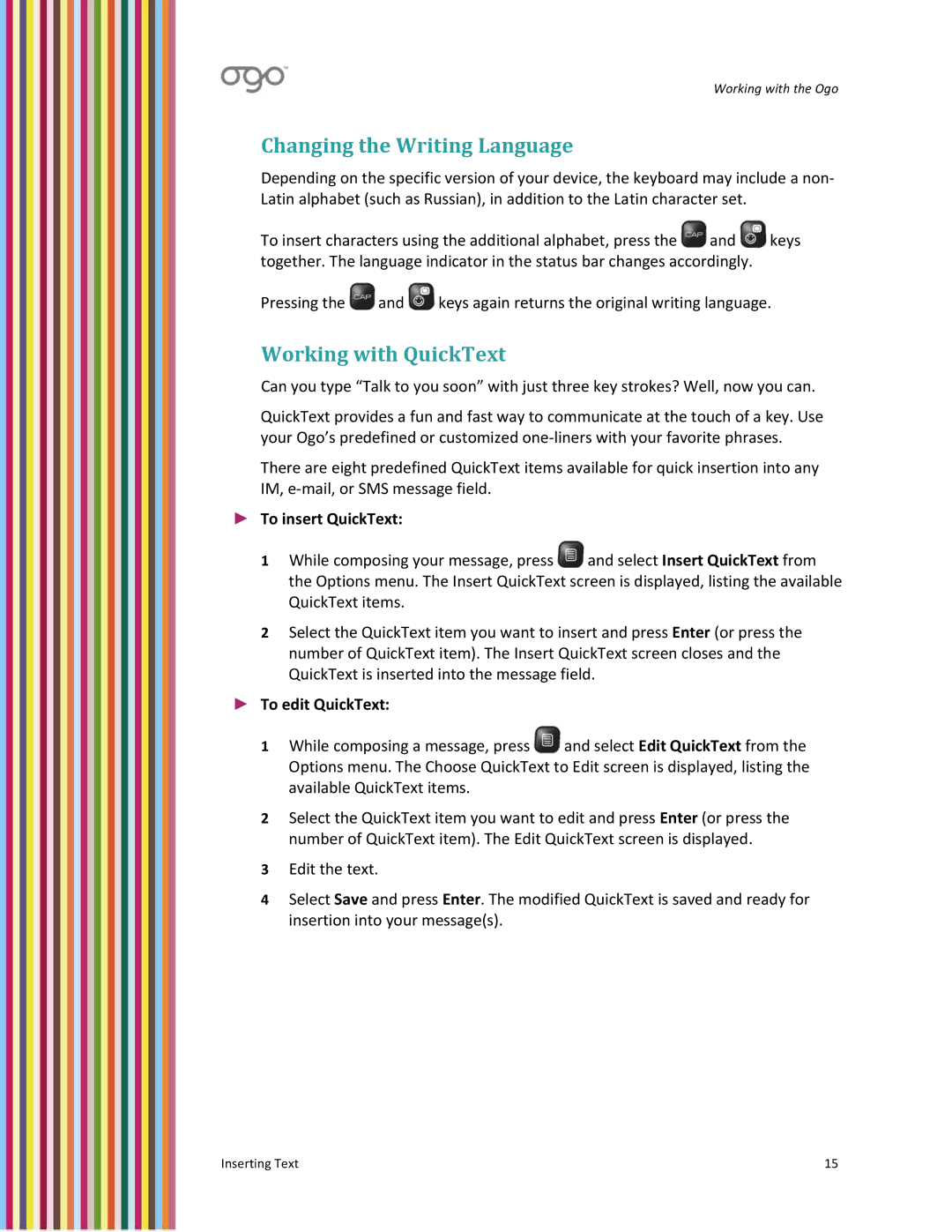Working with the Ogo
Changing the Writing Language
Depending on the specific version of your device, the keyboard may include a non‐ Latin alphabet (such as Russian), in addition to the Latin character set.
To insert characters using the additional alphabet, press the ![]() and
and ![]() keys together. The language indicator in the status bar changes accordingly.
keys together. The language indicator in the status bar changes accordingly.
Pressing the ![]() and
and ![]() keys again returns the original writing language.
keys again returns the original writing language.
Working with QuickText
Can you type “Talk to you soon” with just three key strokes? Well, now you can.
QuickText provides a fun and fast way to communicate at the touch of a key. Use your Ogo’s predefined or customized one‐liners with your favorite phrases.
There are eight predefined QuickText items available for quick insertion into any IM, e‐mail, or SMS message field.
►To insert QuickText:
1While composing your message, press ![]() and select Insert QuickText from the Options menu. The Insert QuickText screen is displayed, listing the available QuickText items.
and select Insert QuickText from the Options menu. The Insert QuickText screen is displayed, listing the available QuickText items.
2Select the QuickText item you want to insert and press Enter (or press the number of QuickText item). The Insert QuickText screen closes and the QuickText is inserted into the message field.
►To edit QuickText:
1While composing a message, press ![]() and select Edit QuickText from the Options menu. The Choose QuickText to Edit screen is displayed, listing the available QuickText items.
and select Edit QuickText from the Options menu. The Choose QuickText to Edit screen is displayed, listing the available QuickText items.
2Select the QuickText item you want to edit and press Enter (or press the number of QuickText item). The Edit QuickText screen is displayed.
3Edit the text.
4Select Save and press Enter. The modified QuickText is saved and ready for insertion into your message(s).
Inserting Text | 15 |