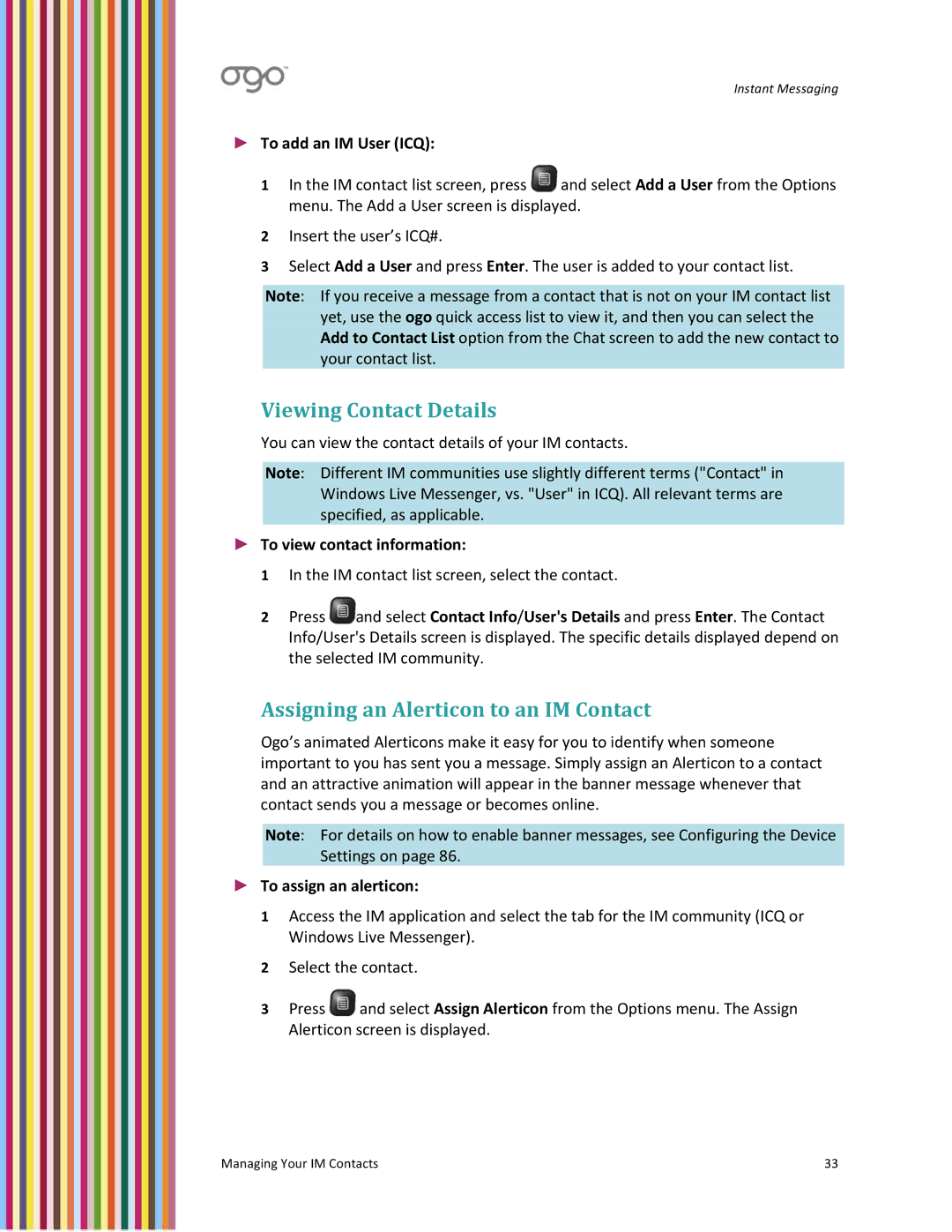Instant Messaging
►To add an IM User (ICQ):
1In the IM contact list screen, press ![]() and select Add a User from the Options menu. The Add a User screen is displayed.
and select Add a User from the Options menu. The Add a User screen is displayed.
2Insert the user’s ICQ#.
3Select Add a User and press Enter. The user is added to your contact list.
Note: If you receive a message from a contact that is not on your IM contact list yet, use the ogo quick access list to view it, and then you can select the Add to Contact List option from the Chat screen to add the new contact to your contact list.
Viewing Contact Details
You can view the contact details of your IM contacts.
Note: Different IM communities use slightly different terms ("Contact" in Windows Live Messenger, vs. "User" in ICQ). All relevant terms are specified, as applicable.
►To view contact information:
1 In the IM contact list screen, select the contact.
2 Press ![]() and select Contact Info/User's Details and press Enter. The Contact Info/User's Details screen is displayed. The specific details displayed depend on the selected IM community.
and select Contact Info/User's Details and press Enter. The Contact Info/User's Details screen is displayed. The specific details displayed depend on the selected IM community.
Assigning an Alerticon to an IM Contact
Ogo’s animated Alerticons make it easy for you to identify when someone important to you has sent you a message. Simply assign an Alerticon to a contact and an attractive animation will appear in the banner message whenever that contact sends you a message or becomes online.
Note: For details on how to enable banner messages, see Configuring the Device Settings on page 86.
►To assign an alerticon:
1Access the IM application and select the tab for the IM community (ICQ or Windows Live Messenger).
2Select the contact.
3Press ![]() and select Assign Alerticon from the Options menu. The Assign Alerticon screen is displayed.
and select Assign Alerticon from the Options menu. The Assign Alerticon screen is displayed.
Managing Your IM Contacts | 33 |