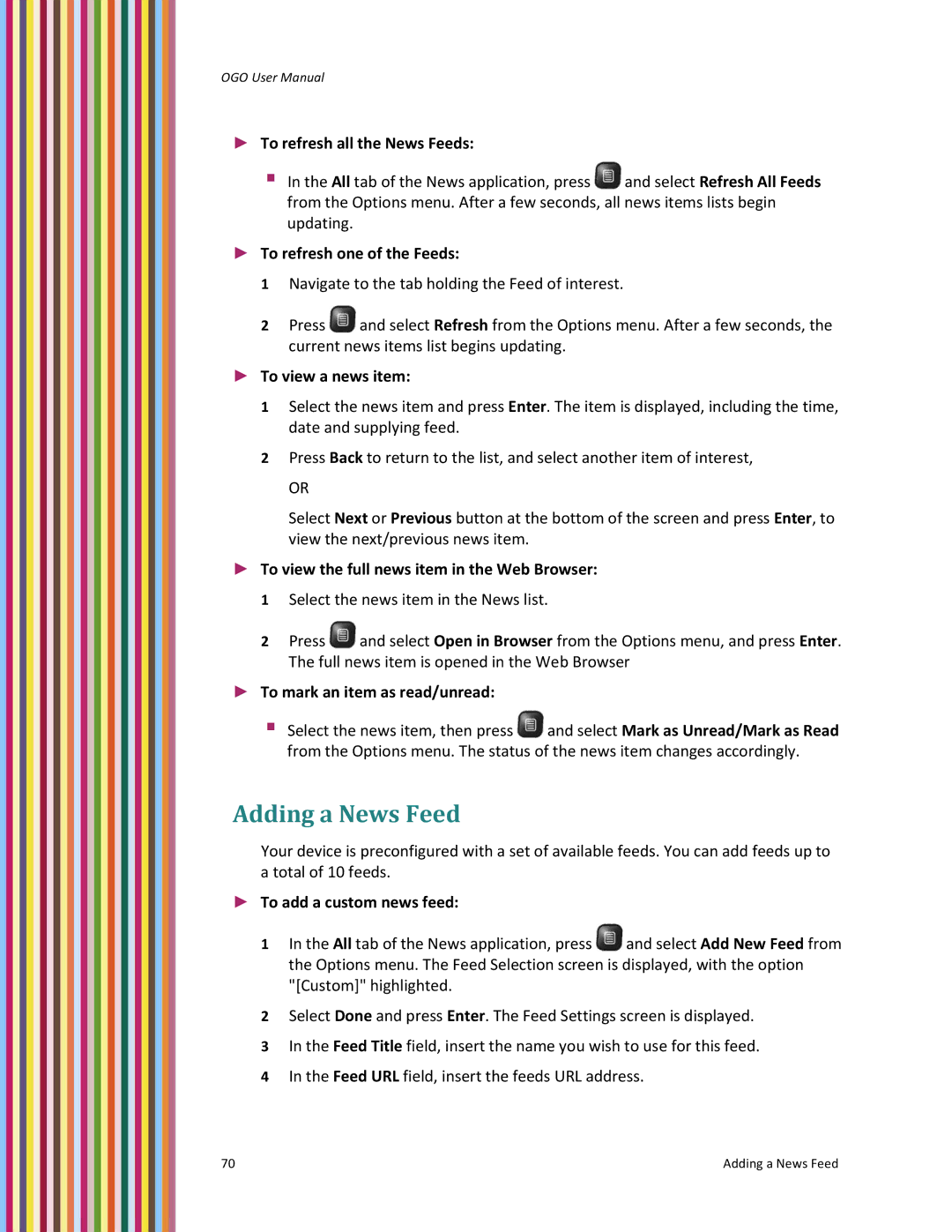OGO User Manual
►To refresh all the News Feeds:
In the All tab of the News application, press ![]() and select Refresh All Feeds from the Options menu. After a few seconds, all news items lists begin updating.
and select Refresh All Feeds from the Options menu. After a few seconds, all news items lists begin updating.
►To refresh one of the Feeds:
1Navigate to the tab holding the Feed of interest.
2Press ![]() and select Refresh from the Options menu. After a few seconds, the current news items list begins updating.
and select Refresh from the Options menu. After a few seconds, the current news items list begins updating.
►To view a news item:
1Select the news item and press Enter. The item is displayed, including the time, date and supplying feed.
2Press Back to return to the list, and select another item of interest,
OR
Select Next or Previous button at the bottom of the screen and press Enter, to view the next/previous news item.
►To view the full news item in the Web Browser:
1Select the news item in the News list.
2Press ![]() and select Open in Browser from the Options menu, and press Enter. The full news item is opened in the Web Browser
and select Open in Browser from the Options menu, and press Enter. The full news item is opened in the Web Browser
►To mark an item as read/unread:
Select the news item, then press ![]() and select Mark as Unread/Mark as Read from the Options menu. The status of the news item changes accordingly.
and select Mark as Unread/Mark as Read from the Options menu. The status of the news item changes accordingly.
Adding a News Feed
Your device is preconfigured with a set of available feeds. You can add feeds up to a total of 10 feeds.
►To add a custom news feed:
1In the All tab of the News application, press ![]() and select Add New Feed from the Options menu. The Feed Selection screen is displayed, with the option "[Custom]" highlighted.
and select Add New Feed from the Options menu. The Feed Selection screen is displayed, with the option "[Custom]" highlighted.
2Select Done and press Enter. The Feed Settings screen is displayed.
3In the Feed Title field, insert the name you wish to use for this feed.
4In the Feed URL field, insert the feeds URL address.
70 | Adding a News Feed |