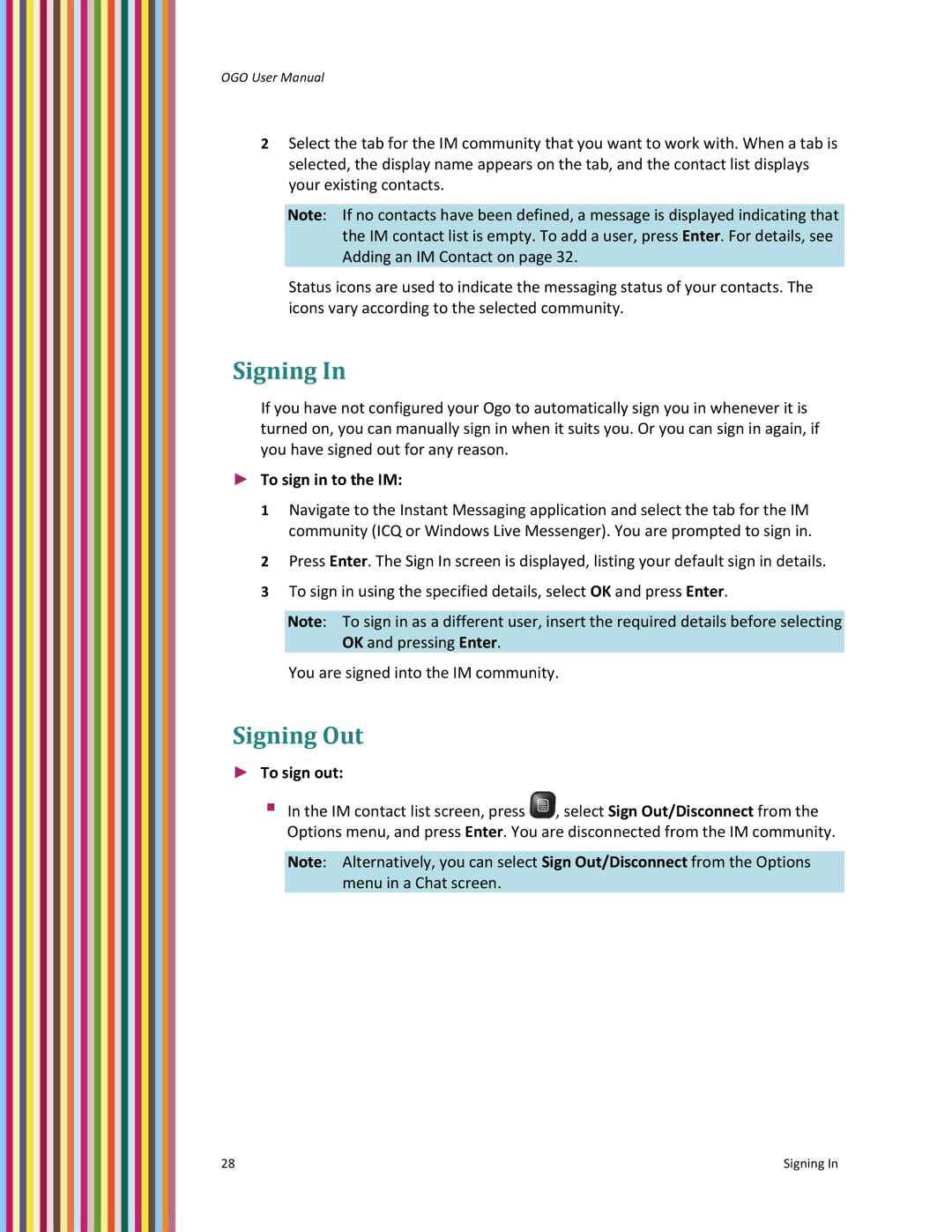OGO User Manual
2Select the tab for the IM community that you want to work with. When a tab is selected, the display name appears on the tab, and the contact list displays your existing contacts.
Note: If no contacts have been defined, a message is displayed indicating that the IM contact list is empty. To add a user, press Enter. For details, see Adding an IM Contact on page 32.
Status icons are used to indicate the messaging status of your contacts. The icons vary according to the selected community.
Signing In
If you have not configured your Ogo to automatically sign you in whenever it is turned on, you can manually sign in when it suits you. Or you can sign in again, if you have signed out for any reason.
►To sign in to the IM:
1Navigate to the Instant Messaging application and select the tab for the IM community (ICQ or Windows Live Messenger). You are prompted to sign in.
2Press Enter. The Sign In screen is displayed, listing your default sign in details.
3To sign in using the specified details, select OK and press Enter.
Note: To sign in as a different user, insert the required details before selecting OK and pressing Enter.
You are signed into the IM community.
Signing Out
►To sign out:
In the IM contact list screen, press ![]() , select Sign Out/Disconnect from the Options menu, and press Enter. You are disconnected from the IM community.
, select Sign Out/Disconnect from the Options menu, and press Enter. You are disconnected from the IM community.
Note: Alternatively, you can select Sign Out/Disconnect from the Options menu in a Chat screen.
28 | Signing In |