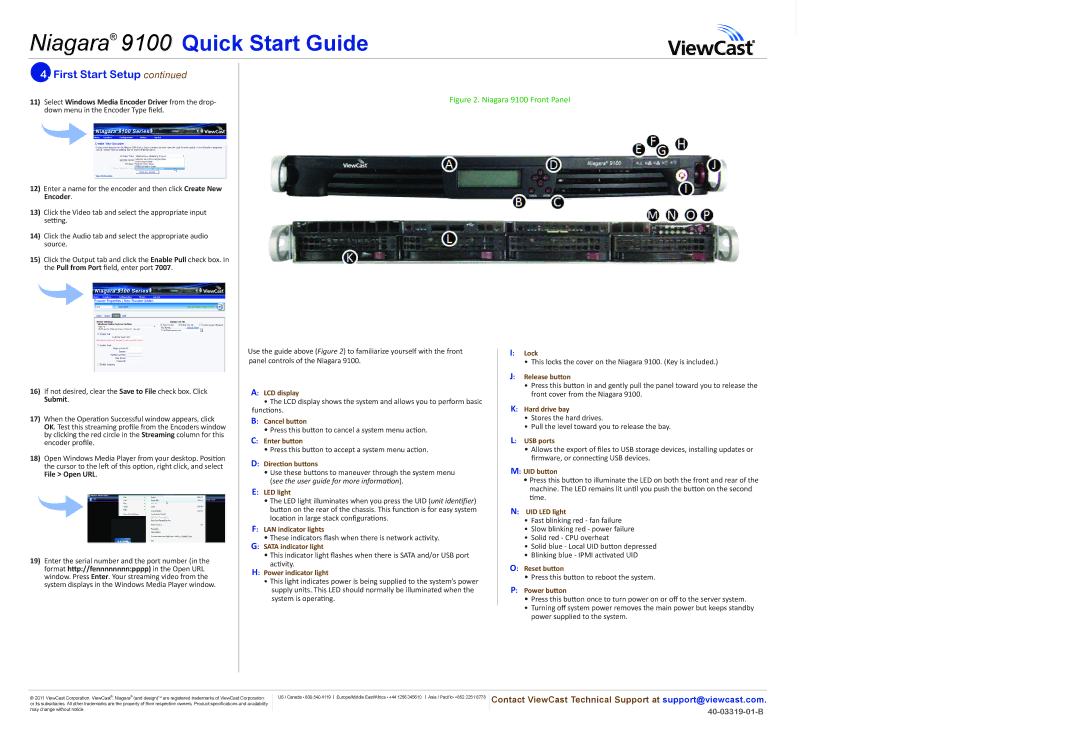Niagara® 9100 Quick Start Guide
4.First Start Setup continued
11)Select Windows Media Encoder Driver from the drop- down menu in the Encoder Type field.
12) Enter a name for the encoder and then click Create New Encoder.
13) Click the Video tab and select the appropriate input setting.
14)Click the Audio tab and select the appropriate audio source.
15)Click the Output tab and click the Enable Pull check box. In the Pull from Port field, enter port 7007.
Figure 2. Niagara 9100 Front Panel
16)If not desired, clear the Save to File check box. Click
Submit.
17)When the Operation Successful window appears, click OK. Test this streaming profile from the Encoders window by clicking the red circle in the Streaming column for this encoder profile.
18)Open Windows Media Player from your desktop. Position the cursor to the left of this option, right click, and select
File > Open URL.
19)Enter the serial number and the port number (in the format http://fennnnnnnn:pppp) in the Open URL window. Press Enter. Your streaming video from the system displays in the Windows Media Player window.
Use the guide above (Figure 2) to familiarize yourself with the front panel controls of the Niagara 9100.
A: LCD display
•The LCD display shows the system and allows you to perform basic functions.
B: Cancel button
•Press this button to cancel a system menu action.
C: Enter button
•Press this button to accept a system menu action.
D: Direction buttons
•Use these buttons to maneuver through the system menu (see the user guide for more information).
E: LED light
•The LED light illuminates when you press the UID (unit identifier) button on the rear of the chassis. This function is for easy system location in large stack configurations.
F: LAN indicator lights
• These indicators flash when there is network activity.
G: SATA indicator light
• This indicator light flashes when there is SATA and/or USB port activity.
H: Power indicator light
•This light indicates power is being supplied to the system’s power supply units. This LED should normally be illuminated when the system is operating.
I: Lock
• This locks the cover on the Niagara 9100. (Key is included.)
J: Release button
•Press this button in and gently pull the panel toward you to release the front cover from the Niagara 9100.
K: Hard drive bay
•Stores the hard drives.
•Pull the level toward you to release the bay.
L: USB ports
•Allows the export of files to USB storage devices, installing updates or firmware, or connecting USB devices.
M: UID button
•Press this button to illuminate the LED on both the front and rear of the machine. The LED remains lit until you push the button on the second time.
N: UID LED light
•Fast blinking red - fan failure
•Slow blinking red - power failure
•Solid red - CPU overheat
•Solid blue - Local UID button depressed
•Blinking blue - IPMI activated UID
O: Reset button
•Press this button to reboot the system.
P: Power button
•Press this button once to turn power on or off to the server system.
•Turning off system power removes the main power but keeps standby power supplied to the system.
© 2011 ViewCast Corporation. ViewCast®, Niagara® (and design)TM are registered trademarks of ViewCast Corporation or its subsidiaries. All other trademarks are the property of their respective owners. Product specifications and availability may change without notice.
US / Canada • 800.540.4119 Europe/Middle East/Africa • +44 1256 345610 Asia / Pacific• +852 2251 8778
Contact ViewCast Technical Support at support@viewcast.com.