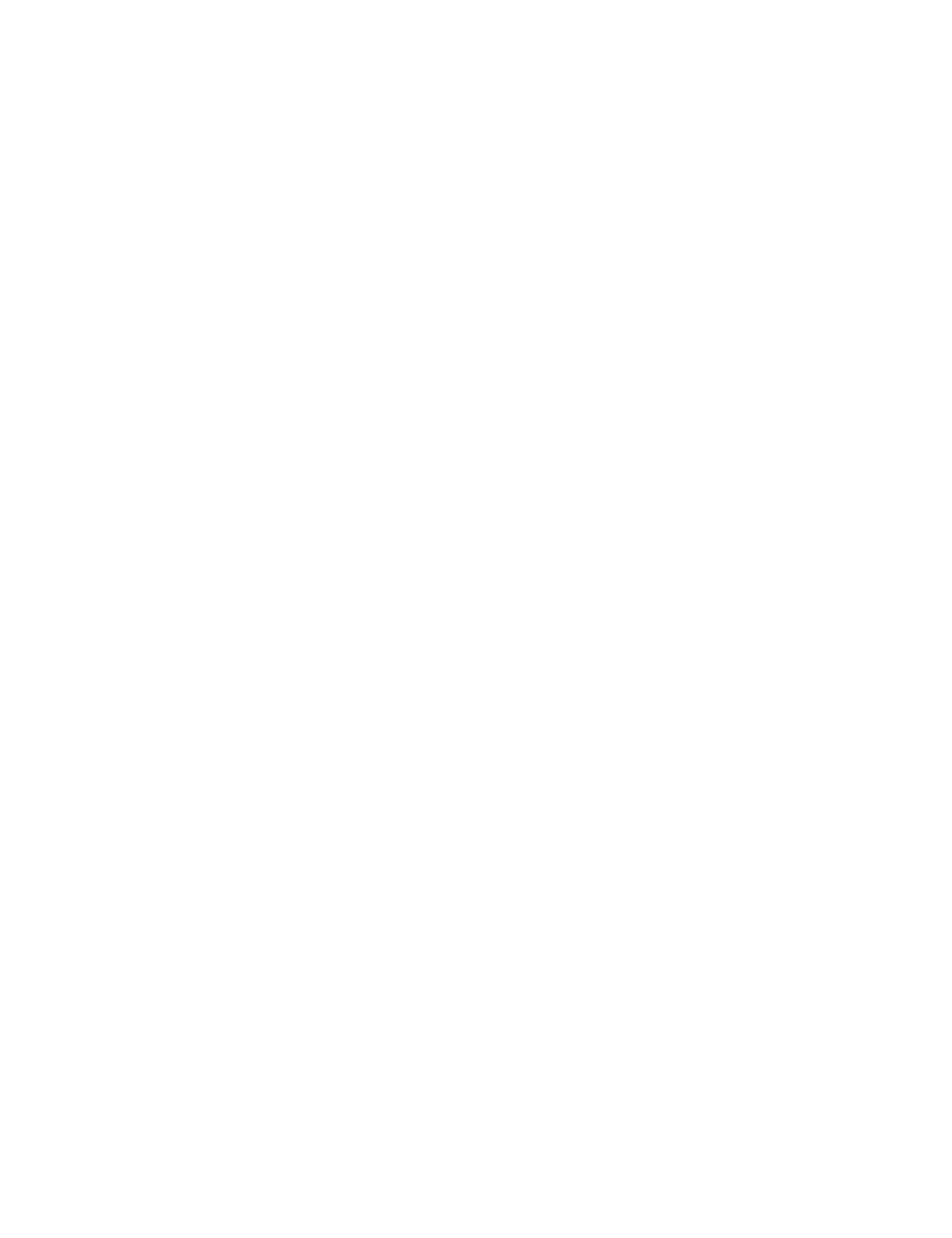Using the 3D Video Processor
Once you have connected your devices together with HDMI cables, as shown in the diagram, you are ready to begin. Power ON your 3D video source, 3D Video Processor and your 3D projector.(*)
Note *: The 3D video source device must be powered on before the 3D Video Processor.
PlayStation® 3 Games
1.Make sure that you have updated your console to the latest software version in PlayStation® 3.
2.Go to the "Settings menu → Display settings → Video output → HDMI".
3D Blu-rayTM Player
1.Make sure that your player can support 3D
2.Insert the 3D
3D TV (e.g. SKY 3D)
1.Contact your TV service provider to enable any 3D channels on your channel package.
2.Once enabled, switch to the 3D channel. - You should see two images
3.Press the "SBS Mode" button on the front of the 3D Video Processor.(*)
Note *: If input video is normal 2D, please press SBS mode to "Off".
3D Device (e.g. 3D DV/DC) with 2D 1080i side by side signal output
1.Connect your 3D device and switch to out 3D content with 2D
2.Press the "SBS Mode" button on the front of the 3D Video Processor.
3.When you see "3D" in the top right hand corner of the screen, enable your projector's 3D mode, turn on your 3D glasses and put them on.
4.If necessary, use your projector's 3D
menu.
Note: If input video is normal 2D, please press SBS mode to "Off". If SBS mode is active, 2D video content will not display correctly.
6