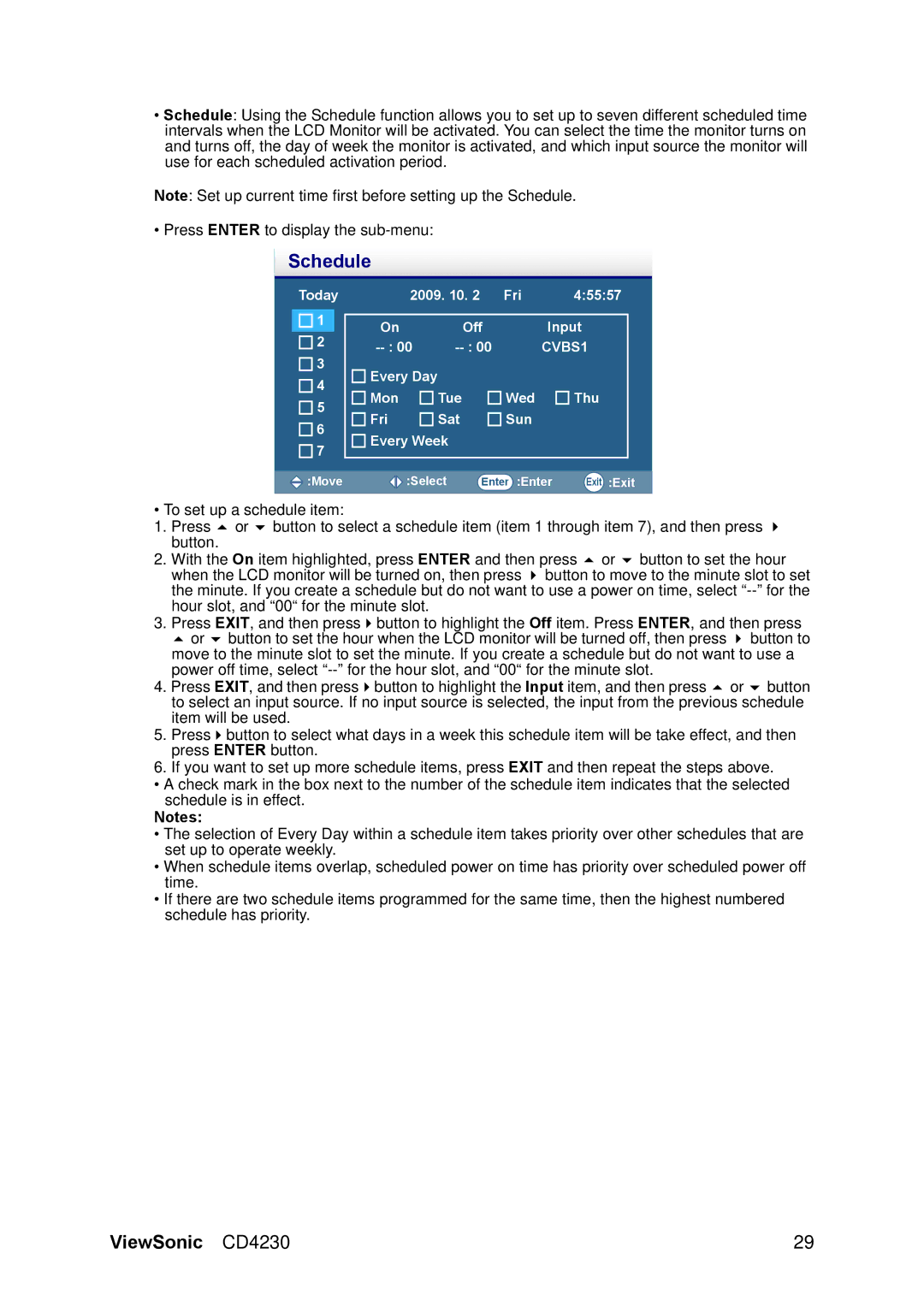VS12541 specifications
The ViewSonic VS12541 is a feature-rich display solution tailored for both business and educational environments. With its 12.5-inch screen size, it strikes a perfect balance between portability and visibility, making it an ideal option for presentations, classrooms, and collaborative settings.One of the standout features of the VS12541 is its high-resolution display, which delivers crystal-clear visuals with vibrant colors. The sharp image quality enhances the viewing experience, ensuring that presentations and videos are engaging and easy to read. The display supports multi-touch technology, allowing multiple users to interact simultaneously, fostering collaboration and participation in group activities.
The VS12541 utilizes advanced LED backlight technology, which not only improves power efficiency but also enhances overall brightness and color accuracy. This technology supports a wide color gamut, ensuring that images and graphics appear vivid and lifelike, making it suitable for media-rich content.
Connectivity is another key aspect of the ViewSonic VS12541. The display comes equipped with multiple input options, including HDMI and USB ports, allowing seamless integration with various devices such as laptops, tablets, and other multimedia equipment. This versatility ensures that users can easily connect their devices without the hassle of additional adapters.
In terms of design, the VS12541 features a sleek and modern aesthetic that complements any environment. Its lightweight build ensures that it can be easily mounted on walls or used on desks, providing flexibility in setup. Additionally, the anti-glare screen minimizes reflections, making it suitable for well-lit spaces.
The ViewSonic VS12541 is also built with user-friendly features. It includes an intuitive interface for easy navigation and control of settings. Furthermore, it supports a range of operating systems, making it compatible with various platforms and applications.
To round out its offerings, the VS12541 is backed by ViewSonic's reputation for quality and reliability, with robust customer support and warranty options. This makes it a smart investment for organizations looking for a dependable display solution that enhances productivity and collaboration.
In summary, the ViewSonic VS12541 combines high-resolution visuals, advanced touch technology, versatile connectivity, and a sleek design to create a powerful display solution suitable for diverse applications in business and educational settings.