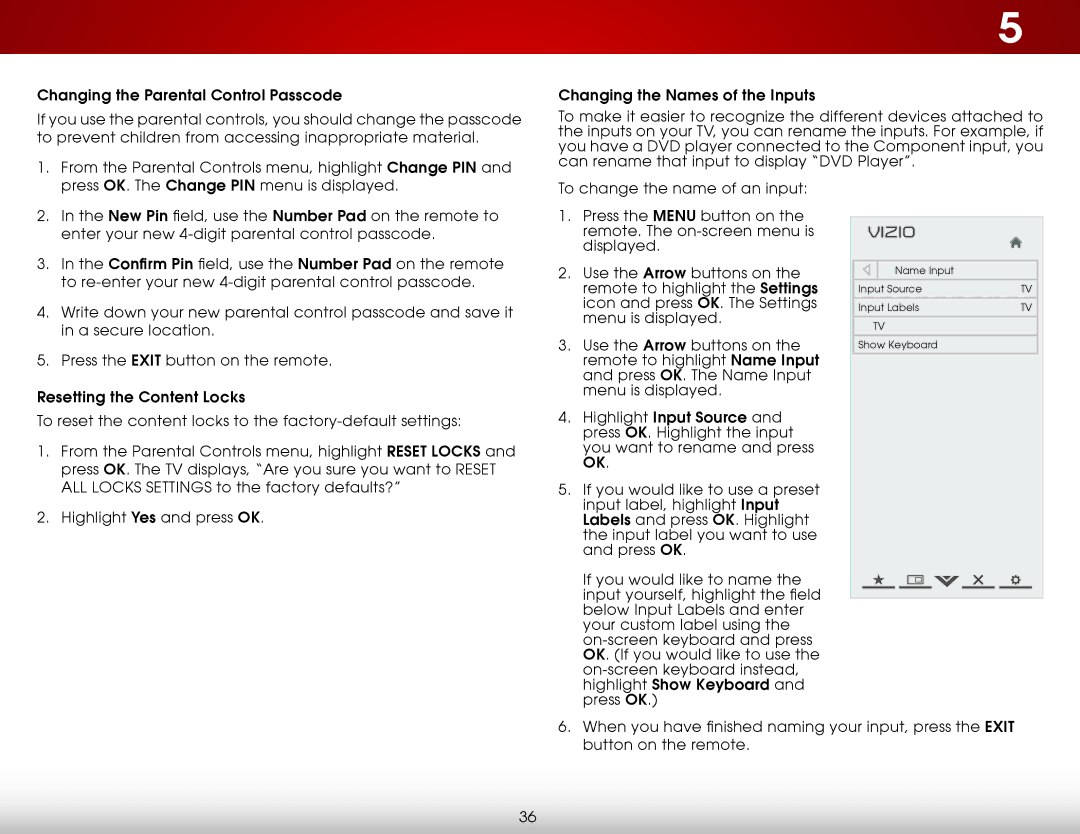Changing the Parental Control Passcode
If you use the parental controls, you should change the passcode to prevent children from accessing inappropriate material.
1. From the Parental Controls menu, highlight Change PIN and |
press OK. The Change PIN menu is displayed. |
5
Changing the Names of the Inputs
To make it easier to recognize the different devices attached to the inputs on your TV, you can rename the inputs. For example, if you have a DVD player connected to the Component input, you can rename that input to display “DVD Player”.
To change the name of an input:
2. | In the New Pin field, use the Number Pad on the remote to |
| enter your new |
3. | In the Confirm Pin field, use the Number Pad on the remote |
| to |
4. | Write down your new parental control passcode and save it |
| in a secure location. |
5. | Press the EXIT button on the remote. |
Resetting the Content Locks
To reset the content locks to the
1.From the Parental Controls menu, highlight RESET LOCKS and press OK. The TV displays, “Are you sure you want to RESET ALL LOCKS SETTINGS to the factory defaults?”
2.Highlight Yes and press OK.
1.Press the MENU button on the remote. The
2.Use the Arrow buttons on the remote to highlight the Settings icon and press OK. The Settings menu is displayed.
3.Use the Arrow buttons on the remote to highlight Name Input and press OK. The Name Input menu is displayed.
4.Highlight Input Source and press OK. Highlight the input you want to rename and press OK.
5.If you would like to use a preset input label, highlight Input Labels and press OK. Highlight the input label you want to use and press OK.
If you would like to name the input yourself, highlight the field below Input Labels and enter your custom label using the
VIZIO |
|
Name Input |
|
Input Source | TV |
Input Labels | TV |
TV |
|
Show Keyboard |
|
6.When you have finished naming your input, press the EXIT button on the remote.
36