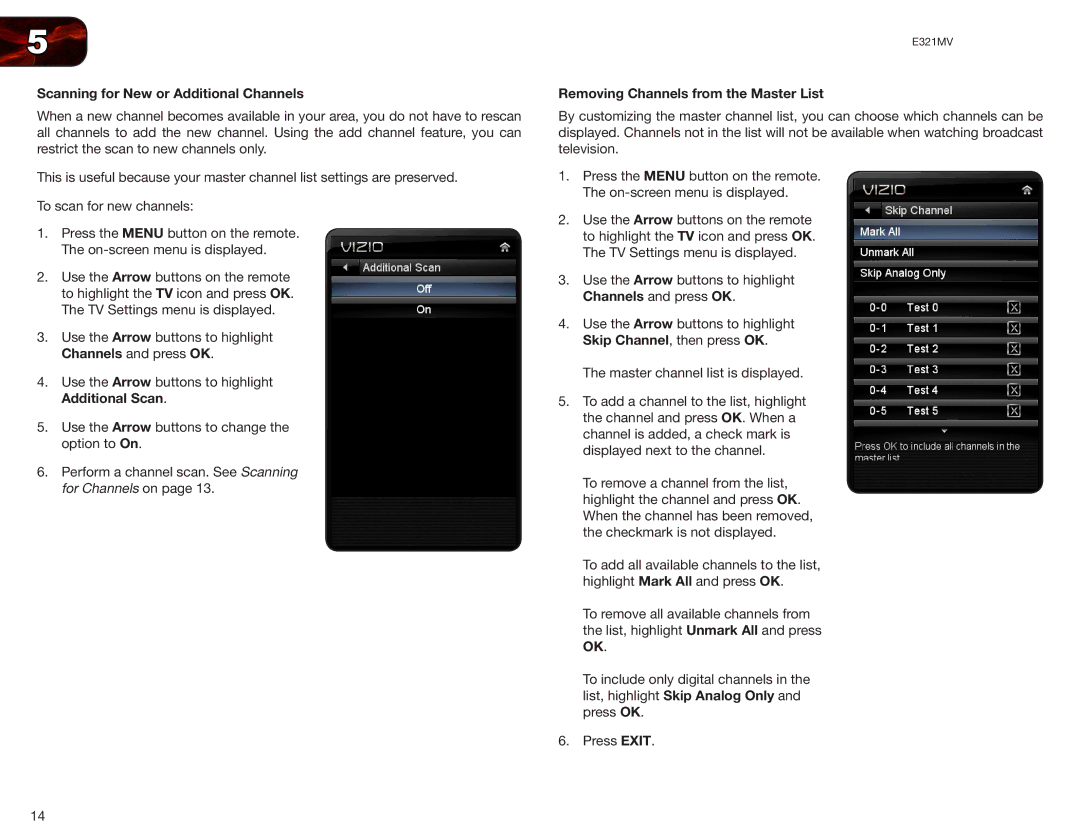5
Scanning for New or Additional Channels
When a new channel becomes available in your area, you do not have to rescan all channels to add the new channel. Using the add channel feature, you can restrict the scan to new channels only.
This is useful because your master channel list settings are preserved.
To scan for new channels:
1.Press the MENU button on the remote. The
2.Use the Arrow buttons on the remote to highlight the TV icon and press OK. The TV Settings menu is displayed.
3.Use the Arrow buttons to highlight Channels and press OK.
4.Use the Arrow buttons to highlight Additional Scan.
5.Use the Arrow buttons to change the option to On.
6.Perform a channel scan. See Scanning for Channels on page 13.
E321MV
Removing Channels from the Master List
By customizing the master channel list, you can choose which channels can be displayed. Channels not in the list will not be available when watching broadcast television.
1.Press the MENU button on the remote. The
2.Use the Arrow buttons on the remote to highlight the TV icon and press OK. The TV Settings menu is displayed.
3.Use the Arrow buttons to highlight Channels and press OK.
4.Use the Arrow buttons to highlight Skip Channel, then press OK.
The master channel list is displayed.
5.To add a channel to the list, highlight the channel and press OK. When a channel is added, a check mark is displayed next to the channel.
To remove a channel from the list, highlight the channel and press OK. When the channel has been removed, the checkmark is not displayed.
To add all available channels to the list, highlight Mark All and press OK.
To remove all available channels from the list, highlight Unmark All and press OK.
To include only digital channels in the list, highlight Skip Analog Only and press OK.
6.Press EXIT.
14