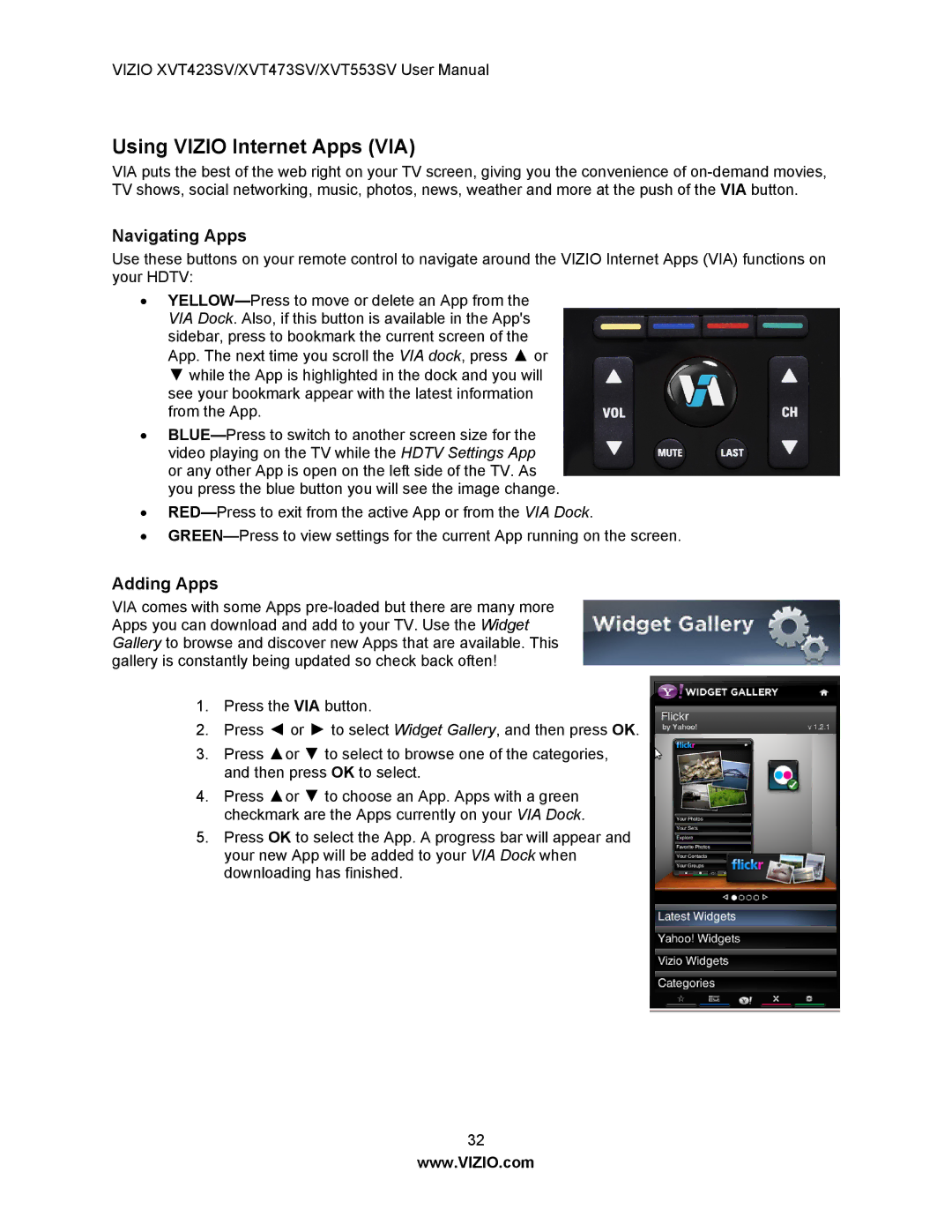VIZIO XVT423SV/XVT473SV/XVT553SV User Manual
Using VIZIO Internet Apps (VIA)
VIA puts the best of the web right on your TV screen, giving you the convenience of on-demand movies, TV shows, social networking, music, photos, news, weather and more at the push of the VIA button.
Navigating Apps
Use these buttons on your remote control to navigate around the VIZIO Internet Apps (VIA) functions on your HDTV:
∙YELLOW—Press to move or delete an App from the VIA Dock. Also, if this button is available in the App's sidebar, press to bookmark the current screen of the App. The next time you scroll the VIA dock, press ▲ or ▼ while the App is highlighted in the dock and you will see your bookmark appear with the latest information from the App.
∙BLUE—Press to switch to another screen size for the video playing on the TV while the HDTV Settings App or any other App is open on the left side of the TV. As you press the blue button you will see the image change.
∙RED—Press to exit from the active App or from the VIA Dock.
∙GREEN—Press to view settings for the current App running on the screen.
Adding Apps
VIA comes with some Apps pre-loaded but there are many more Apps you can download and add to your TV. Use the Widget Gallery to browse and discover new Apps that are available. This gallery is constantly being updated so check back often!
1.Press the VIA button.
2.Press ◄ or ► to select Widget Gallery, and then press OK.
3.Press ▲or ▼ to select to browse one of the categories, and then press OK to select.
4.Press ▲or ▼ to choose an App. Apps with a green checkmark are the Apps currently on your VIA Dock.
5.Press OK to select the App. A progress bar will appear and your new App will be added to your VIA Dock when downloading has finished.
32
www.VIZIO.com