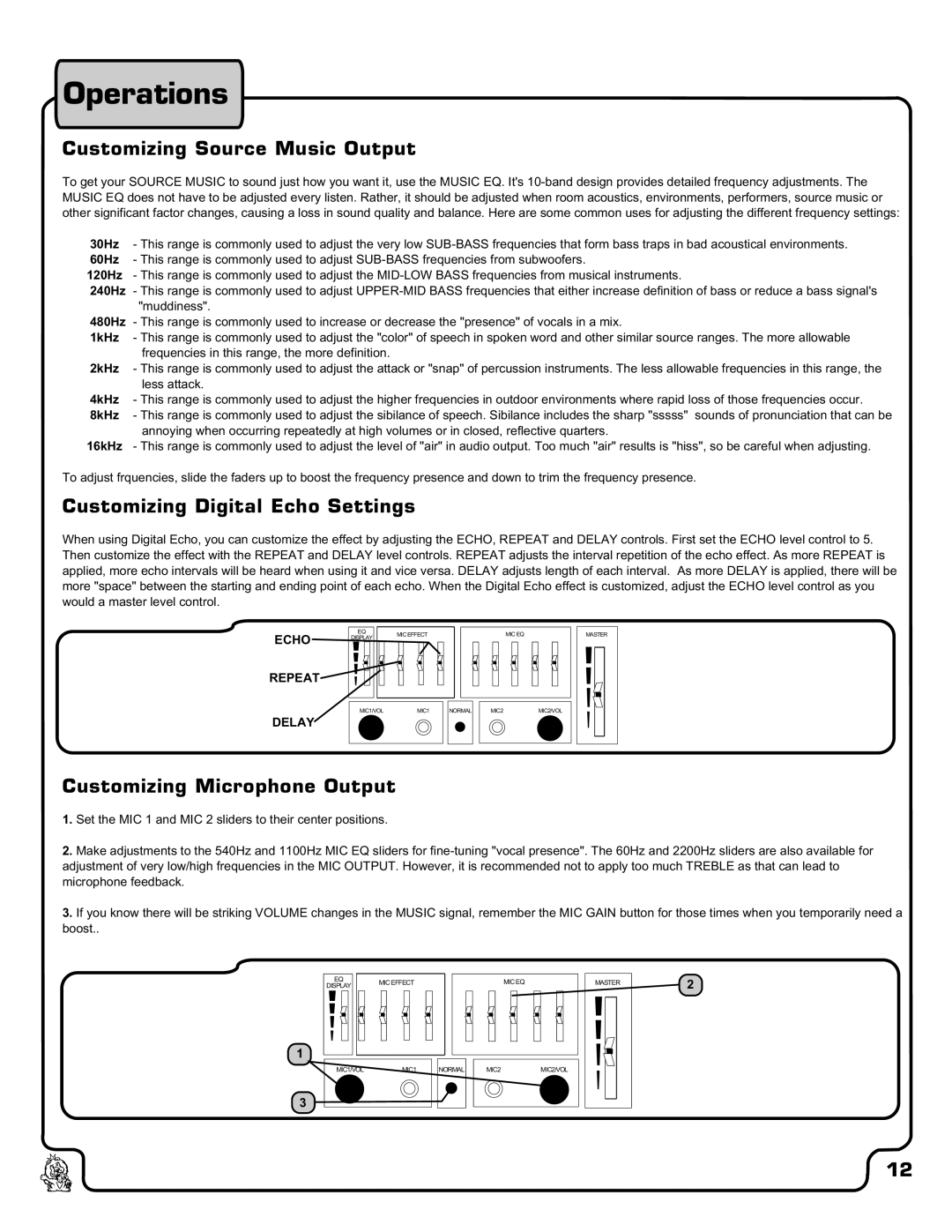Operations
Customizing Source Music Output
To get your SOURCE MUSIC to sound just how you want it, use the MUSIC EQ. It's
30Hz - This range is commonly used to adjust the very low
120Hz - This range is commonly used to adjust the
240Hz - This range is commonly used to adjust
480Hz - This range is commonly used to increase or decrease the "presence" of vocals in a mix.
1kHz - This range is commonly used to adjust the "color" of speech in spoken word and other similar source ranges. The more allowable frequencies in this range, the more definition.
2kHz - This range is commonly used to adjust the attack or "snap" of percussion instruments. The less allowable frequencies in this range, the less attack.
4kHz - This range is commonly used to adjust the higher frequencies in outdoor environments where rapid loss of those frequencies occur. 8kHz - This range is commonly used to adjust the sibilance of speech. Sibilance includes the sharp "sssss" sounds of pronunciation that can be
annoying when occurring repeatedly at high volumes or in closed, reflective quarters.
16kHz - This range is commonly used to adjust the level of "air" in audio output. Too much "air" results is "hiss", so be careful when adjusting.
To adjust frquencies, slide the faders up to boost the frequency presence and down to trim the frequency presence.
Customizing Digital Echo Settings
When using Digital Echo, you can customize the effect by adjusting the ECHO, REPEAT and DELAY controls. First set the ECHO level control to 5. Then customize the effect with the REPEAT and DELAY level controls. REPEAT adjusts the interval repetition of the echo effect. As more REPEAT is applied, more echo intervals will be heard when using it and vice versa. DELAY adjusts length of each interval. As more DELAY is applied, there will be more "space" between the starting and ending point of each echo. When the Digital Echo effect is customized, adjust the ECHO level control as you would a master level control.
ECHO
REPEAT
DELAY
EQ |
|
| MIC EFFECT |
|
|
|
|
| MIC EQ | ||||||||||||||
DISPLAY |
|
|
|
|
|
|
| ||||||||||||||||
|
|
|
|
|
|
|
|
|
|
|
|
|
|
|
|
|
|
|
|
| |||
|
|
|
|
|
|
|
|
|
|
|
|
|
|
|
|
|
|
|
|
|
|
|
|
|
|
|
|
|
|
|
|
|
|
|
|
|
|
|
|
|
|
|
|
|
|
|
|
MIC1/VOL | MIC1 |
| NORMAL |
| MIC2 | MIC2/VOL |
|
|
|
|
|
|
|
MASTER
Customizing Microphone Output
1.Set the MIC 1 and MIC 2 sliders to their center positions.
2.Make adjustments to the 540Hz and 1100Hz MIC EQ sliders for
3.If you know there will be striking VOLUME changes in the MUSIC signal, remember the MIC GAIN button for those times when you temporarily need a boost..
1
3
EQ |
|
| MIC EFFECT | ||||||
DISPLAY |
|
| |||||||
|
|
|
|
|
|
| |||
|
|
|
|
|
|
|
|
|
|
|
|
|
|
|
|
|
|
|
|
MIC1/VOLMIC1
MIC EQ
NORMAL |
| MIC2 | MIC2/VOL |
|
|
|
|
MASTER
2
12