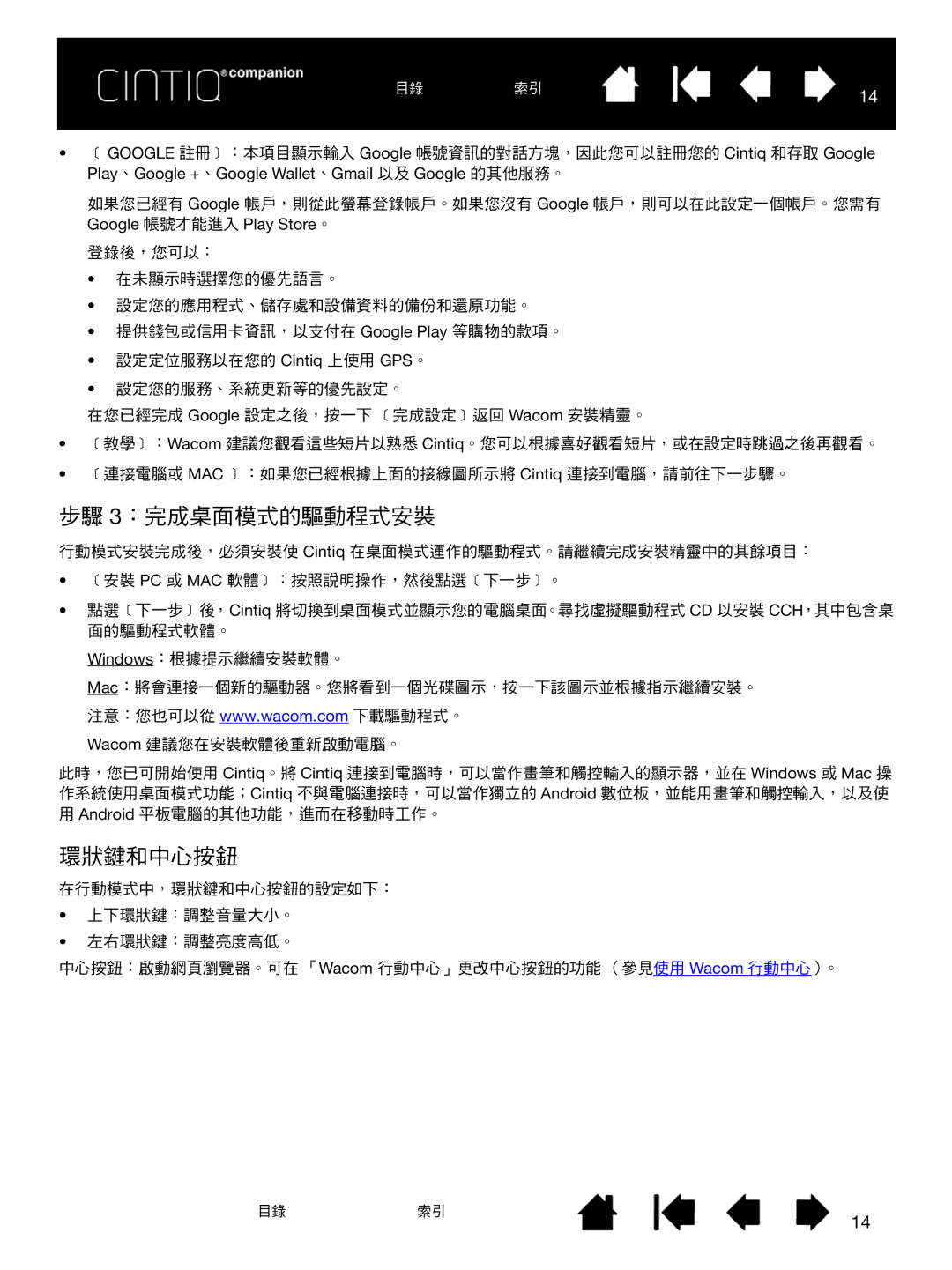目錄 | 索引 | 14 |
|
|
•﹝ GOOGLE 註冊﹞:本項目顯示輸入 Google 帳號資訊的對話方塊,因此您可以註冊您的 Cintiq 和存取 Google Play、Google +、Google Wallet、Gmail 以及 Google 的其他服務。
如果您已經有 Google 帳戶,則從此螢幕登錄帳戶。如果您沒有 Google 帳戶,則可以在此設定一個帳戶。您需有
Google 帳號才能進入 Play Store。
登錄後,您可以:
•在未顯示時選擇您的優先語言。
•設定您的應用程式、儲存處和設備資料的備份和還原功能。
•提供錢包或信用卡資訊,以支付在 Google Play 等購物的款項。
•設定定位服務以在您的 Cintiq 上使用 GPS。
•設定您的服務、系統更新等的優先設定。
在您已經完成 Google 設定之後,按一下 ﹝完成設定﹞返回 Wacom 安裝精靈。
•﹝教學﹞:Wacom 建議您觀看這些短片以熟悉 Cintiq。您可以根據喜好觀看短片,或在設定時跳過之後再觀看。
•﹝連接電腦或 MAC ﹞:如果您已經根據上面的接線圖所示將 Cintiq 連接到電腦,請前往下一步驟。
步驟 3:完成桌面模式的驅動程式安裝
行動模式安裝完成後,必須安裝使 Cintiq 在桌面模式運作的驅動程式。請繼續完成安裝精靈中的其餘項目:
•﹝安裝 PC 或 MAC 軟體﹞:按照說明操作,然後點選﹝下一步﹞。
•點選﹝下一步﹞後,Cintiq 將切換到桌面模式並顯示您的電腦桌面。尋找虛擬驅動程式 CD 以安裝 CCH,其中包含桌 面的驅動程式軟體。
Windows:根據提示繼續安裝軟體。
Mac:將會連接一個新的驅動器。您將看到一個光碟圖示,按一下該圖示並根據指示繼續安裝。 注意:您也可以從 www.wacom.com 下載驅動程式。
Wacom 建議您在安裝軟體後重新啟動電腦。
此時,您已可開始使用 Cintiq。將 Cintiq 連接到電腦時,可以當作畫筆和觸控輸入的顯示器,並在 Windows 或 Mac 操 作系統使用桌面模式功能;Cintiq 不與電腦連接時,可以當作獨立的 Android 數位板,並能用畫筆和觸控輸入,以及使 用 Android 平板電腦的其他功能,進而在移動時工作。
環狀鍵和中心按鈕
在行動模式中,環狀鍵和中心按鈕的設定如下:
•上下環狀鍵:調整音量大小。
•左右環狀鍵:調整亮度高低。
中心按鈕:啟動網頁瀏覽器。可在 「Wacom 行動中心」更改中心按鈕的功能 (參見使用 Wacom 行動中心)。
目錄 索引
14