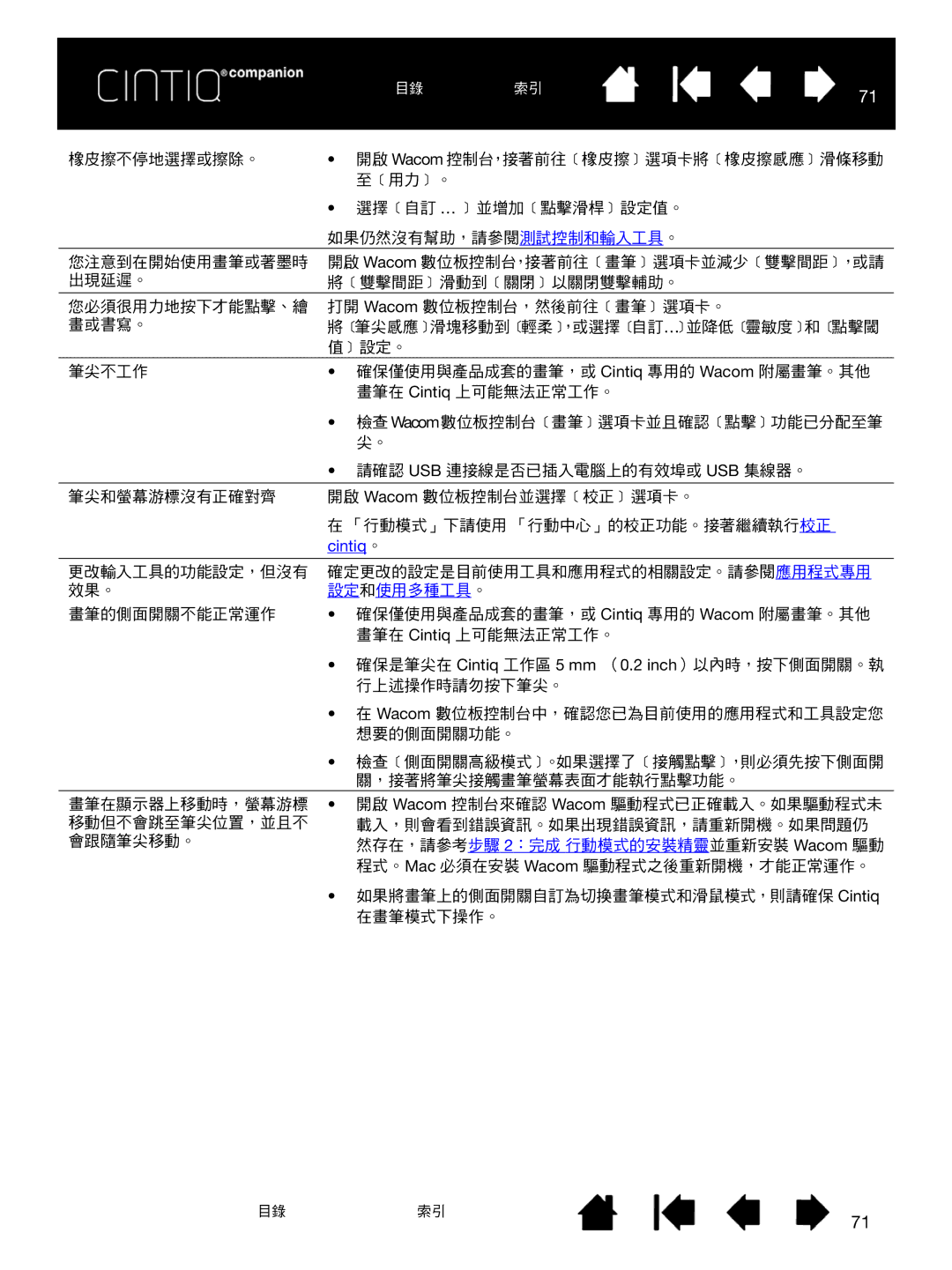|
| 目錄 | 索引 | 71 |
|
|
|
| |
橡皮擦不停地選擇或擦除。 | • | 開啟 Wacom 控制台,接著前往﹝橡皮擦﹞選項卡將﹝橡皮擦感應﹞滑條移動 | ||
|
| 至﹝用力﹞。 |
|
|
| • | 選擇﹝自訂 … ﹞並增加﹝點擊滑桿﹞設定值。 |
| |
| 如果仍然沒有幫助,請參閱測試控制和輸入工具。 |
| ||
您注意到在開始使用畫筆或著墨時 | 開啟 Wacom 數位板控制台,接著前往﹝畫筆﹞選項卡並減少﹝雙擊間距﹞,或請 | |||
出現延遲。 | 將﹝雙擊間距﹞滑動到﹝關閉﹞以關閉雙擊輔助。 |
| ||
您必須很用力地按下才能點擊、繪 | 打開 Wacom 數位板控制台,然後前往﹝畫筆﹞選項卡。 |
| ||
畫或書寫。 | 將﹝筆尖感應﹞滑塊移動到﹝輕柔﹞,或選擇﹝自訂…﹞並降低﹝靈敏度﹞和﹝點擊閾 | |||
| 值﹞設定。 |
|
| |
筆尖不工作 | • 確保僅使用與產品成套的畫筆,或 Cintiq 專用的 Wacom 附屬畫筆。其他 | |||
|
| 畫筆在 Cintiq 上可能無法正常工作。 |
| |
| • | 檢查Wacom數位板控制台﹝畫筆﹞選項卡並且確認﹝點擊﹞功能已分配至筆 | ||
|
| 尖。 |
|
|
| • 請確認 USB 連接線是否已插入電腦上的有效埠或 USB 集線器。 |
| ||
|
|
| ||
筆尖和螢幕游標沒有正確對齊 | 開啟 Wacom 數位板控制台並選擇﹝校正﹞選項卡。 |
| ||
| 在 「行動模式」下請使用 「行動中心」的校正功能。接著繼續執行校正 |
| ||
| cintiq。 |
|
| |
|
| |||
更改輸入工具的功能設定,但沒有 | 確定更改的設定是目前使用工具和應用程式的相關設定。請參閱應用程式專用 | |||
效果。 | 設定和使用多種工具。 |
|
| |
畫筆的側面開關不能正常運作 | • 確保僅使用與產品成套的畫筆,或 Cintiq 專用的 Wacom 附屬畫筆。其他 | |||
|
| 畫筆在 Cintiq 上可能無法正常工作。 |
| |
| • | 確保是筆尖在 Cintiq 工作區 5 mm (0.2 inch)以內時,按下側面開關。執 | ||
|
| 行上述操作時請勿按下筆尖。 |
| |
| • | 在 Wacom 數位板控制台中,確認您已為目前使用的應用程式和工具設定您 | ||
|
| 想要的側面開關功能。 |
| |
| • | 檢查﹝側面開關高級模式﹞。如果選擇了﹝接觸點擊﹞,則必須先按下側面開 | ||
|
| 關,接著將筆尖接觸畫筆螢幕表面才能執行點擊功能。 |
| |
畫筆在顯示器上移動時,螢幕游標 | • 開啟 Wacom 控制台來確認 Wacom 驅動程式已正確載入。如果驅動程式未 | |||
移動但不會跳至筆尖位置,並且不 |
| 載入,則會看到錯誤資訊。如果出現錯誤資訊,請重新開機。如果問題仍 | ||
會跟隨筆尖移動。 |
| 然存在,請參考步驟 2:完成 行動模式的安裝精靈並重新安裝 Wacom 驅動 | ||
|
| 程式。Mac 必須在安裝 Wacom 驅動程式之後重新開機,才能正常運作。 | ||
| • | 如果將畫筆上的側面開關自訂為切換畫筆模式和滑鼠模式,則請確保 Cintiq | ||
|
| 在畫筆模式下操作。 |
|
|
目錄 索引
71