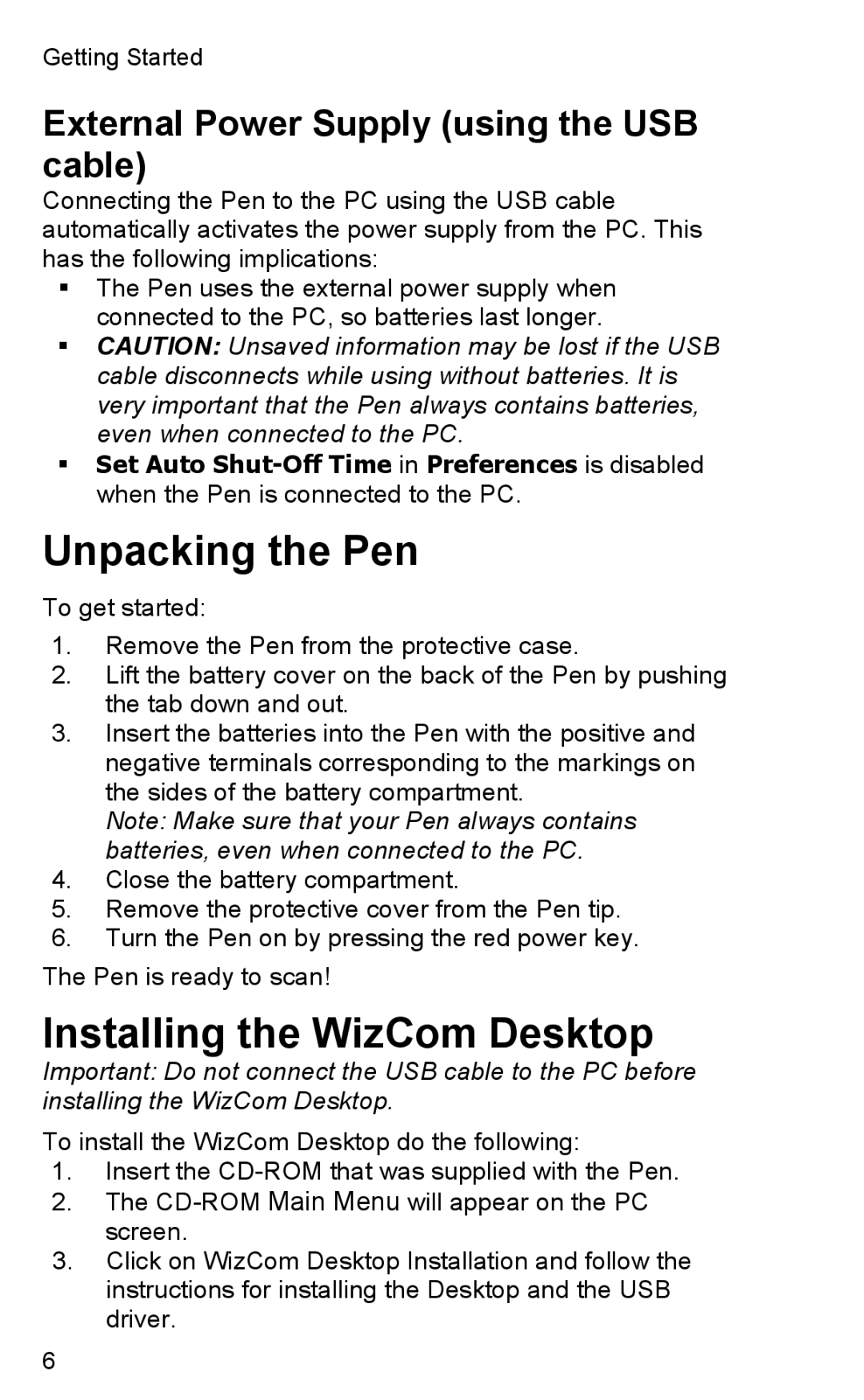TS Elite specifications
The Wizcom TS Elite is a high-performance handheld electronic device designed for the modern learner and professional. This versatile tool specializes in text scanning and reading support, employing advanced optical character recognition (OCR) technology that allows users to digitize printed materials effortlessly.At the core of the Wizcom TS Elite is its powerful scanning capability, which enables users to capture text from books, documents, and other printed sources with remarkable accuracy. The built-in camera, featuring a high-resolution sensor, ensures that even small fonts can be scanned with precision. Users can also scan text in multiple languages, making the device a valuable asset for multilingual environments.
One of the standout features of the TS Elite is its text-to-speech functionality. After scanning, the device converts the captured text into spoken words, offering auditory support for those who may struggle with reading or who are visually impaired. This feature is particularly beneficial for students, enabling them to absorb information more efficiently while enhancing their reading skills.
In addition to scanning and reading capabilities, the Wizcom TS Elite includes robust dictionary support. Users can access a wealth of definitions and translations merely by scanning a word, leading to an enriched learning experience. This feature is particularly useful for language learners and individuals engaging in academic studies.
The device is equipped with a user-friendly interface, complete with a touch screen that simplifies navigation. It allows users to adjust settings, access features, and view scanned content with ease. The ergonomic design and lightweight construction make it convenient for prolonged use, ensuring users can leverage its features without experiencing fatigue.
Connectivity is another key aspect of the TS Elite, offering options such as Bluetooth and USB for easy data transfer to computers or other devices. This feature facilitates the storage and organization of scanned materials, meeting the demands of a fast-paced, information-rich environment.
Overall, the Wizcom TS Elite stands out as a comprehensive tool for reading and learning, combining cutting-edge technology with practical features. Its text scanning, text-to-speech functionality, and dictionary support create an environment conducive to successful learning, making it an essential device for students, professionals, and anyone seeking to enhance their reading and comprehension abilities. With its impressive array of features and user-friendly design, the Wizcom TS Elite proves to be an invaluable companion in today’s educational and professional landscapes.