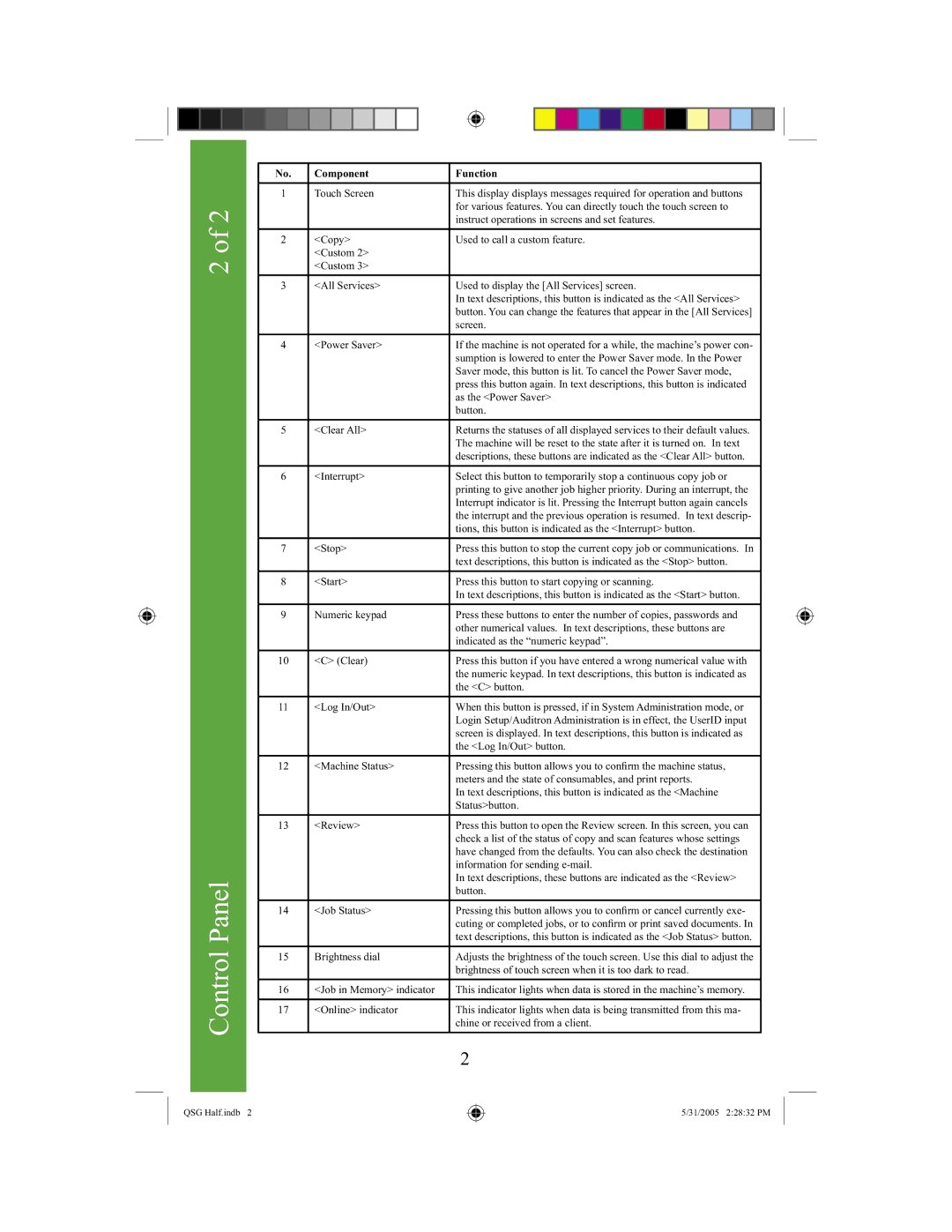250, 240 specifications
The Xerox 250 and 240 were groundbreaking models in the realm of photocopying during the 1960s, marking significant advancements in office technology. Introduced in an era where duplication of documents was cumbersome and time-consuming, these machines revolutionized the way businesses managed paperwork.The Xerox 250, launched in 1959, was particularly notable for introducing the process of electrophotography, also known as xerography. This technology allowed for the first-time automated copying, making it faster and more efficient than previous methods. The machine utilized a photoconductive drum, which played a crucial role in transforming light images from the original document into a copy. The drum would become electrically charged, allowing toner particles to adhere to specific areas, thus creating an accurate replica of the original.
In contrast, the Xerox 240, which followed, boasted enhanced features and improvements in speed and quality. The 240 model was designed to cater to the increasing demands of offices seeking efficient document duplication. One of its standout characteristics was its ability to produce multiple copies in a shorter time frame, an essential feature for busy workplaces. Moreover, the Xerox 240 featured a more user-friendly interface, promoting ease of use for all levels of staff.
Both models emphasized reliability and adaptability in various office environments. They were capable of handling different sizes of paper and types of documents, from standard letter-sized sheets to larger formats. Additionally, the machines incorporated advanced technologies for better image quality, ensuring that even fine details were preserved in the duplication process.
Furthermore, the durability of these Xerox machines contributed to their popularity. Built with robust materials, they could withstand the rigors of daily use, making them a long-term investment for businesses. Maintenance was also relatively straightforward, allowing offices to keep their machines operating efficiently without excessive downtime.
Overall, the Xerox 250 and 240 represented a significant leap forward in photocopy technology, paving the way for future innovations. Their introduction not only streamlined office processes but also set new industry standards for quality and efficiency in document management. With their advanced features and reliable performance, these models left a lasting impact on how businesses viewed and utilized photocopying, making them icons of their time.