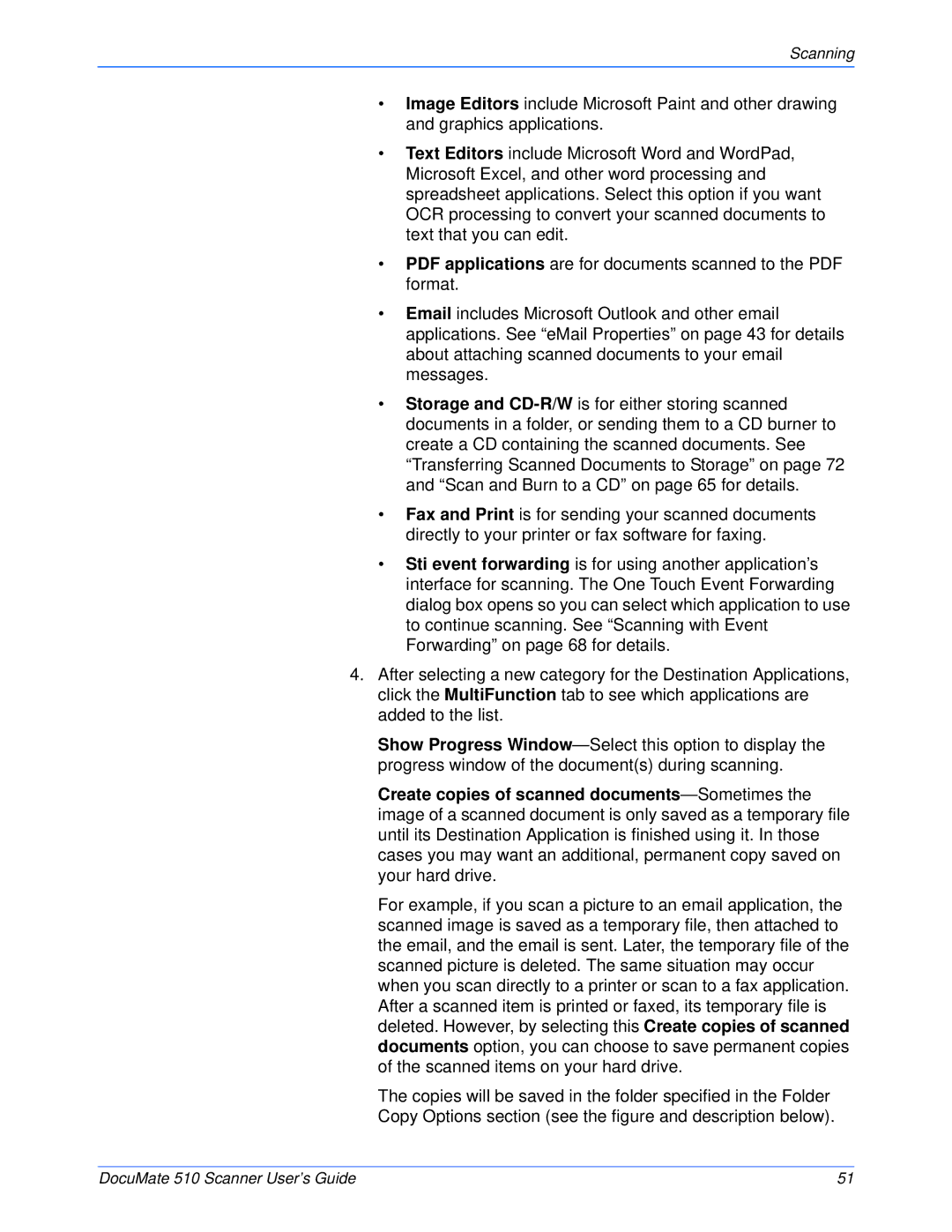510 specifications
The Xerox 510, a groundbreaking model introduced in the 1970s, played a significant role in the evolution of photocopying technology. As one of the early members of the Xerox family, the 510 was designed primarily for high-volume copying tasks, making it a staple in offices and businesses of the time.One of the standout features of the Xerox 510 was its electrostatic dry copying process. This technology allowed for a more efficient and faster reproduction of documents compared to traditional methods. The introduction of the Xerox 510 marked a shift from the cumbersome and often messy wet copying processes to a cleaner and more reliable dry photocopying system.
The machine utilized a photoconductive drum, which was coated with a photosensitive material that enabled it to capture images effectively. When exposed to light from the original document, the drum would retain the charges, allowing toner to be applied precisely where it was needed. This resulted in high-quality copies that were sharp and clear, often surpassing the quality of earlier copying machines.
In terms of operational characteristics, the Xerox 510 was capable of producing multiple copies rapidly, boasting a production rate of around 20 pages per minute. This high-speed capability was crucial for businesses needing to duplicate documents quickly, helping to streamline productivity in an era where time management was becoming increasingly pivotal.
Additionally, the Xerox 510 featured a user-friendly interface that allowed operators to adjust settings for various document sizes and types. This flexibility meant that users could efficiently handle a wide range of copying tasks, from simple text documents to more complex layouts.
The versatility of the Xerox 510 was further enhanced through optional features such as automatic document feeders and duplexing capabilities, which enabled two-sided copying. These advancements made it easier for users to manage their copying needs without having to manually handle each page.
In conclusion, the Xerox 510 stands out as a cornerstone in the history of copying technology. With its innovative electrostatic dry copying process, high-speed output, and user-centric features, it set the stage for future developments in office equipment. The legacy of the Xerox 510 continues to influence modern copy technologies, showcasing the enduring impact of its design and functionality in the realm of document reproduction.