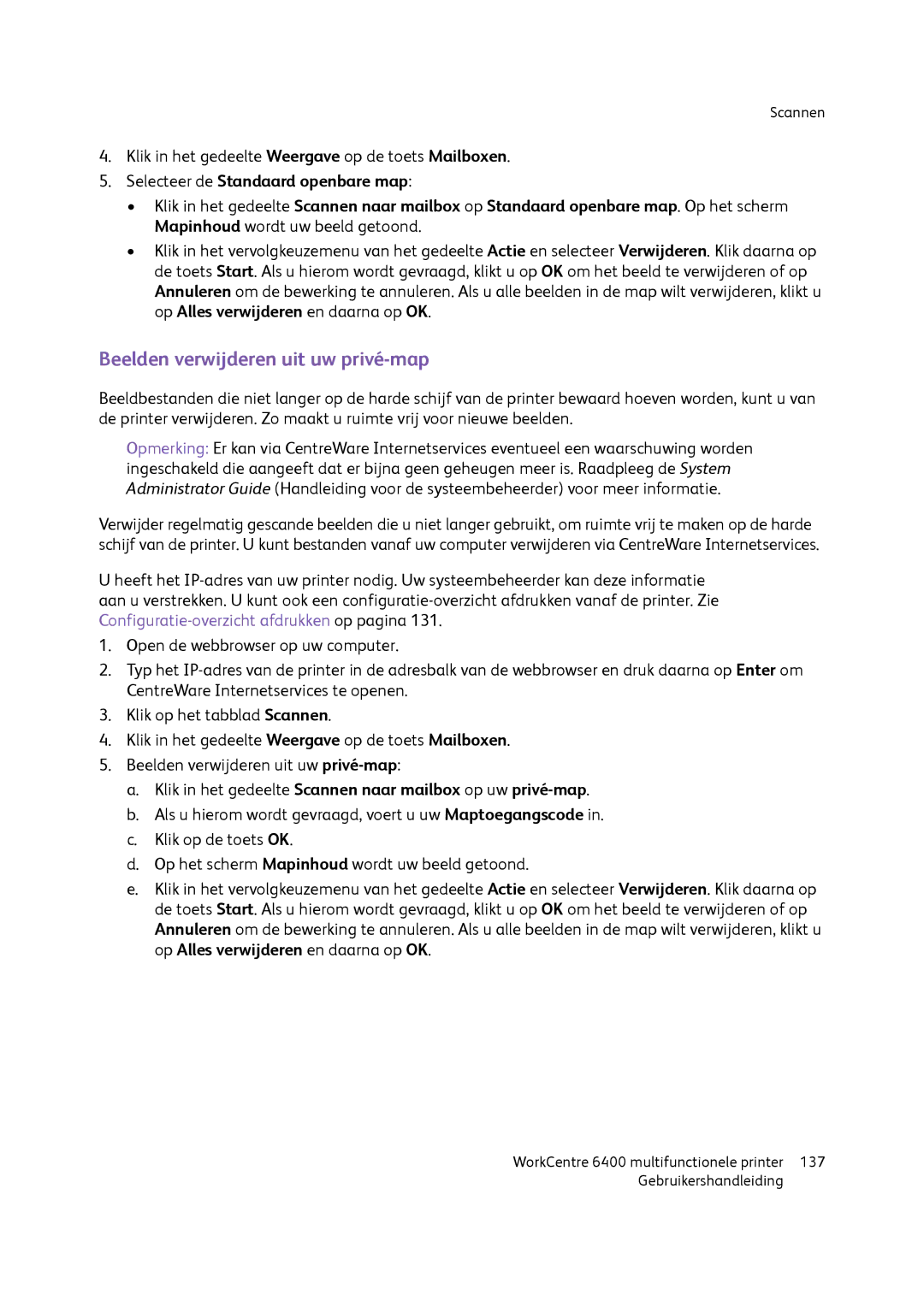6400 specifications
The Xerox 6400, a notable entry in the multifunction printer category, emerged during the 1990s, when technology was rapidly evolving. Known for its robust functionality and exceptional output quality, the Xerox 6400 became a reliable choice for businesses that needed efficient document production.One of the standout features of the Xerox 6400 is its versatile printing capabilities. It offered both color and black-and-white printing, allowing organizations to create a variety of documents, from standard reports to impressive marketing materials. With a maximum print resolution of 600 x 600 dpi, it delivered crisp text and vibrant images, ensuring that printed materials were of professional quality.
The Xerox 6400 utilized laser printing technology, which provided advantages such as faster print speeds compared to inkjet counterparts. The printer achieved print speeds of up to 8 pages per minute for color and 16 pages per minute for black-and-white, catering to the needs of busy office environments. Additionally, with its high-capacity toner cartridges, users experienced less frequent toner replacements, enhancing productivity.
Another significant characteristic of the 6400 was its user-friendly interface. The printer featured a simple control panel, making it easy for users to navigate settings and perform tasks. It also supported various connectivity options, including parallel and optional Ethernet interfaces, enabling seamless integration into existing network setups.
The Xerox 6400 also prioritized paper handling, accommodating various media types and sizes. Its standard paper tray held up to 250 sheets, while an optional second tray could expand capacity even further. This flexibility made it suitable for various printing tasks, from general office documents to specialty media.
In terms of durability and reliability, the Xerox 6400 was built to withstand the demands of a high-volume printing environment. Its robust construction and high monthly duty cycle meant that it could handle substantial workloads without compromising performance.
In conclusion, the Xerox 6400 stood out in the market due to its combination of high-quality printing, user-friendly features, and a robust design. It effectively addressed the diverse needs of businesses, making it a popular choice for those requiring a dependable color printer capable of delivering professional results. While technology has advanced since its release, the Xerox 6400 remains a testament to the evolution of office printing solutions.