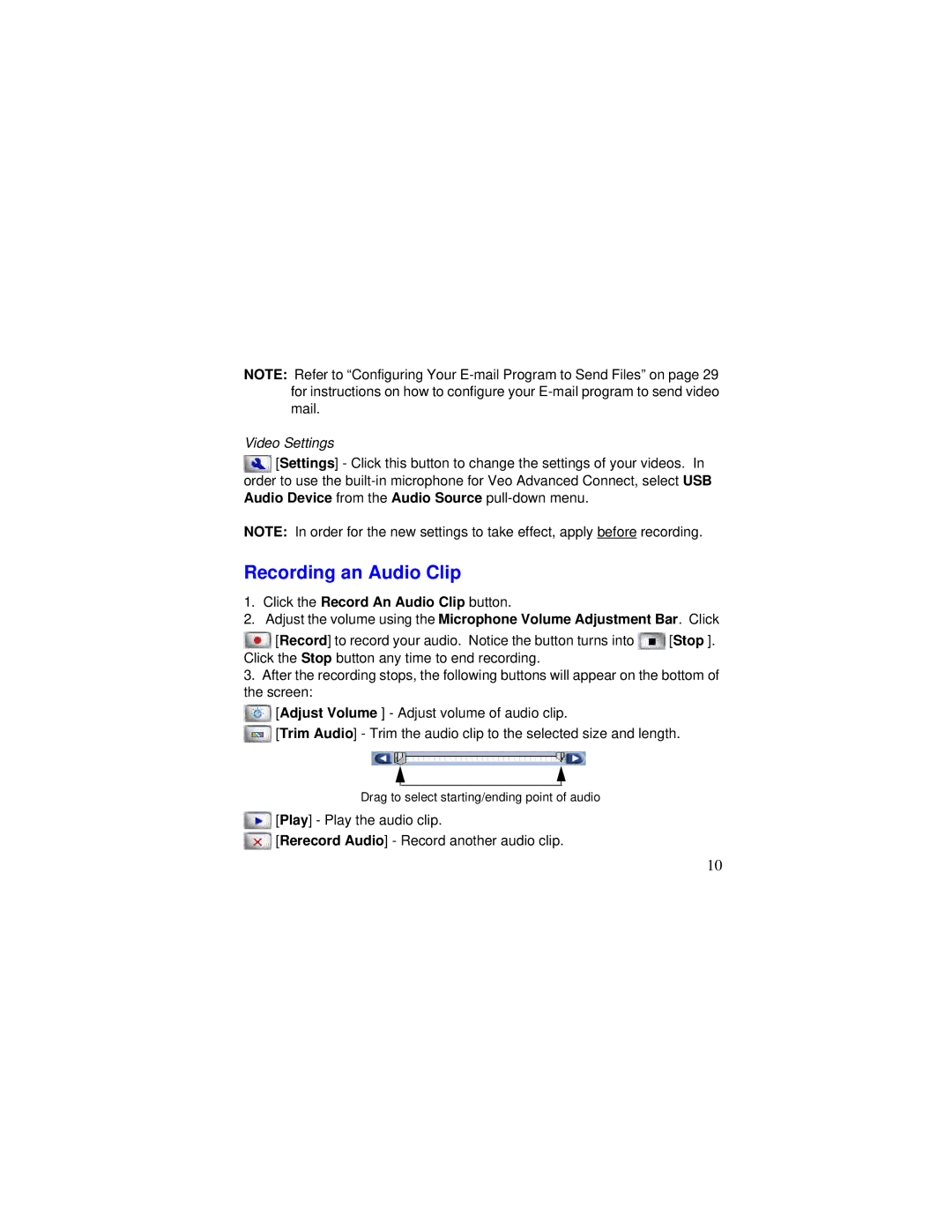Veo Connect/Advanced Connect specifications
Xirlink Veo Connect and Advanced Connect are innovative solutions designed to enhance connectivity and communication across various industries. These products are tailored for organizations that seek to improve collaboration and streamline processes while leveraging modern technological advancements.One of the leading features of the Xirlink Veo Connect is its user-friendly interface that allows for effortless integration into existing systems. The solution is equipped with a robust application programming interface (API) that enables seamless interaction with other software applications, facilitating a smooth flow of information. This integration capability makes it an ideal choice for businesses aiming to enhance their operational efficiency.
The Advanced Connect version further builds on the foundational features of Veo Connect by introducing advanced analytics capabilities. This allows organizations to gain valuable insights into their communication patterns, user engagement, and overall system performance. By harnessing data analytics, users can make informed decisions and optimize their strategies for better productivity.
Both Veo Connect and Advanced Connect harness state-of-the-art cloud technology to ensure flexibility and scalability. With cloud-based functionality, organizations can easily scale their operations up or down based on their needs without significant infrastructure investment. This is particularly advantageous for businesses experiencing growth or seasonal fluctuations in demand.
Another standout characteristic of these solutions is their focus on security and compliance. Xirlink implements robust encryption protocols to protect sensitive data during transmission. This ensures that users can communicate without fearing unauthorized access to their information, which is increasingly important in the modern digital landscape.
Additionally, Xirlink Veo Connect and Advanced Connect support a variety of communication modes, including voice, video, and messaging. This multi-modal approach allows users to choose the medium that best suits their needs, enhancing user experience and fostering effective communication.
In summary, Xirlink Veo Connect and Advanced Connect are compelling solutions for any organization looking to enhance its communication infrastructure. With their integration capabilities, advanced analytics, robust security features, and support for multiple communication modes, these products stand out as ideal choices for businesses aiming to stay ahead in today’s fast-paced digital environment.