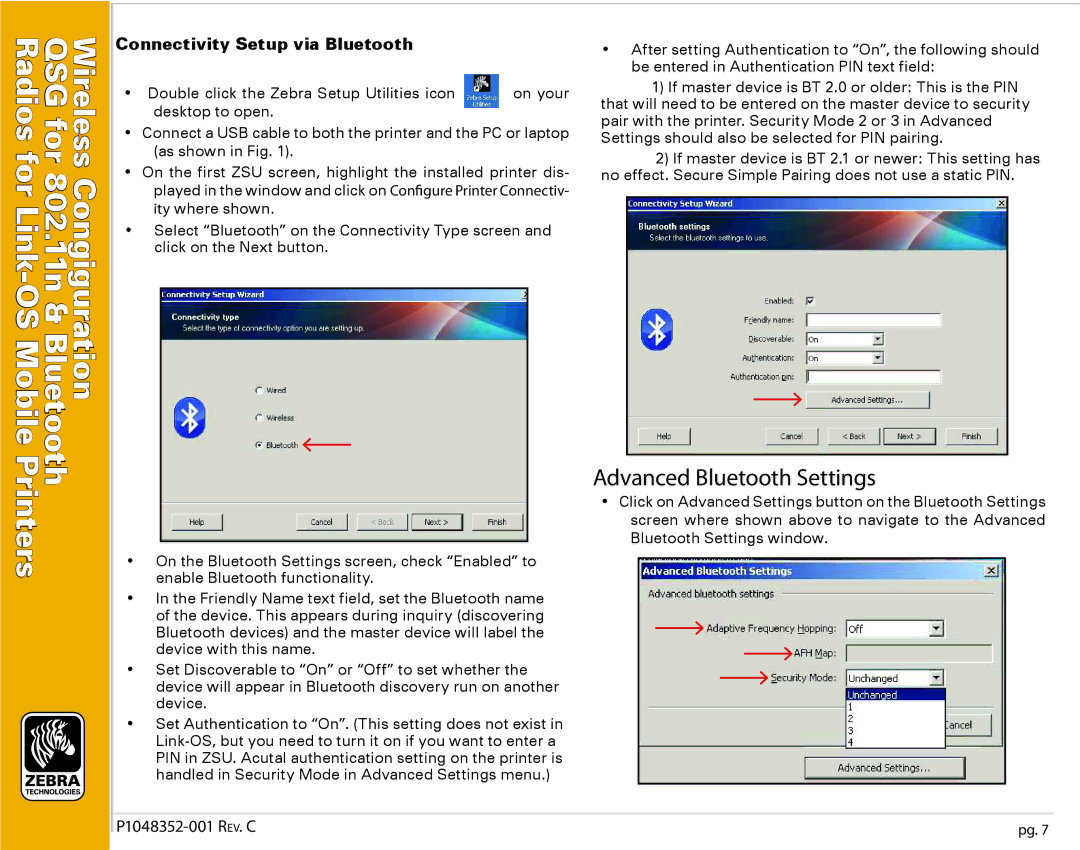QSG | |
Radios | Wireless |
for | |
for | |
802. | |
OSMobile | Congiguration |
Link - |
|
11n& | |
Bluetooth | |
Printers |
|
Connectivity Setup via Bluetooth
• Double click the Zebra Setup Utilities icon | on your |
desktop to open. |
|
•Connect a USB cable to both the printer and the PC or laptop (as shown in Fig. 1).
•On the first ZSU screen, highlight the installed printer dis- played in the window and click on Configure Printer Connectiv- ity where shown.
•Select “Bluetooth” on the Connectivity Type screen and click on the Next button.
•On the Bluetooth Settings screen, check “Enabled” to enable Bluetooth functionality.
•In the Friendly Name text field, set the Bluetooth name of the device. This appears during inquiry (discovering Bluetooth devices) and the master device will label the device with this name.
•Set Discoverable to “On” or “Off” to set whether the device will appear in Bluetooth discovery run on another device.
•Set Authentication to “On”. (This setting does not exist in
•After setting Authentication to “On”, the following should be entered in Authentication PIN text field:
1)If master device is BT 2.0 or older: This is the PIN that will need to be entered on the master device to security pair with the printer. Security Mode 2 or 3 in Advanced Settings should also be selected for PIN pairing.
2)If master device is BT 2.1 or newer: This setting has no effect. Secure Simple Pairing does not use a static PIN.
Advanced Bluetooth Settings
•Click on Advanced Settings button on the Bluetooth Settings screen where shown above to navigate to the Advanced Bluetooth Settings window.
pg. 7