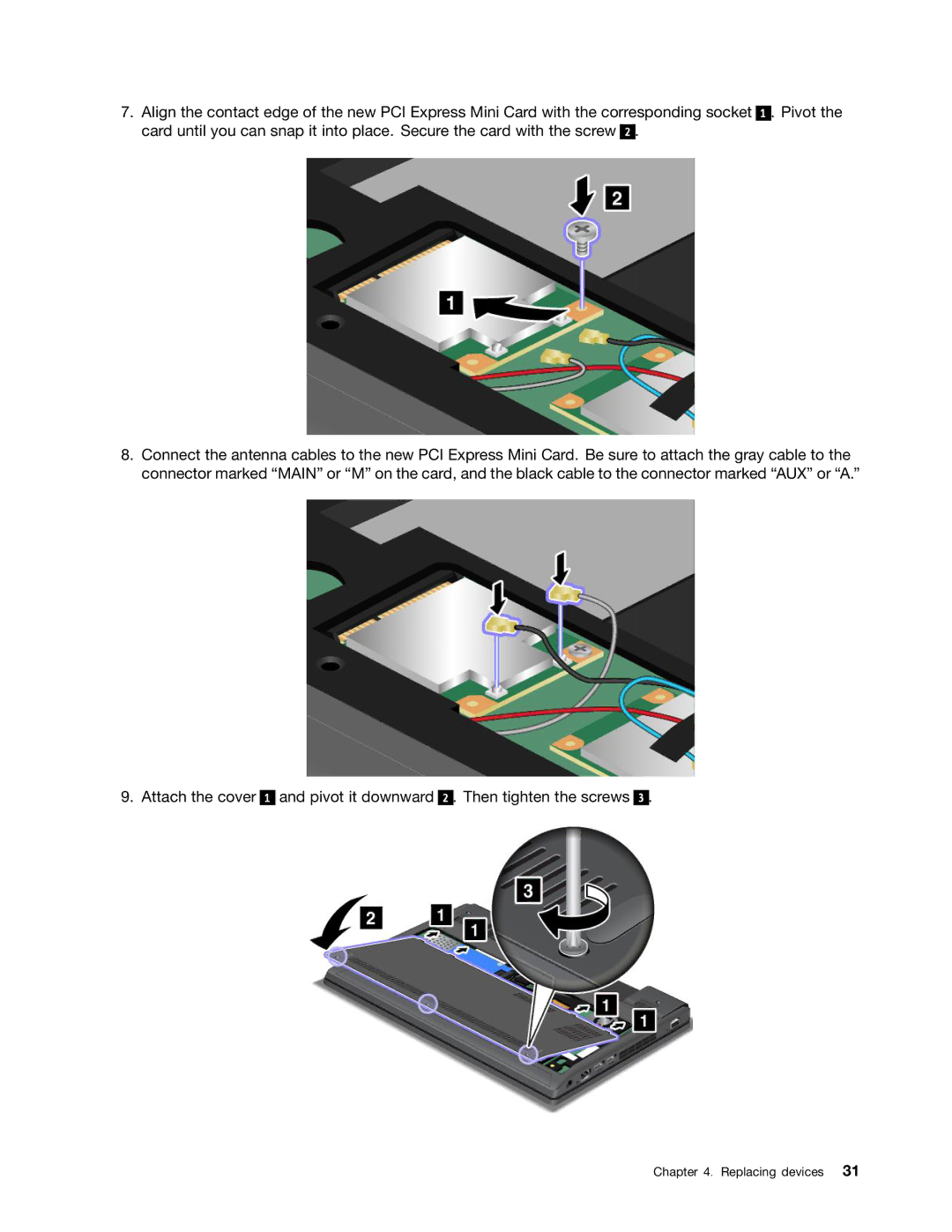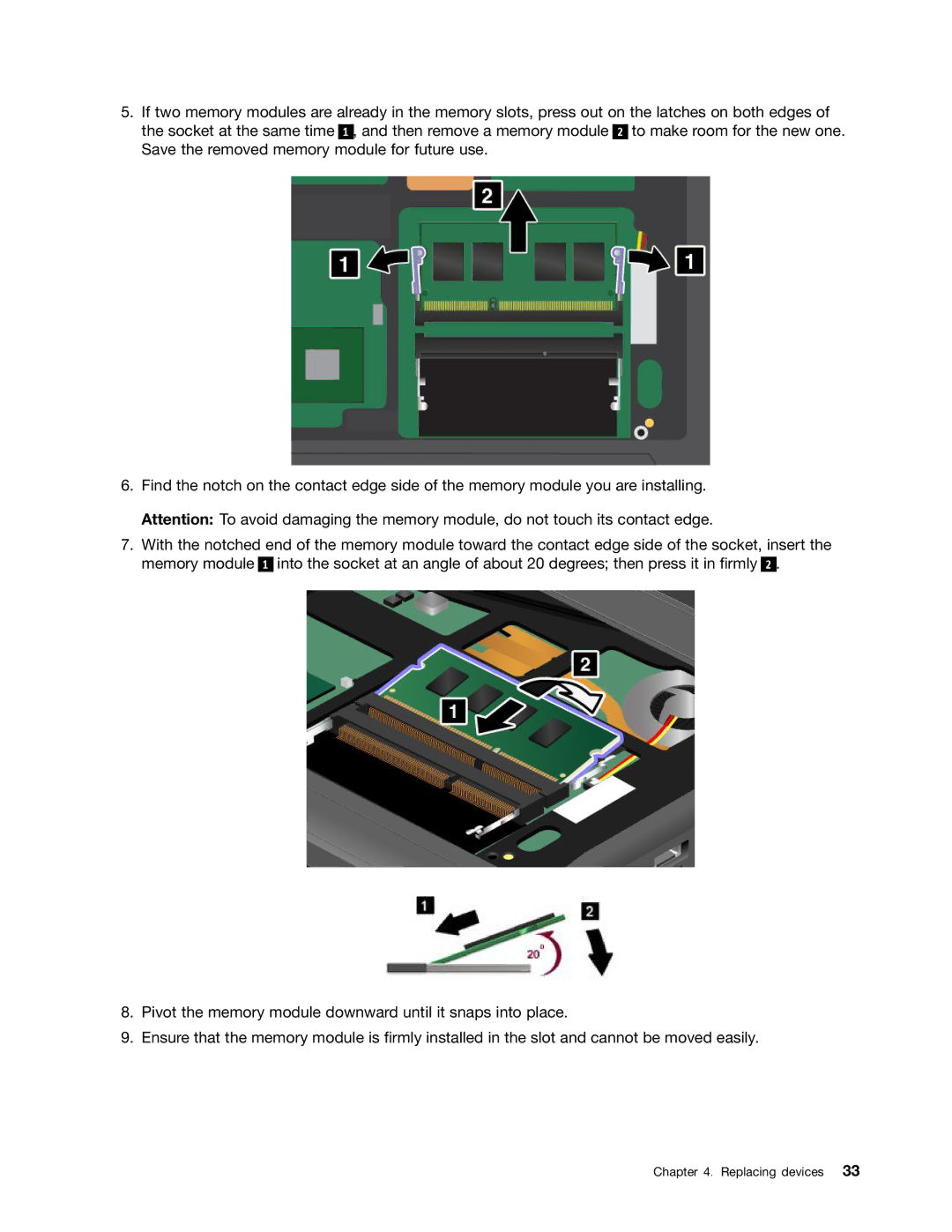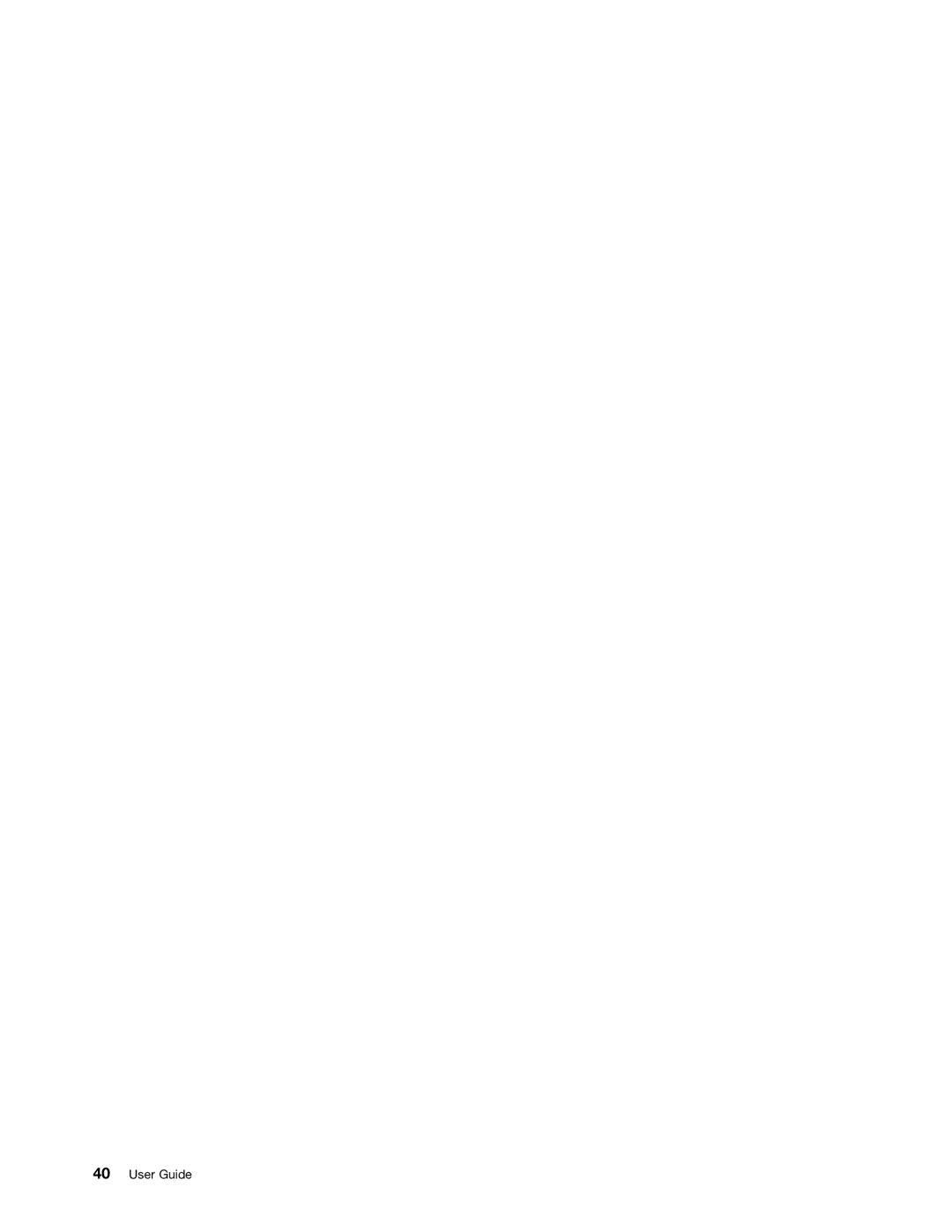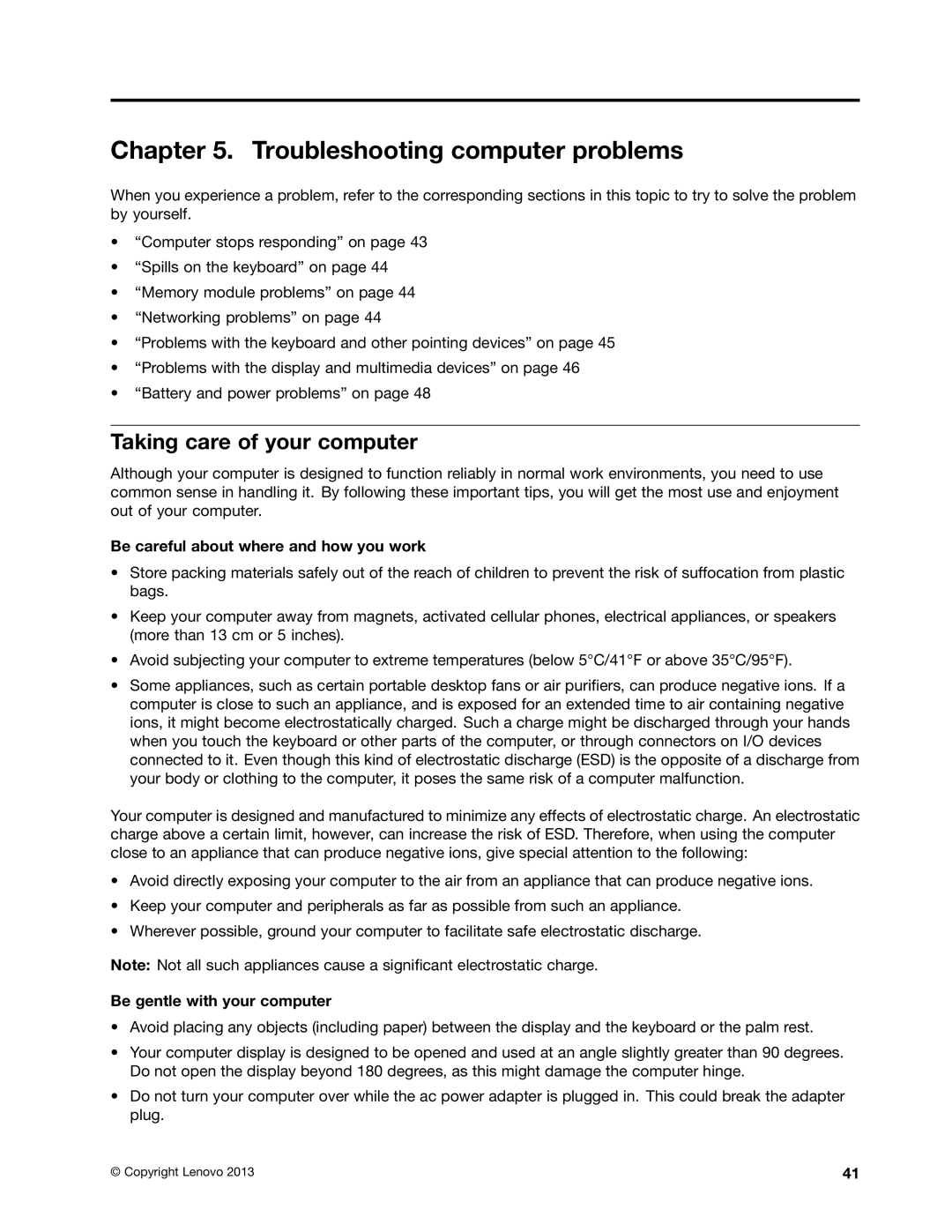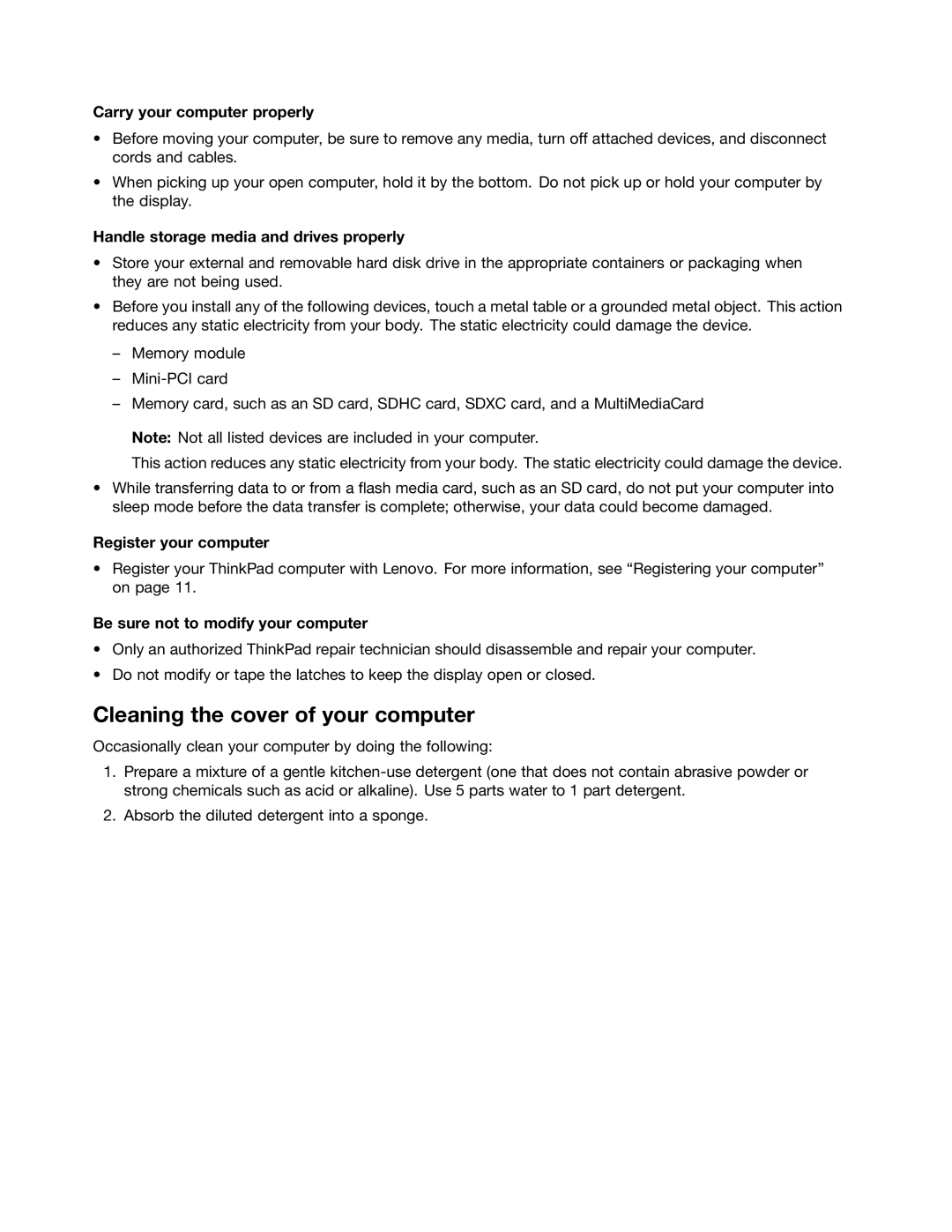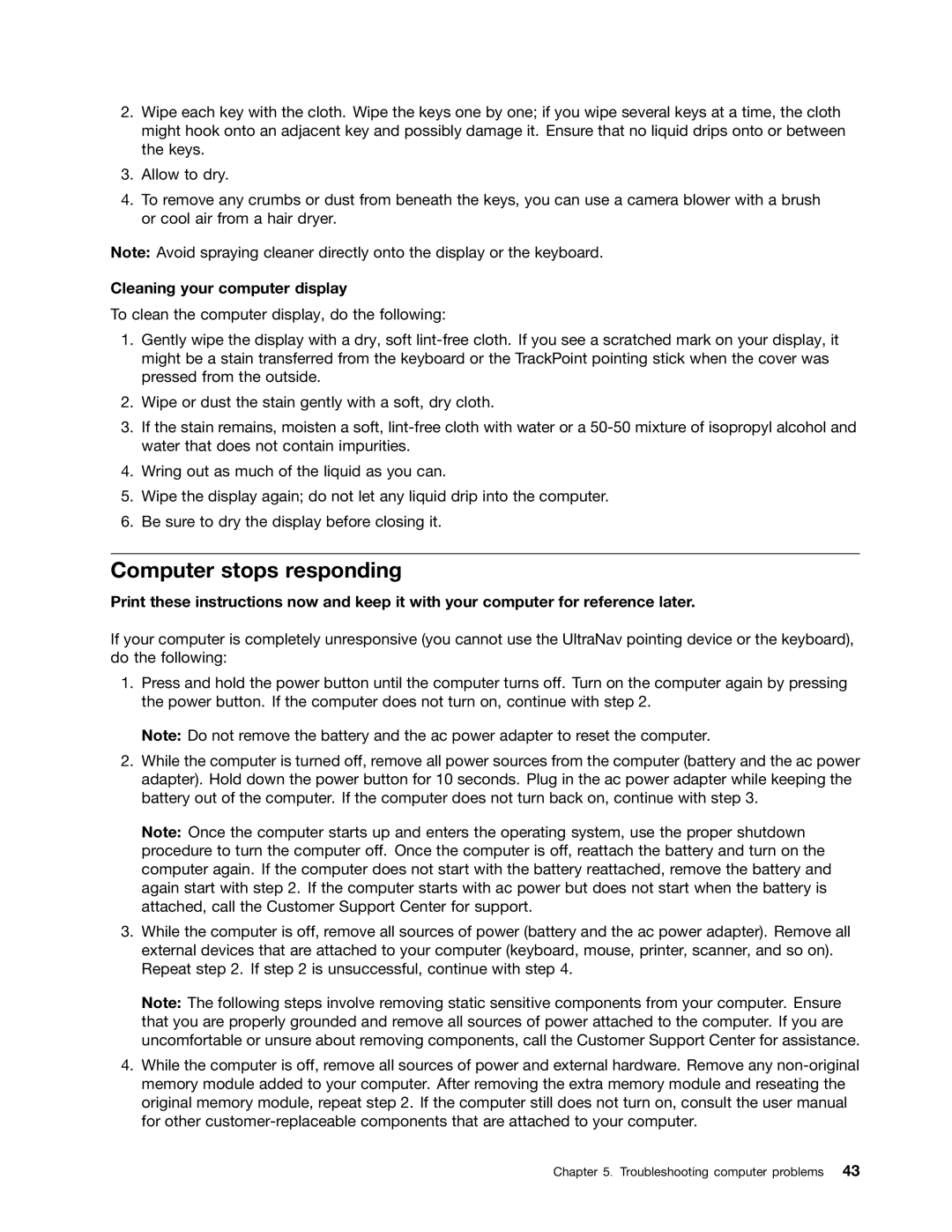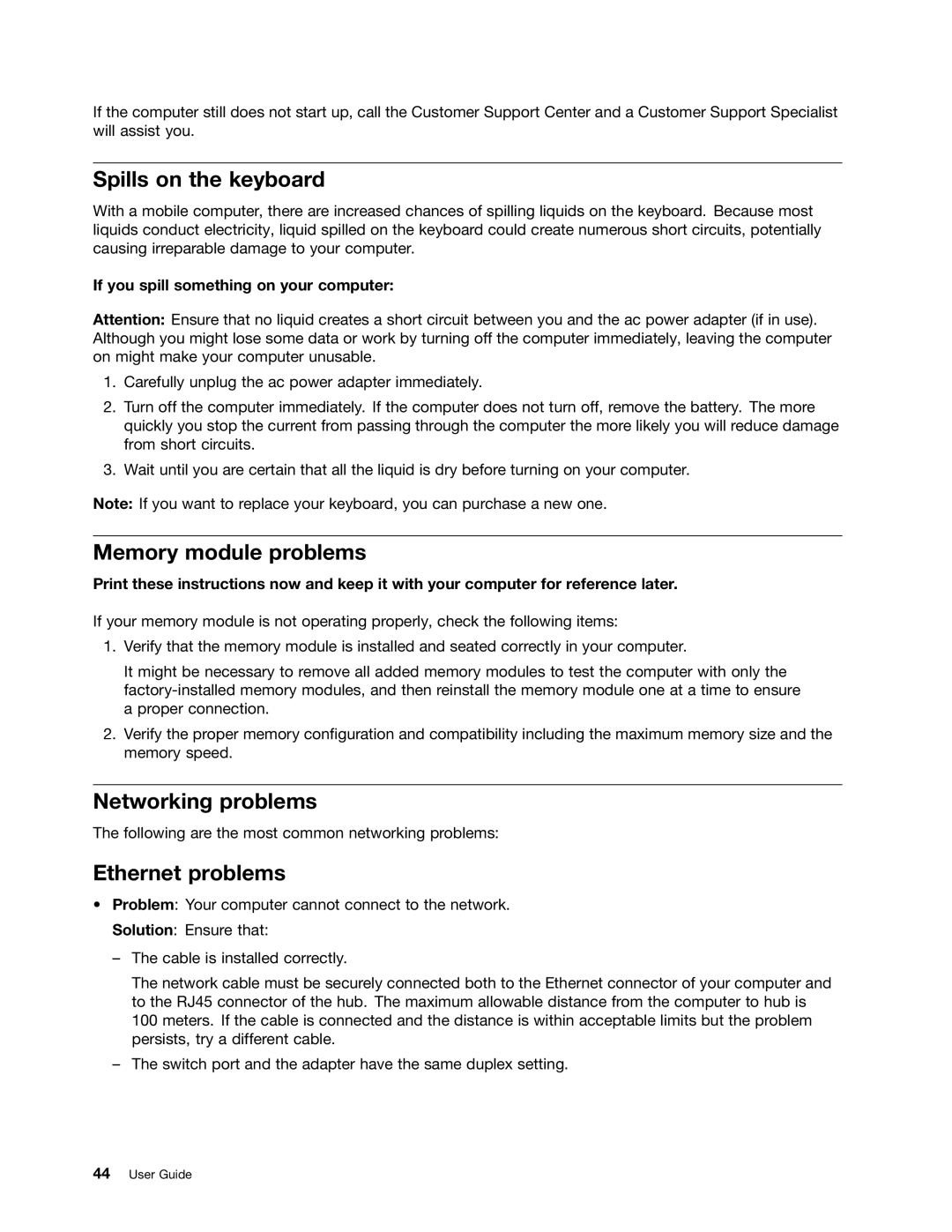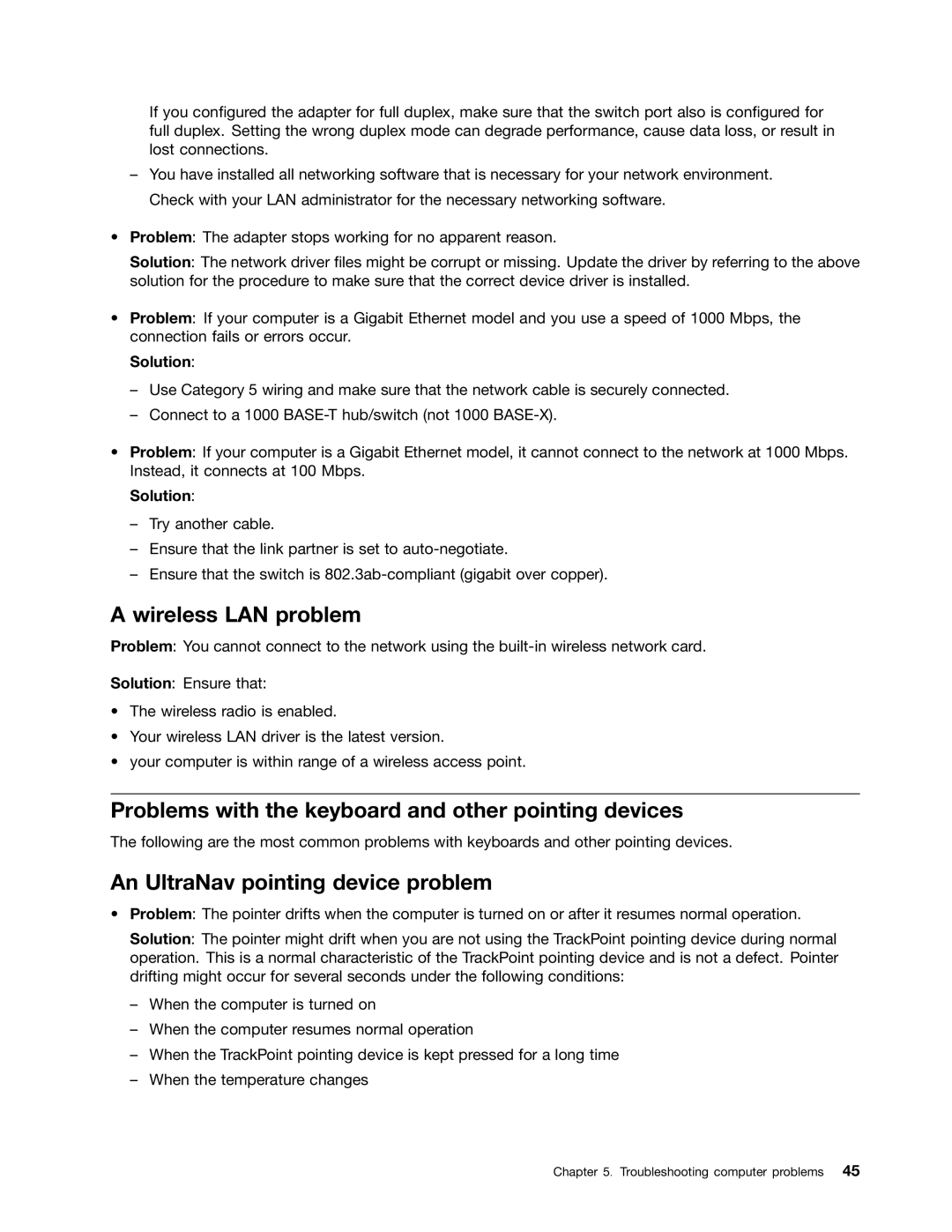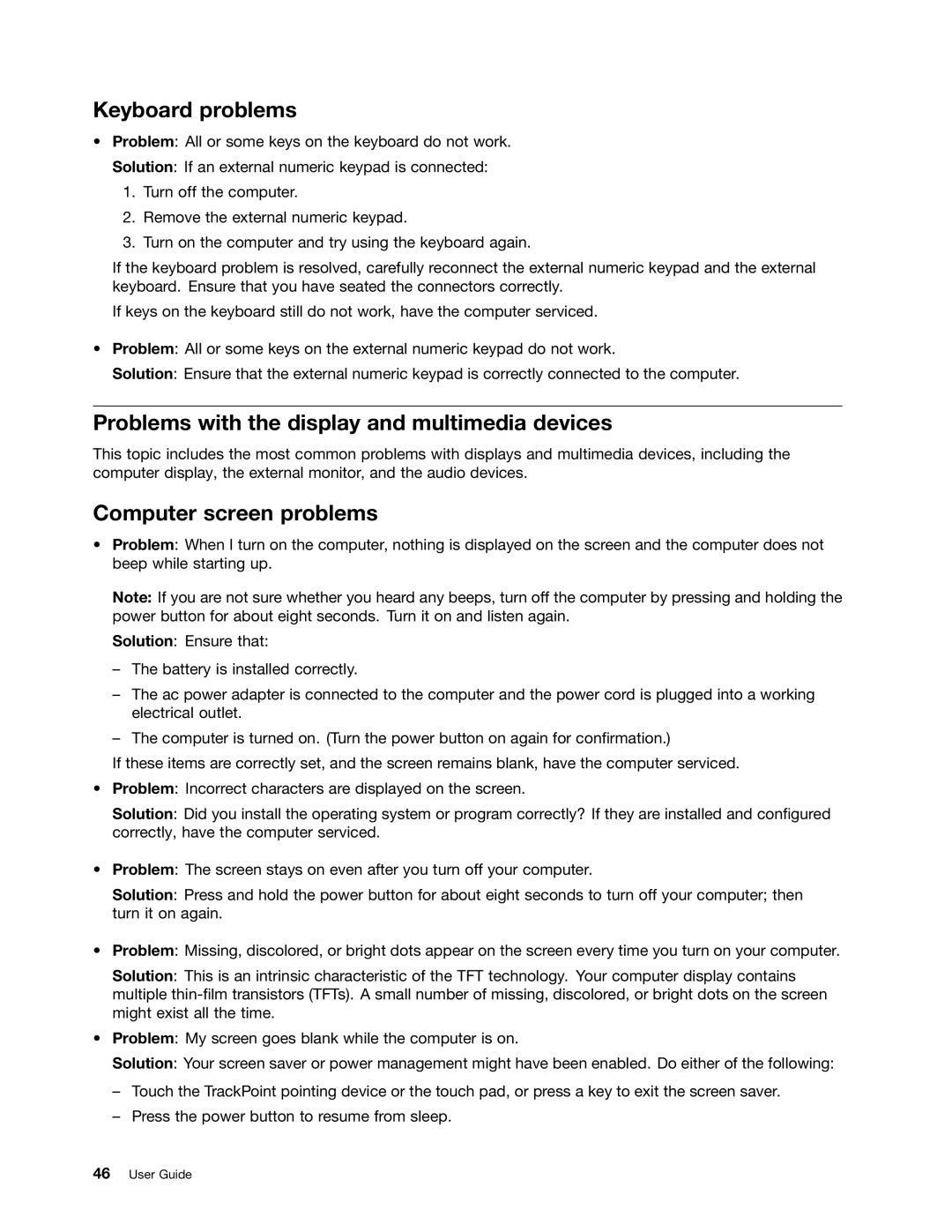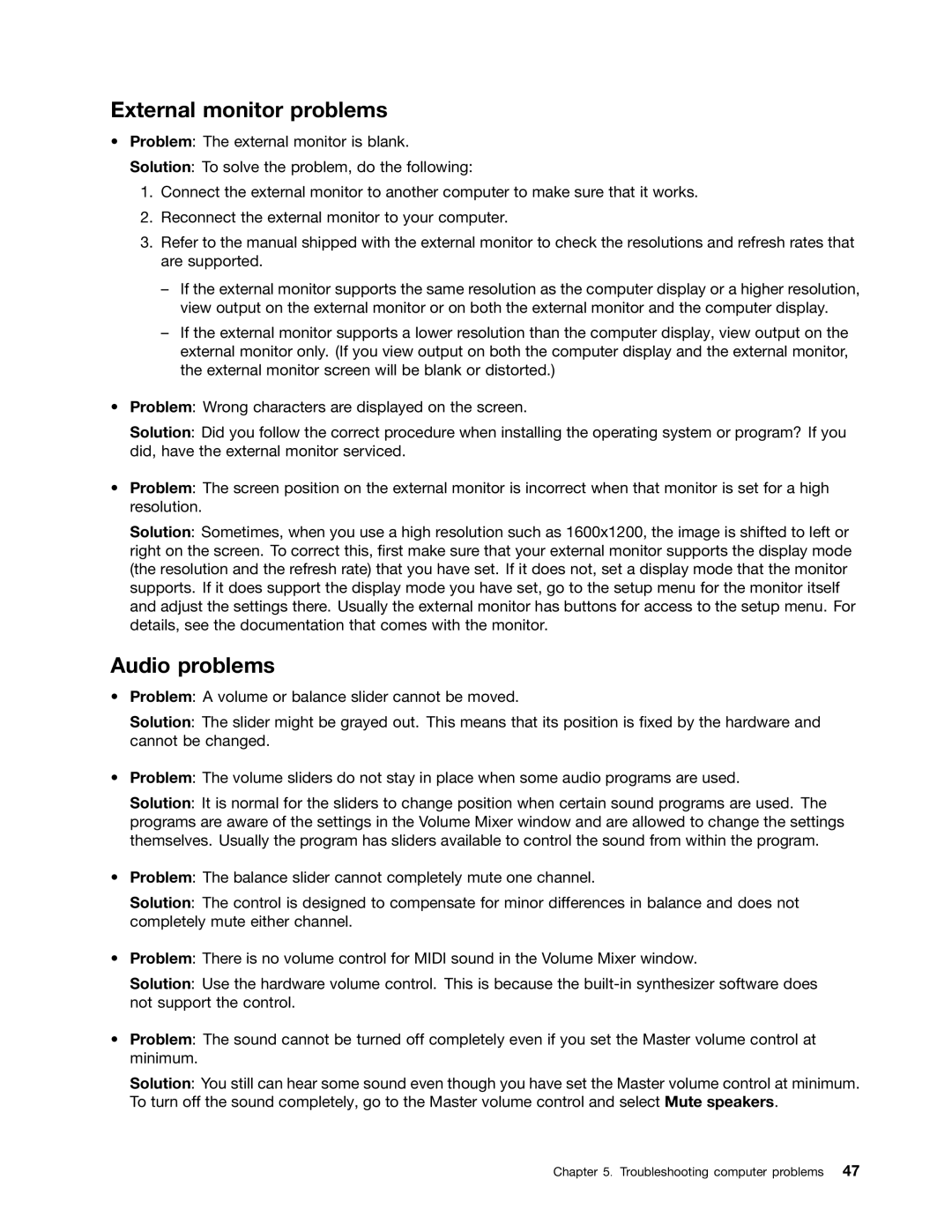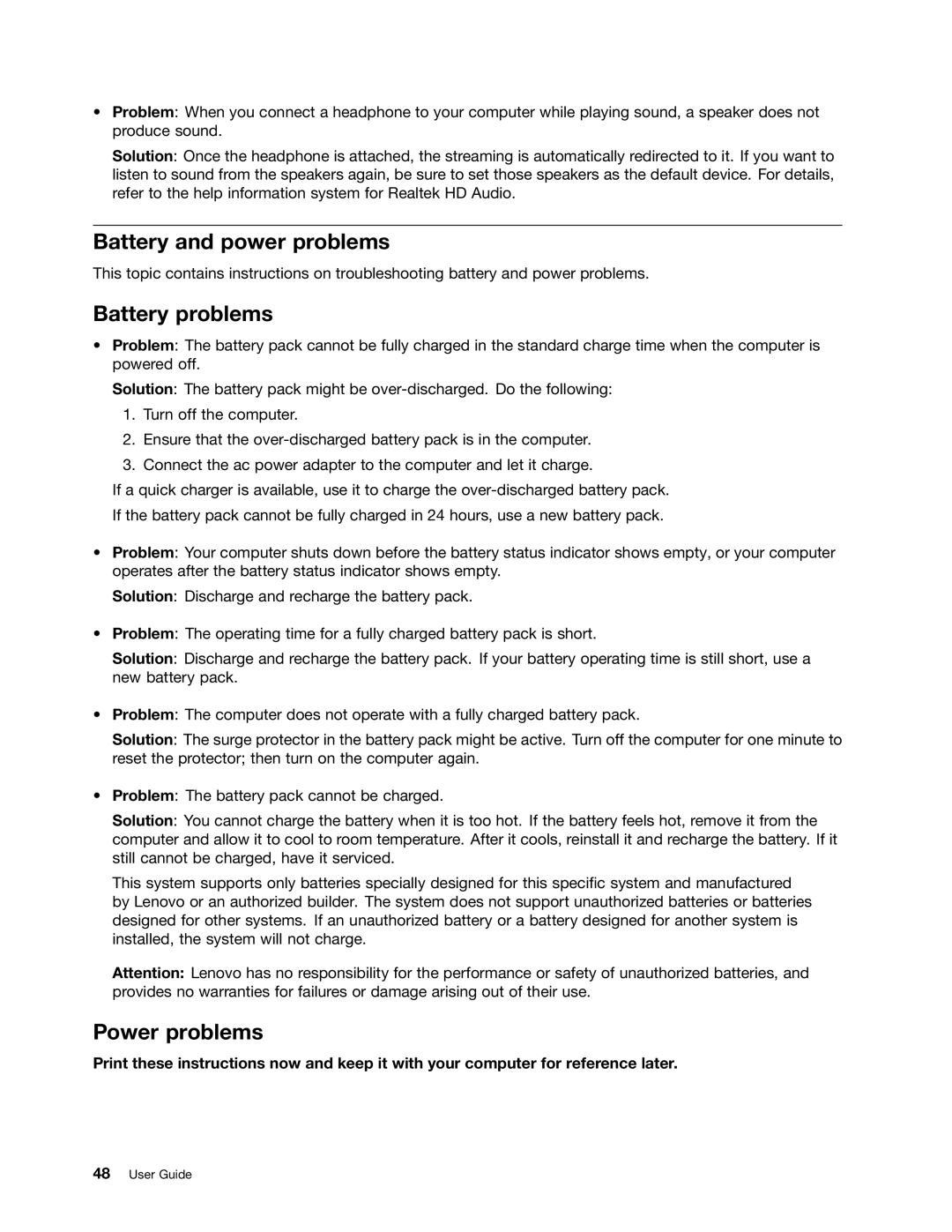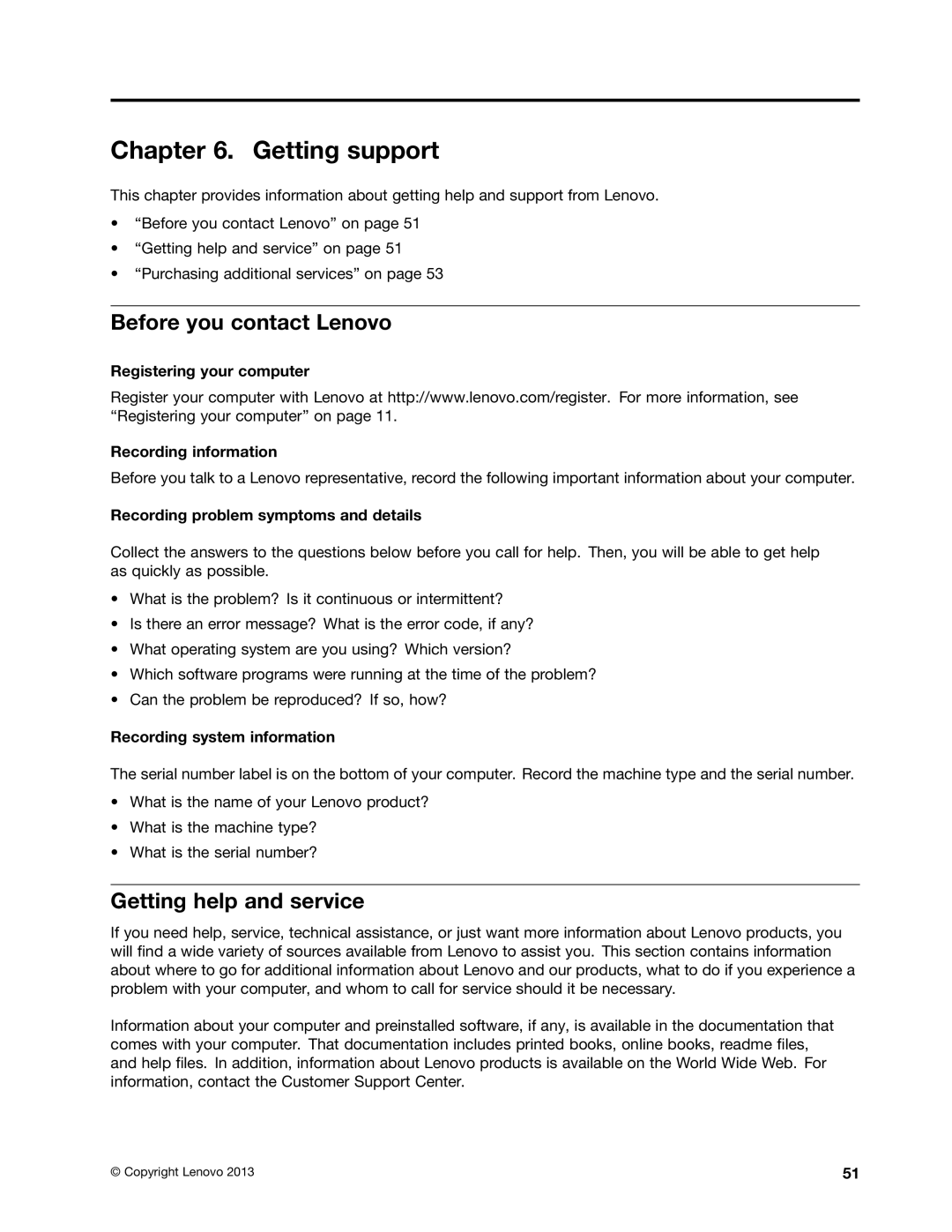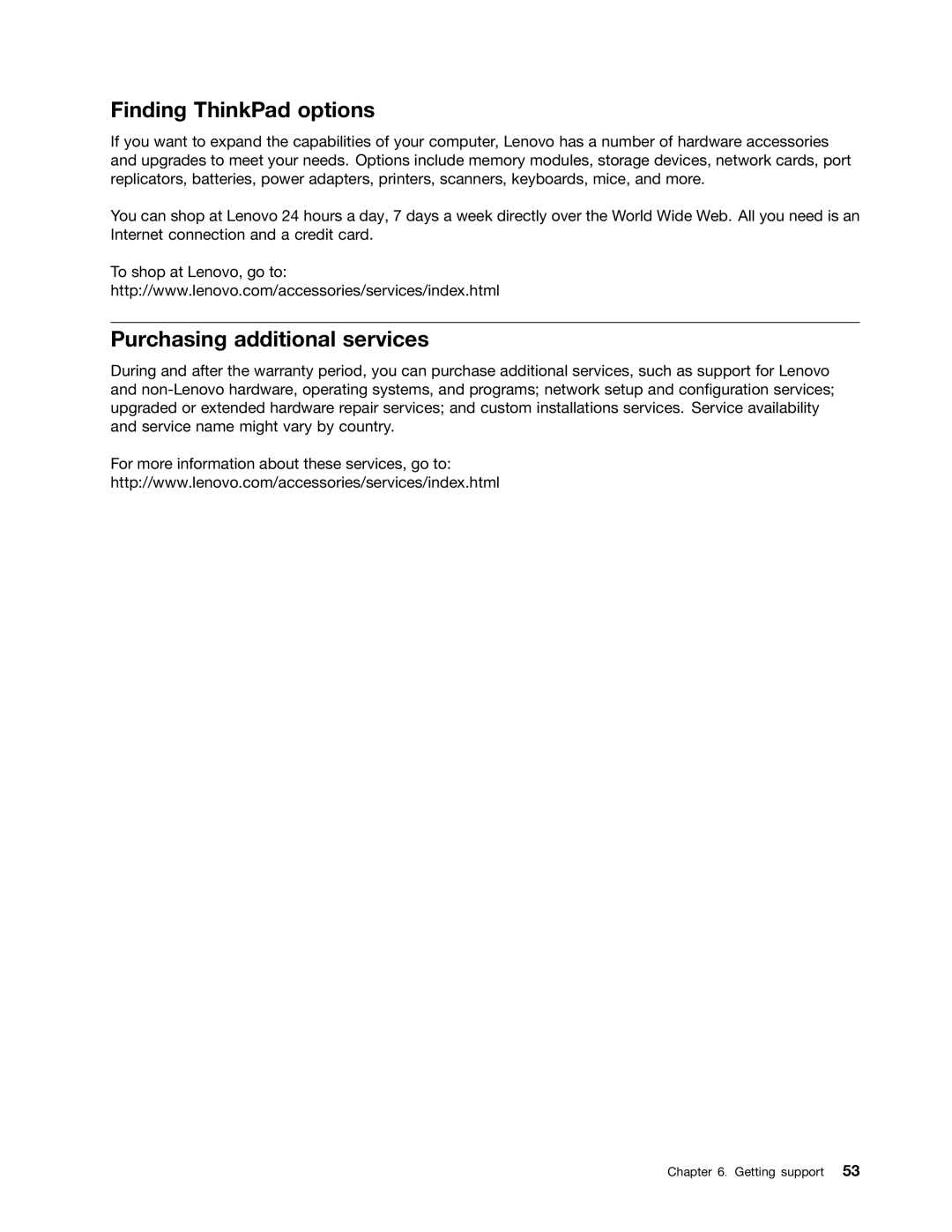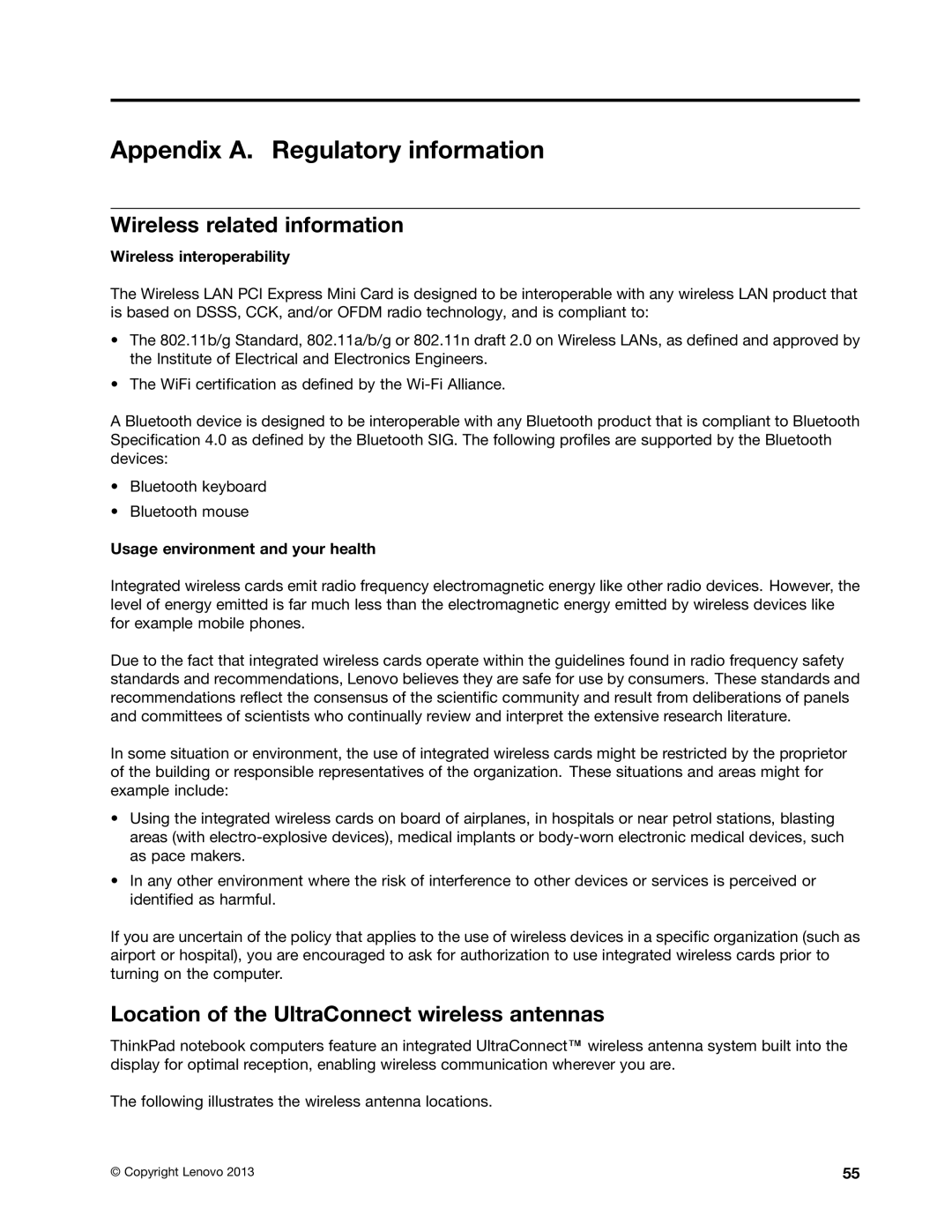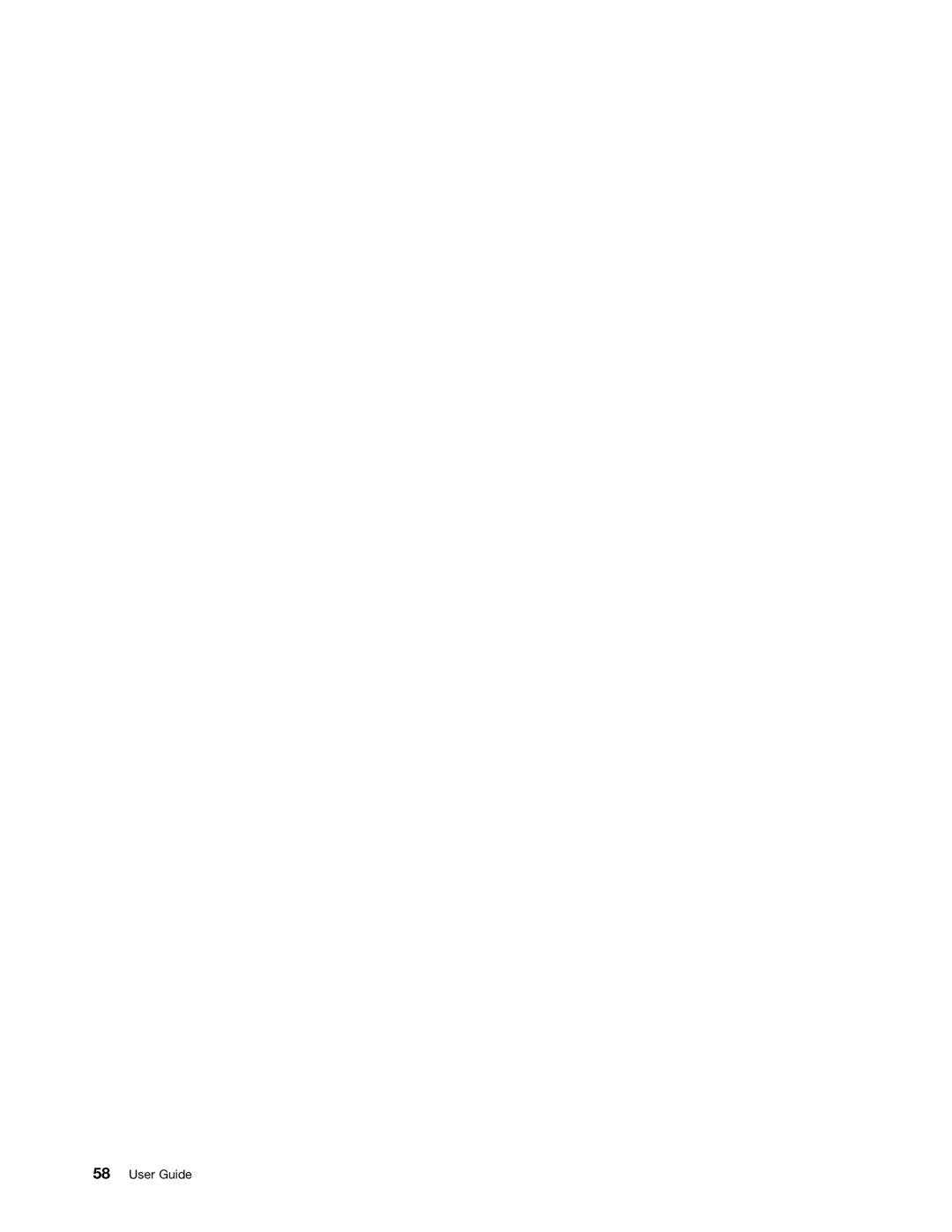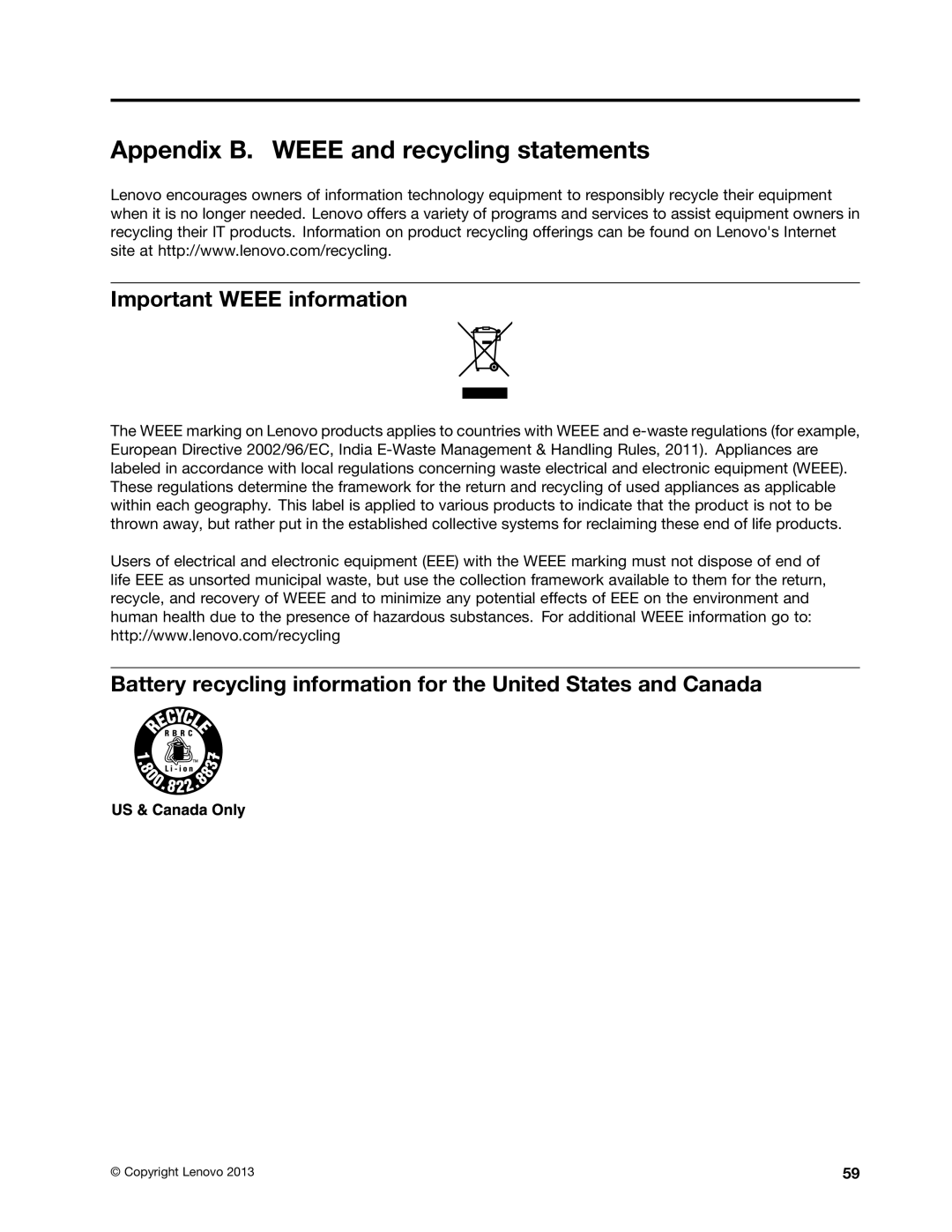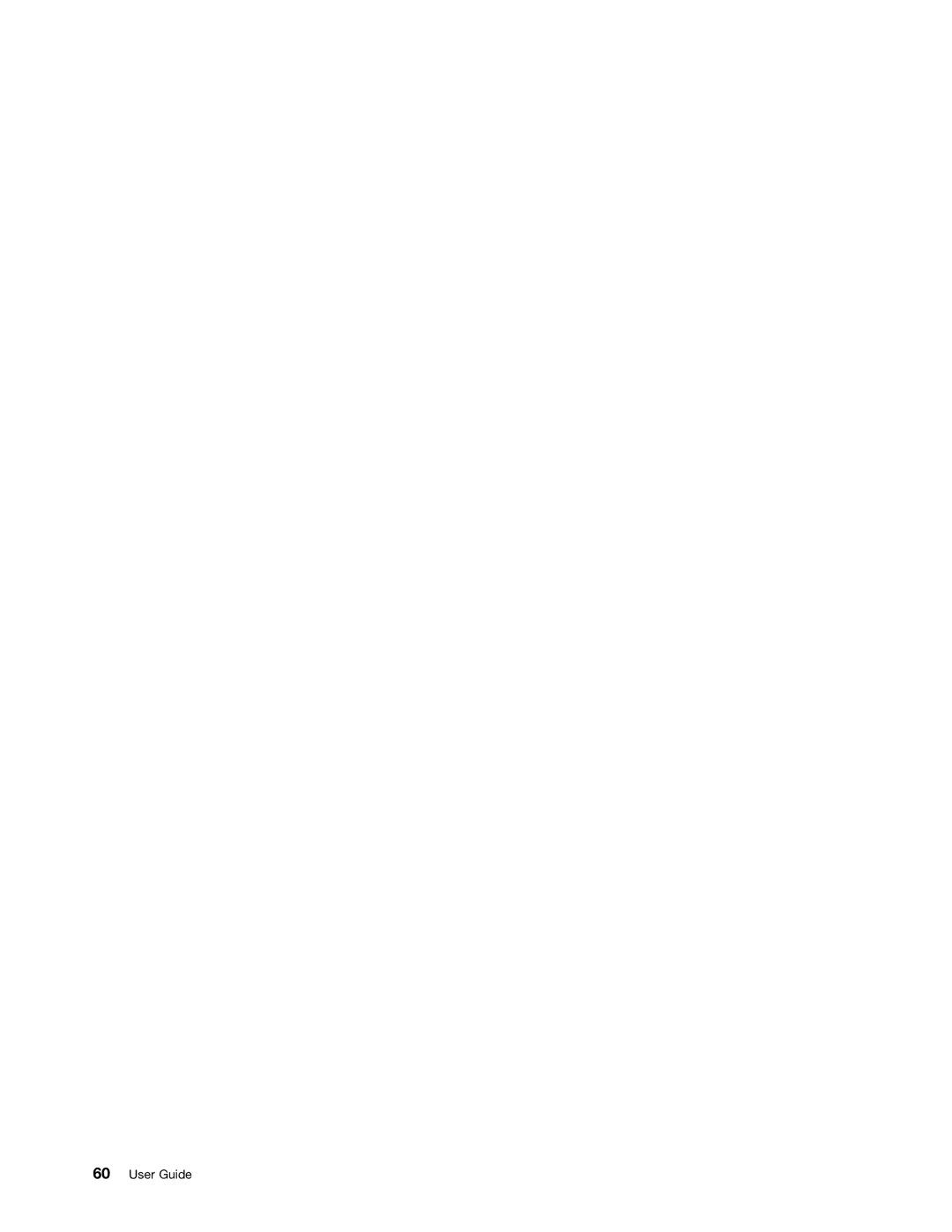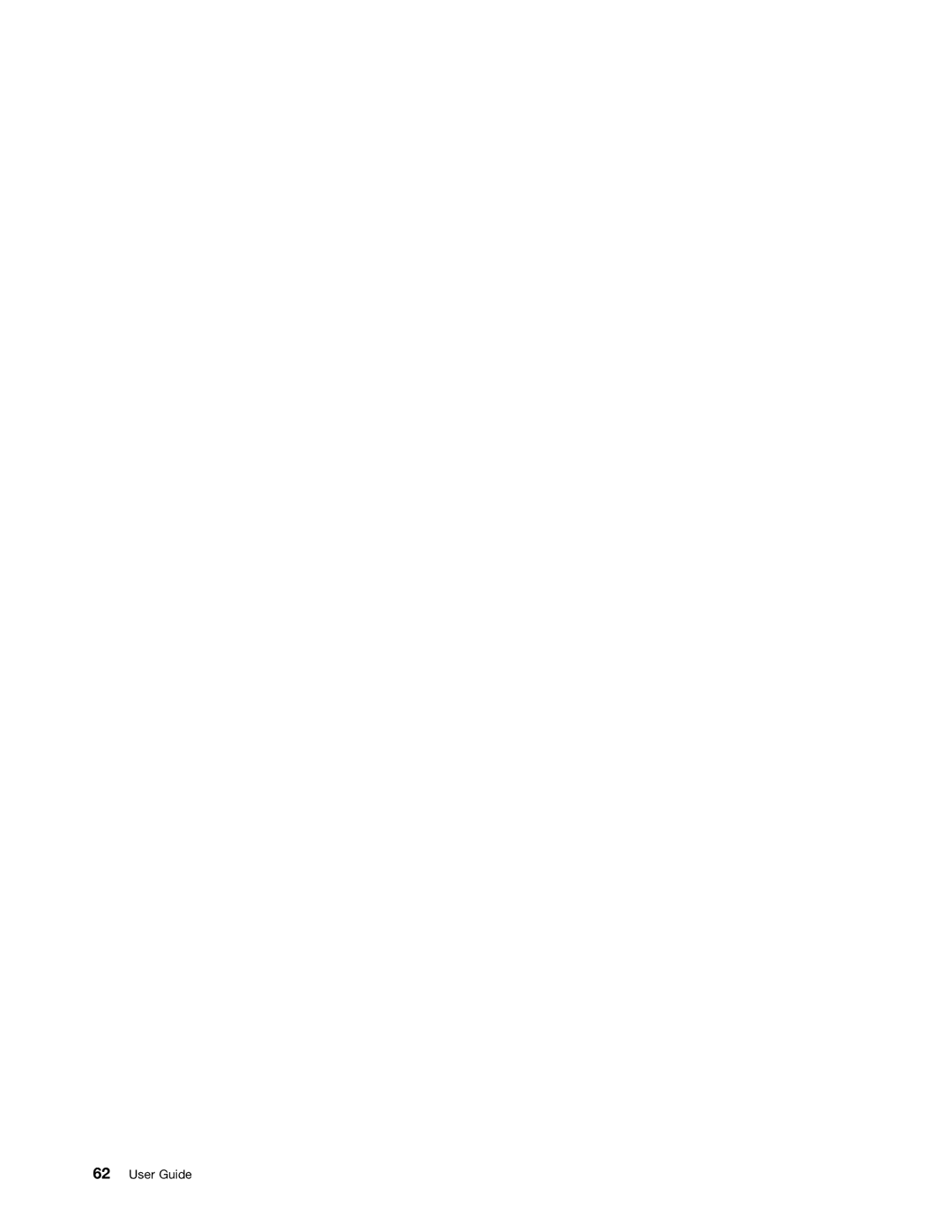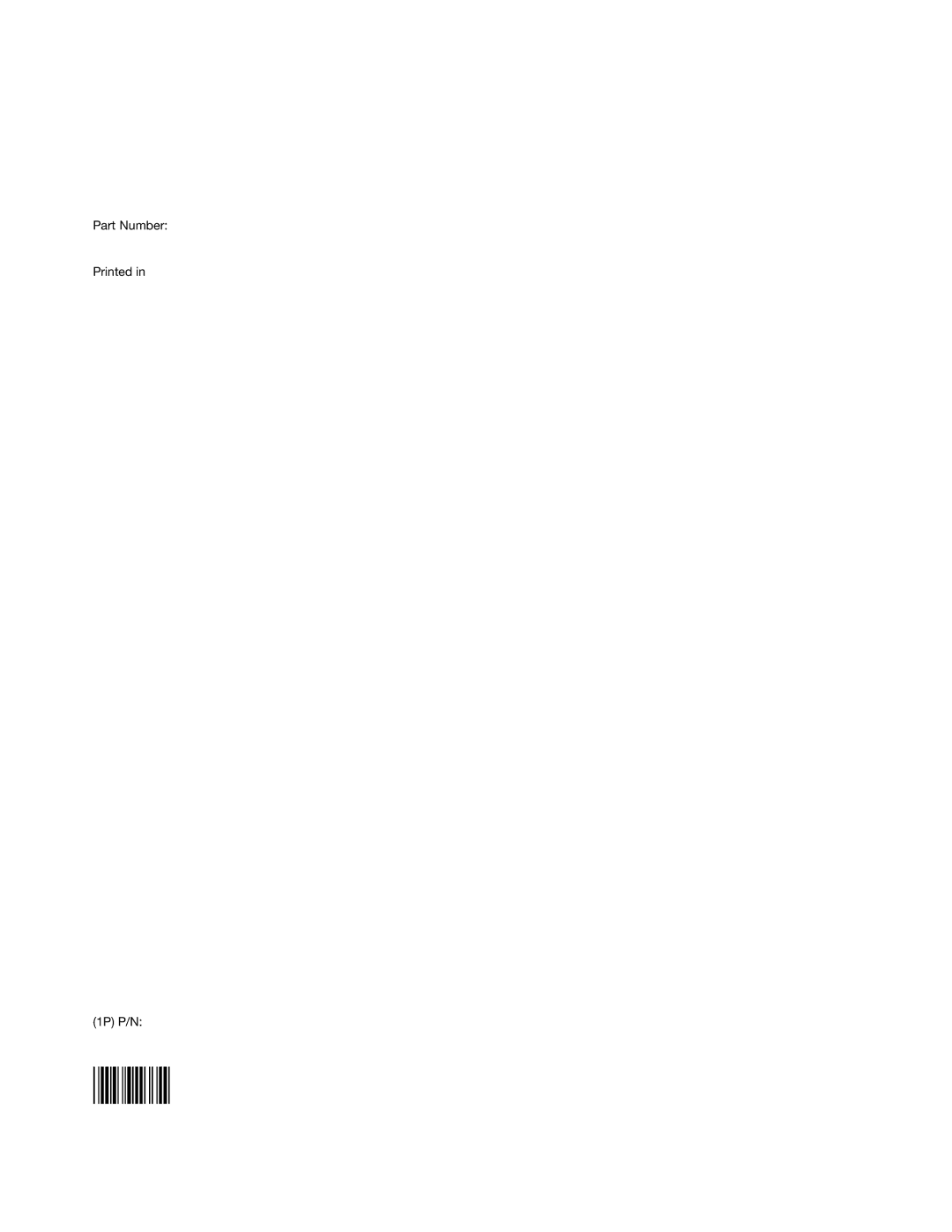2.Wipe each key with the cloth. Wipe the keys one by one; if you wipe several keys at a time, the cloth might hook onto an adjacent key and possibly damage it. Ensure that no liquid drips onto or between the keys.
3.Allow to dry.
4.To remove any crumbs or dust from beneath the keys, you can use a camera blower with a brush or cool air from a hair dryer.
Note: Avoid spraying cleaner directly onto the display or the keyboard.
Cleaning your computer display
To clean the computer display, do the following:
1.Gently wipe the display with a dry, soft
2.Wipe or dust the stain gently with a soft, dry cloth.
3.If the stain remains, moisten a soft,
4.Wring out as much of the liquid as you can.
5.Wipe the display again; do not let any liquid drip into the computer.
6.Be sure to dry the display before closing it.
Computer stops responding
Print these instructions now and keep it with your computer for reference later.
If your computer is completely unresponsive (you cannot use the UltraNav pointing device or the keyboard), do the following:
1.Press and hold the power button until the computer turns off. Turn on the computer again by pressing the power button. If the computer does not turn on, continue with step 2.
Note: Do not remove the battery and the ac power adapter to reset the computer.
2.While the computer is turned off, remove all power sources from the computer (battery and the ac power adapter). Hold down the power button for 10 seconds. Plug in the ac power adapter while keeping the battery out of the computer. If the computer does not turn back on, continue with step 3.
Note: Once the computer starts up and enters the operating system, use the proper shutdown procedure to turn the computer off. Once the computer is off, reattach the battery and turn on the computer again. If the computer does not start with the battery reattached, remove the battery and again start with step 2. If the computer starts with ac power but does not start when the battery is attached, call the Customer Support Center for support.
3.While the computer is off, remove all sources of power (battery and the ac power adapter). Remove all external devices that are attached to your computer (keyboard, mouse, printer, scanner, and so on). Repeat step 2. If step 2 is unsuccessful, continue with step 4.
Note: The following steps involve removing static sensitive components from your computer. Ensure that you are properly grounded and remove all sources of power attached to the computer. If you are uncomfortable or unsure about removing components, call the Customer Support Center for assistance.
4.While the computer is off, remove all sources of power and external hardware. Remove any
Chapter 5. Troubleshooting computer problems 43