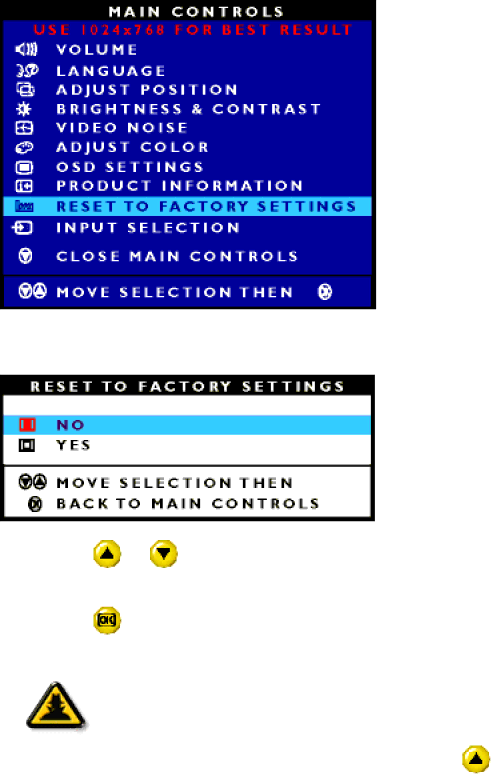
The OSD Controls
RESET TO FACTORY SETTINGS
RESET TO FACTORY SETTINGS returns everything in all the windows to factory presets. This means all adjustments that you may have made will be returned to the original settings.
1)Press the OK button on the monitor. The MAIN CONTROLS window appears. LANGUAGE is highlighted.
2)Press the ![]() button until RESET TO FACTORY SETTINGS is highlighted.
button until RESET TO FACTORY SETTINGS is highlighted.
3) Press the ![]() button. The RESET TO FACTORY SETTINGS window appears.
button. The RESET TO FACTORY SETTINGS window appears.
4) Press the | or | button to select YES or NO. NO is the default. YES returns all settings to their |
original factory adjustments. | ||
5) Press the | button to confirm your selections and return to the MAIN CONTROLS window. CLOSE | |
MAIN CONTROLS is highlighted.
Smart
Help
Smart Help
After returning to MAIN CONTROLS…
… to continue to INPUT SELECTION, press the button until INPUT SELECTION
is highlighted. Next, start with step 3 under INPUT SELECTION and follow the
file:///E/manual/english/150P/osd/osd_cont.htm (17 of 20) [12/13/1999 8:01:22 PM]