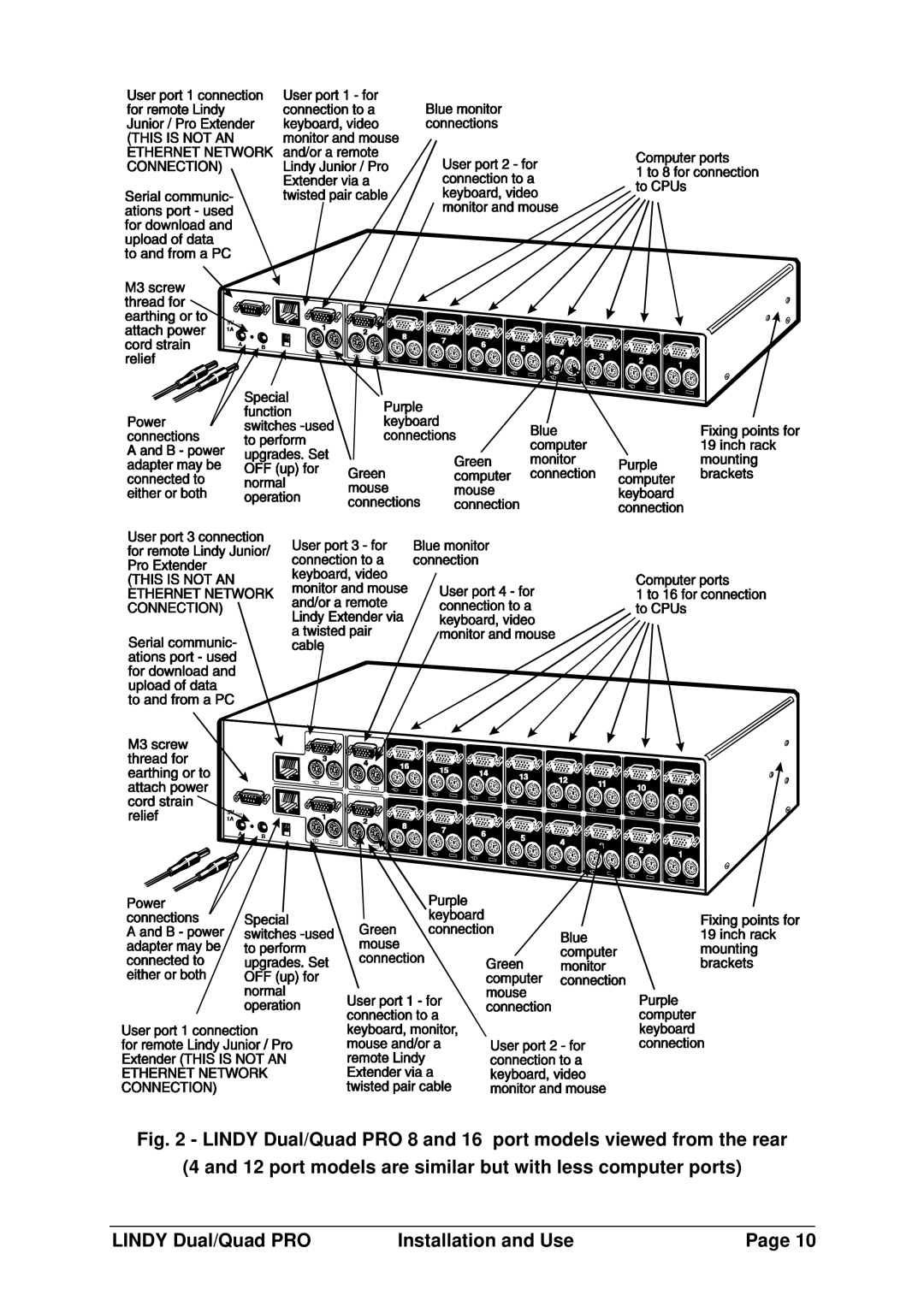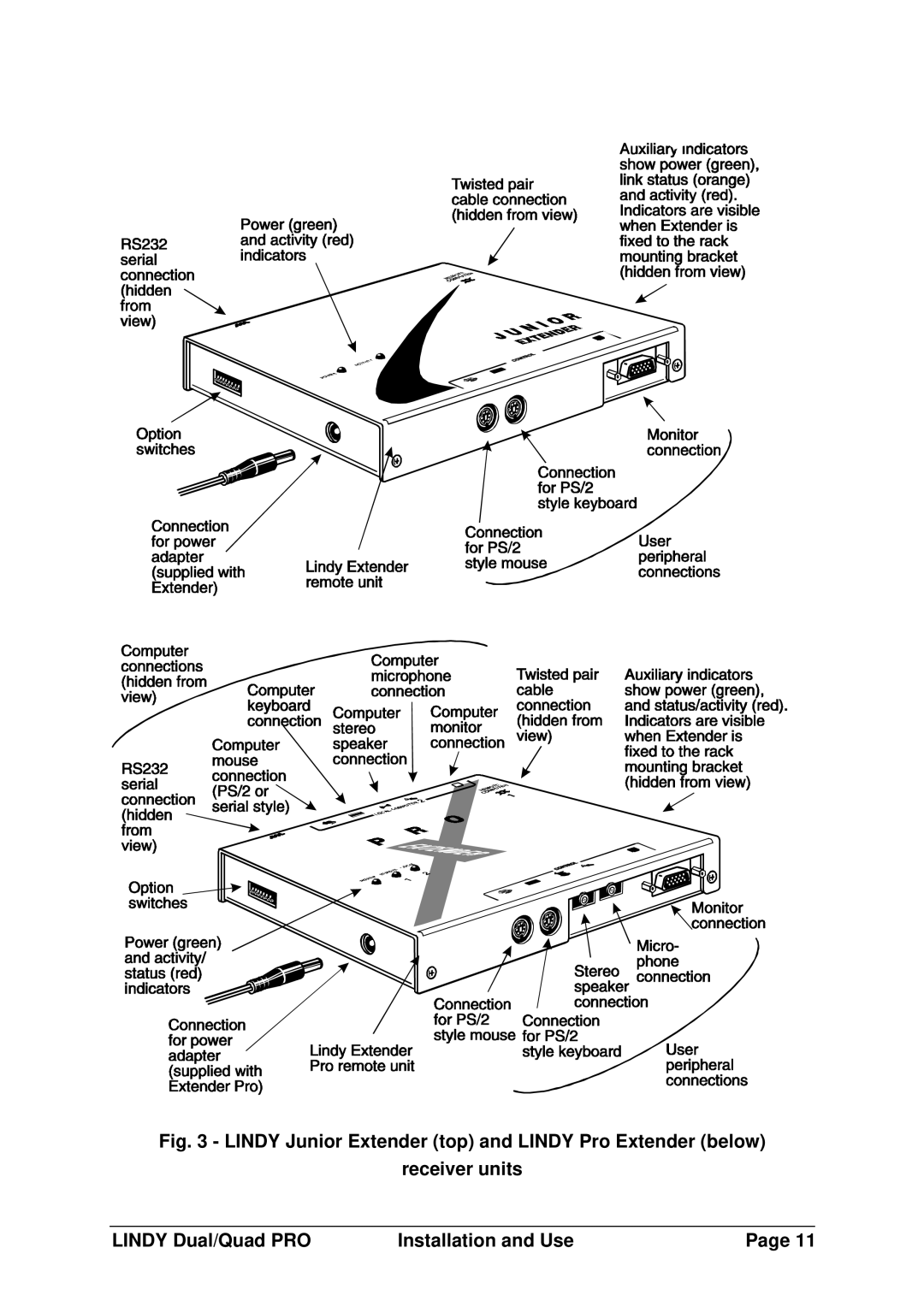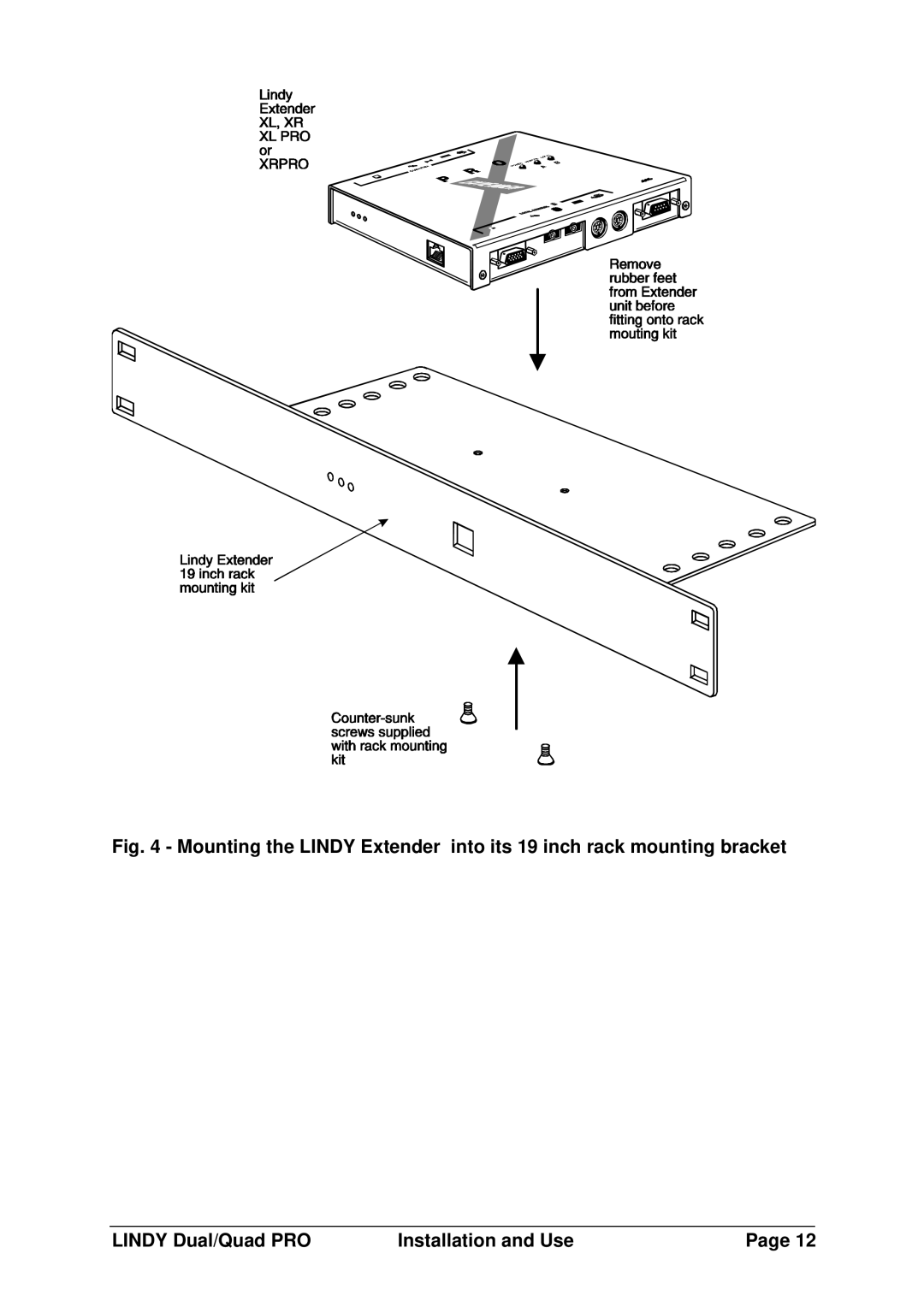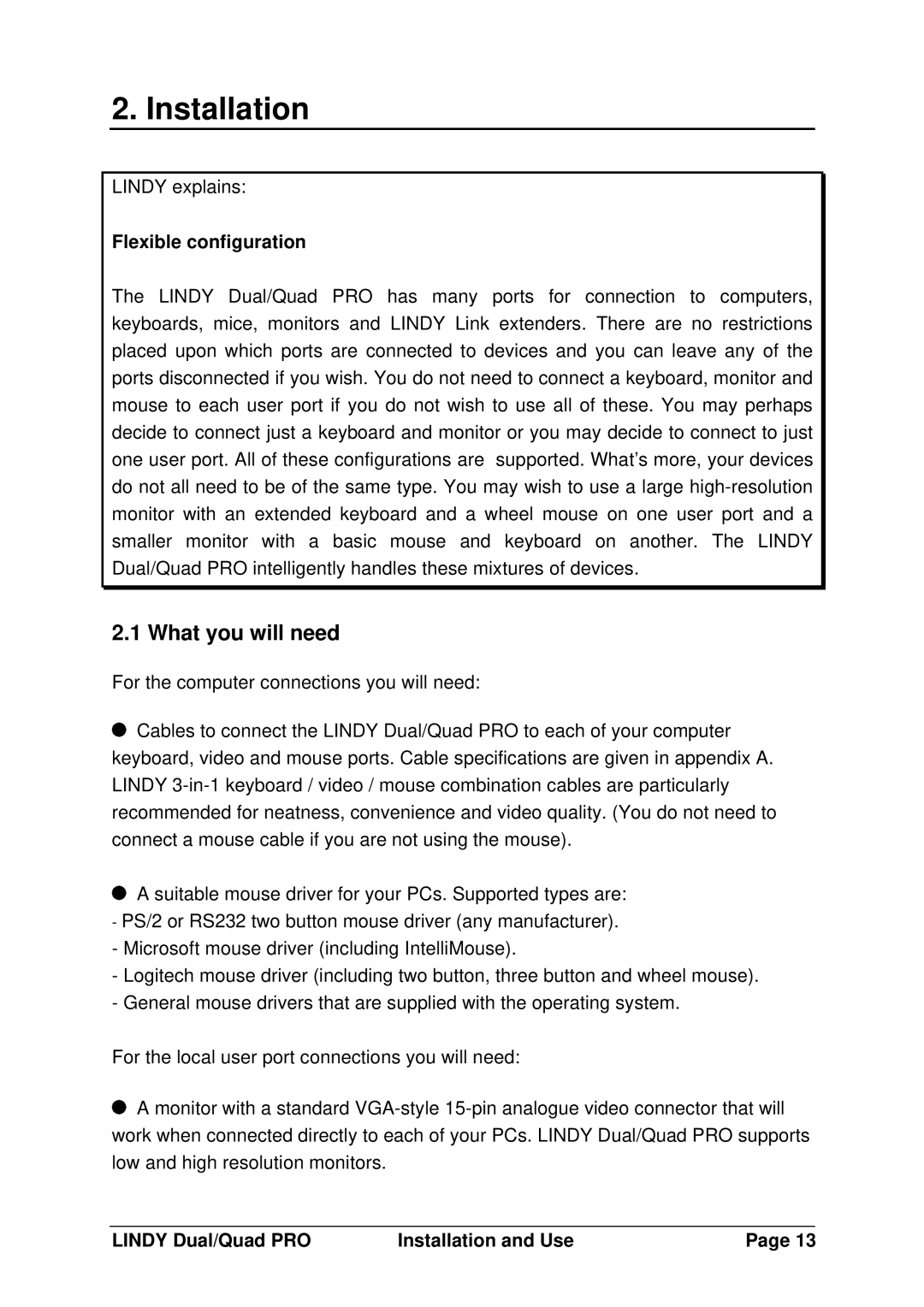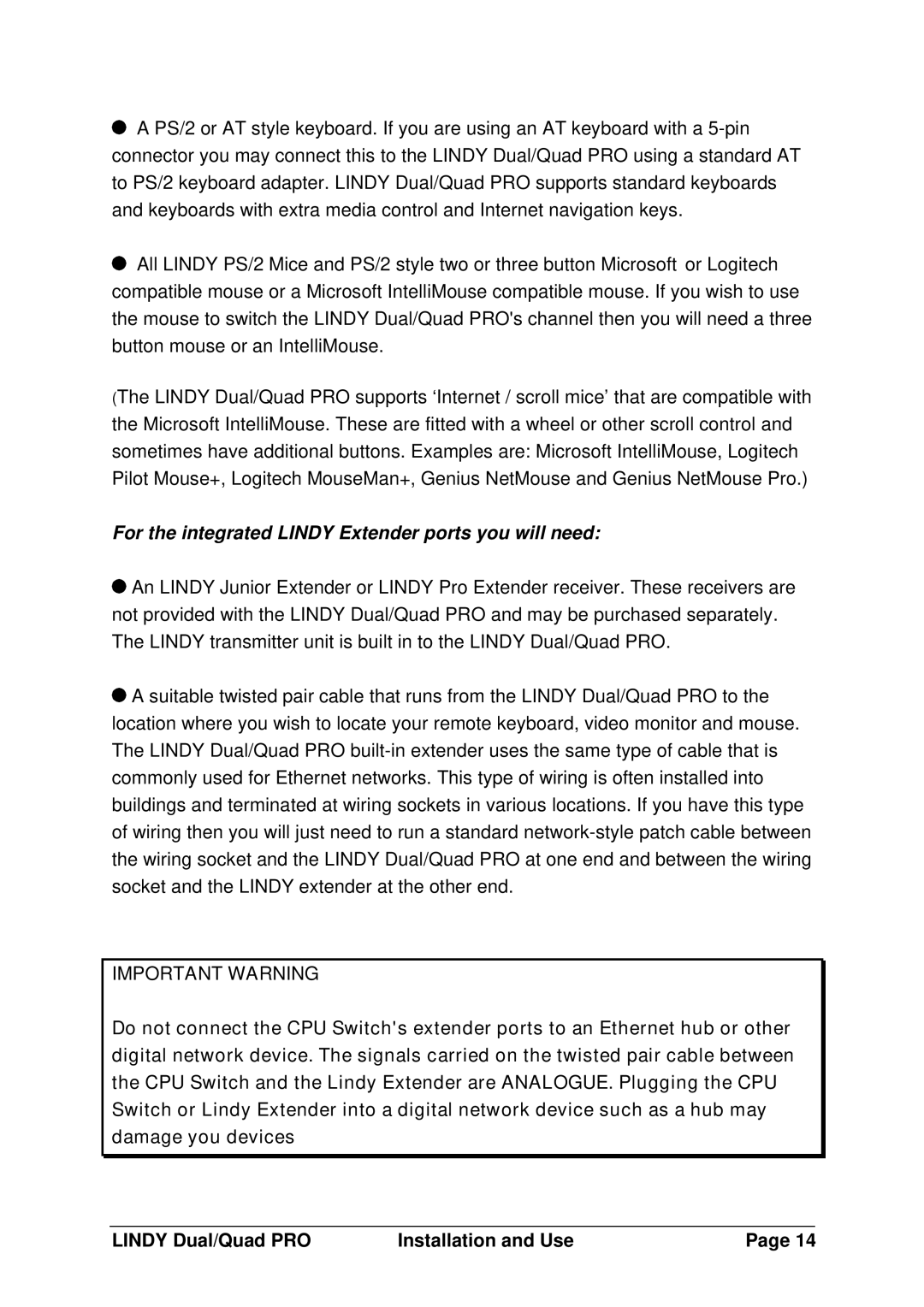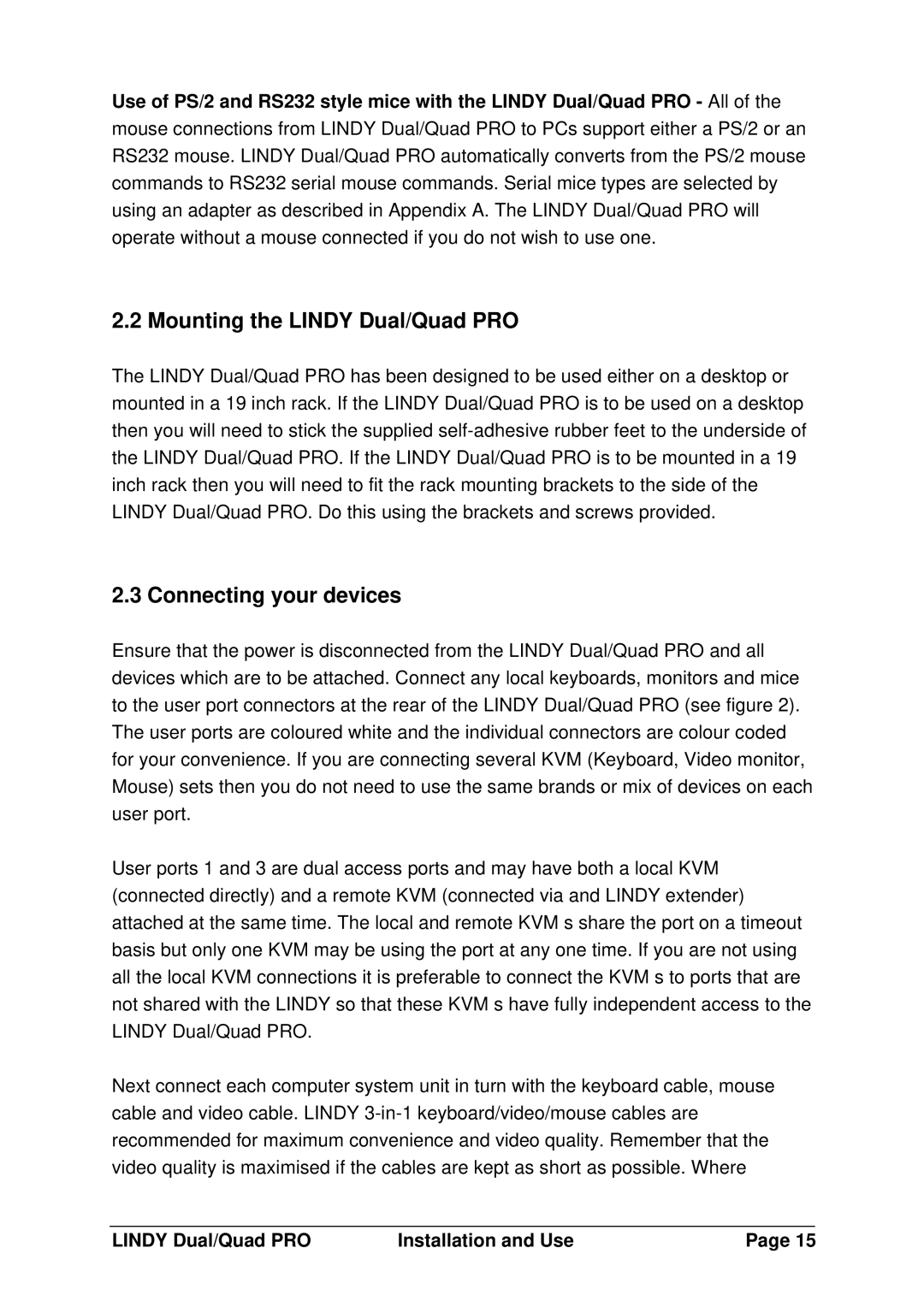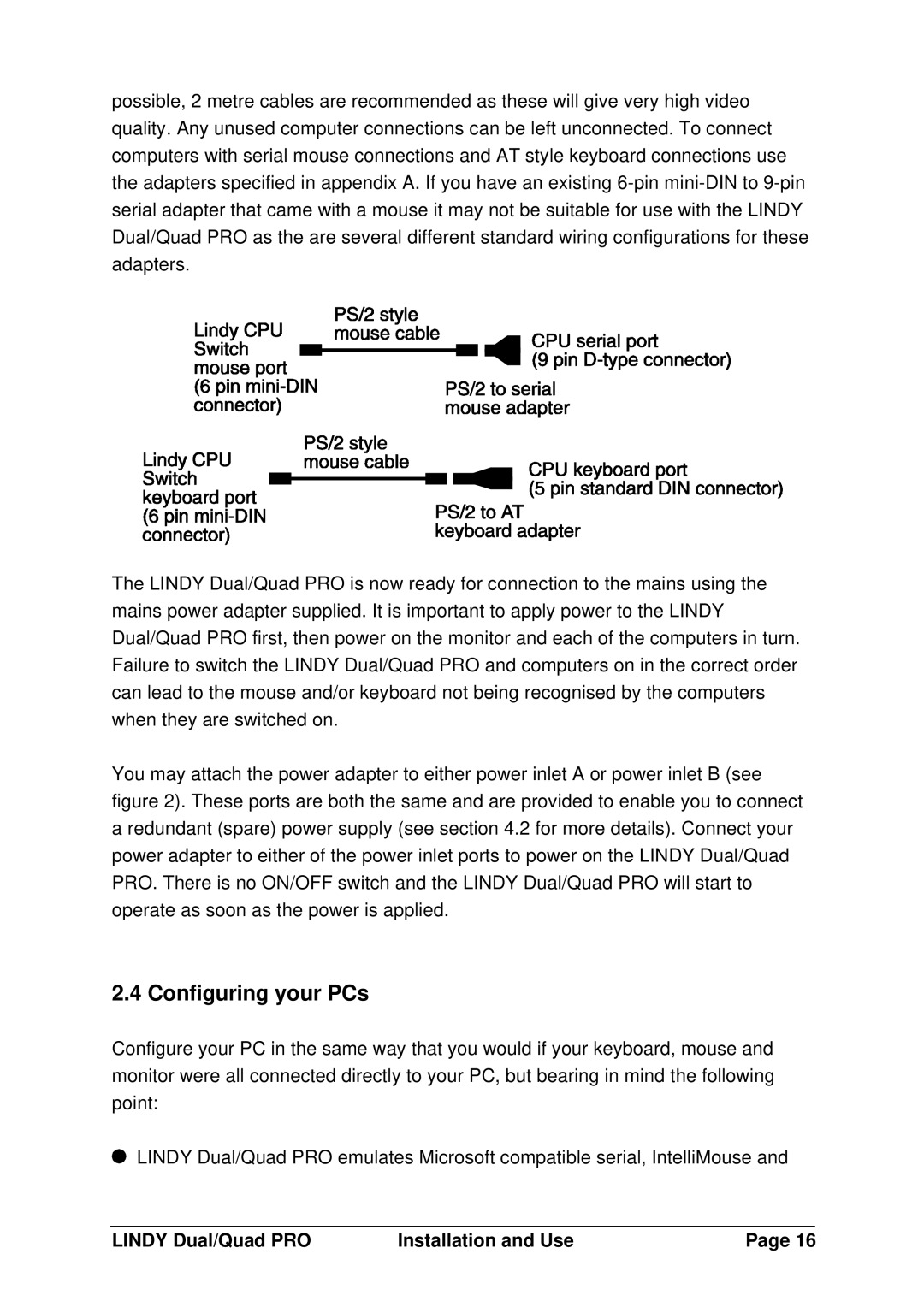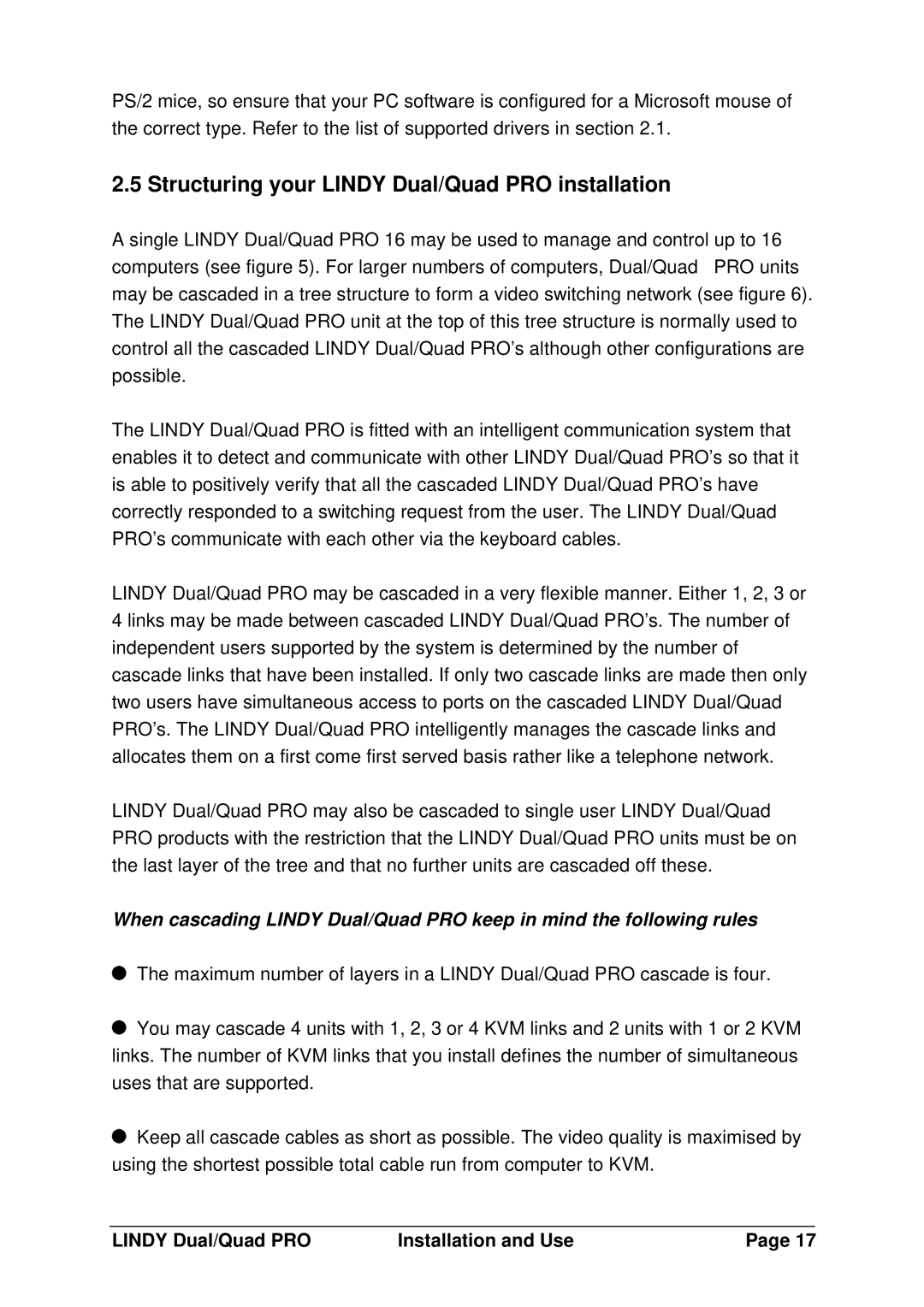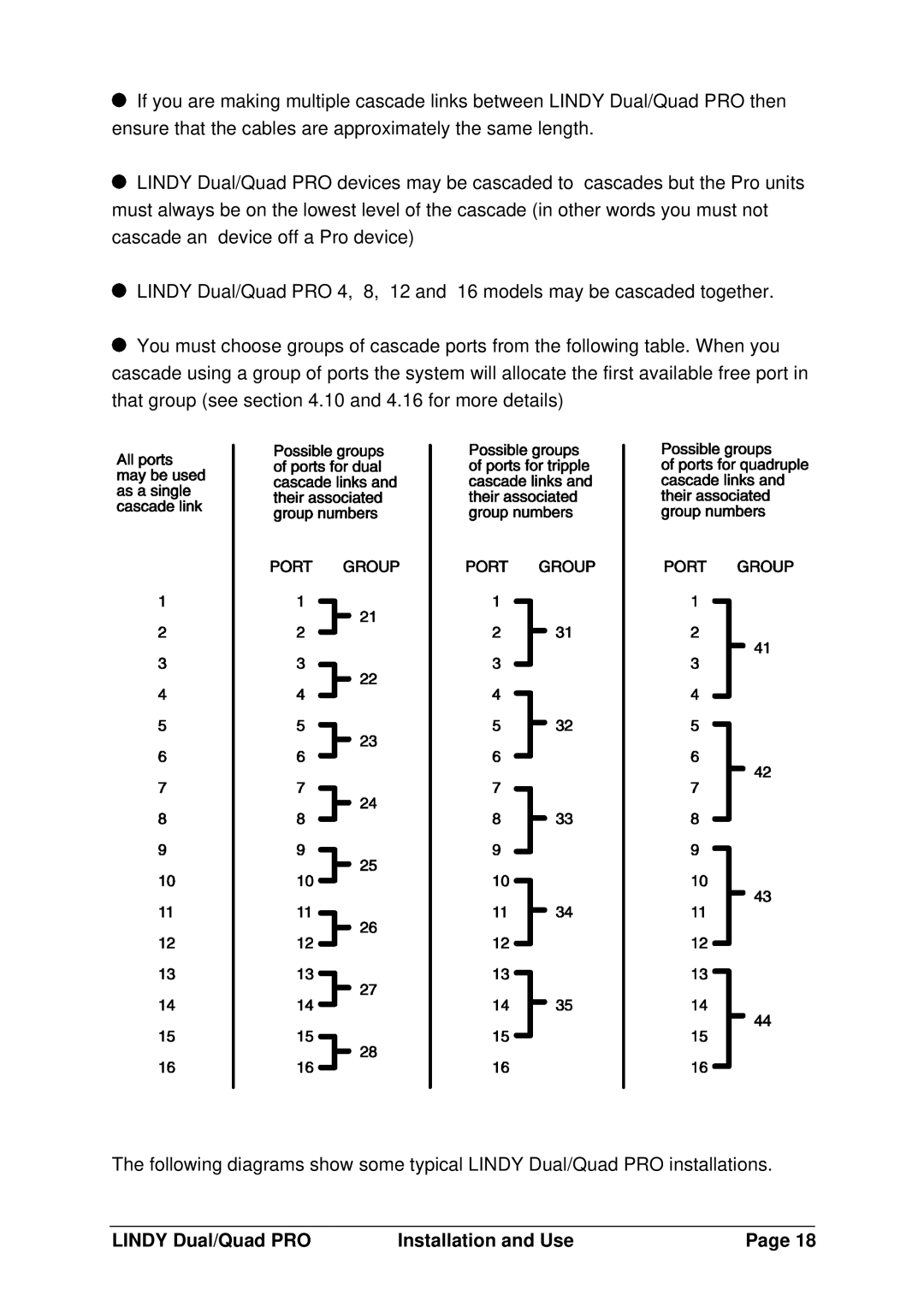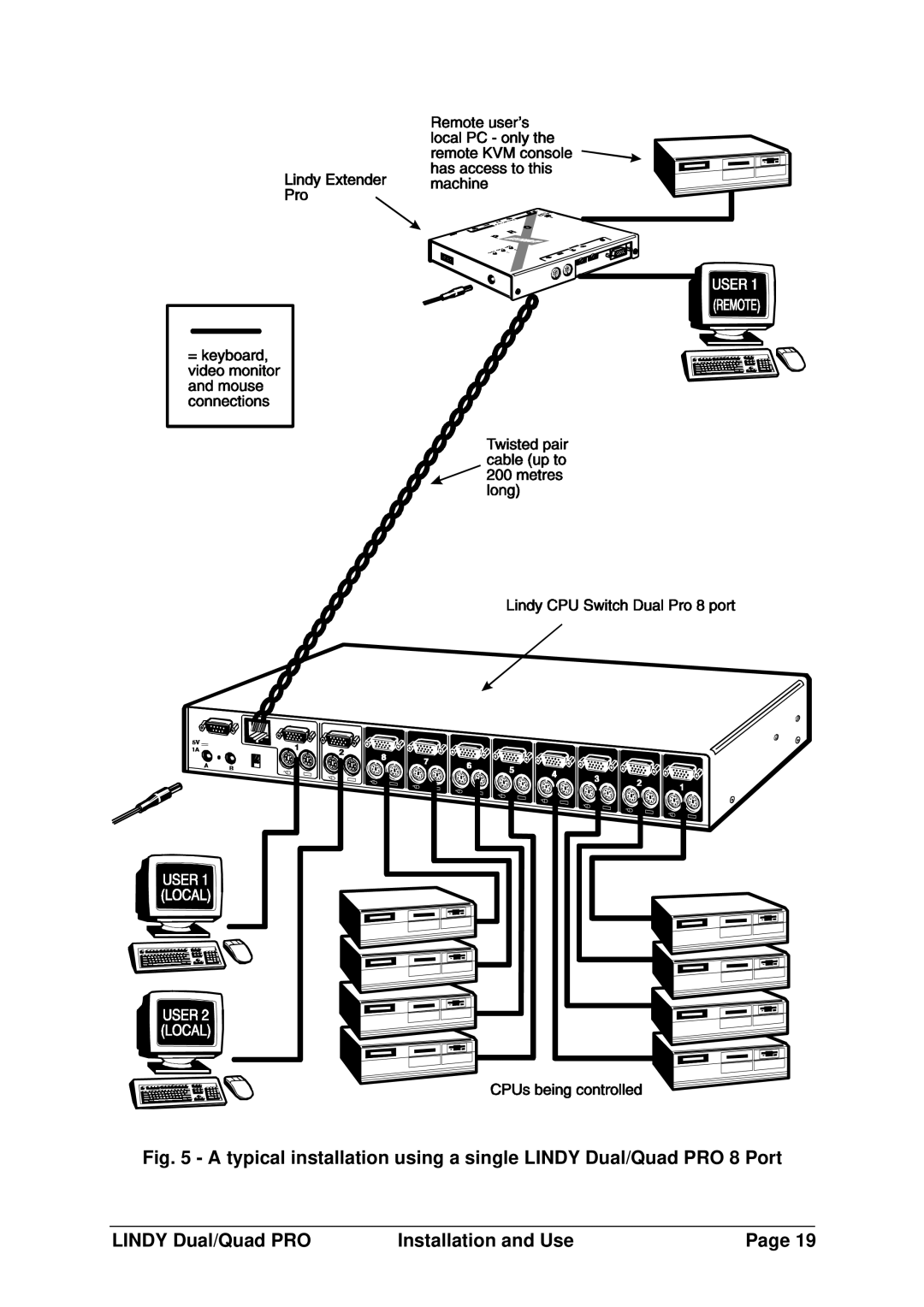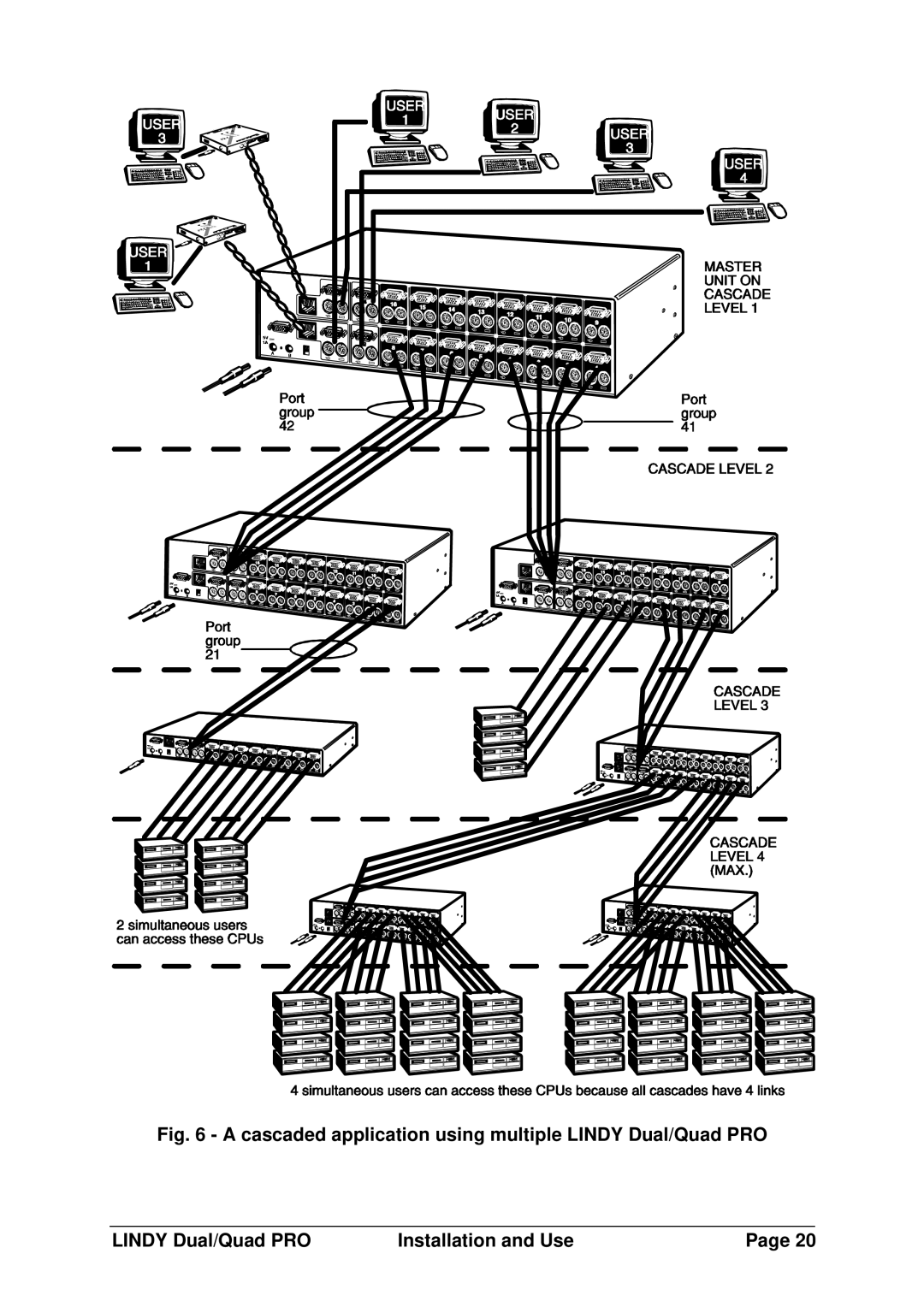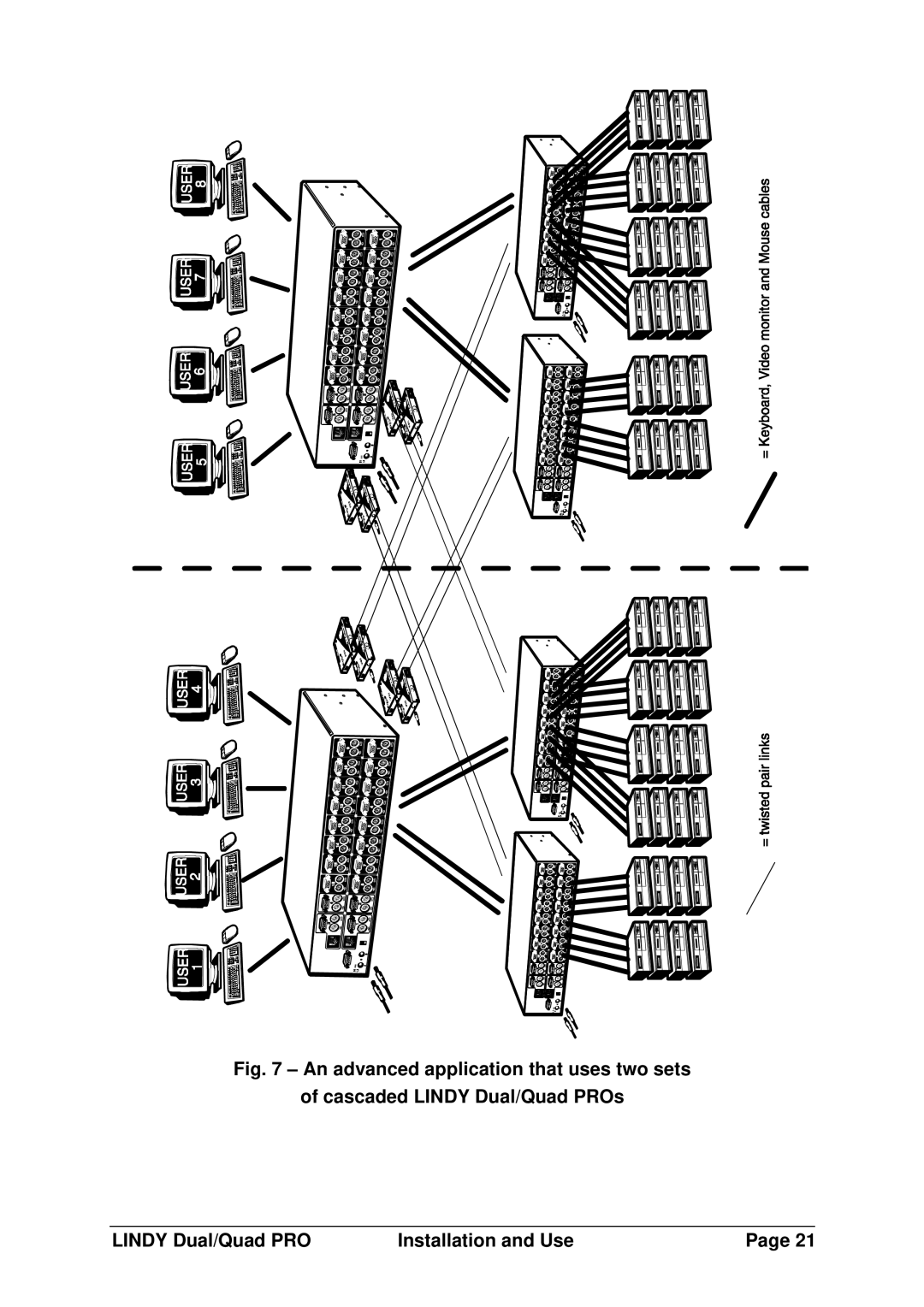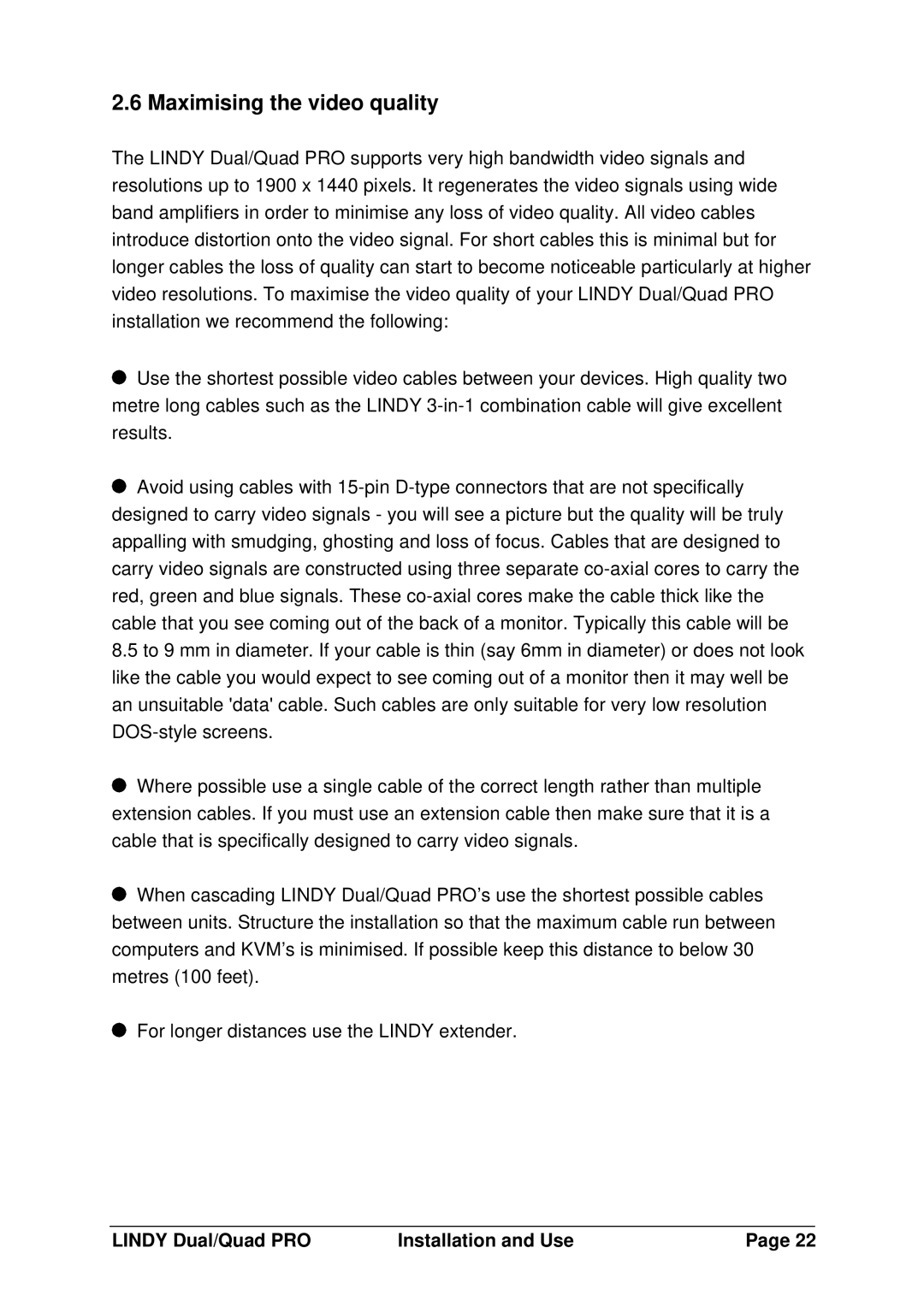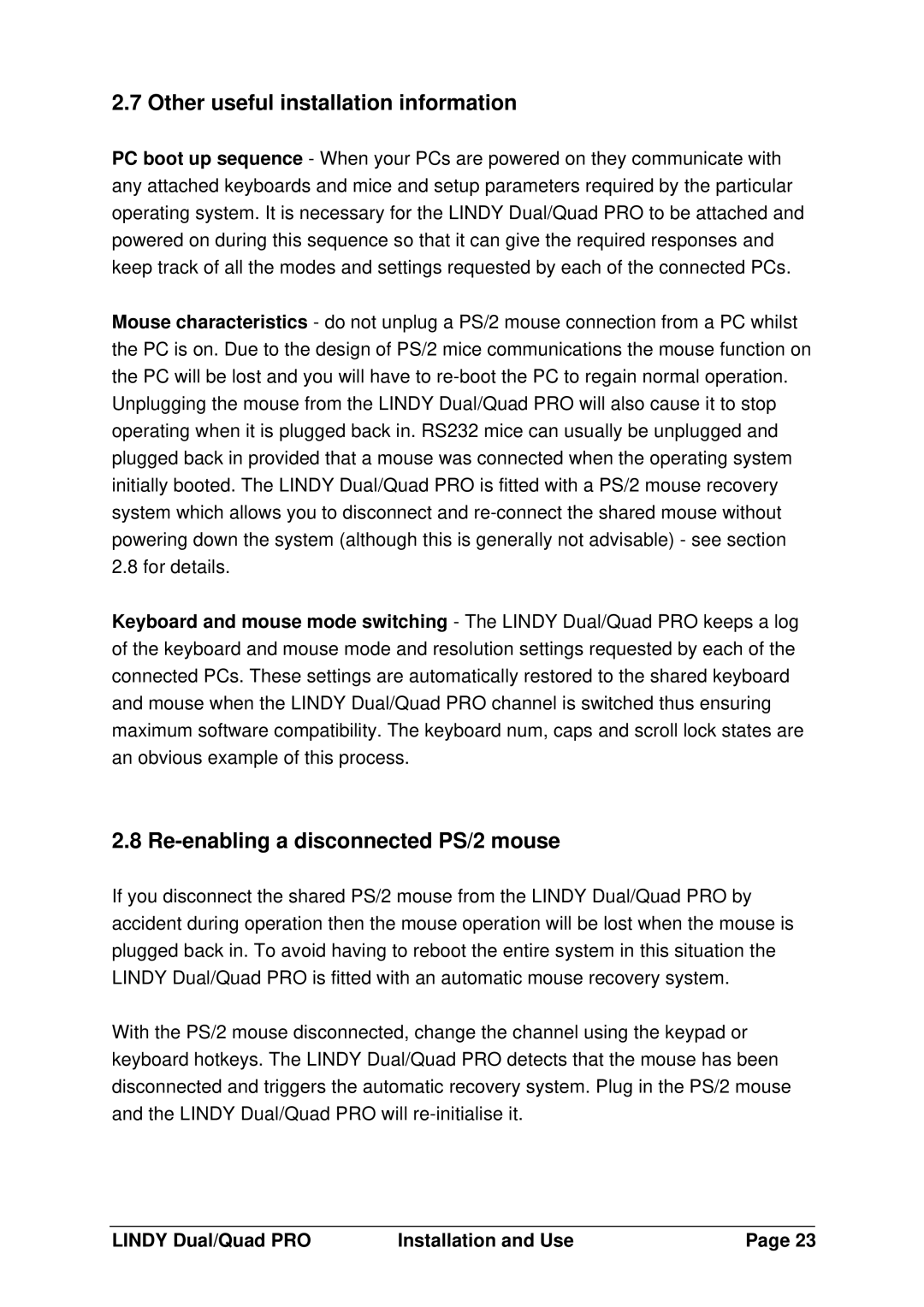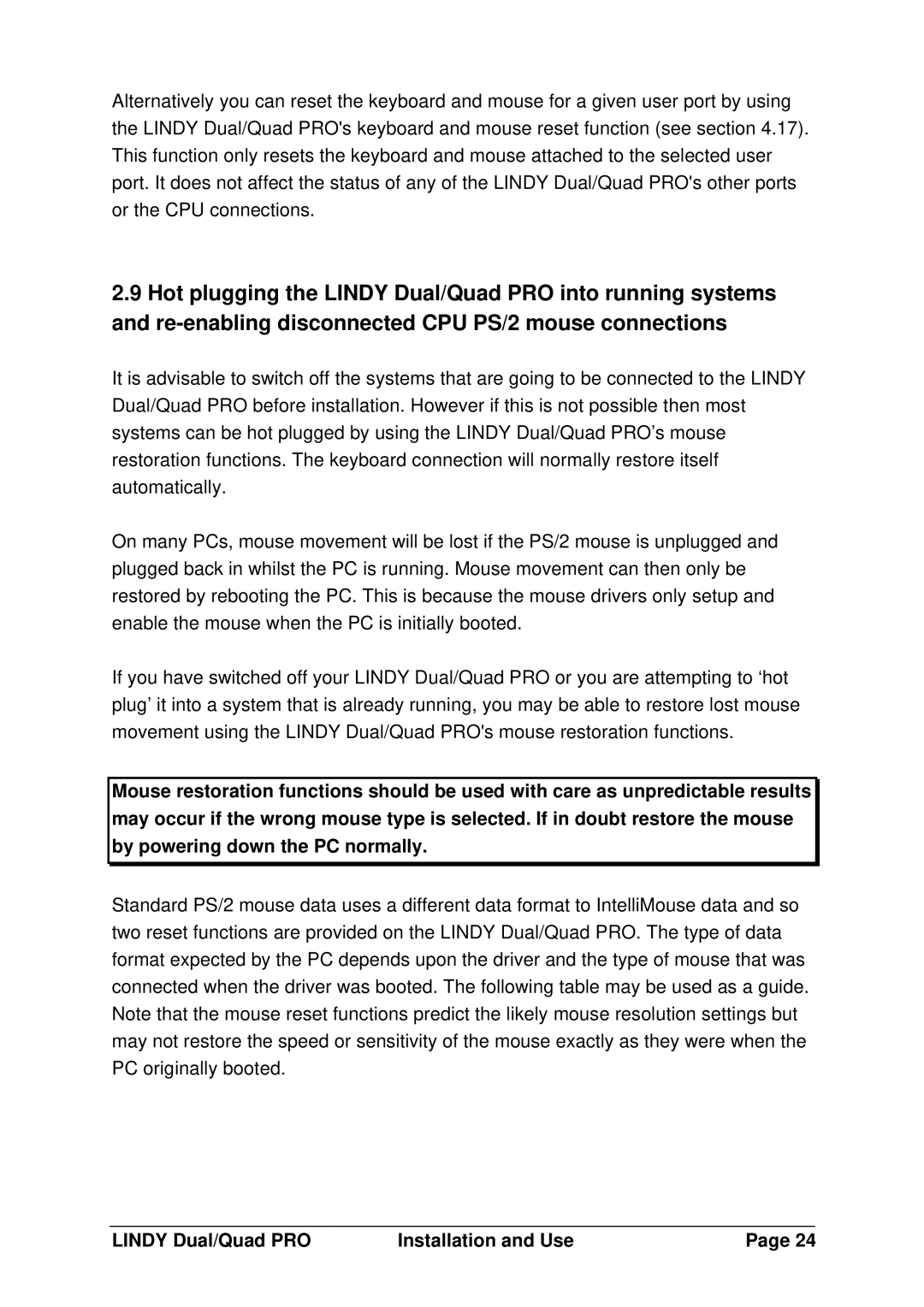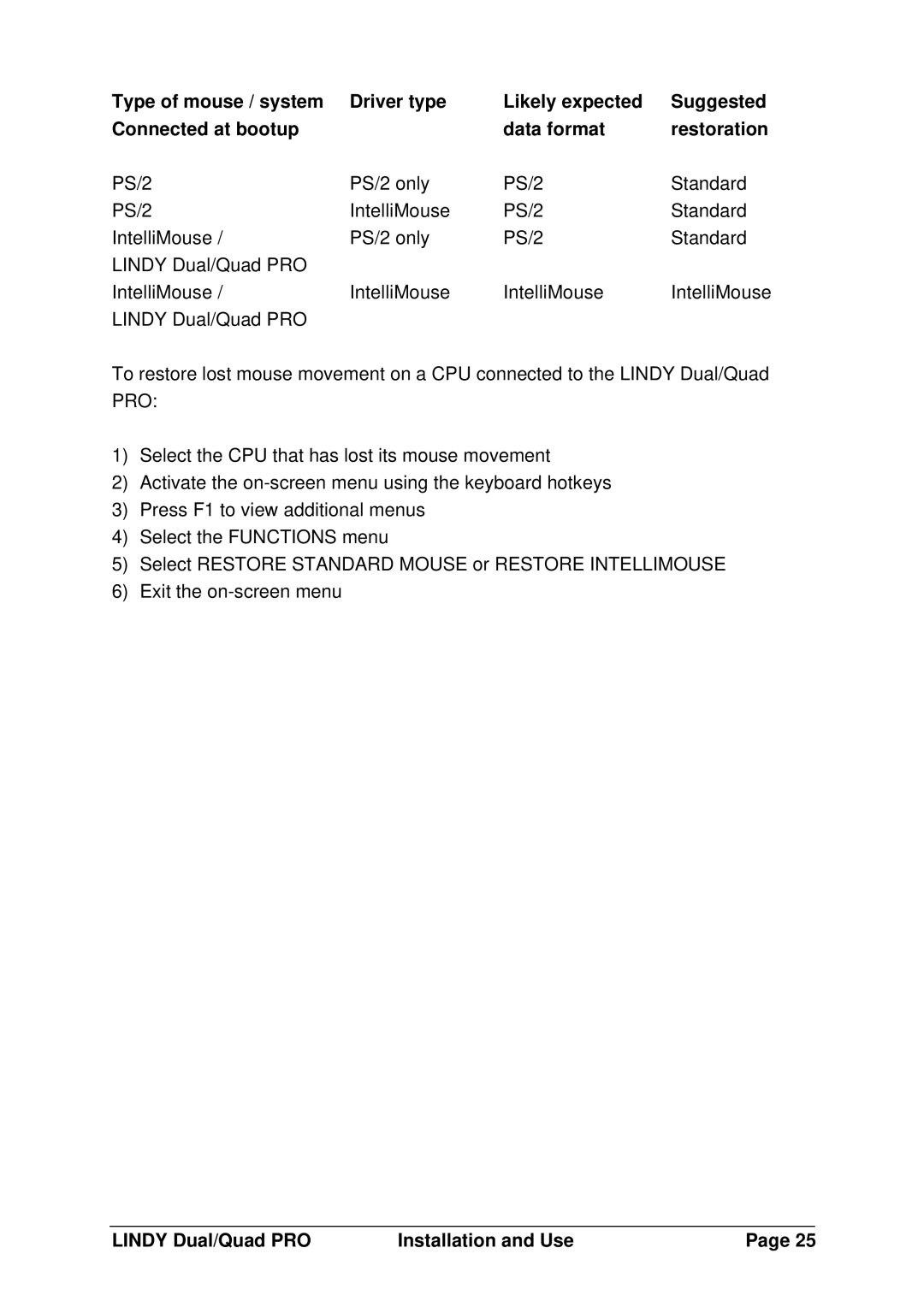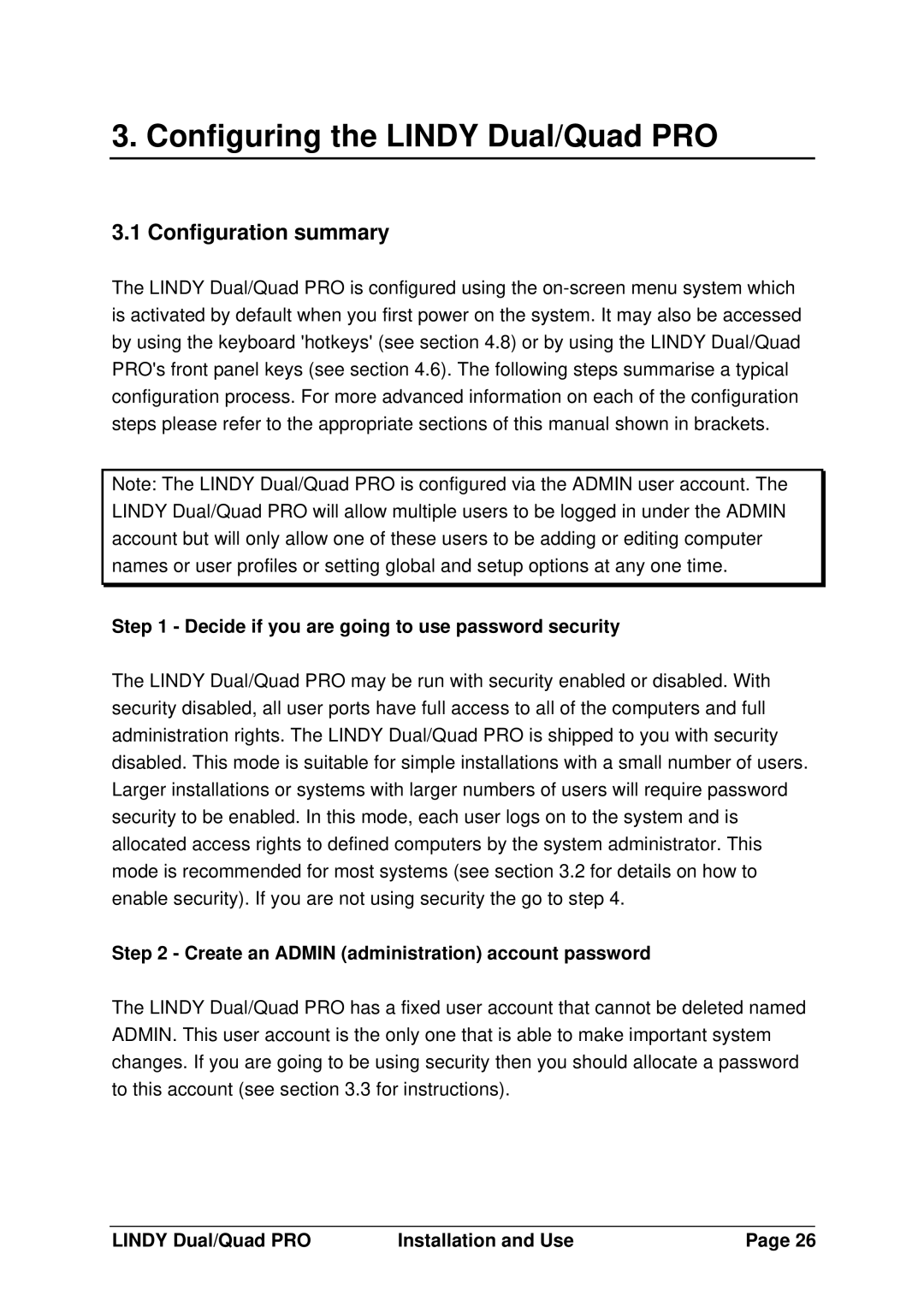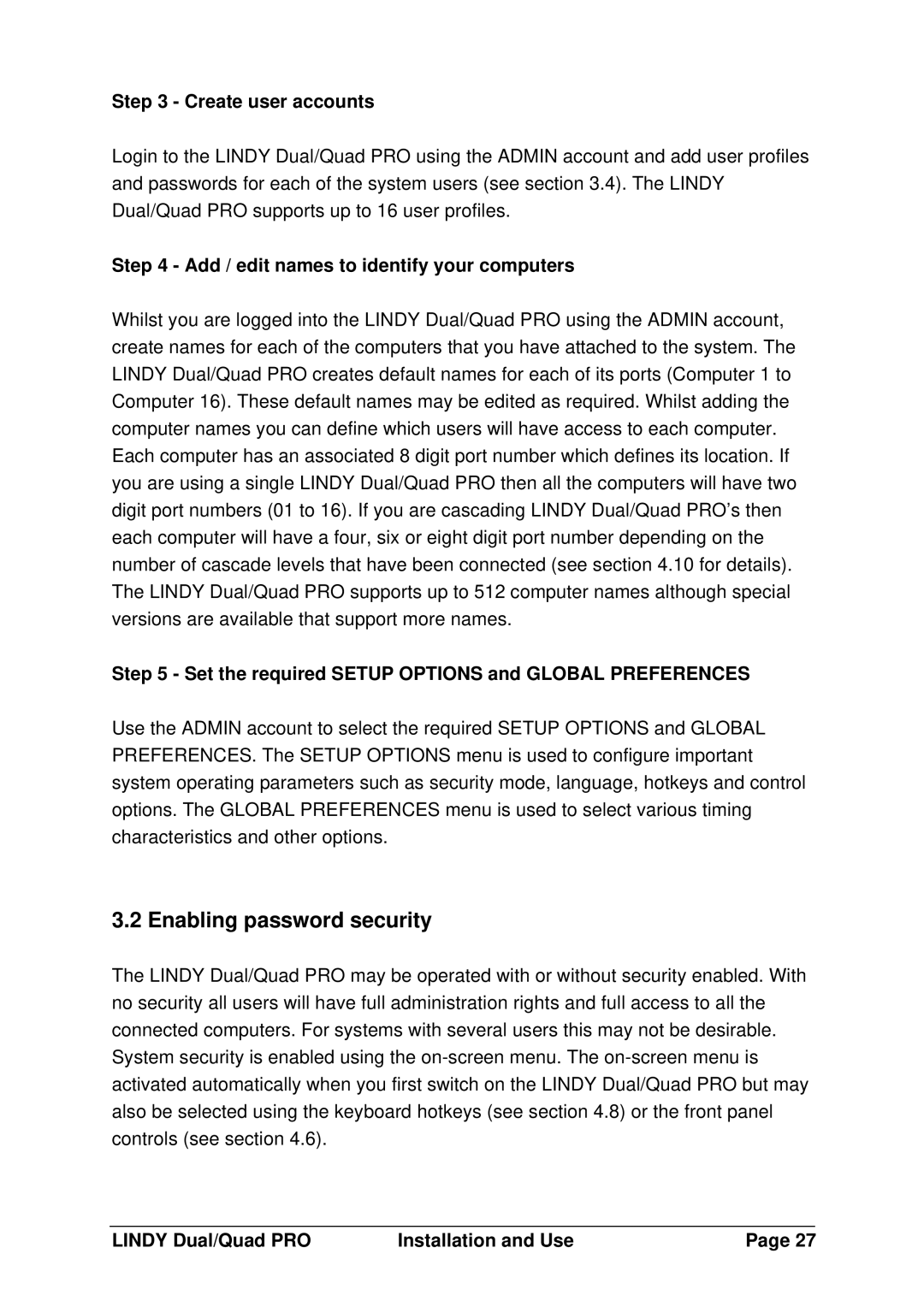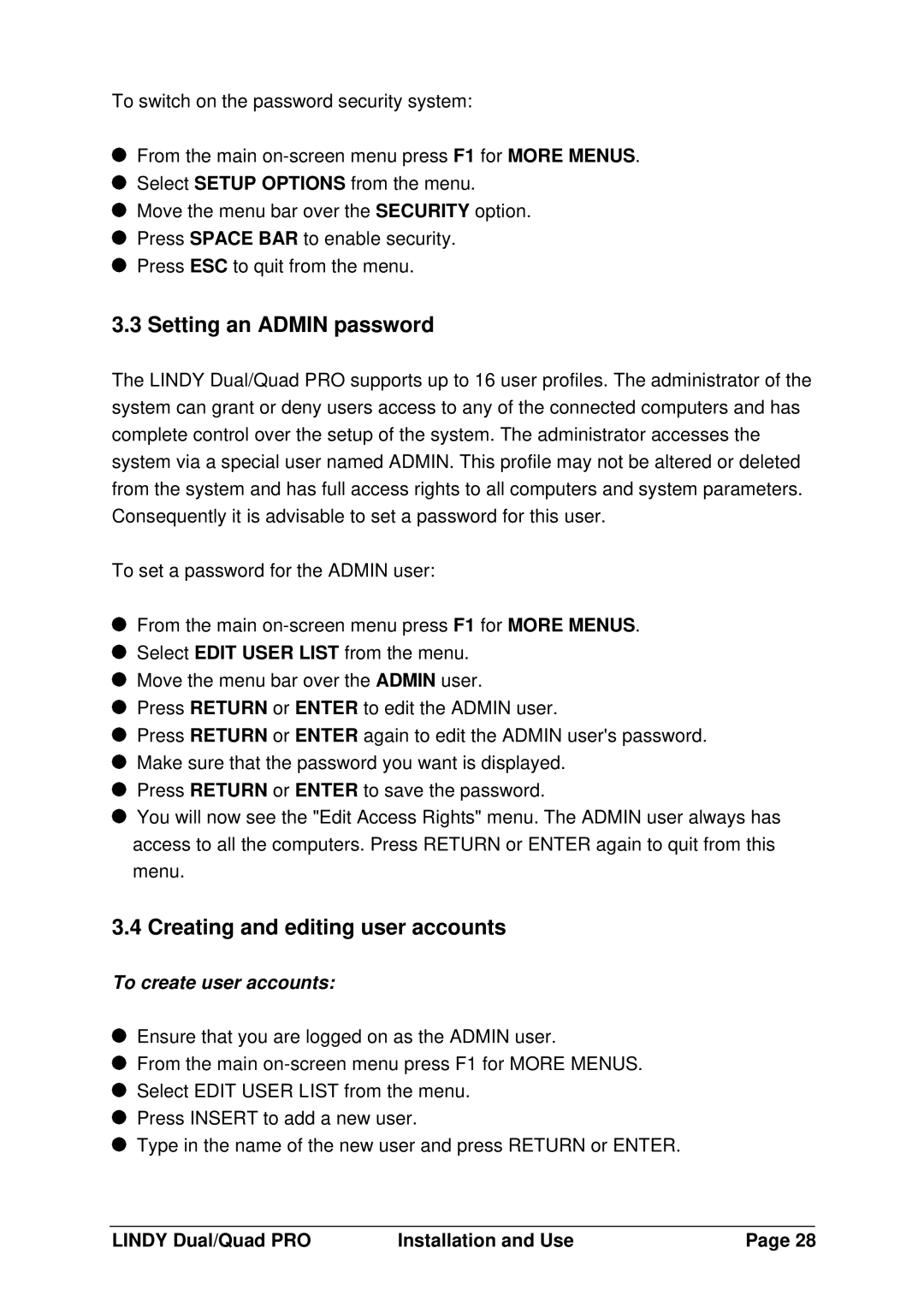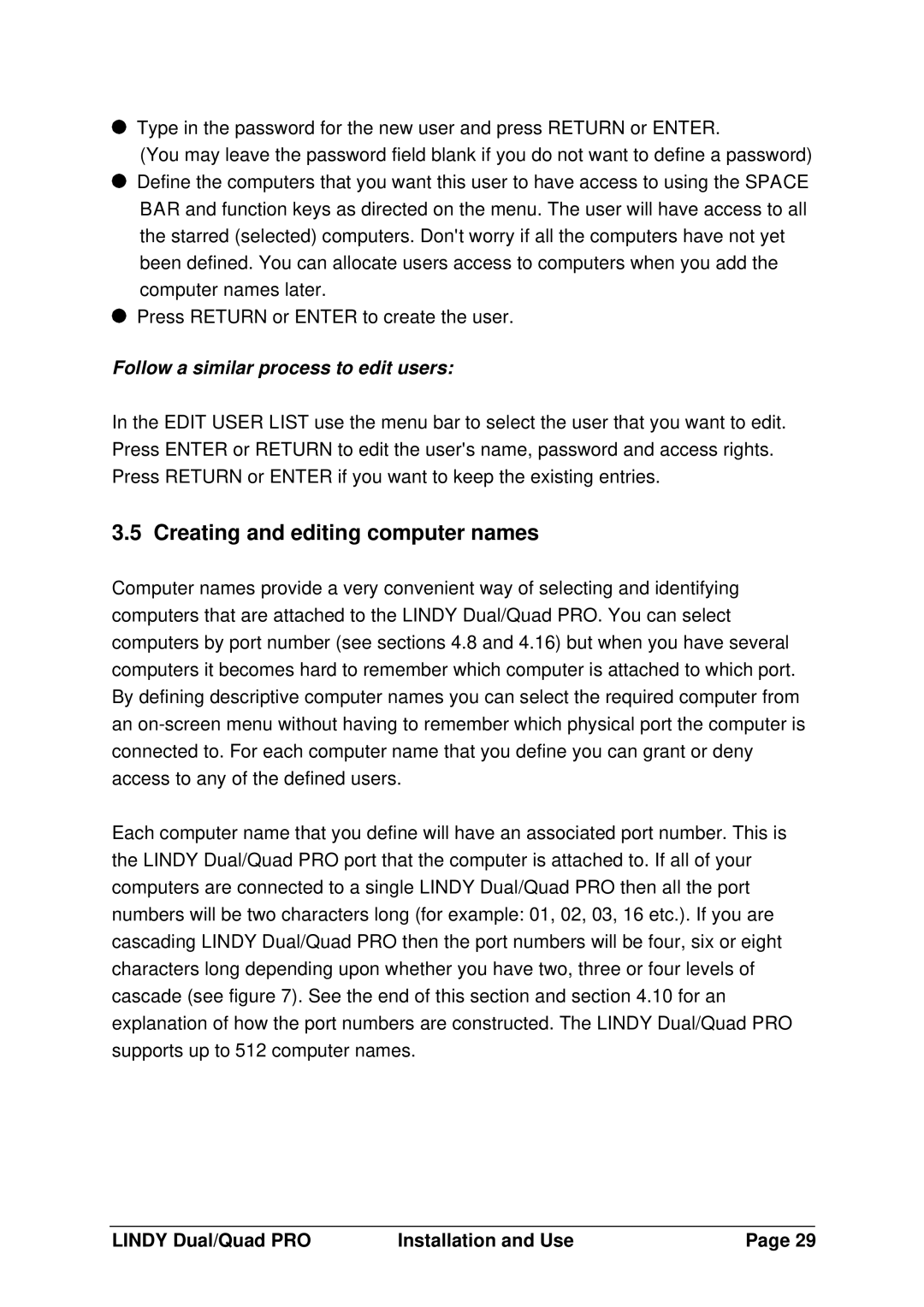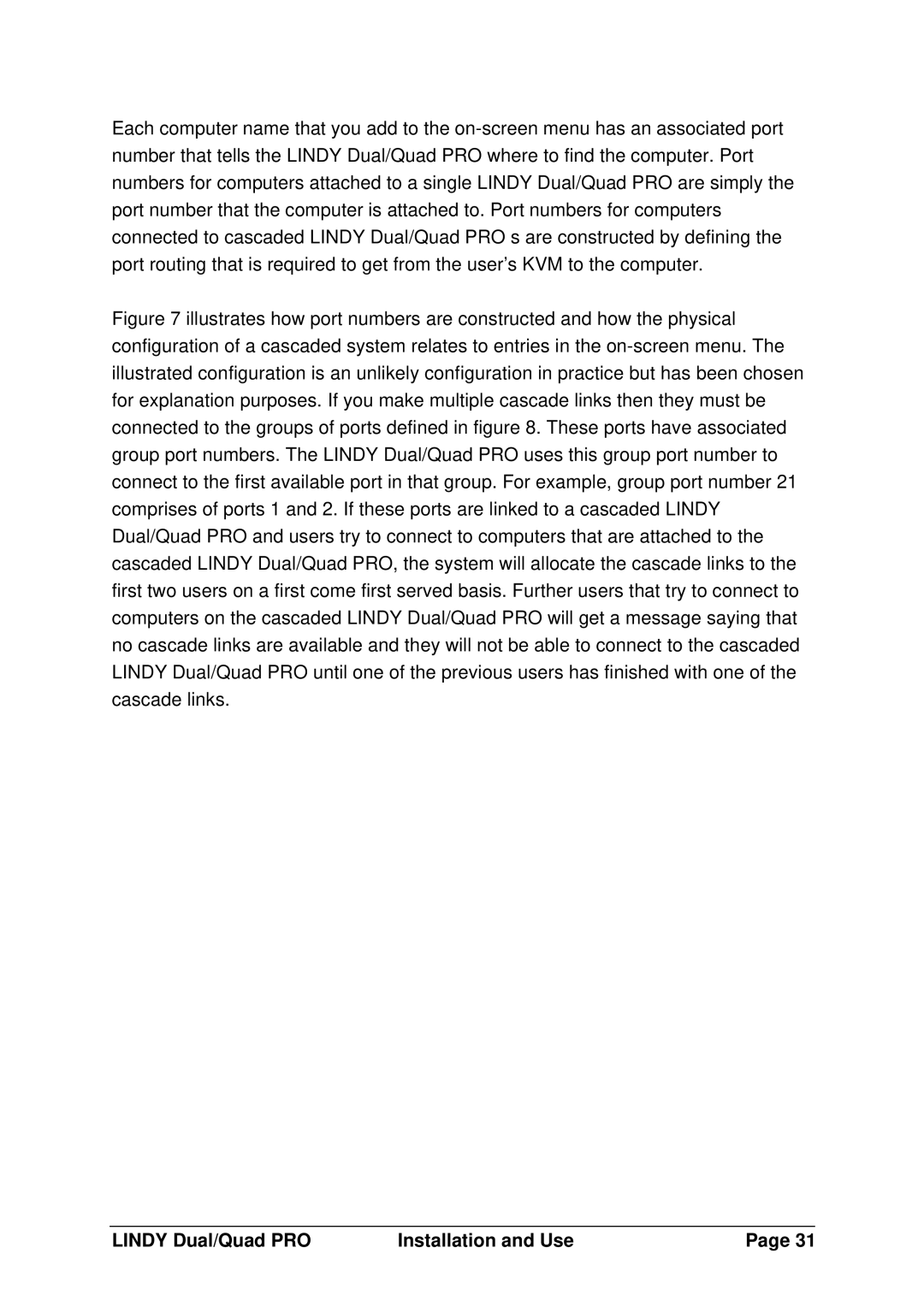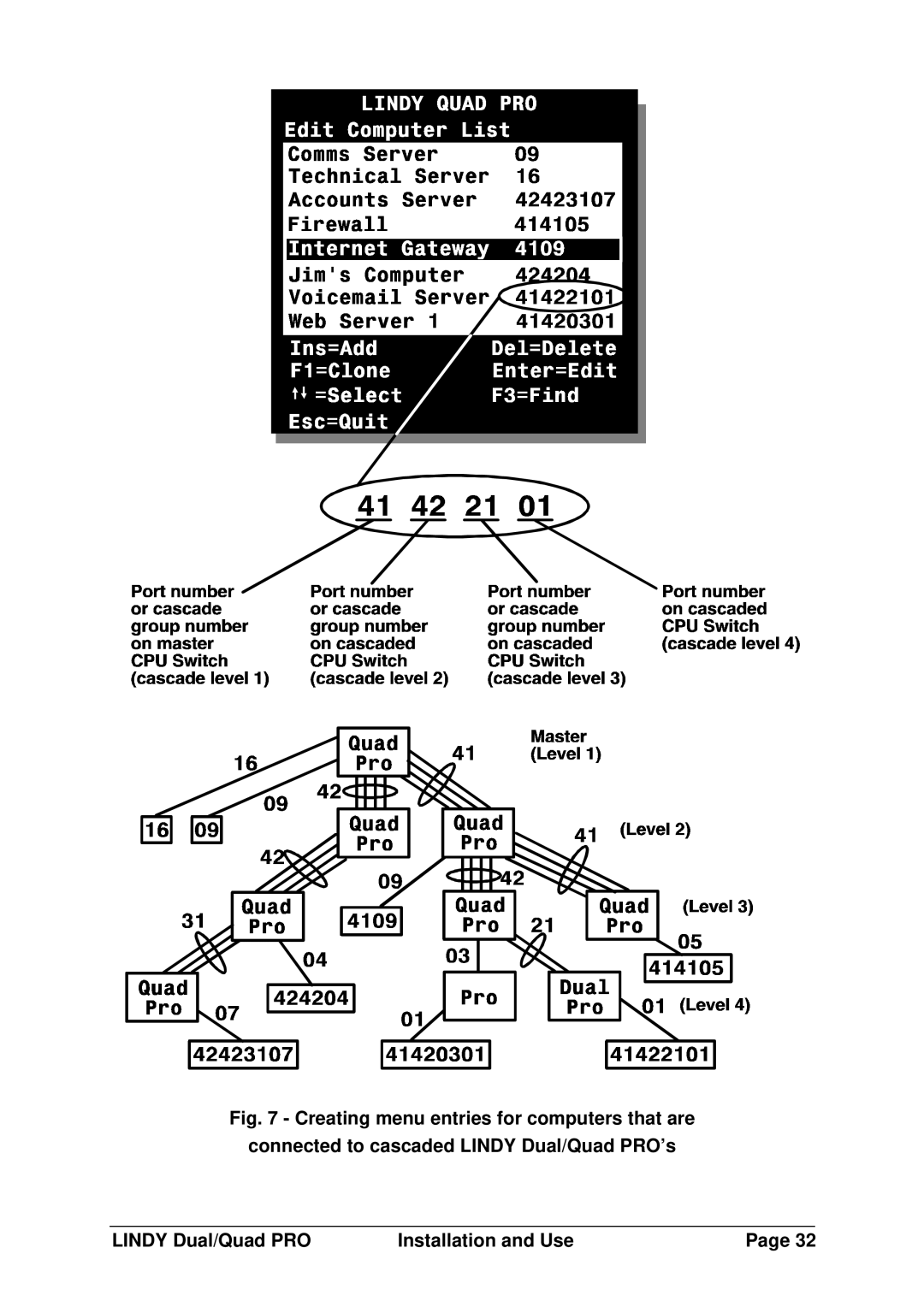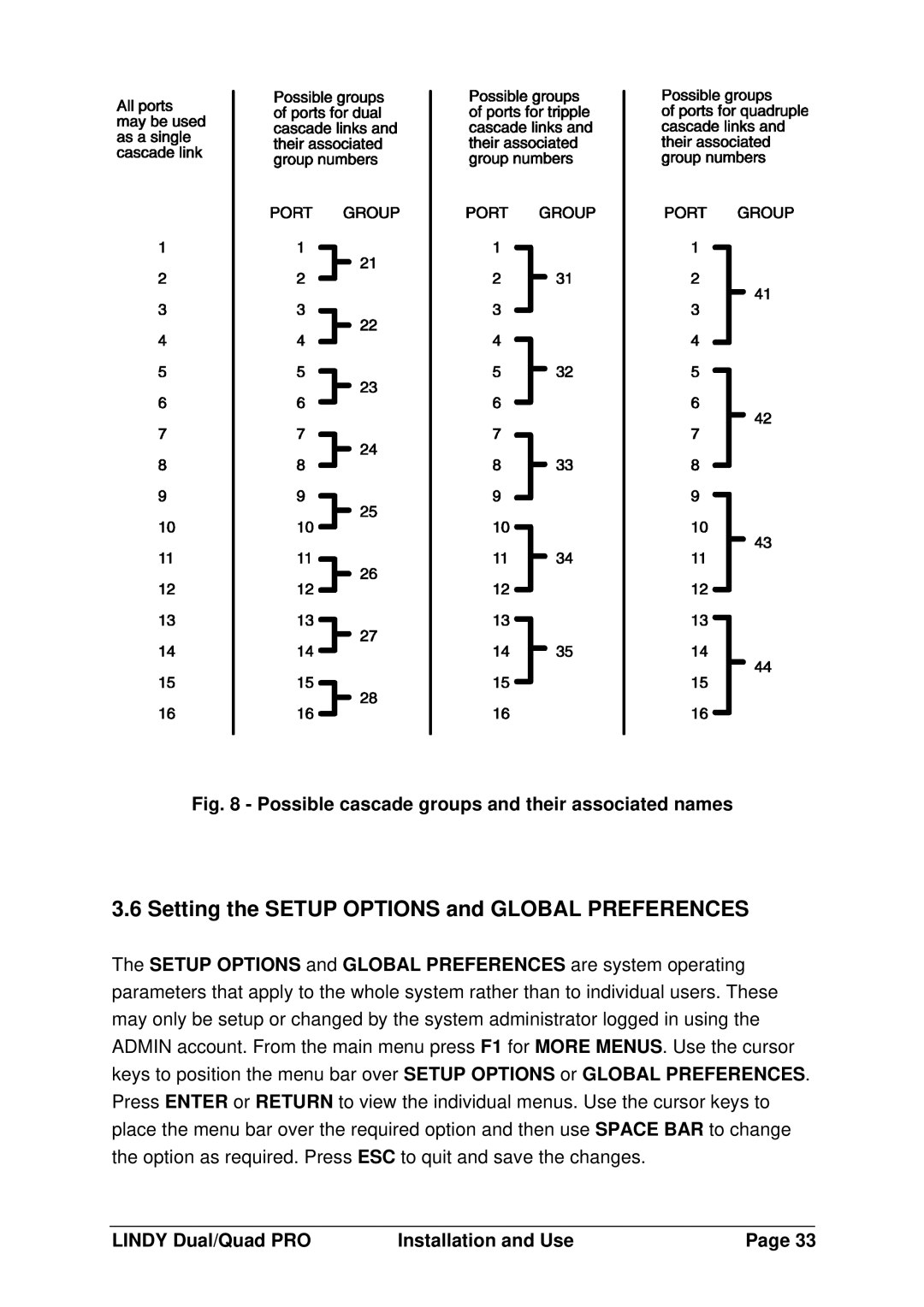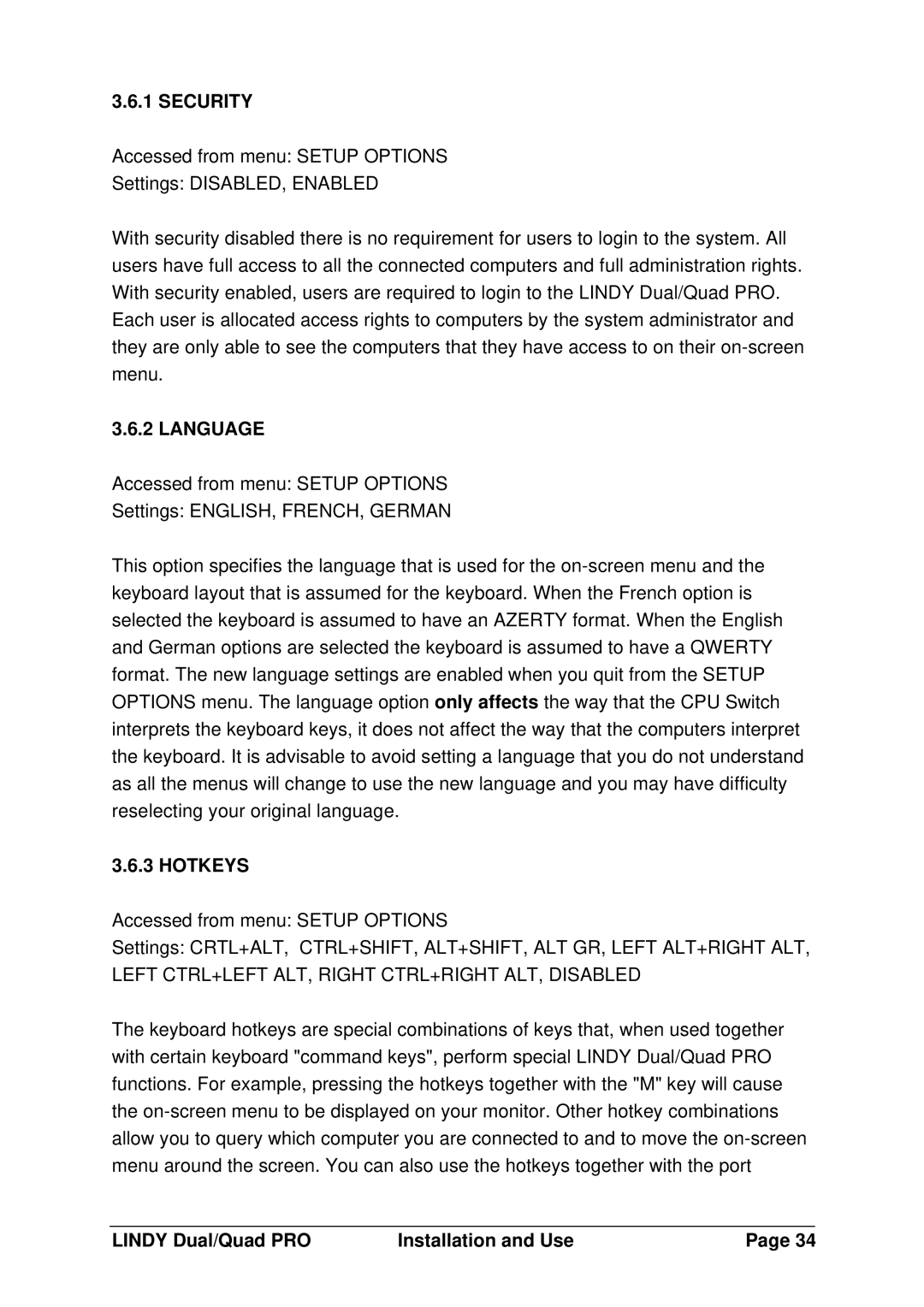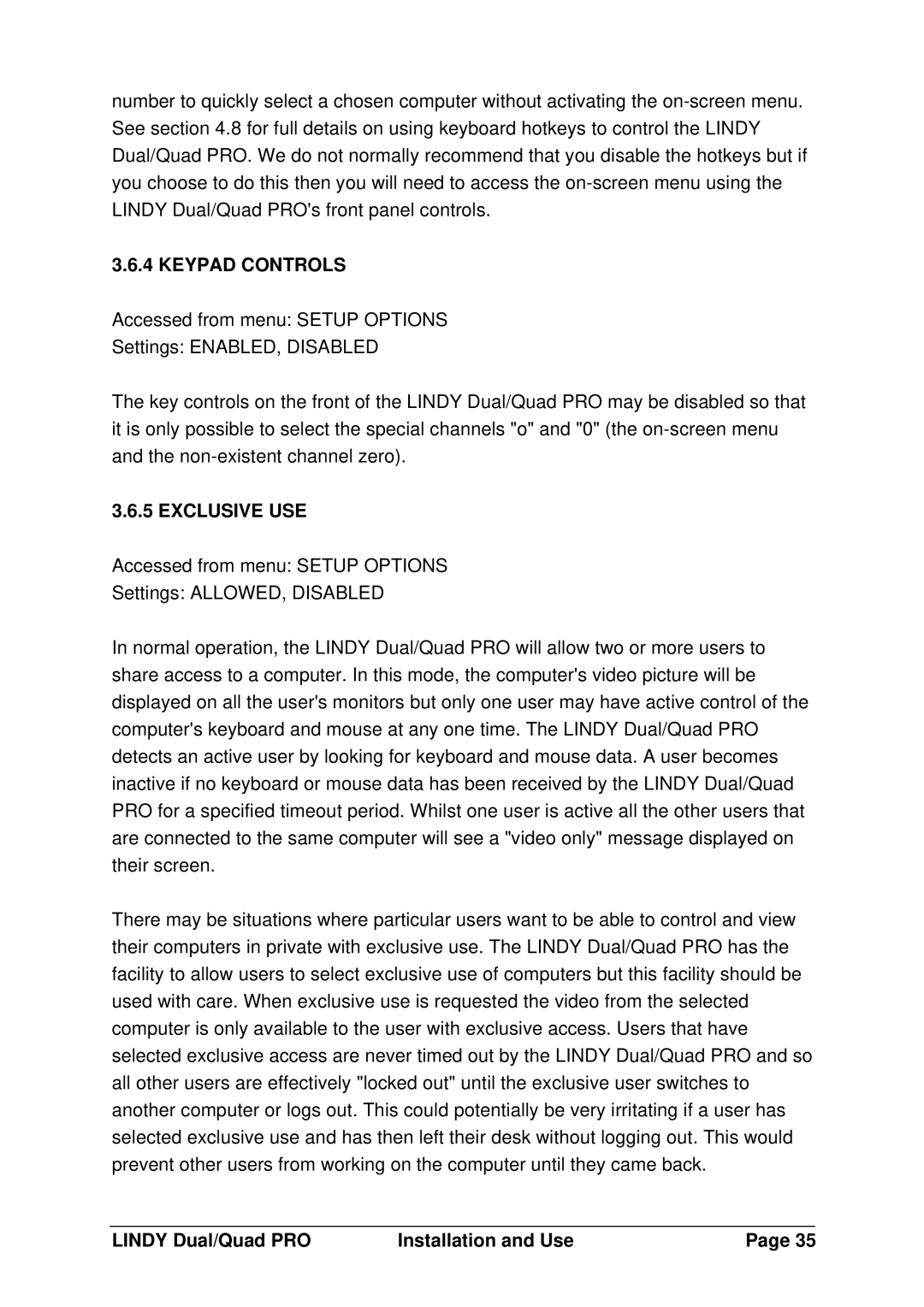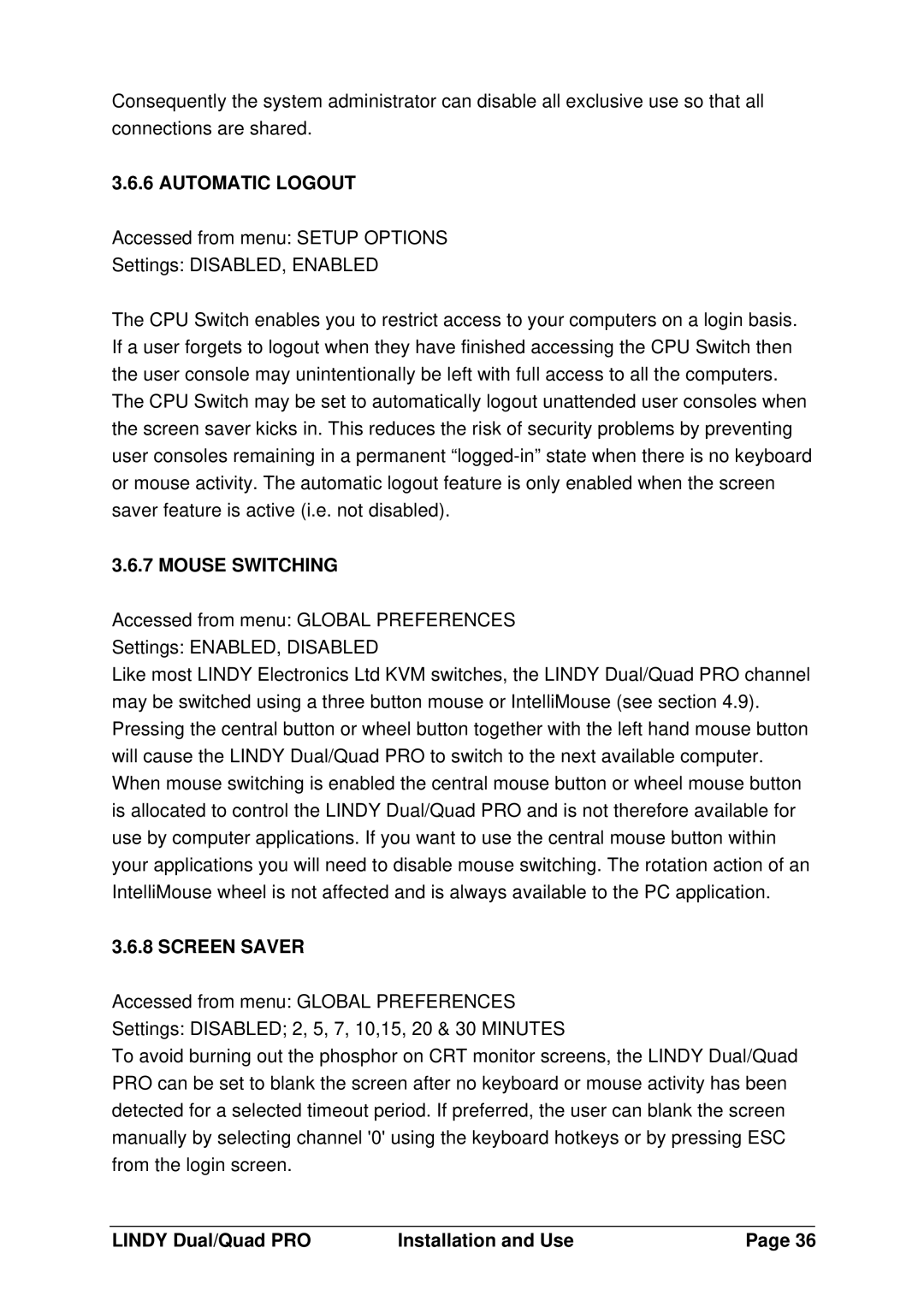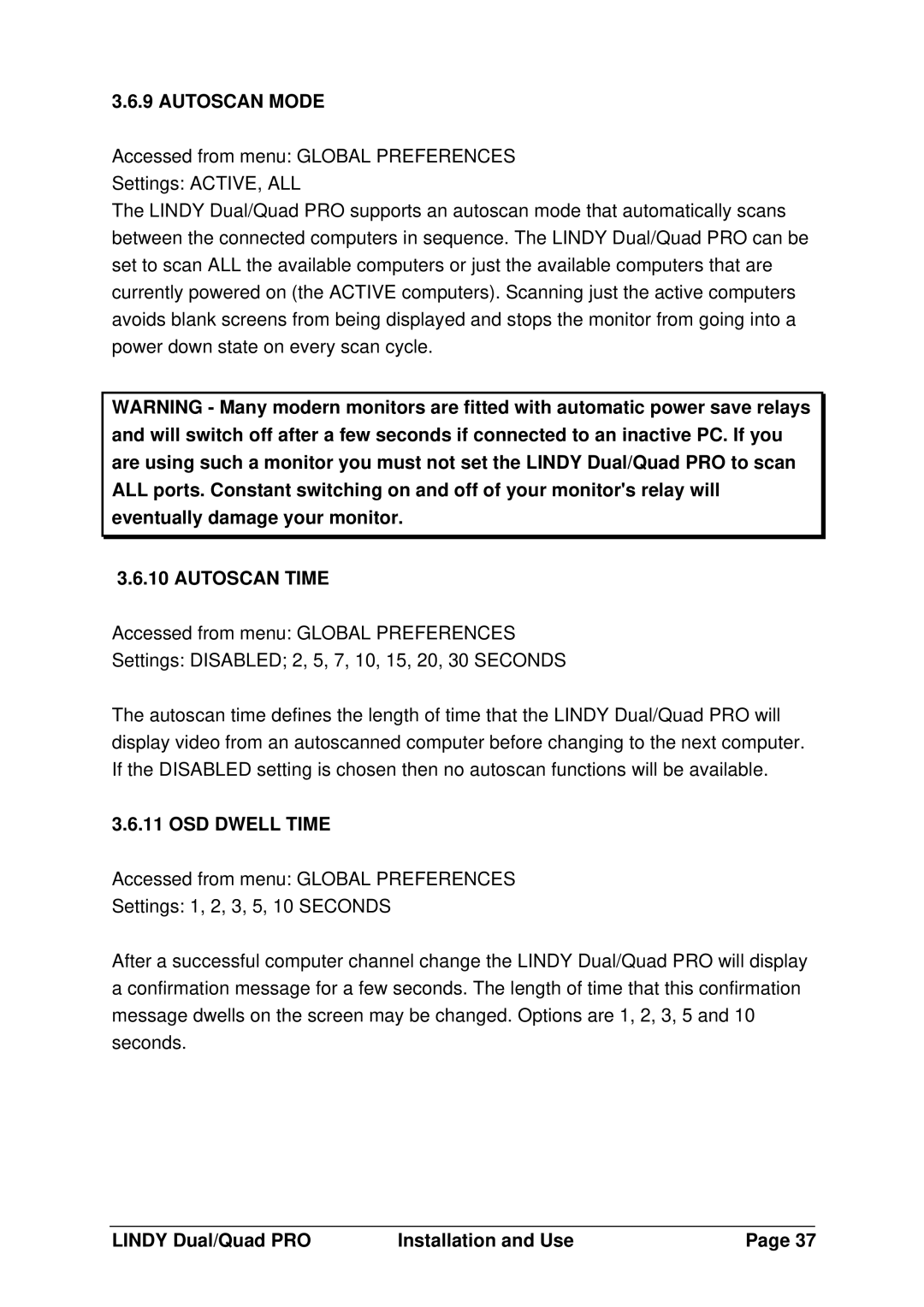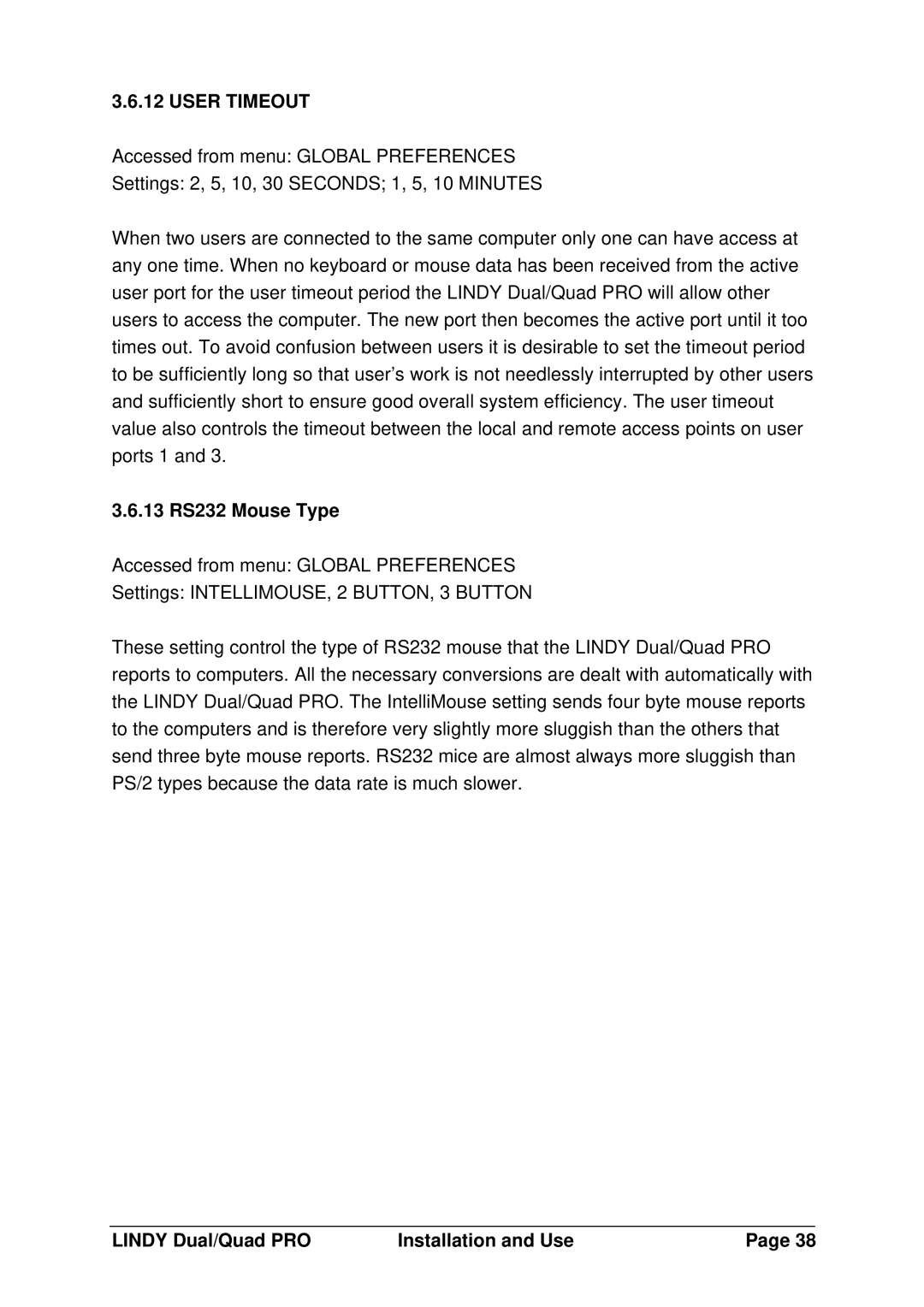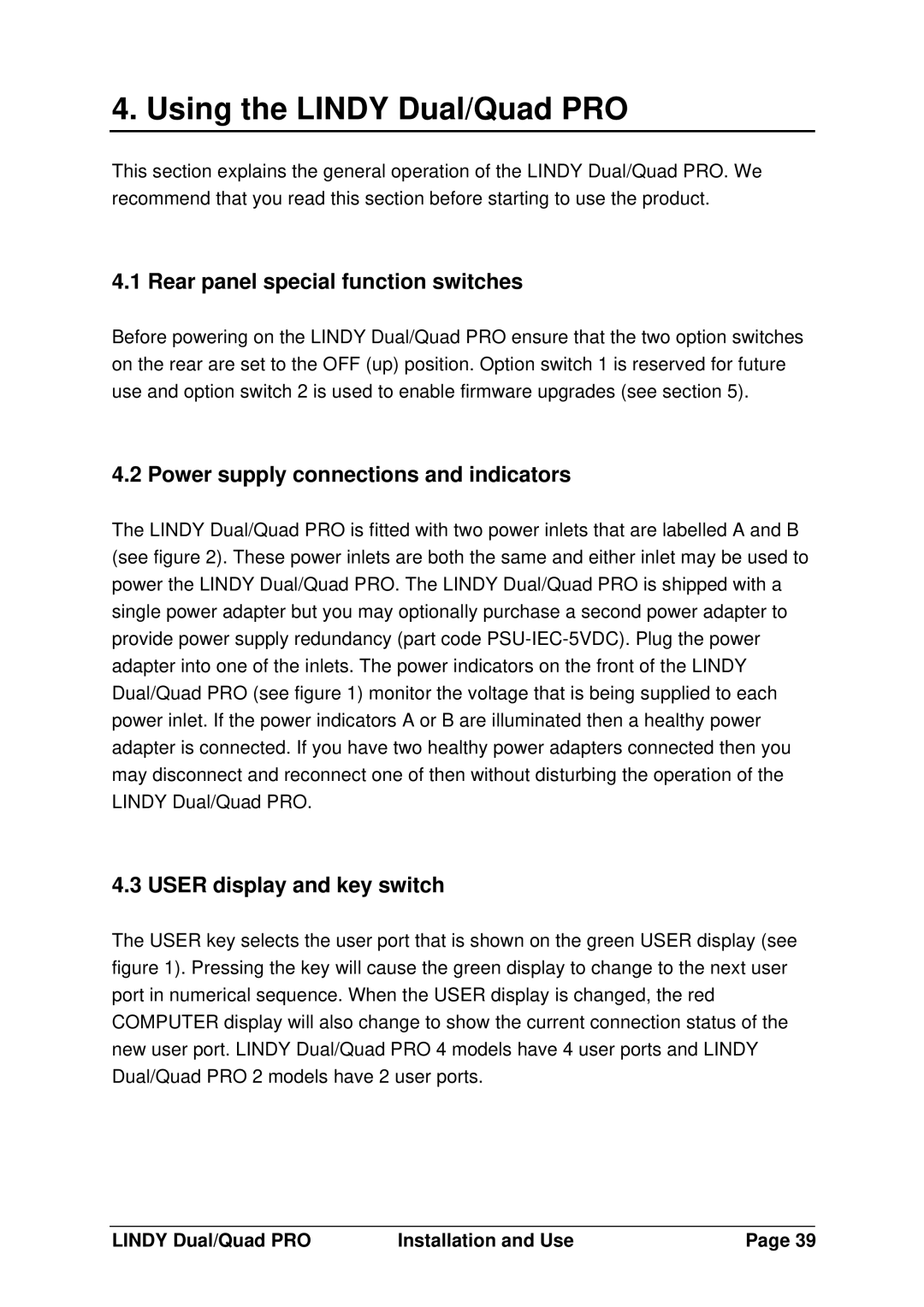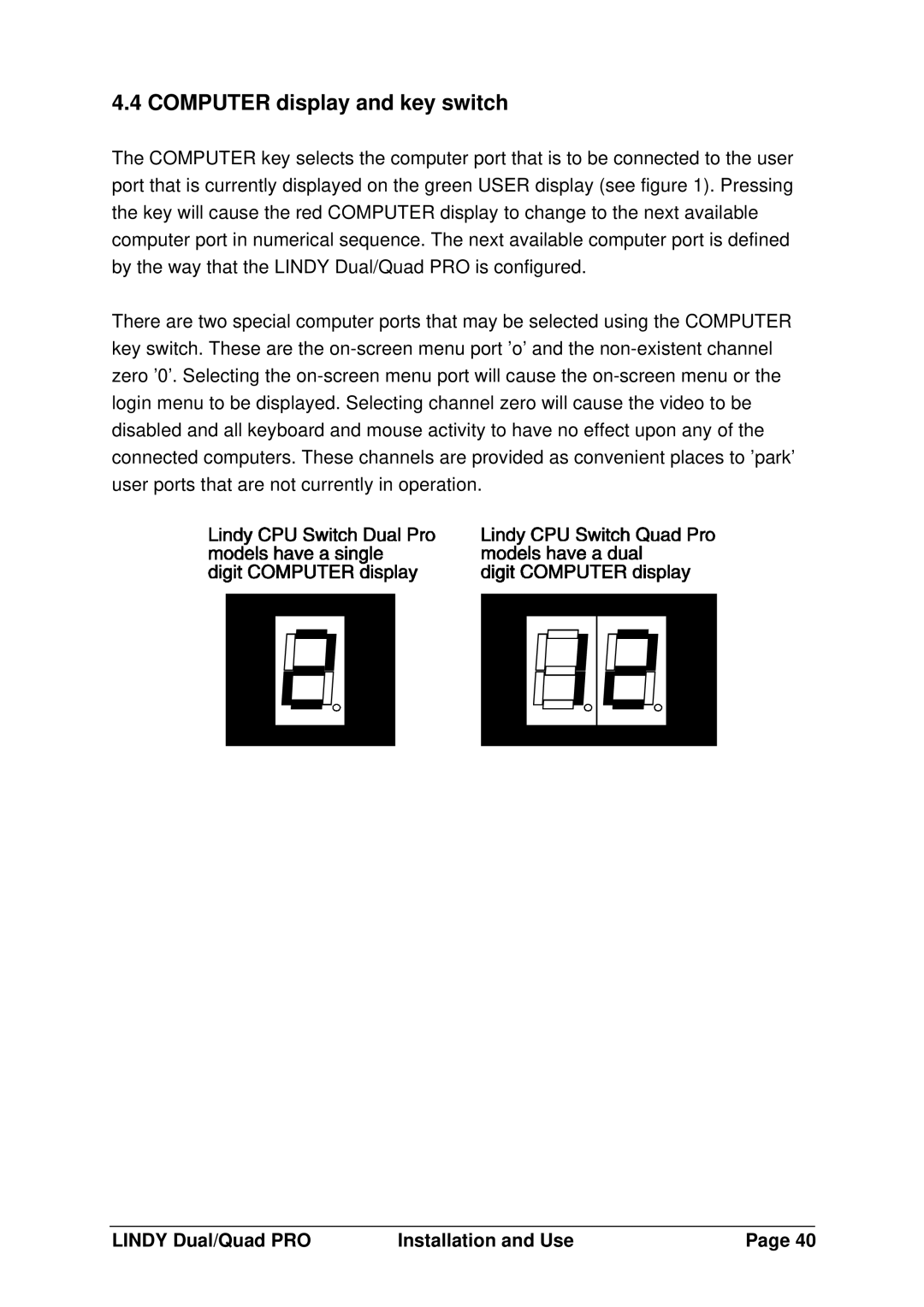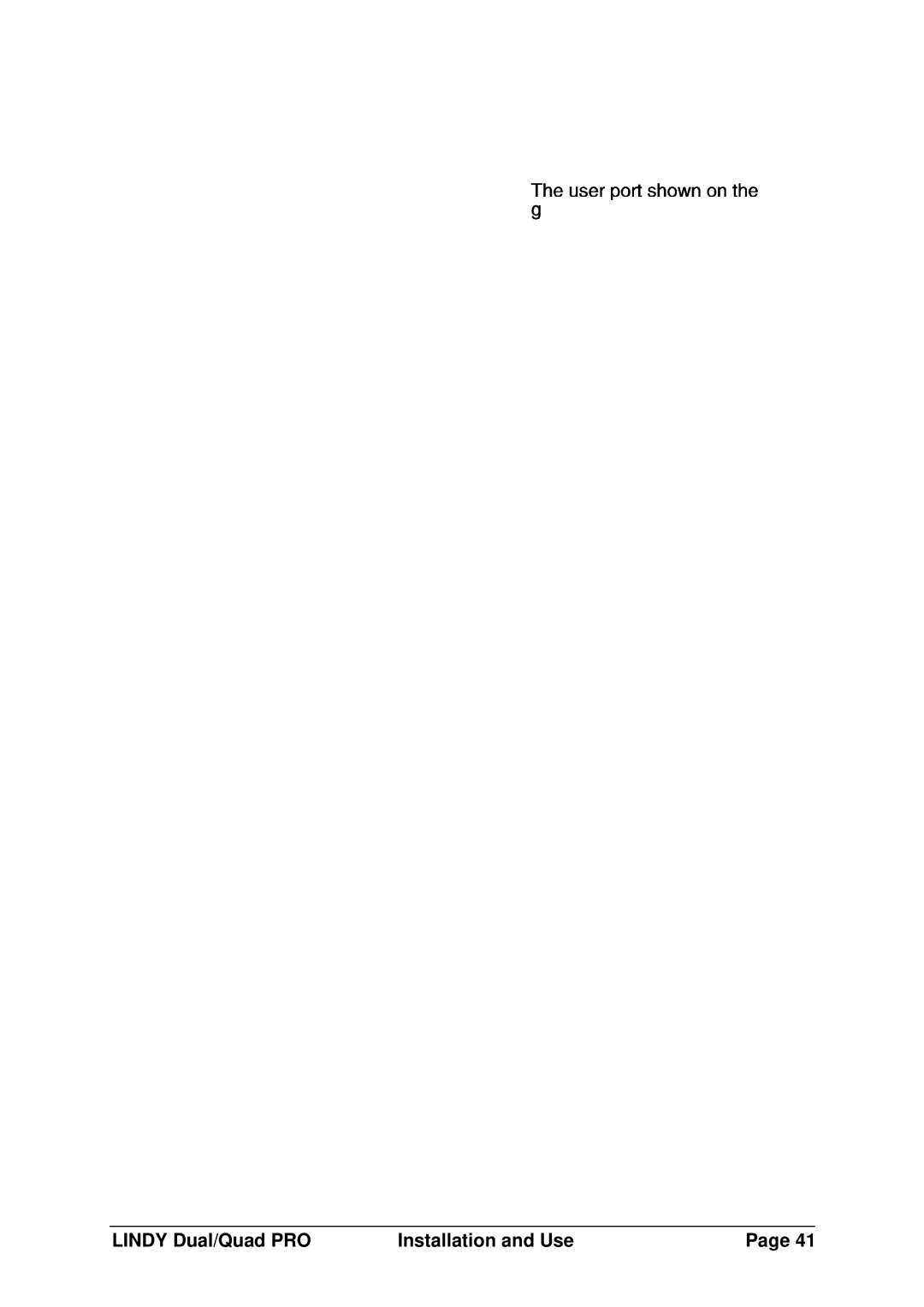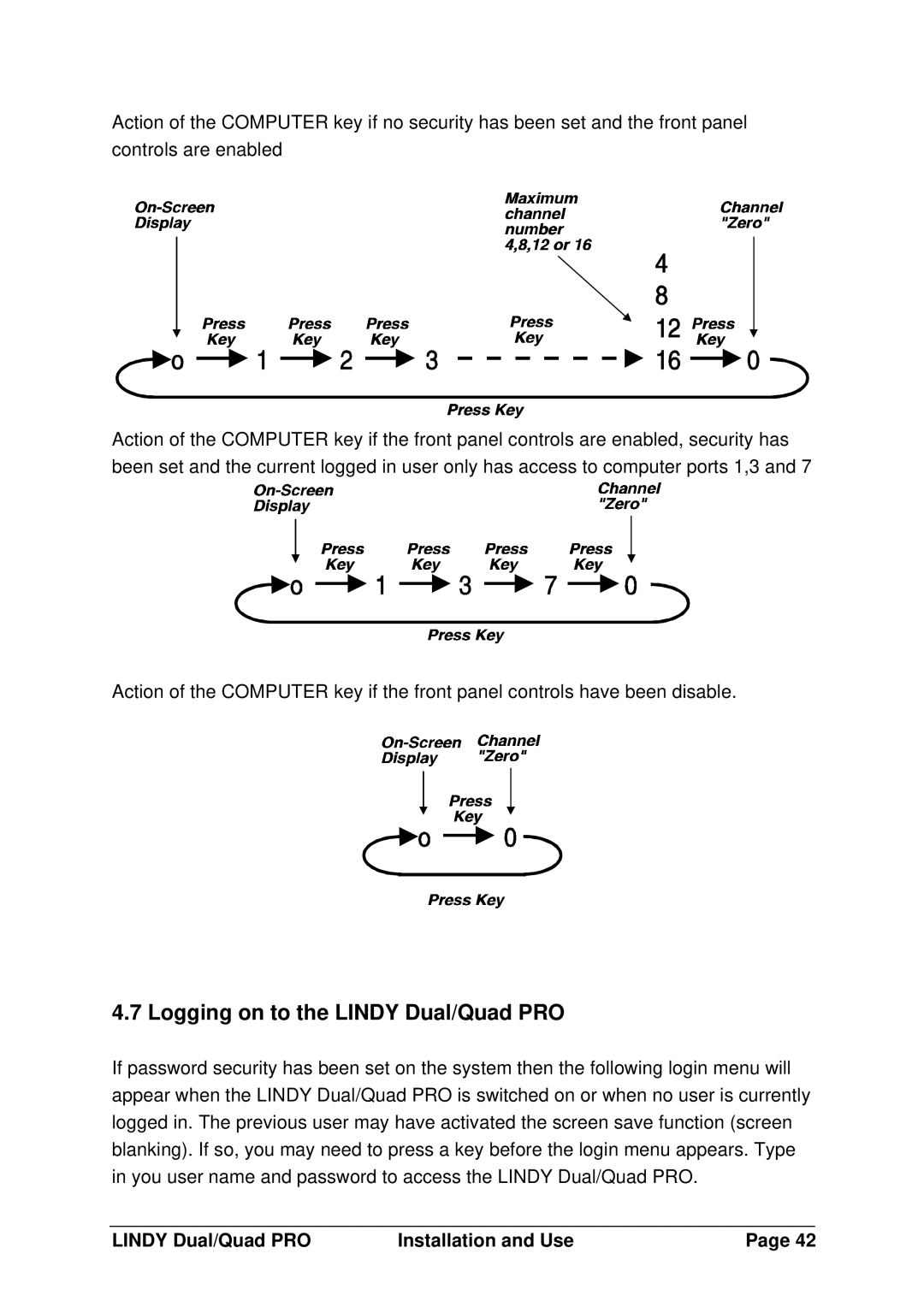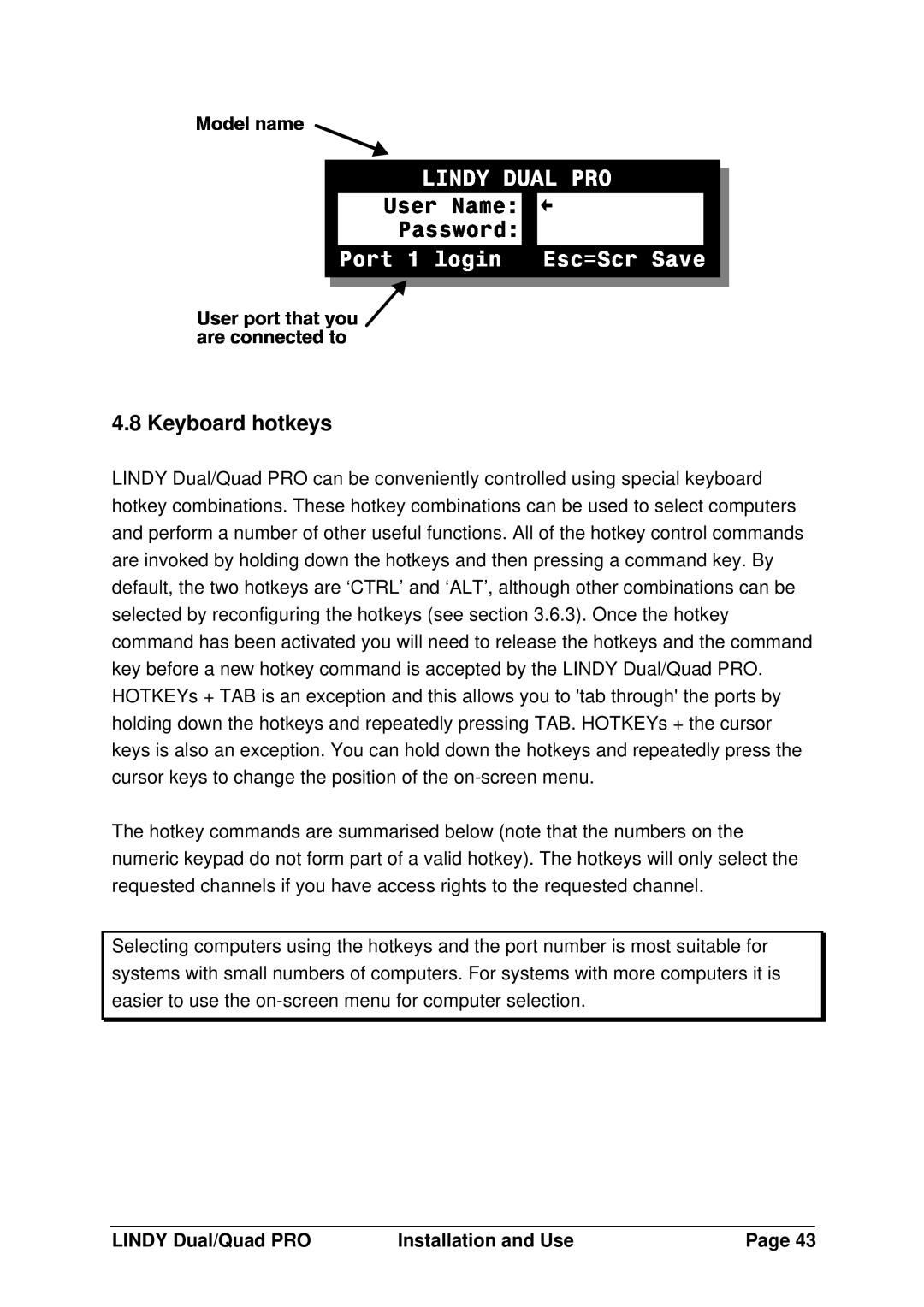2.6 Maximising the video quality
The LINDY Dual/Quad PRO supports very high bandwidth video signals and resolutions up to 1900 x 1440 pixels. It regenerates the video signals using wide band amplifiers in order to minimise any loss of video quality. All video cables introduce distortion onto the video signal. For short cables this is minimal but for longer cables the loss of quality can start to become noticeable particularly at higher video resolutions. To maximise the video quality of your LINDY Dual/Quad PRO installation we recommend the following:
![]() Use the shortest possible video cables between your devices. High quality two metre long cables such as the LINDY
Use the shortest possible video cables between your devices. High quality two metre long cables such as the LINDY
![]() Avoid using cables with
Avoid using cables with
![]() Where possible use a single cable of the correct length rather than multiple extension cables. If you must use an extension cable then make sure that it is a cable that is specifically designed to carry video signals.
Where possible use a single cable of the correct length rather than multiple extension cables. If you must use an extension cable then make sure that it is a cable that is specifically designed to carry video signals.
![]() When cascading LINDY Dual/Quad PRO’s use the shortest possible cables between units. Structure the installation so that the maximum cable run between computers and KVM’s is minimised. If possible keep this distance to below 30 metres (100 feet).
When cascading LINDY Dual/Quad PRO’s use the shortest possible cables between units. Structure the installation so that the maximum cable run between computers and KVM’s is minimised. If possible keep this distance to below 30 metres (100 feet).
For longer distances use the LINDY extender.
LINDY Dual/Quad PRO | Installation and Use | Page 22 |