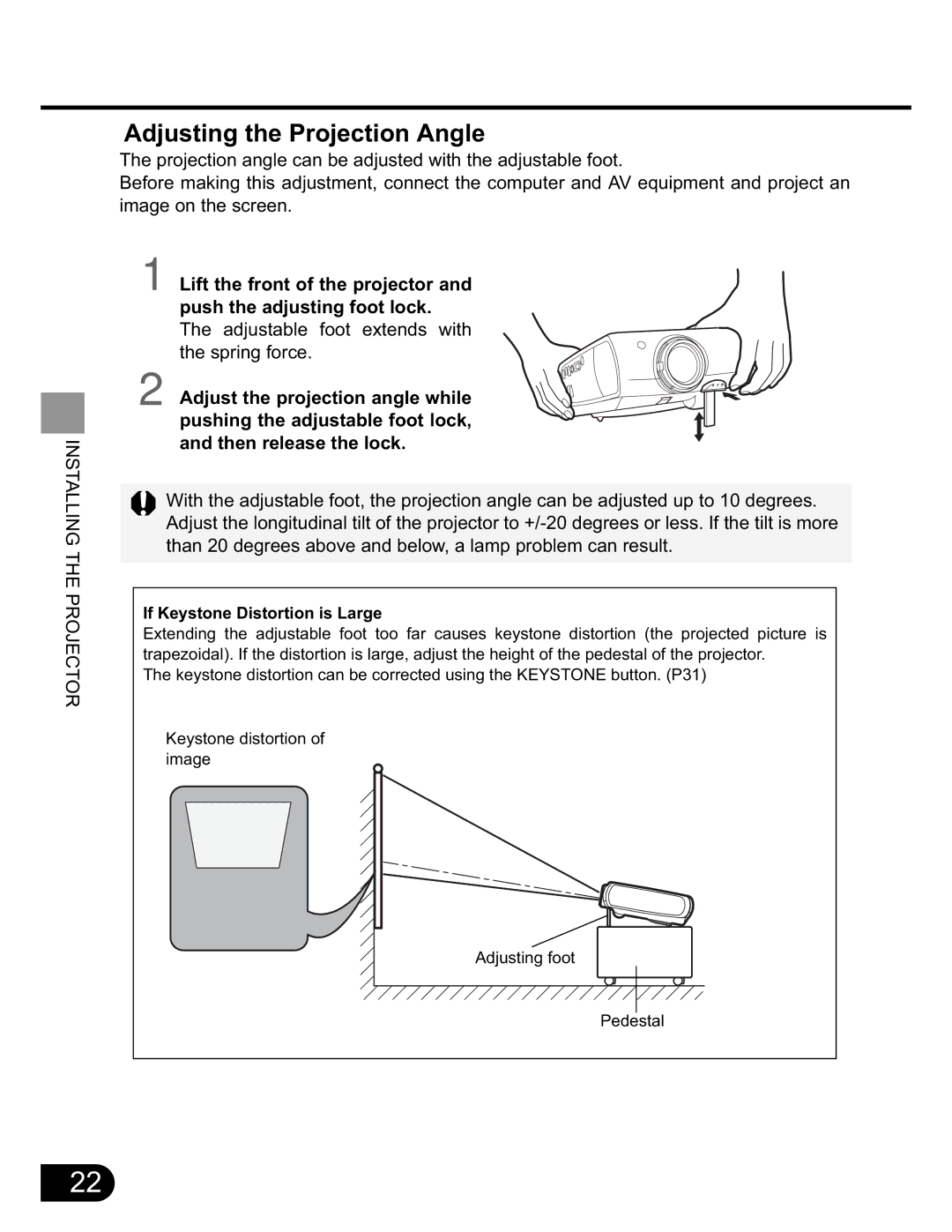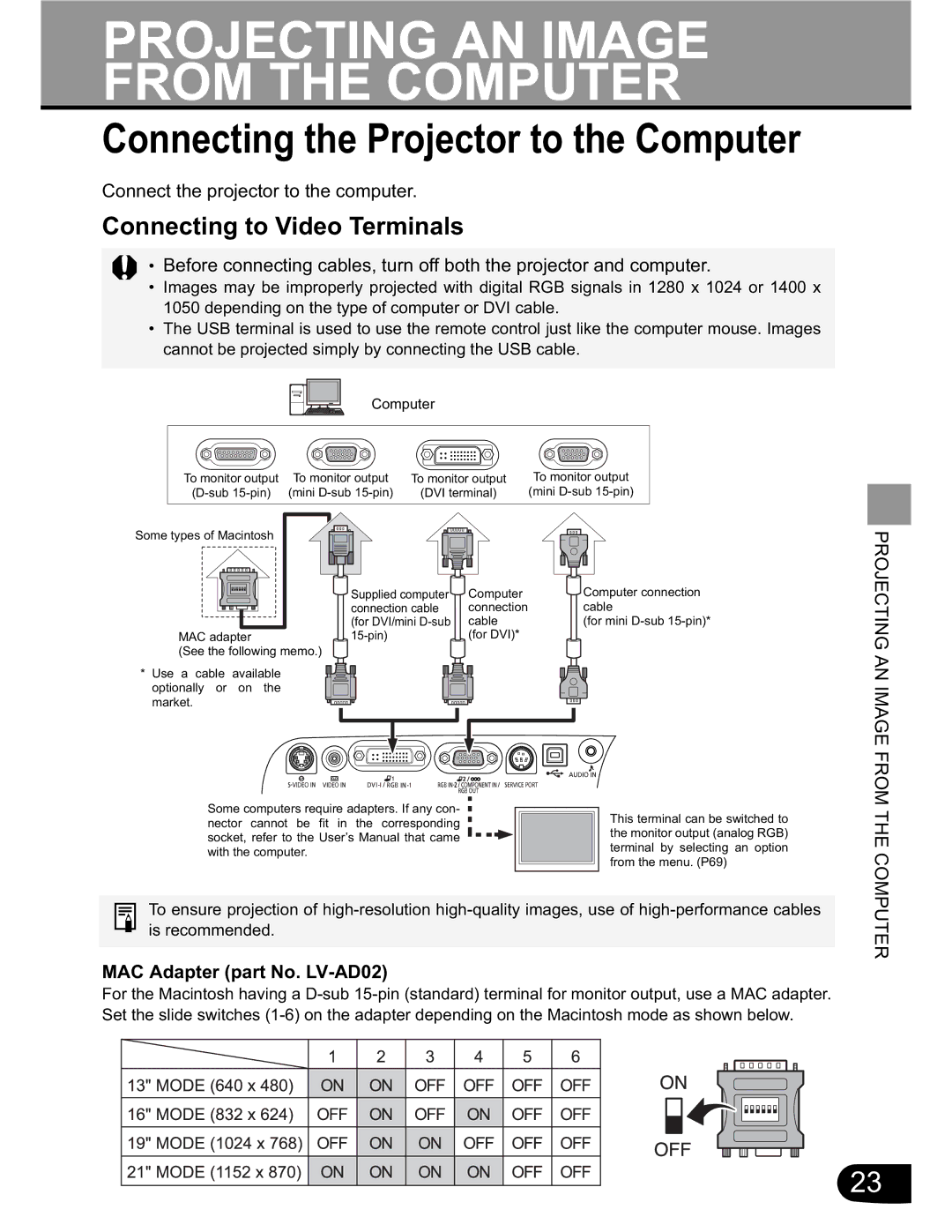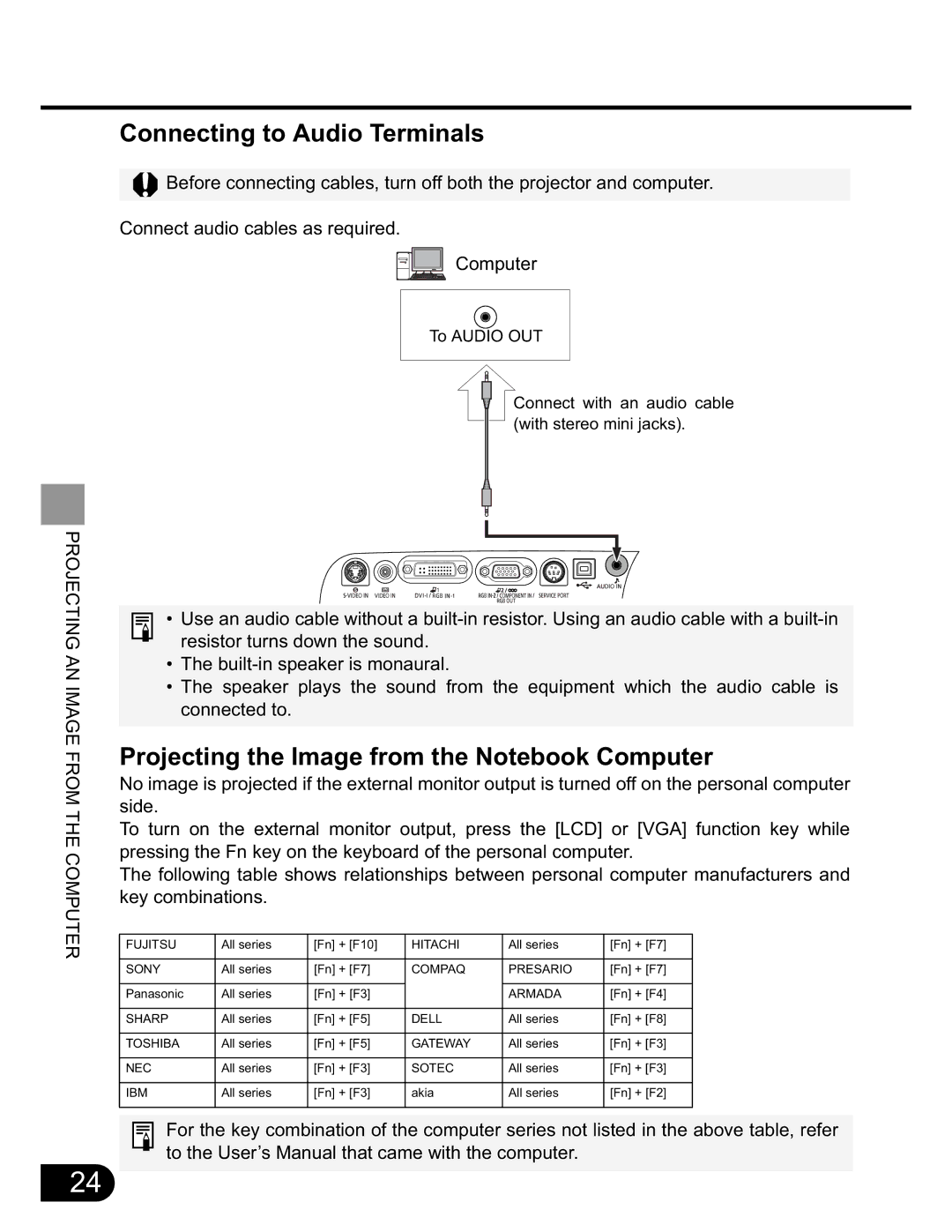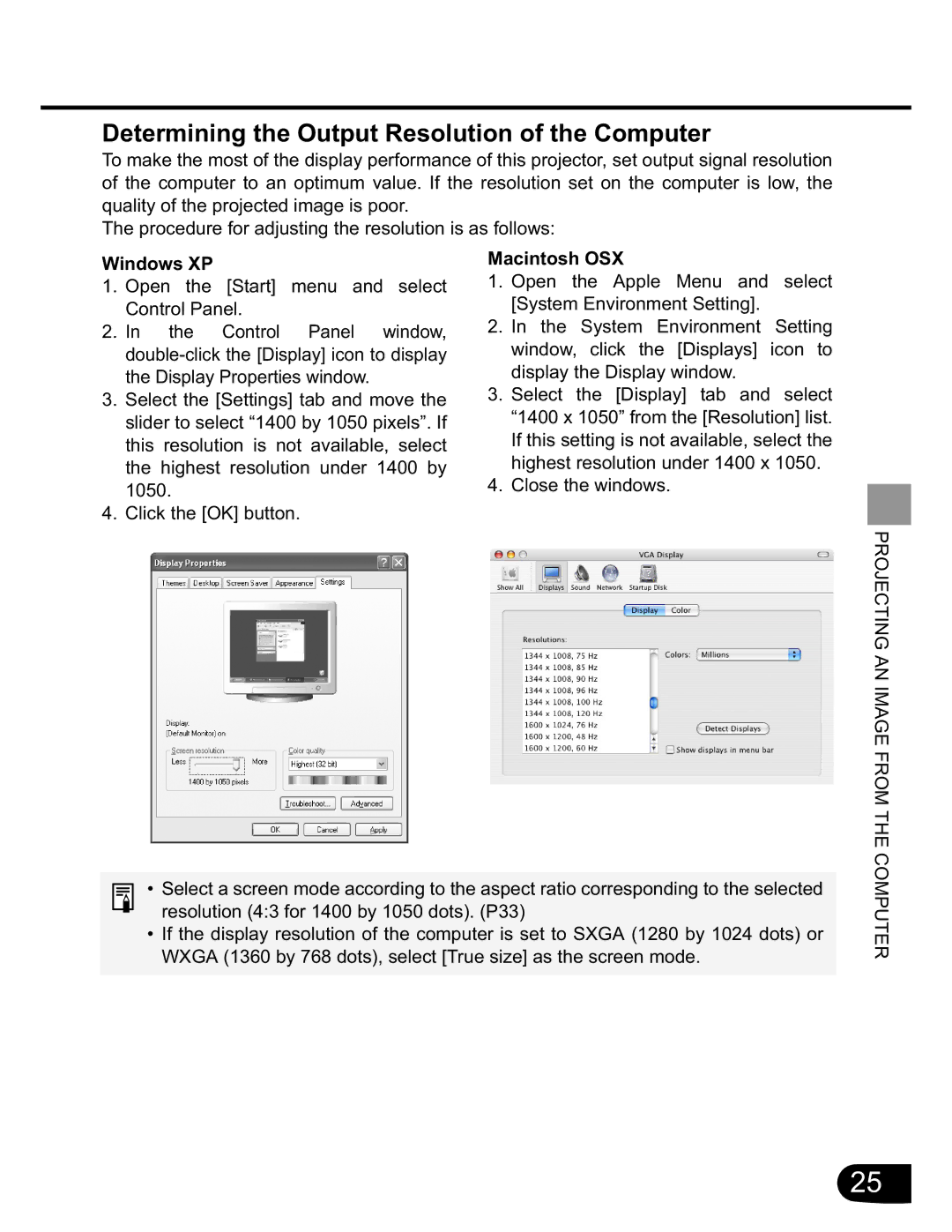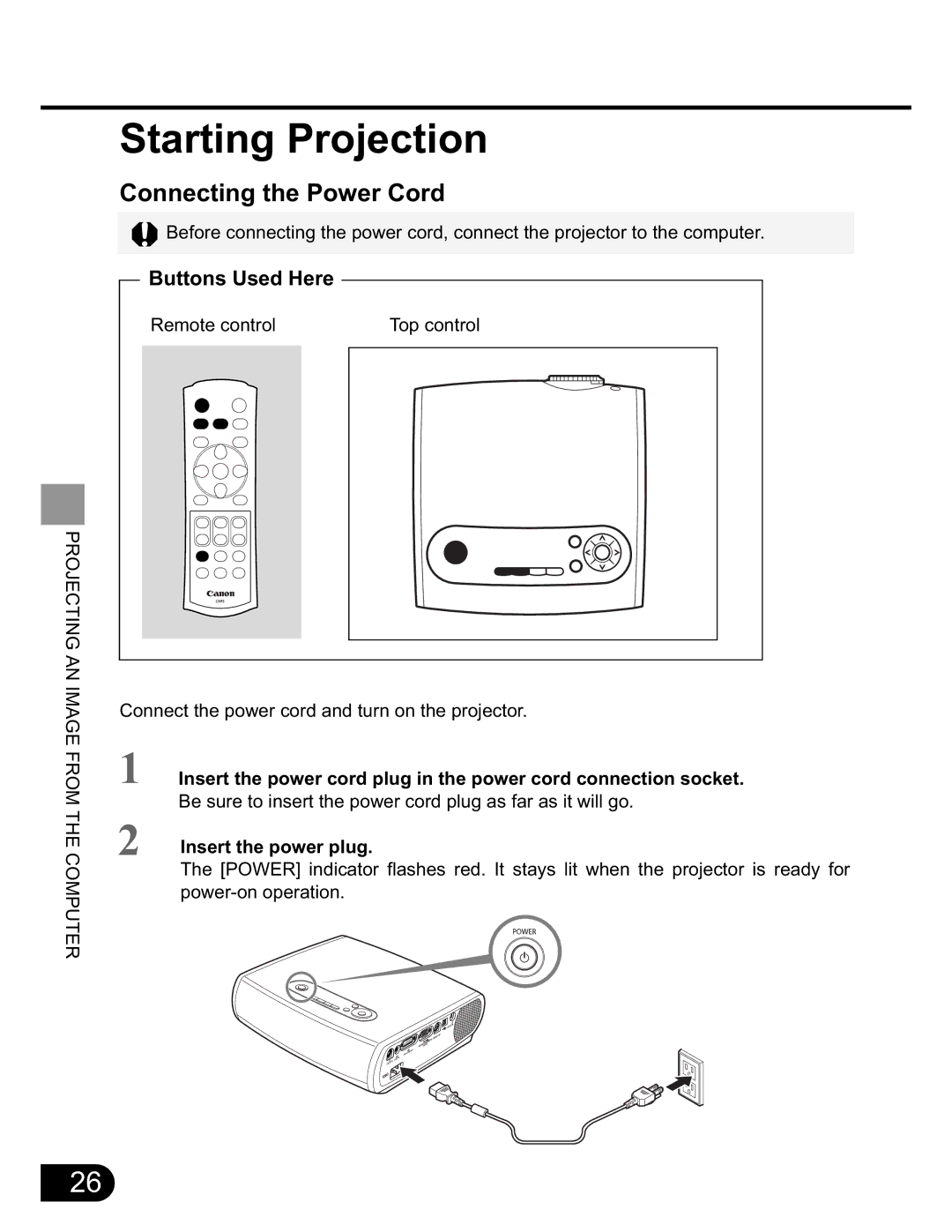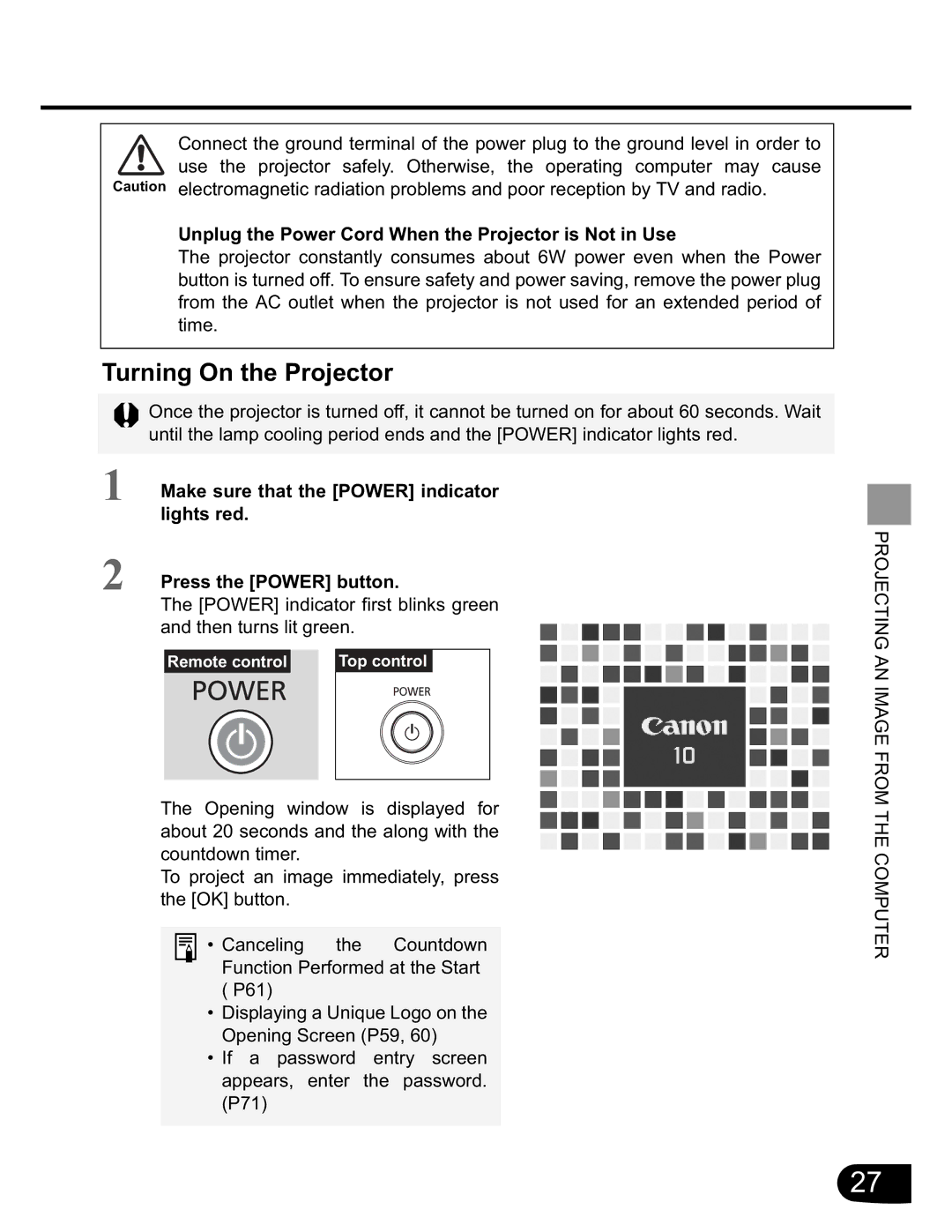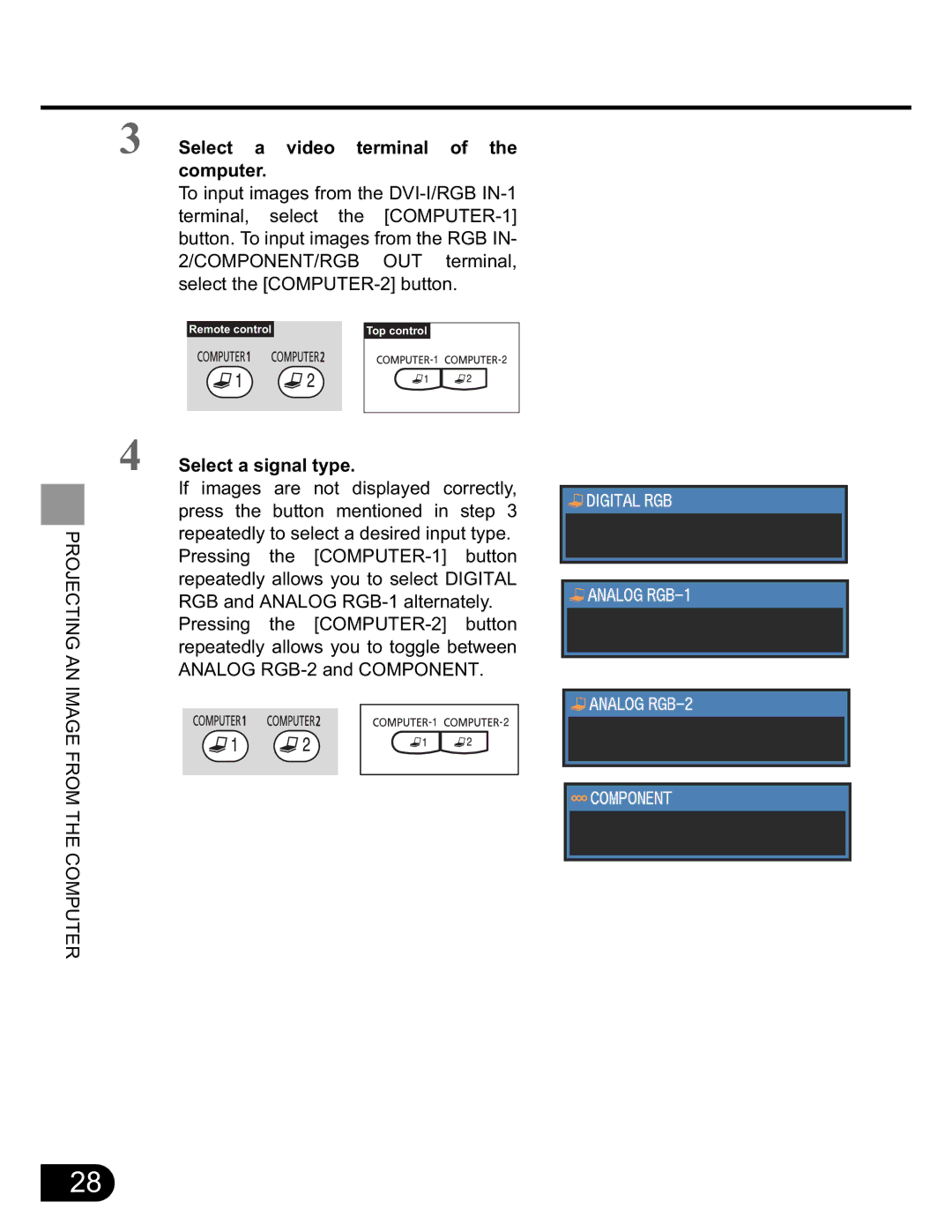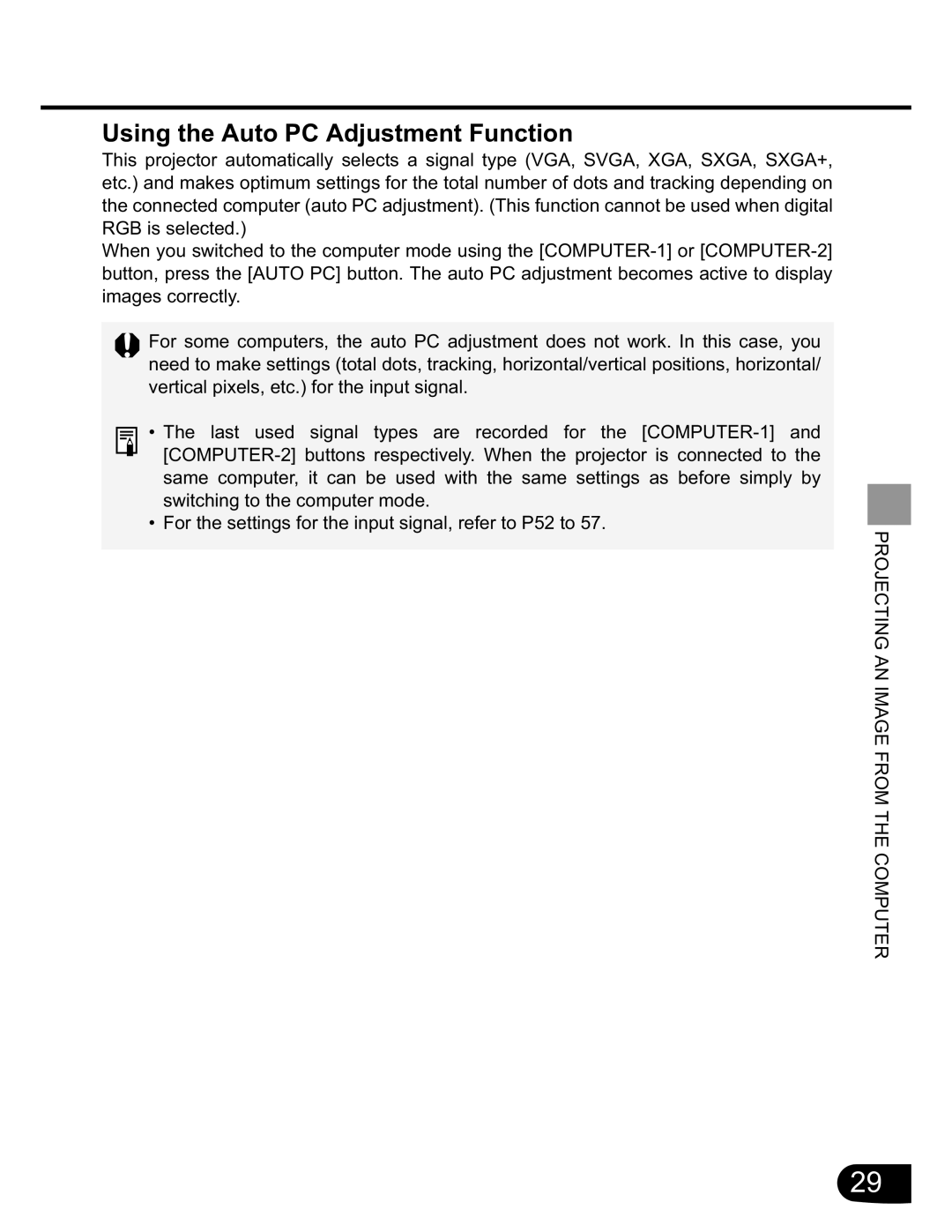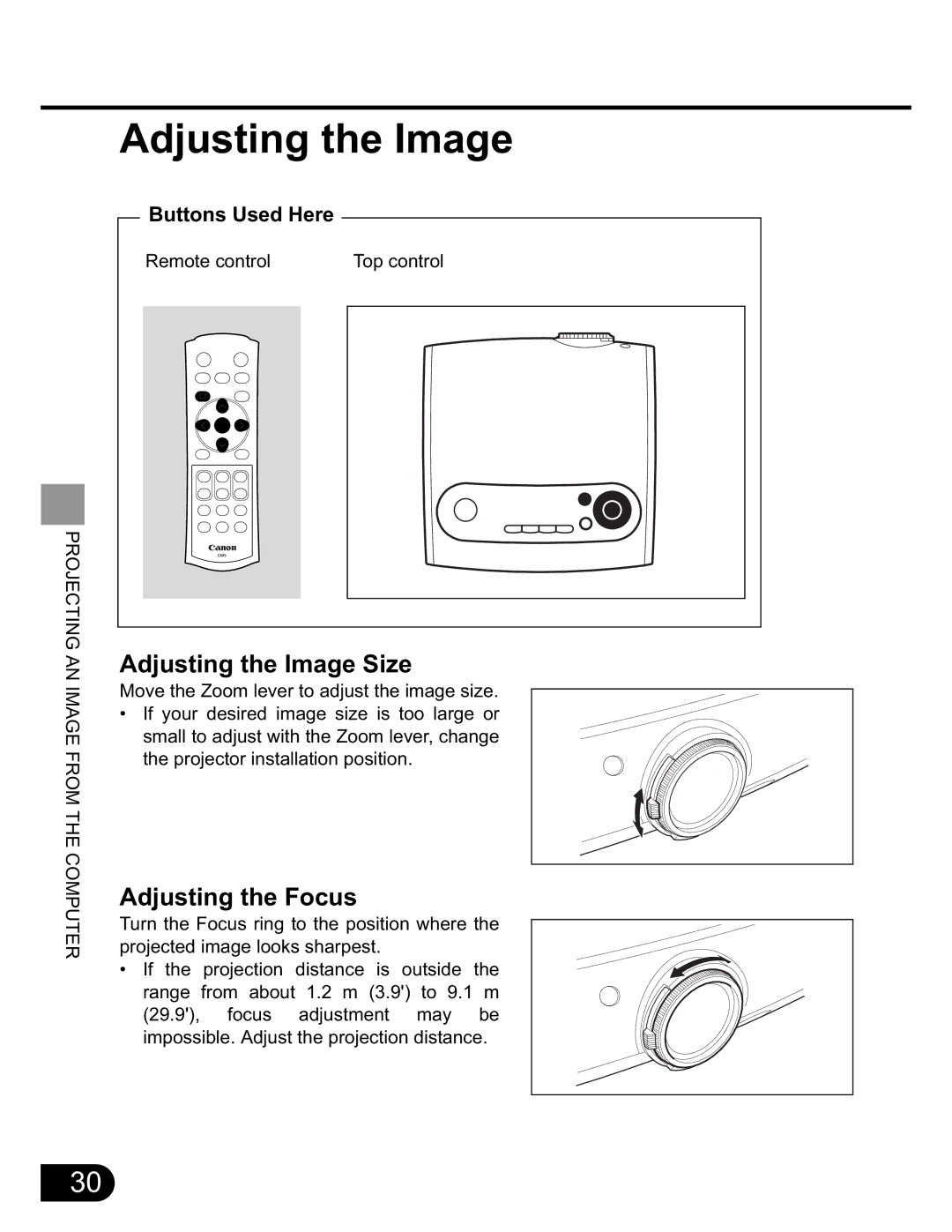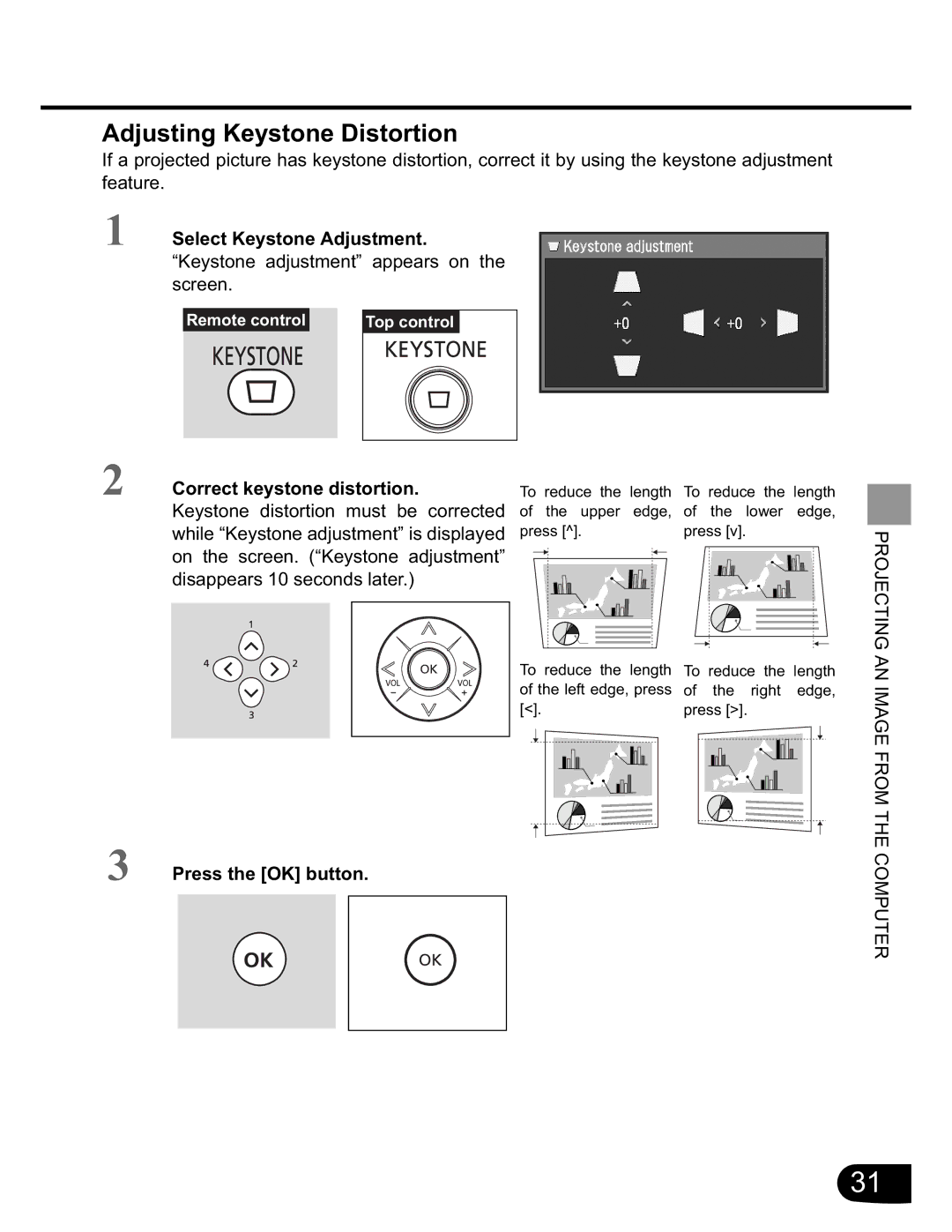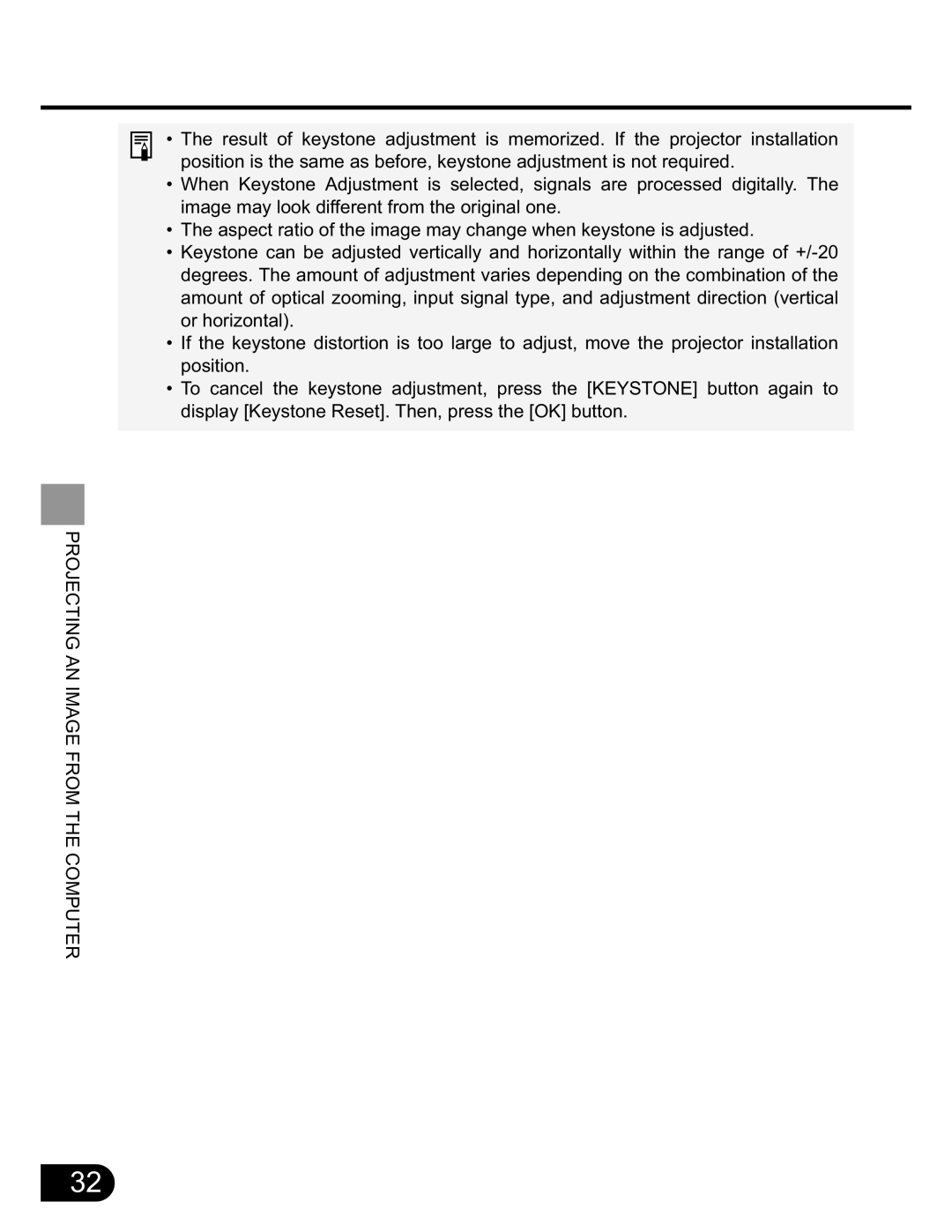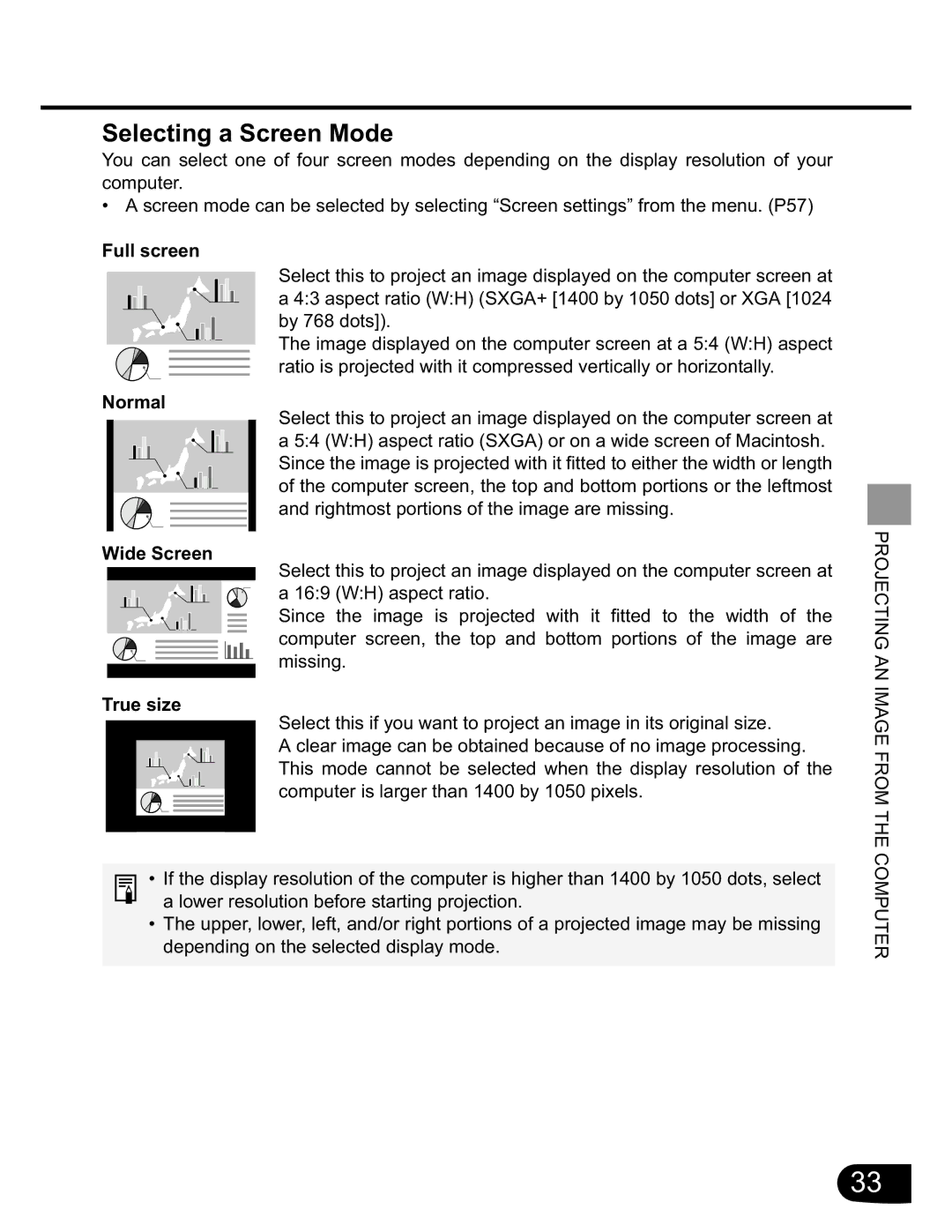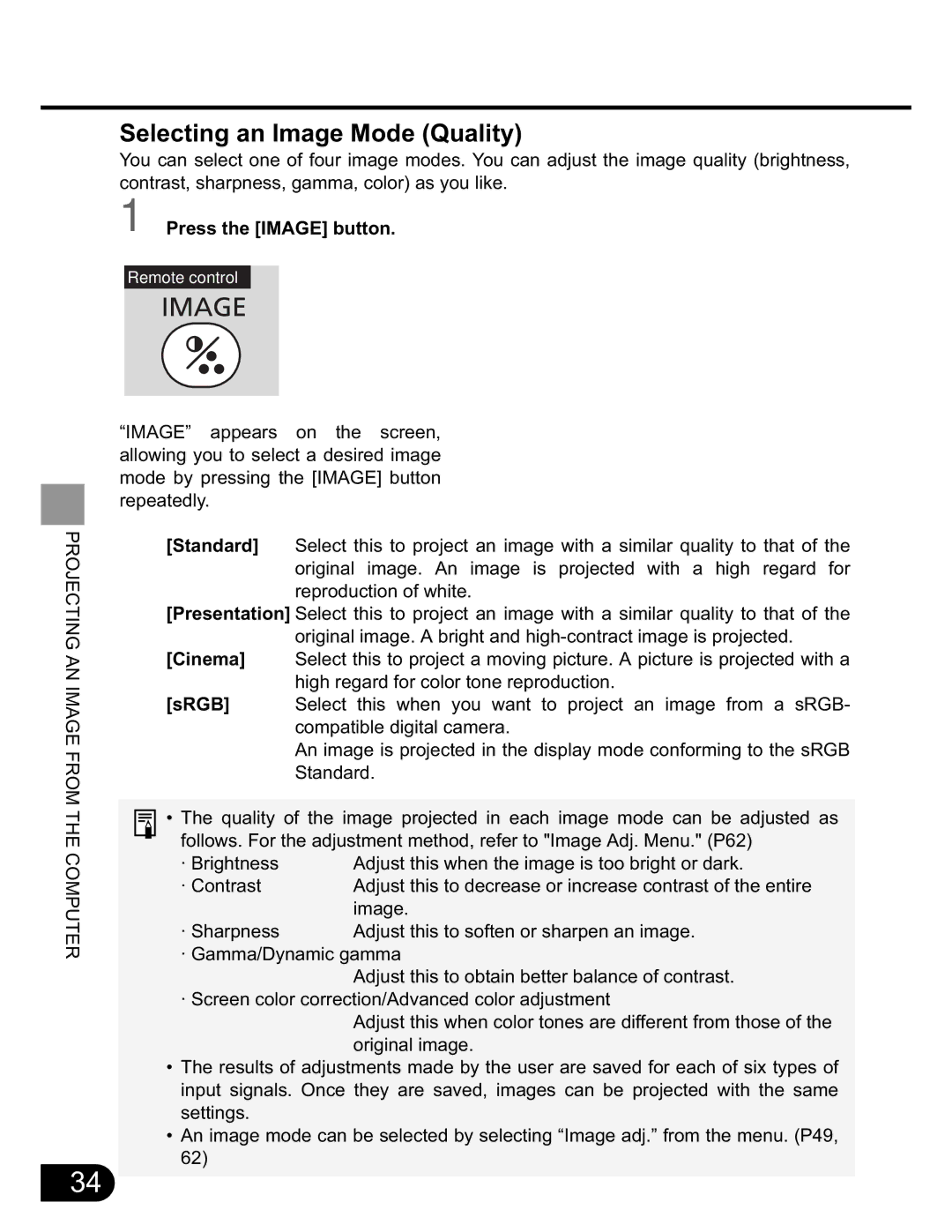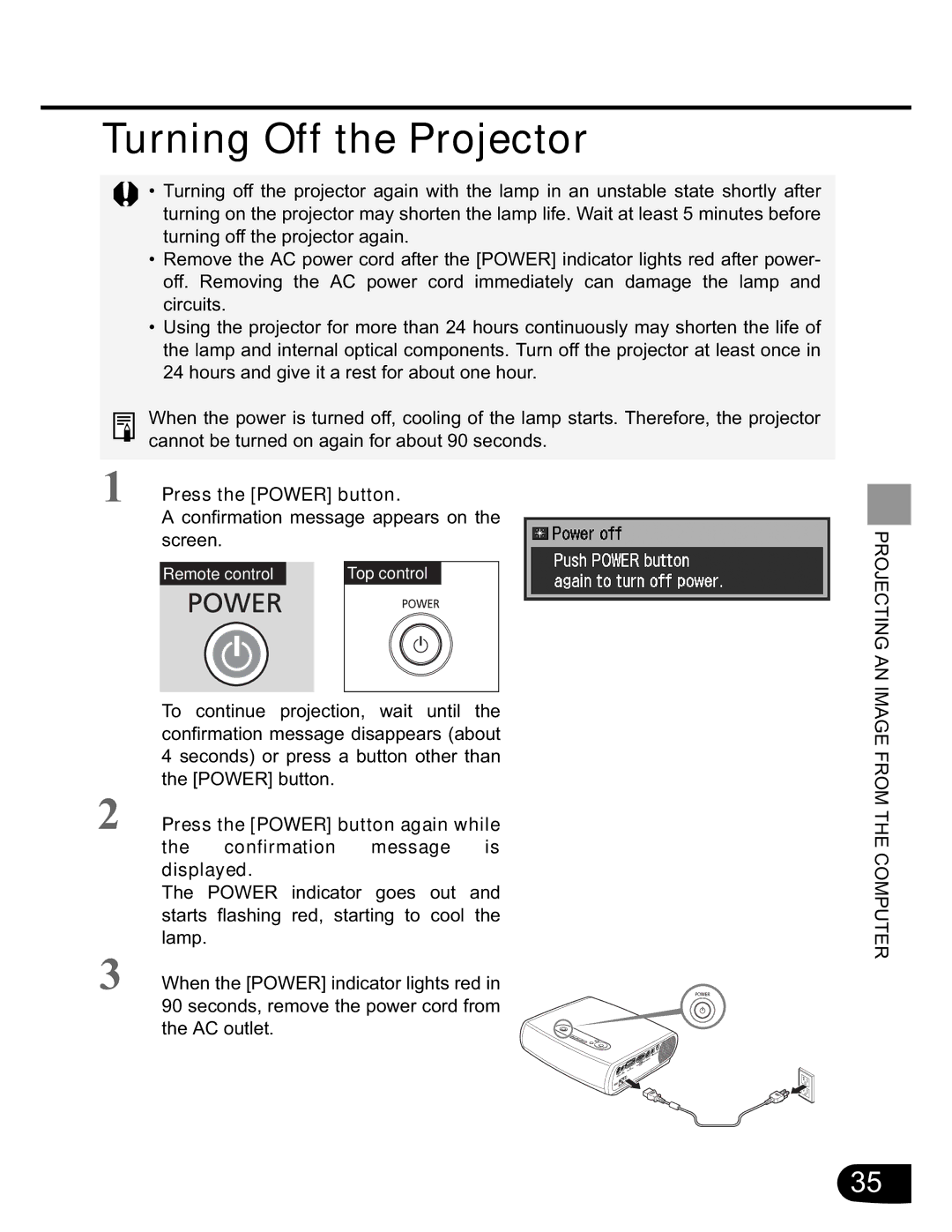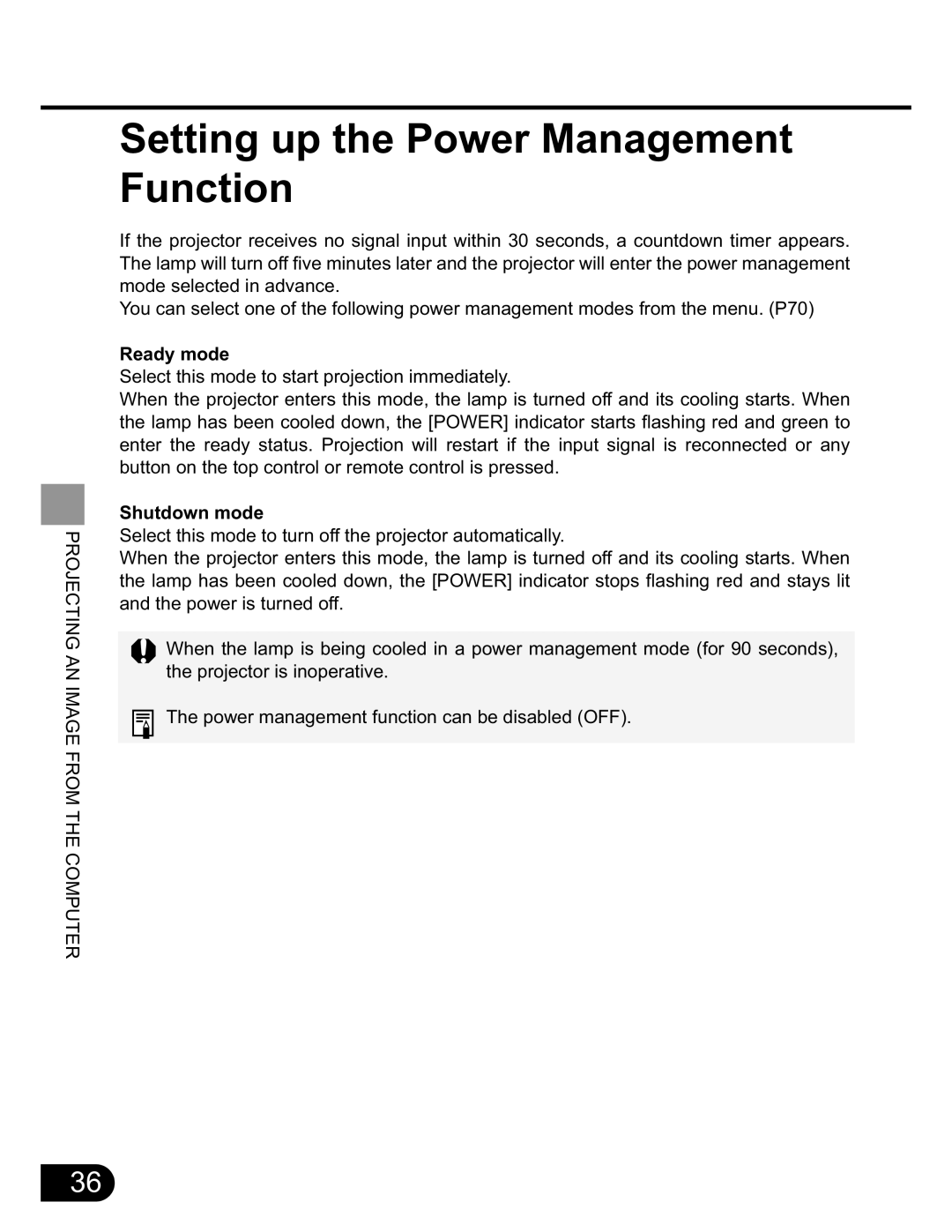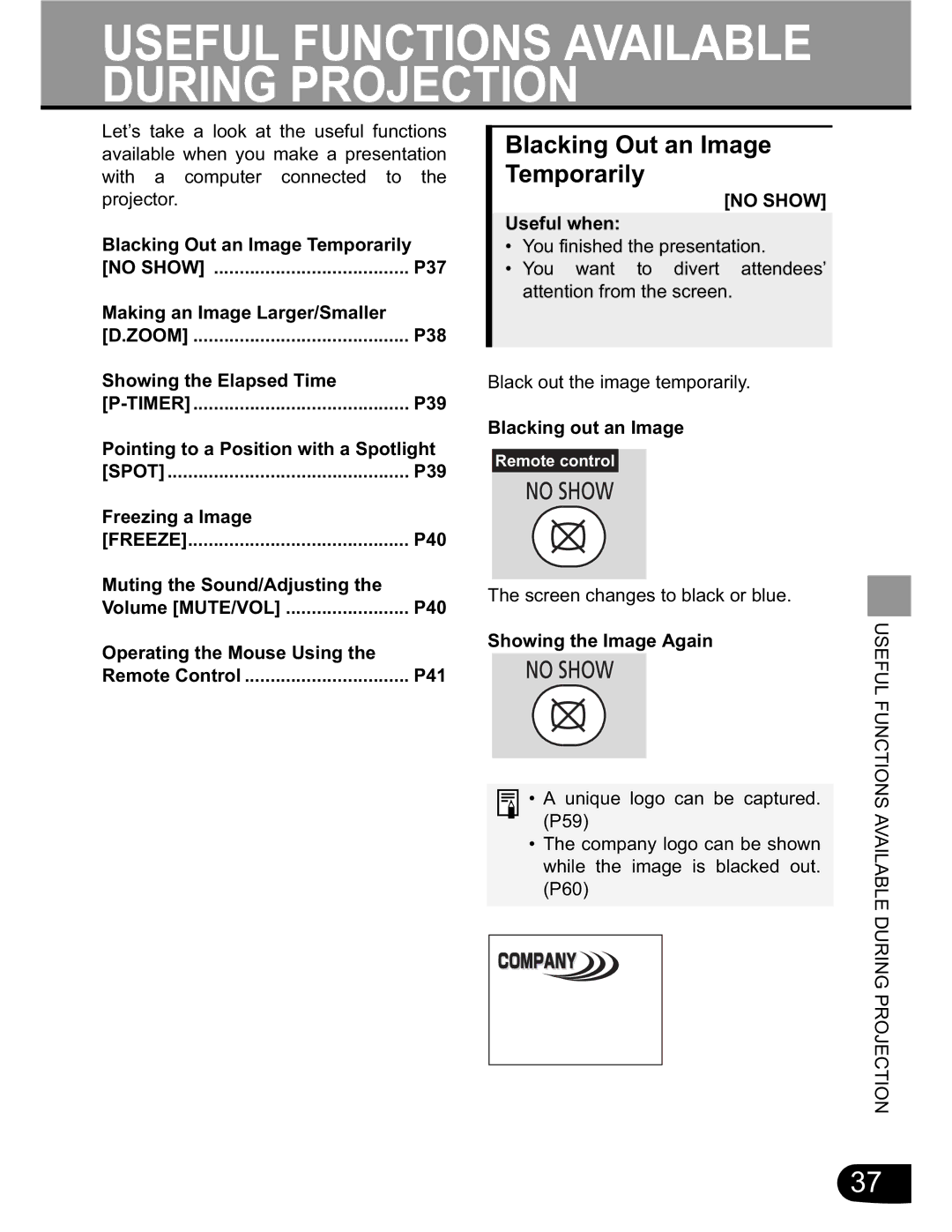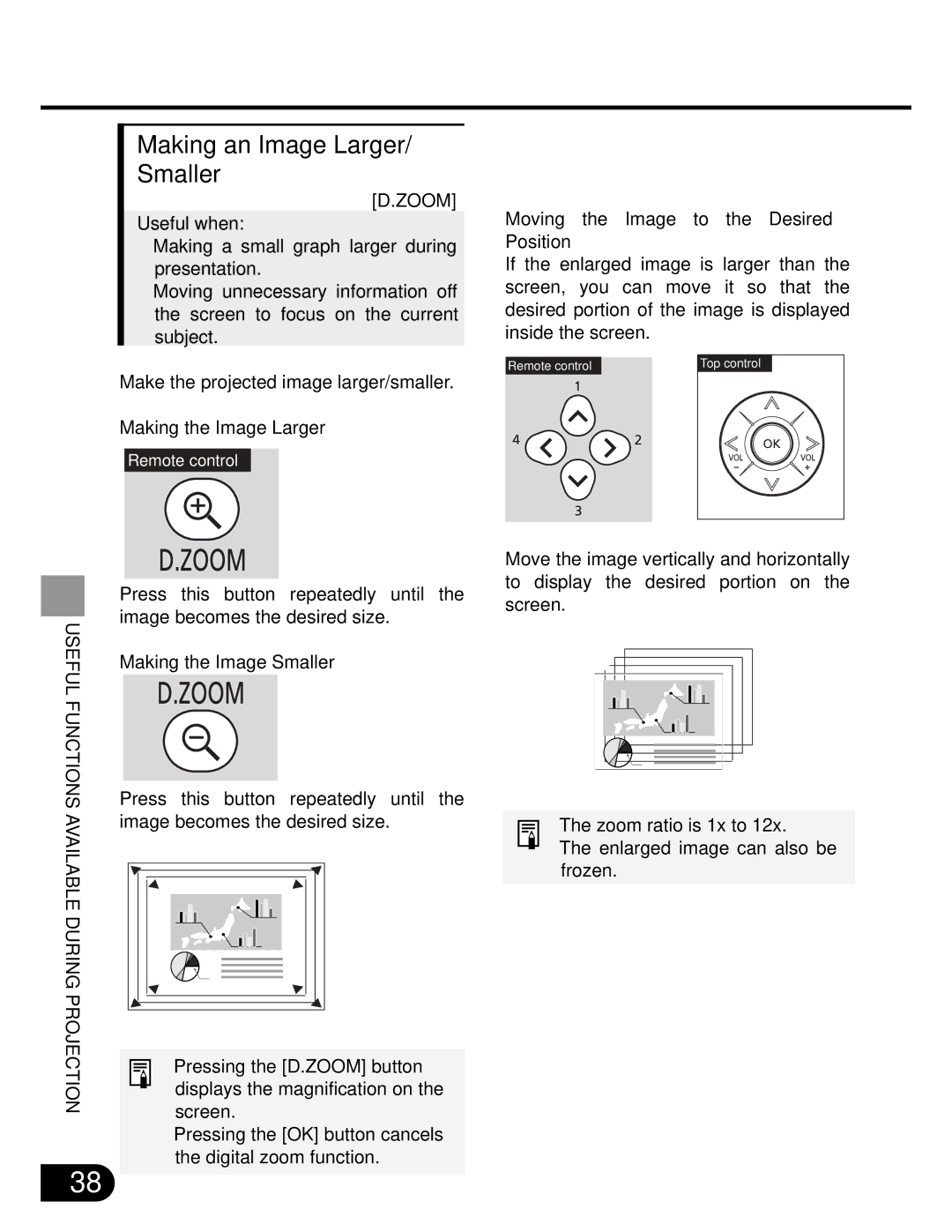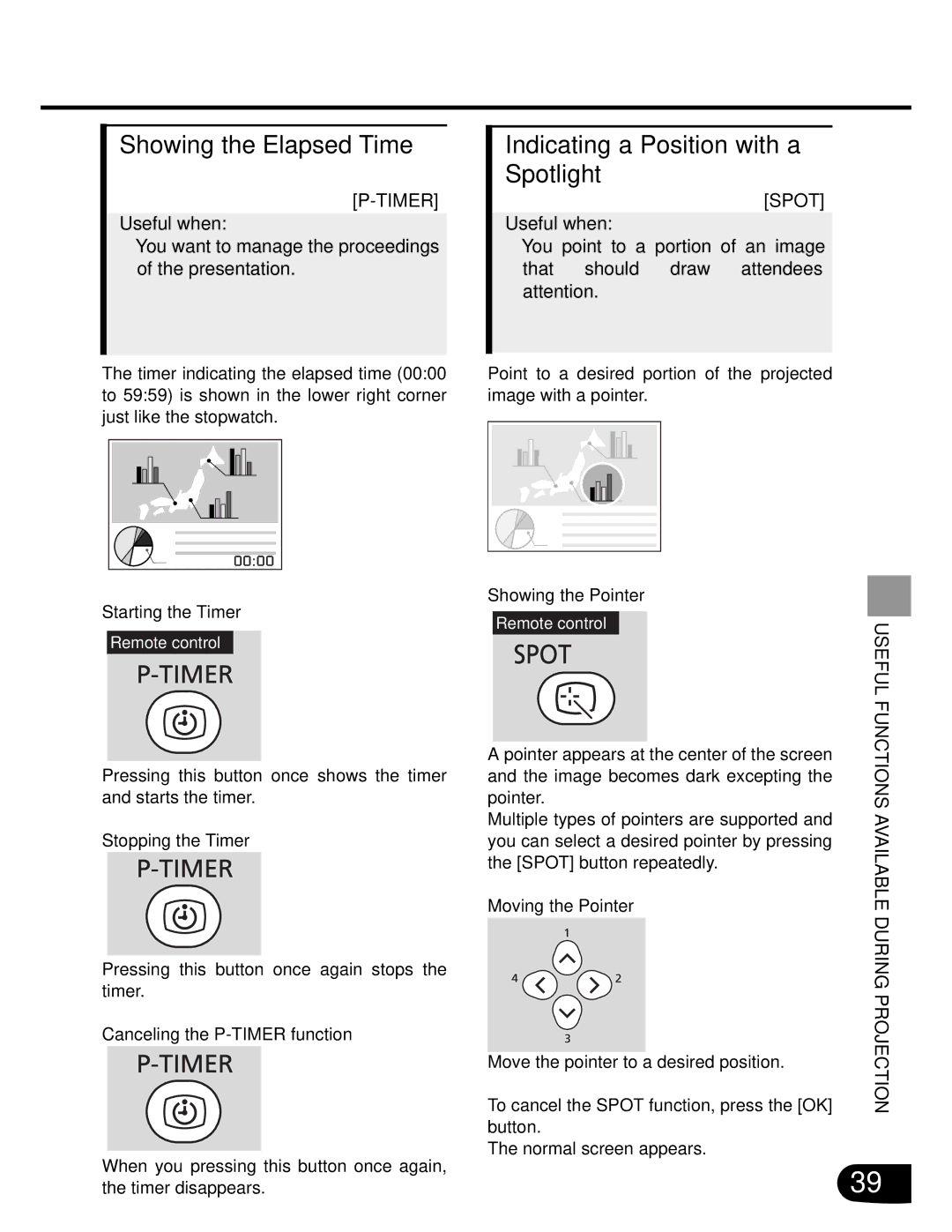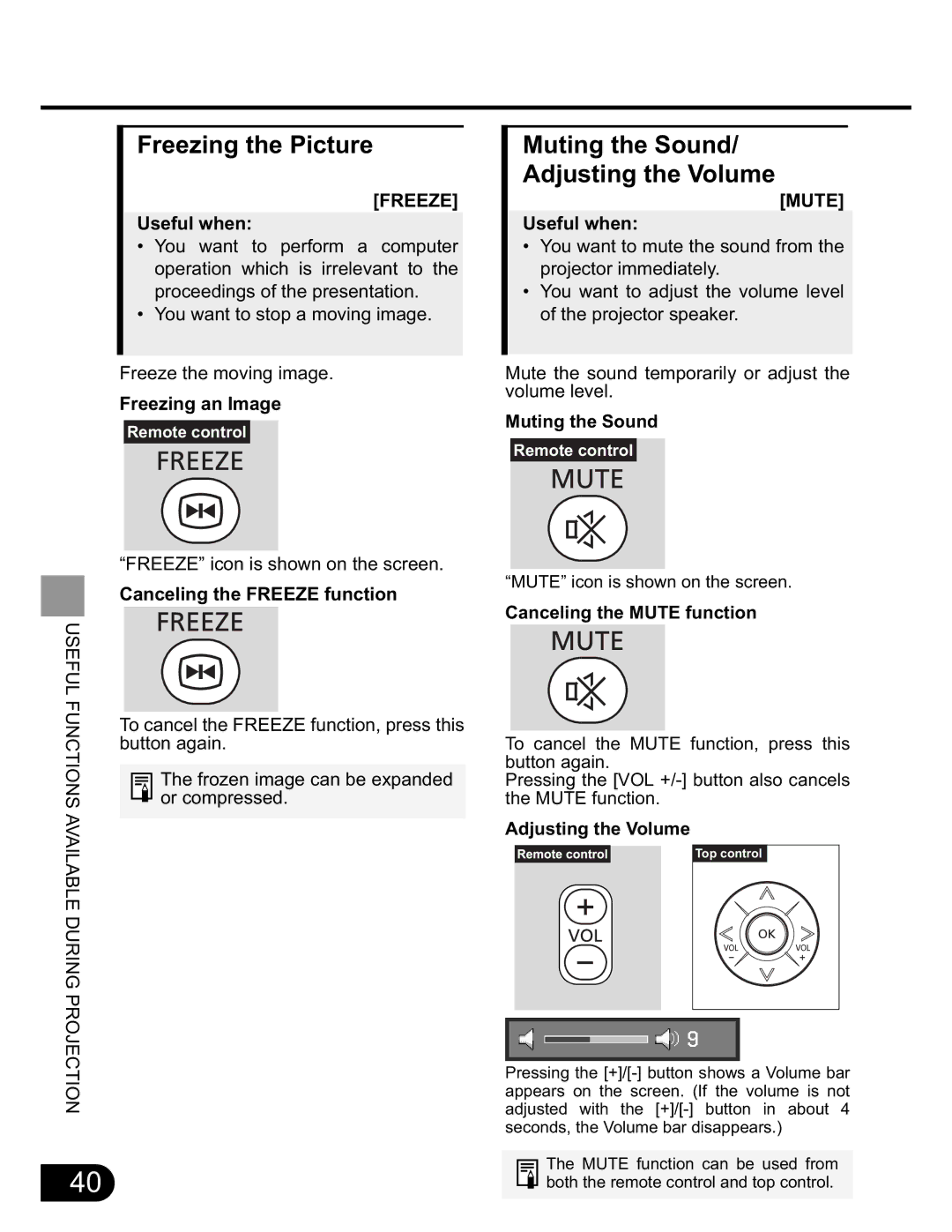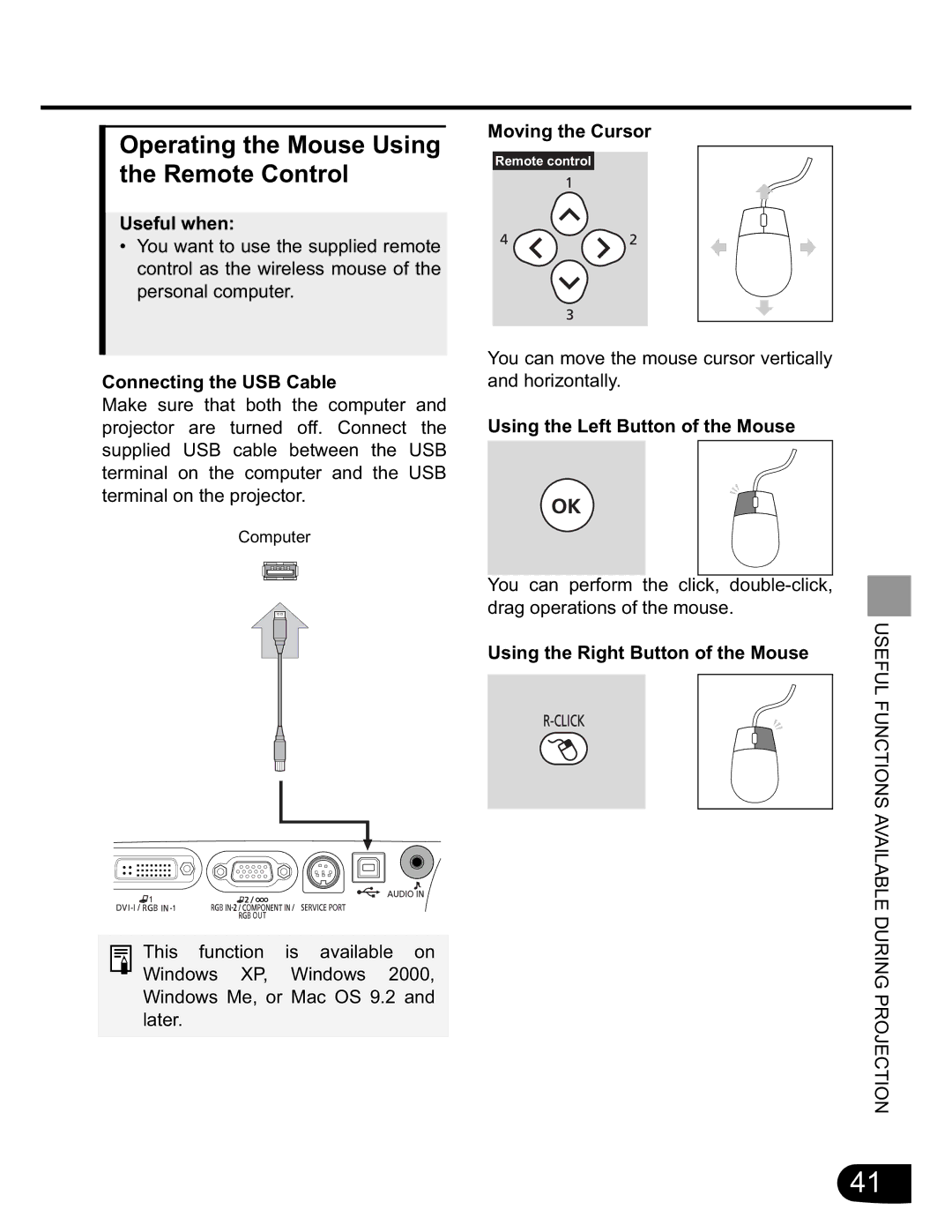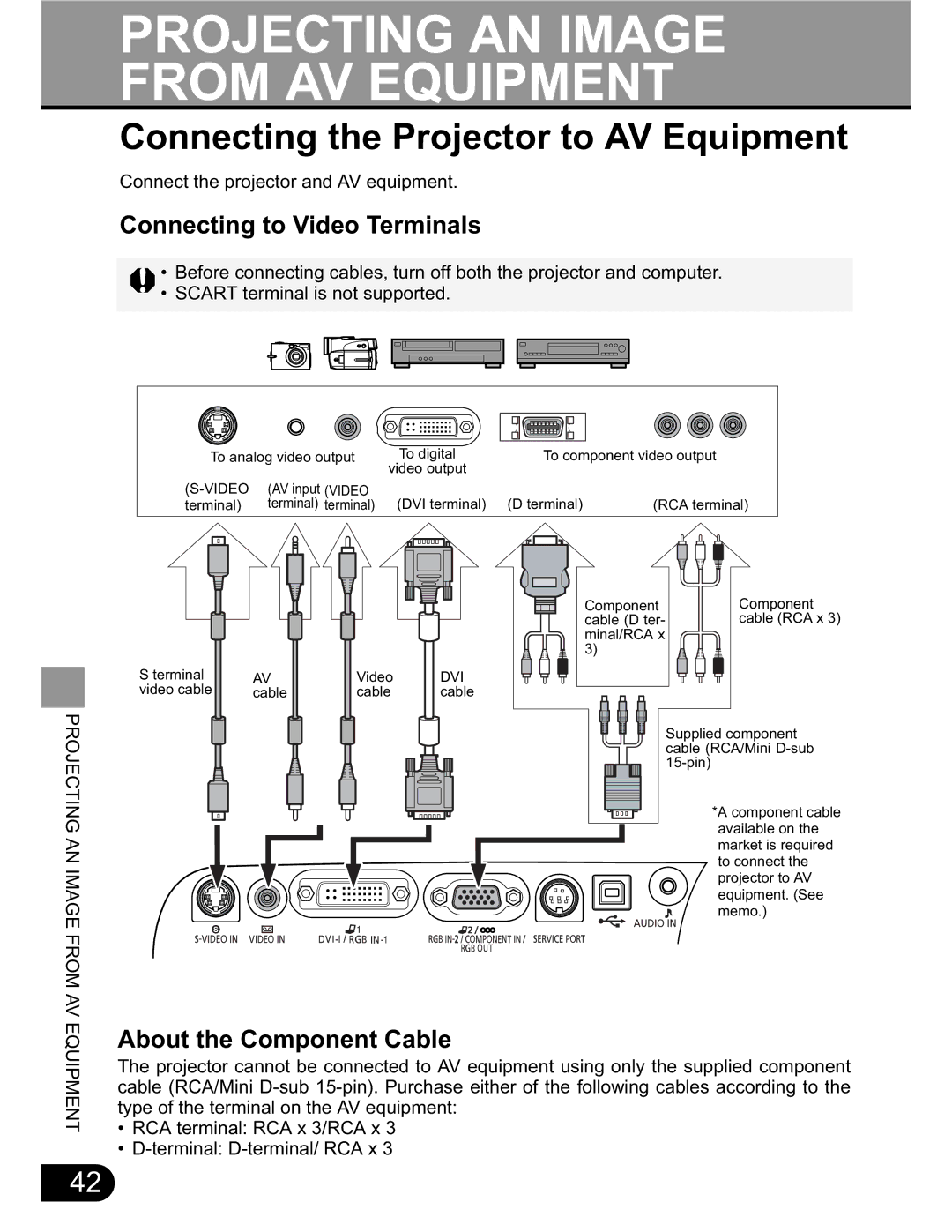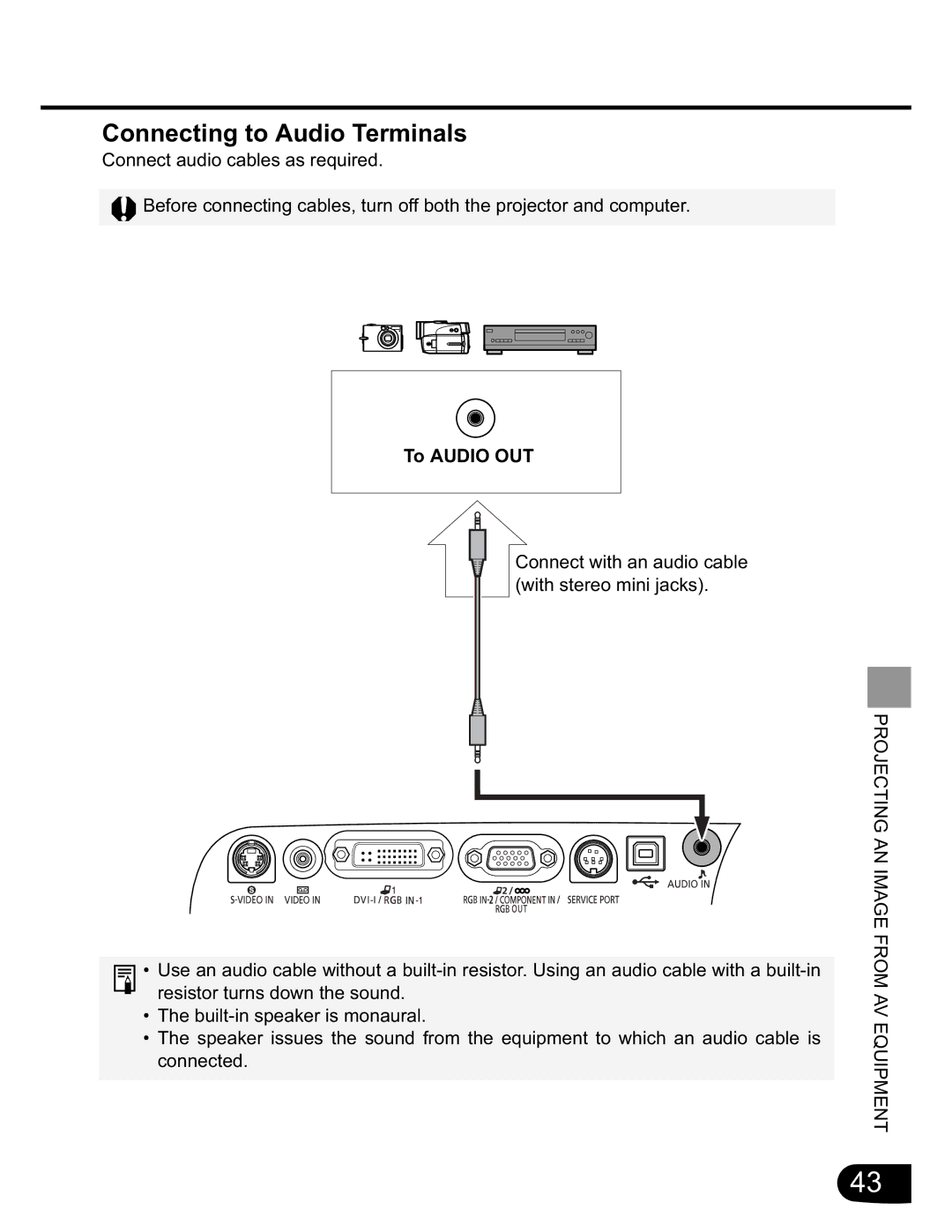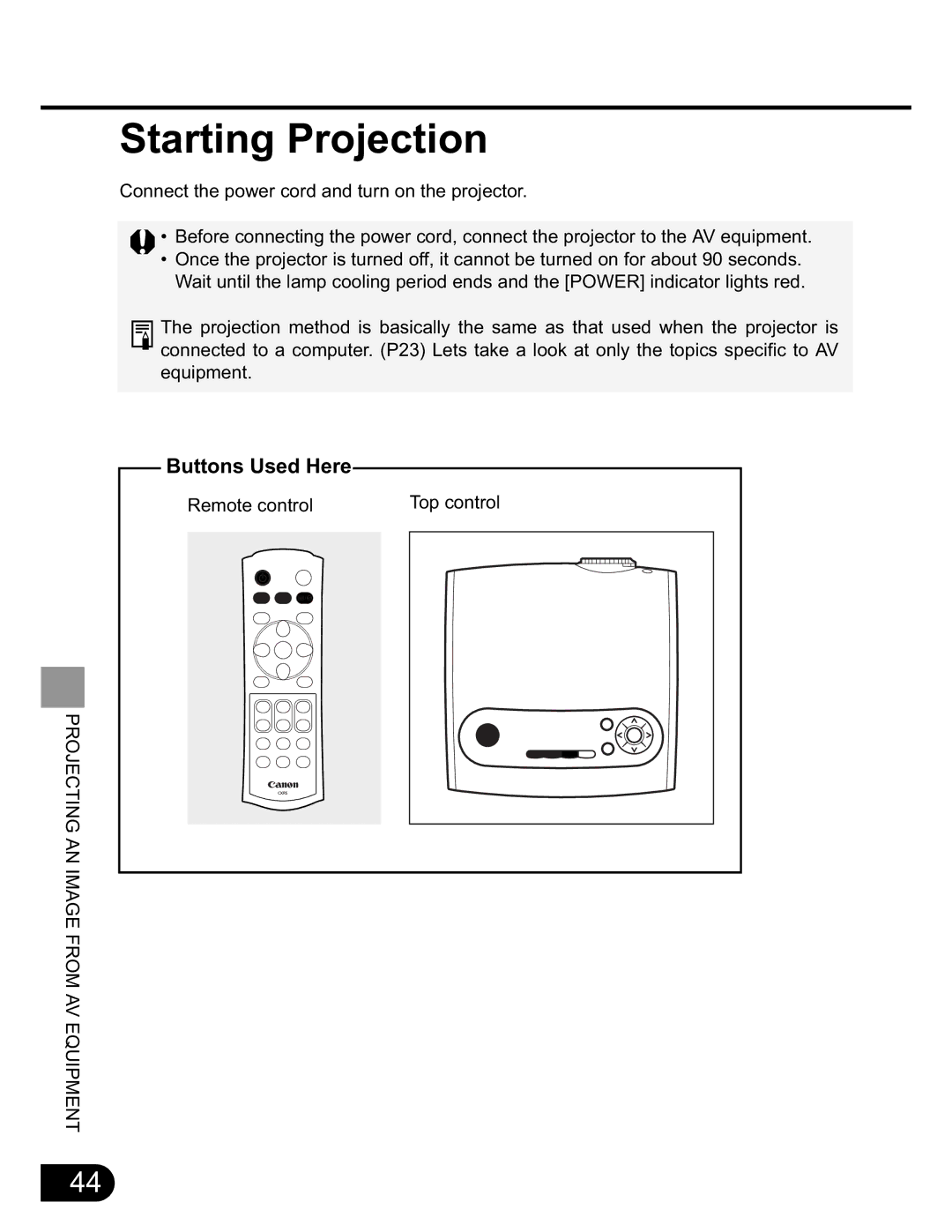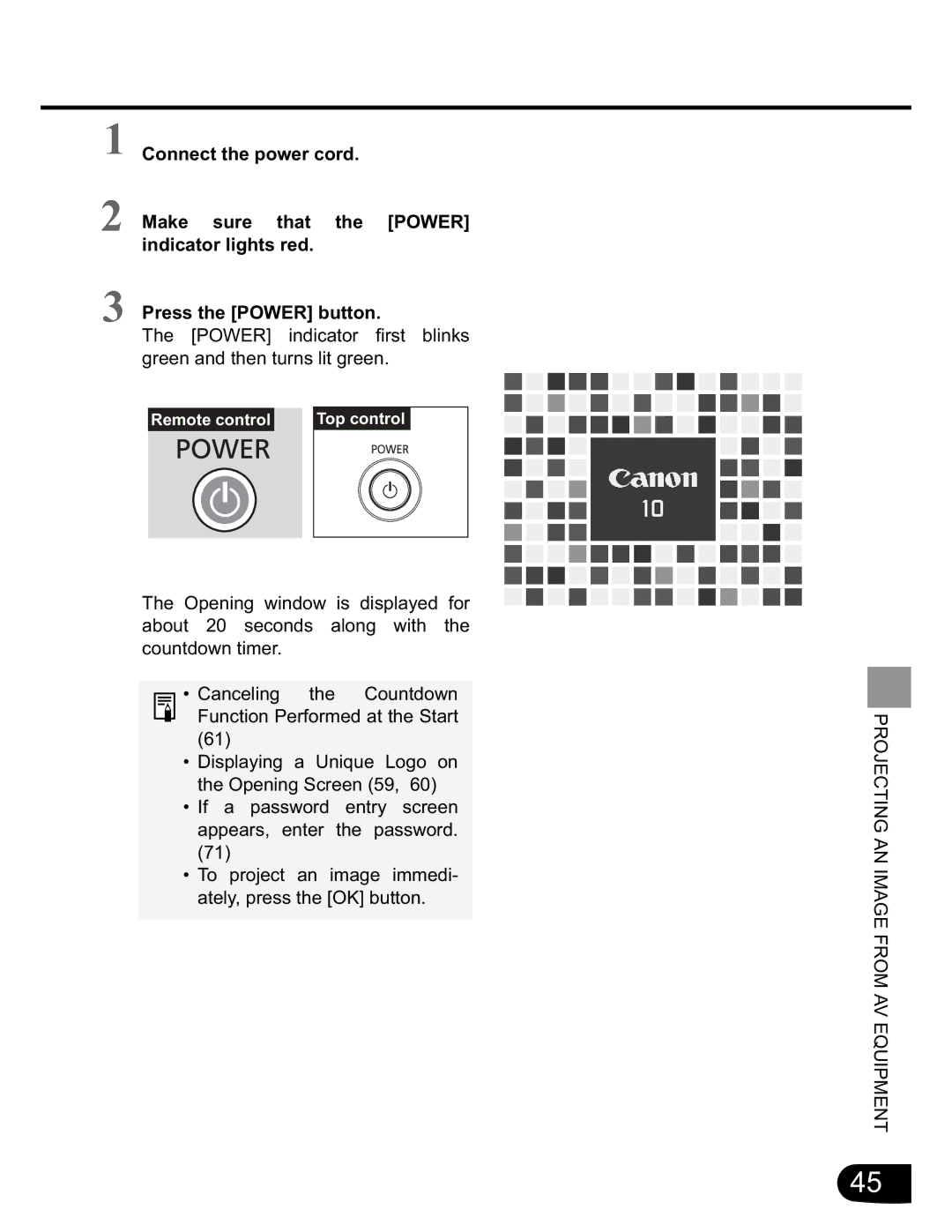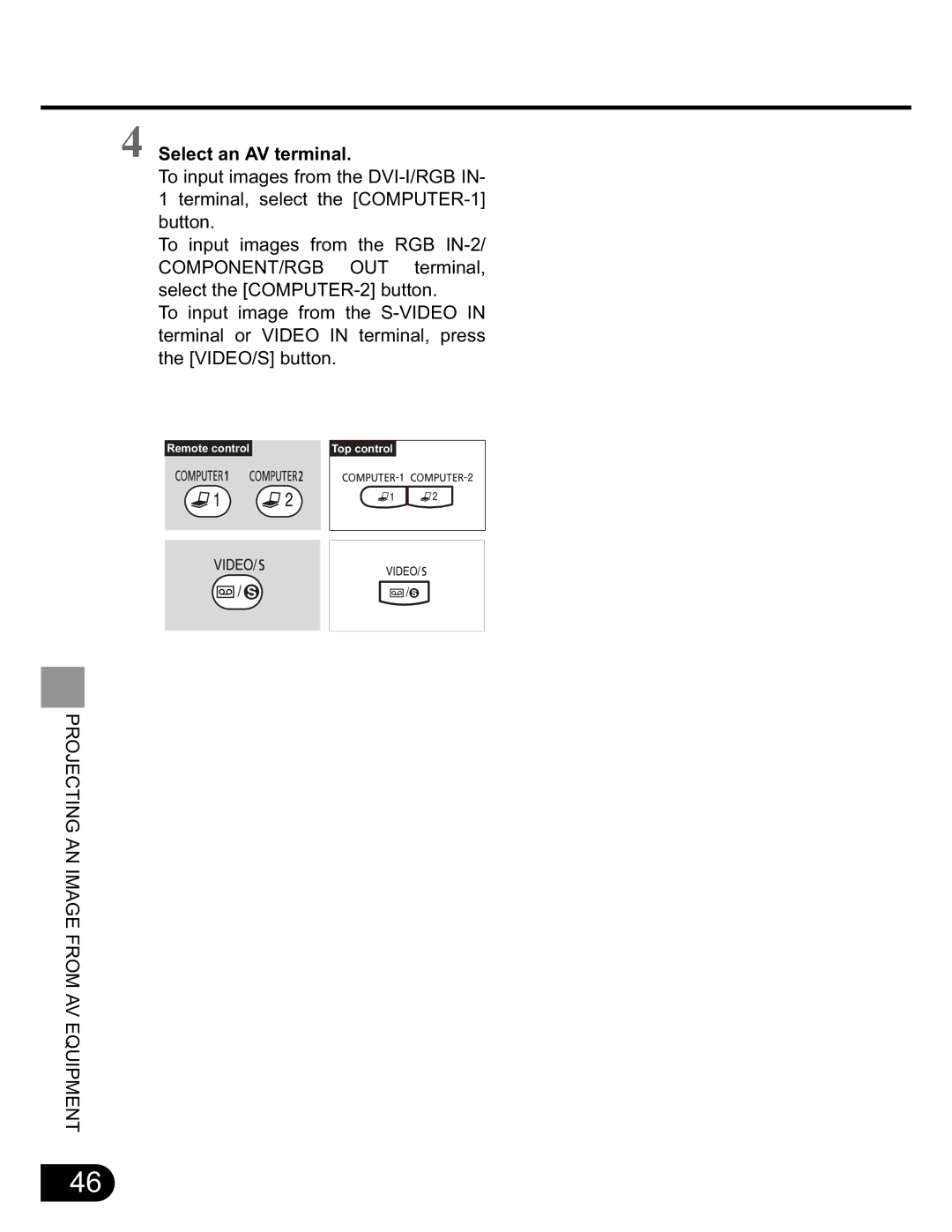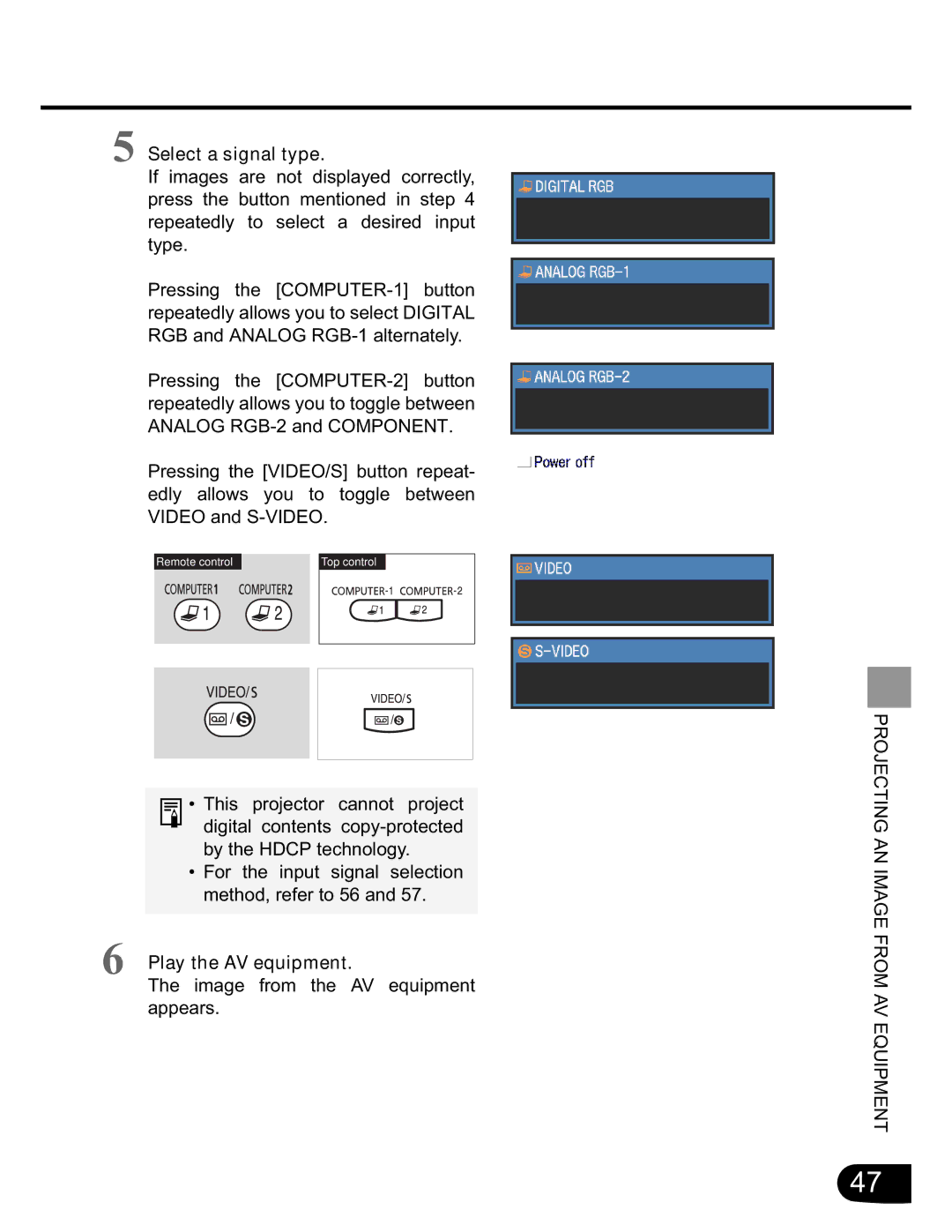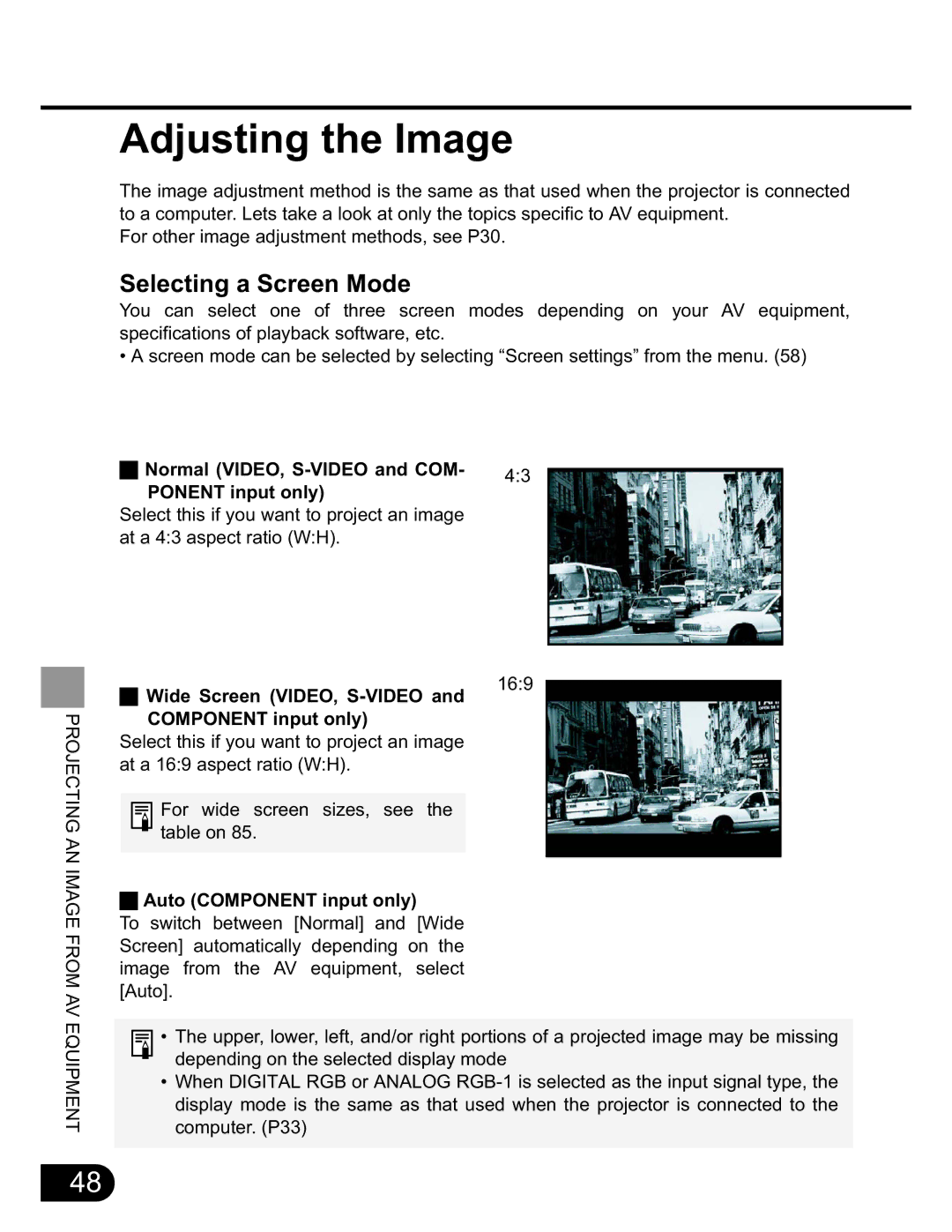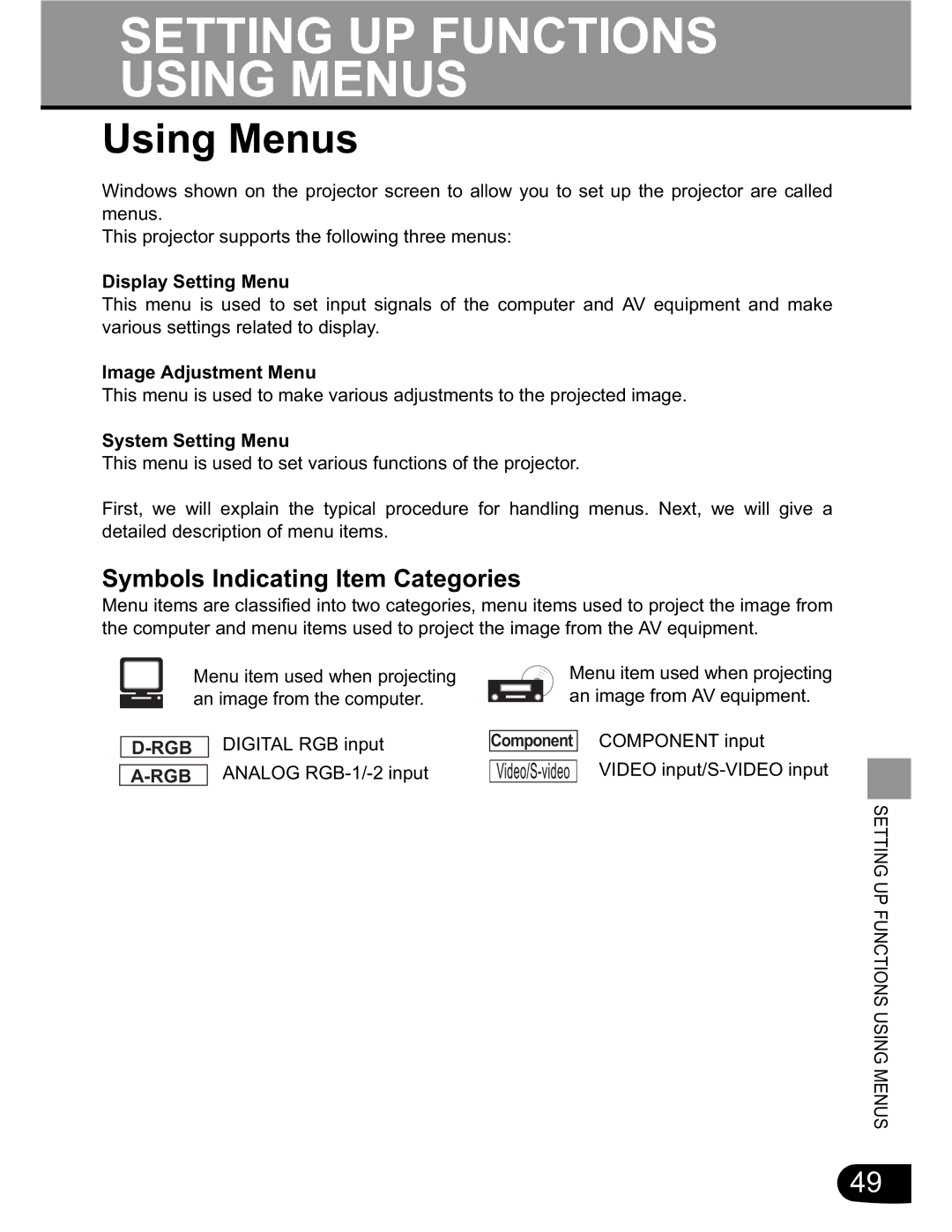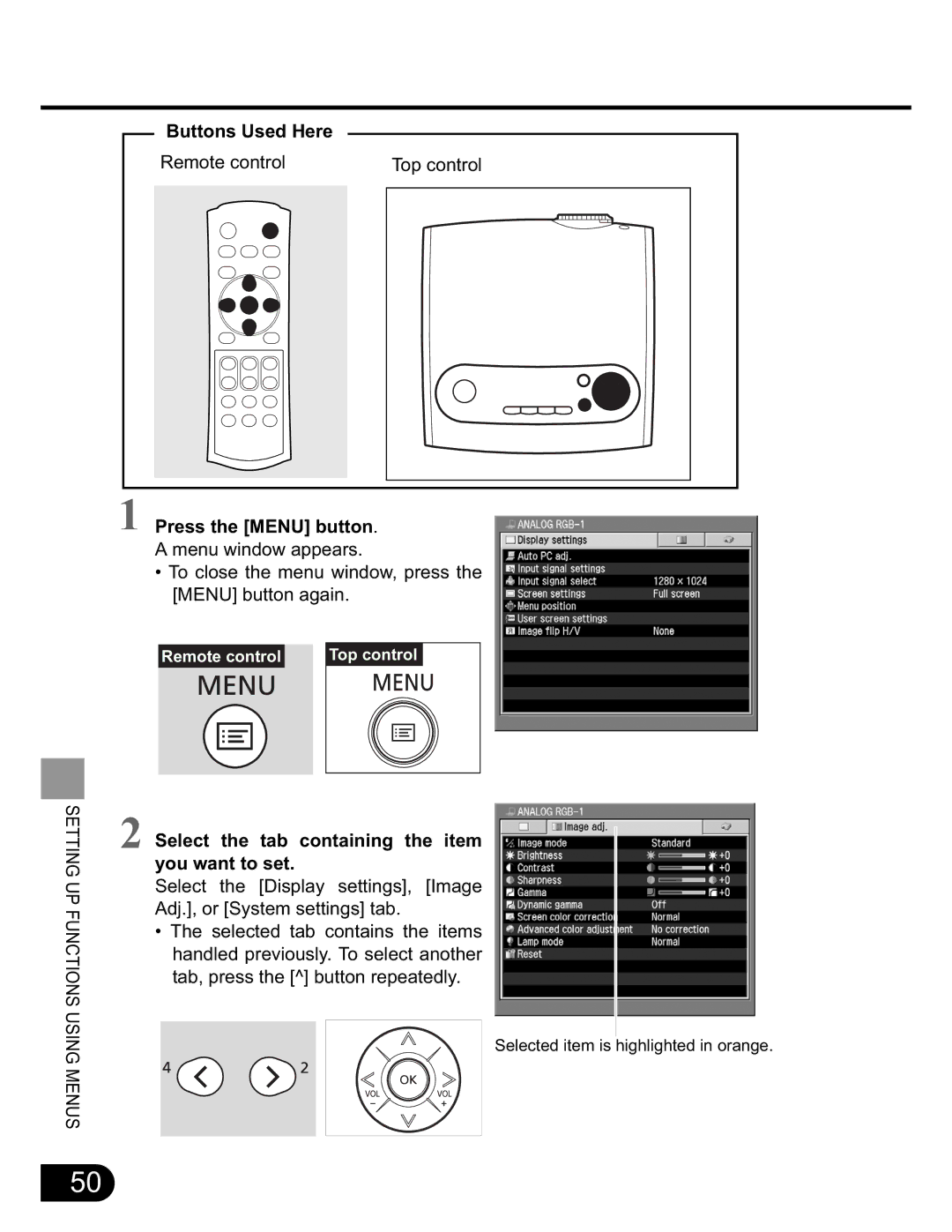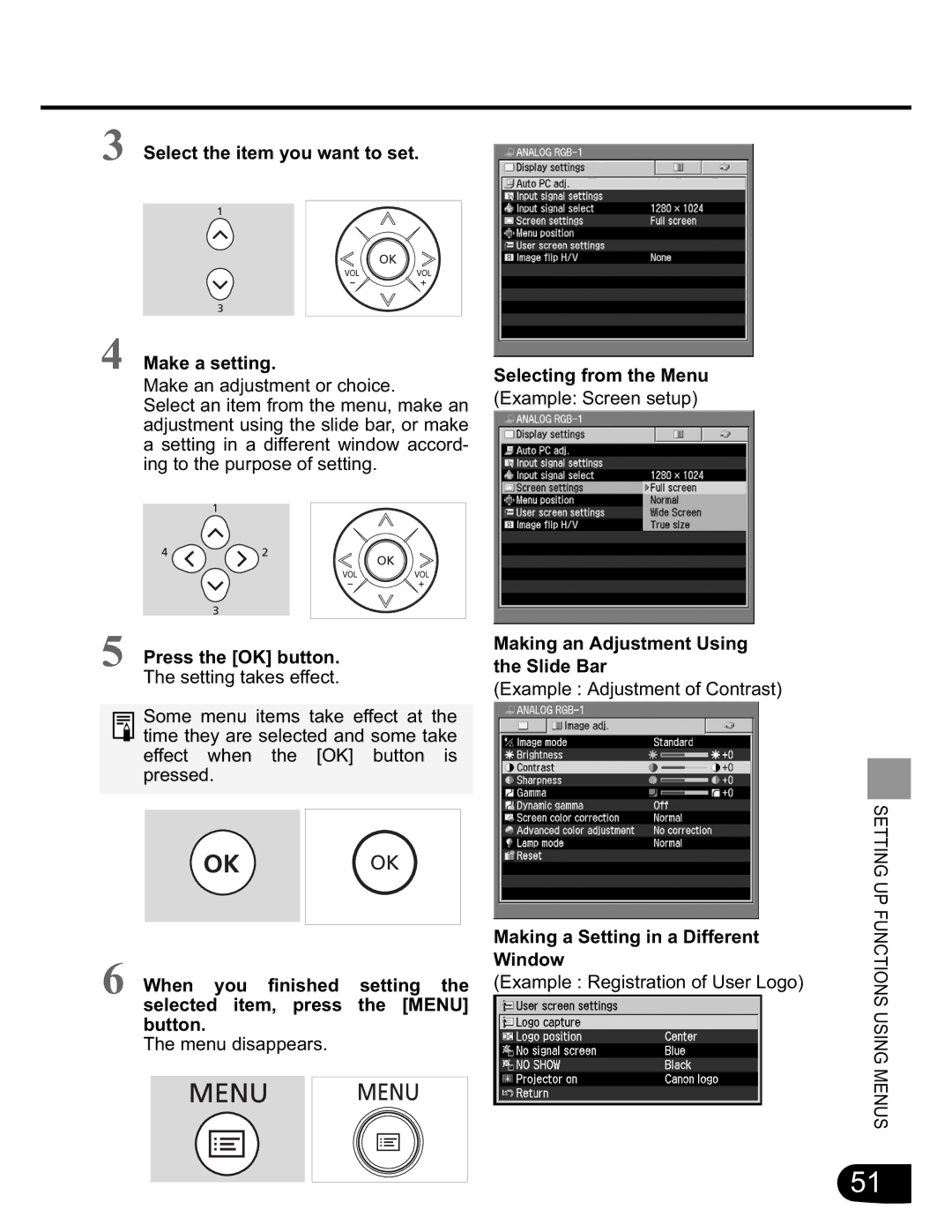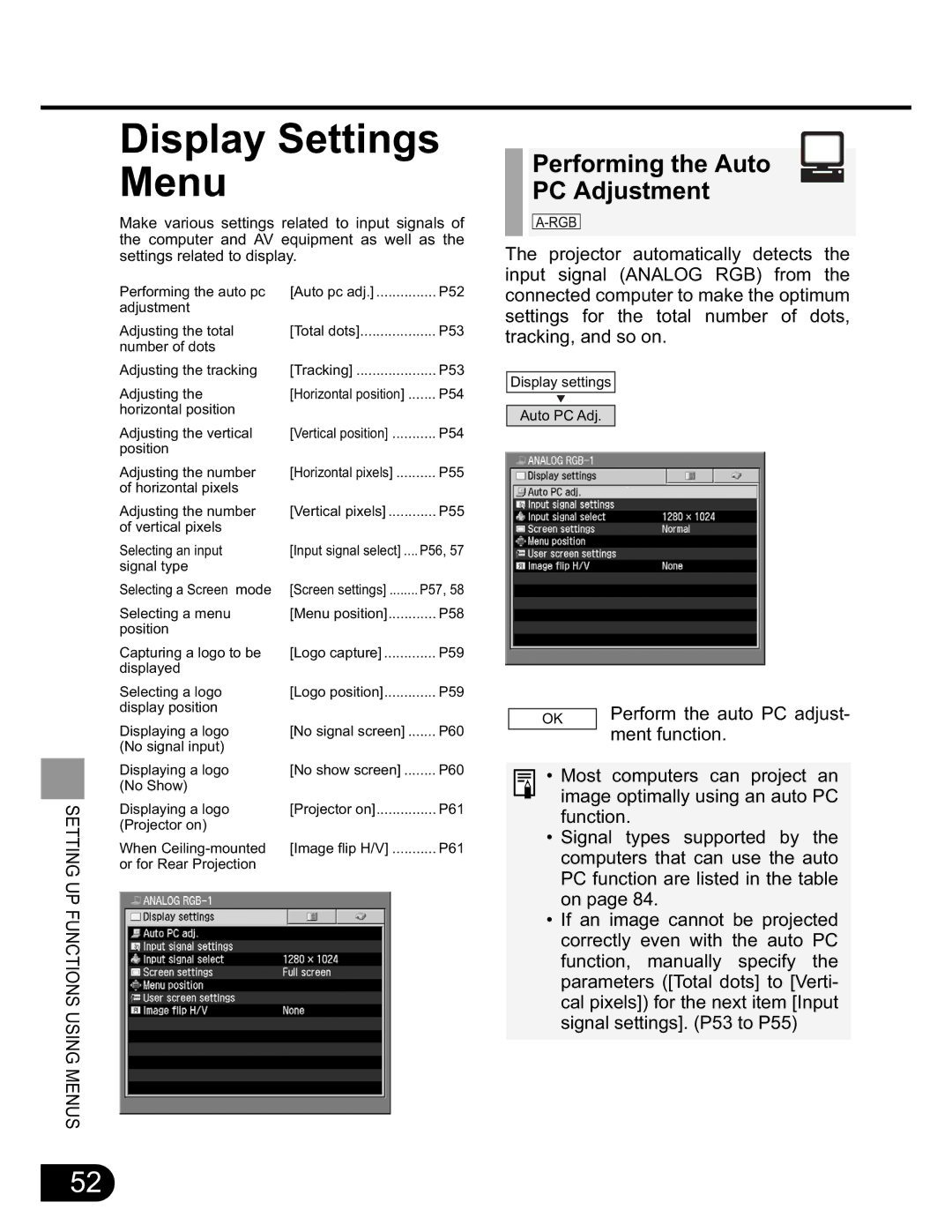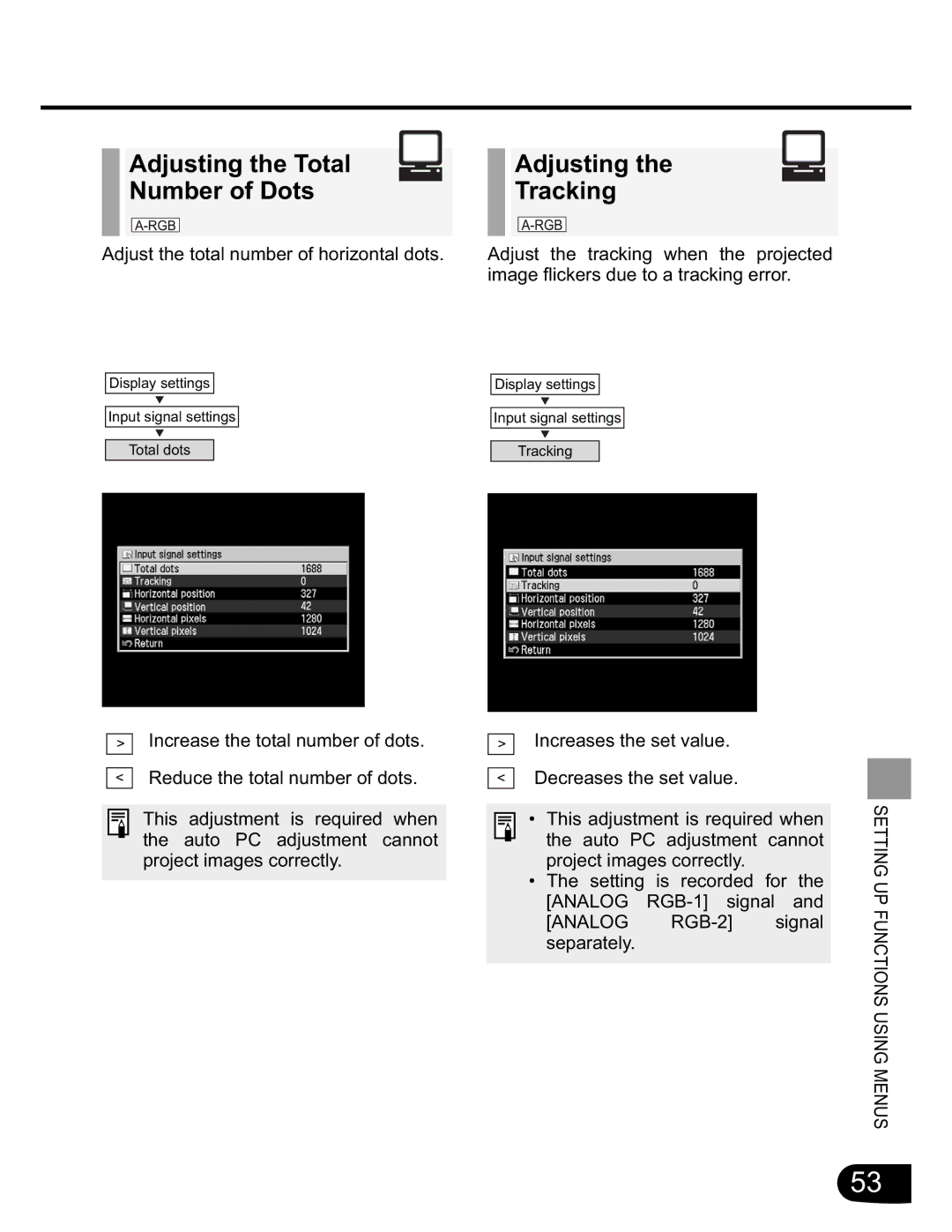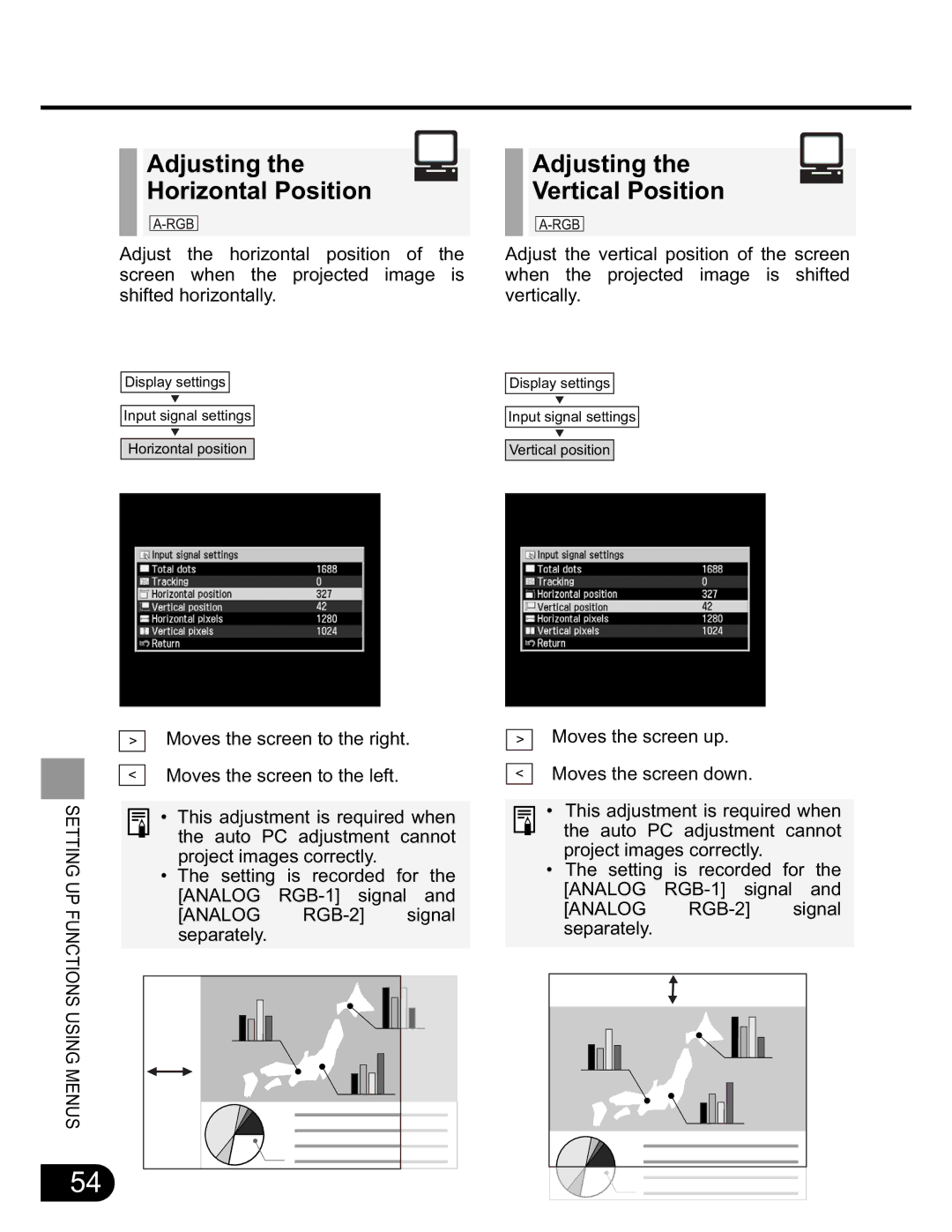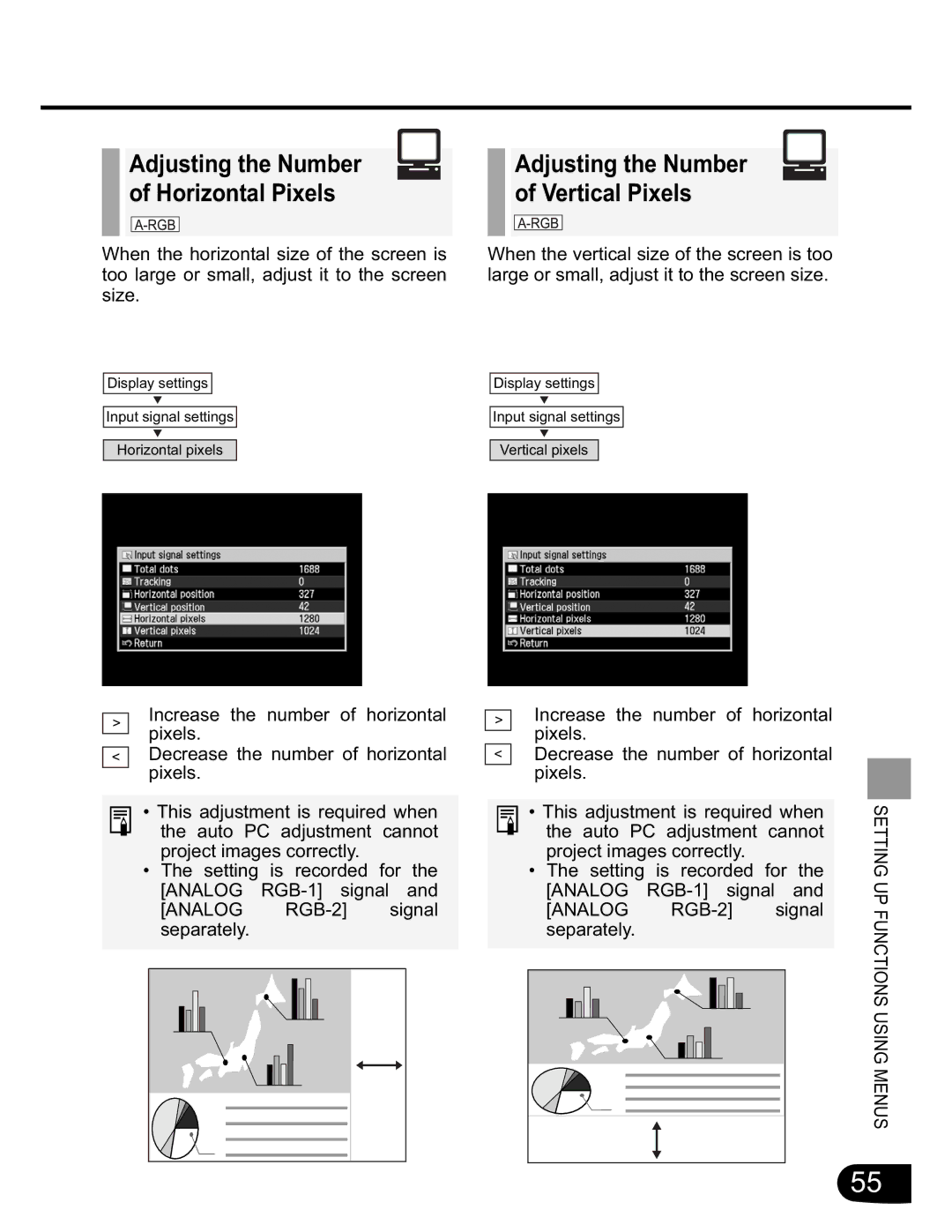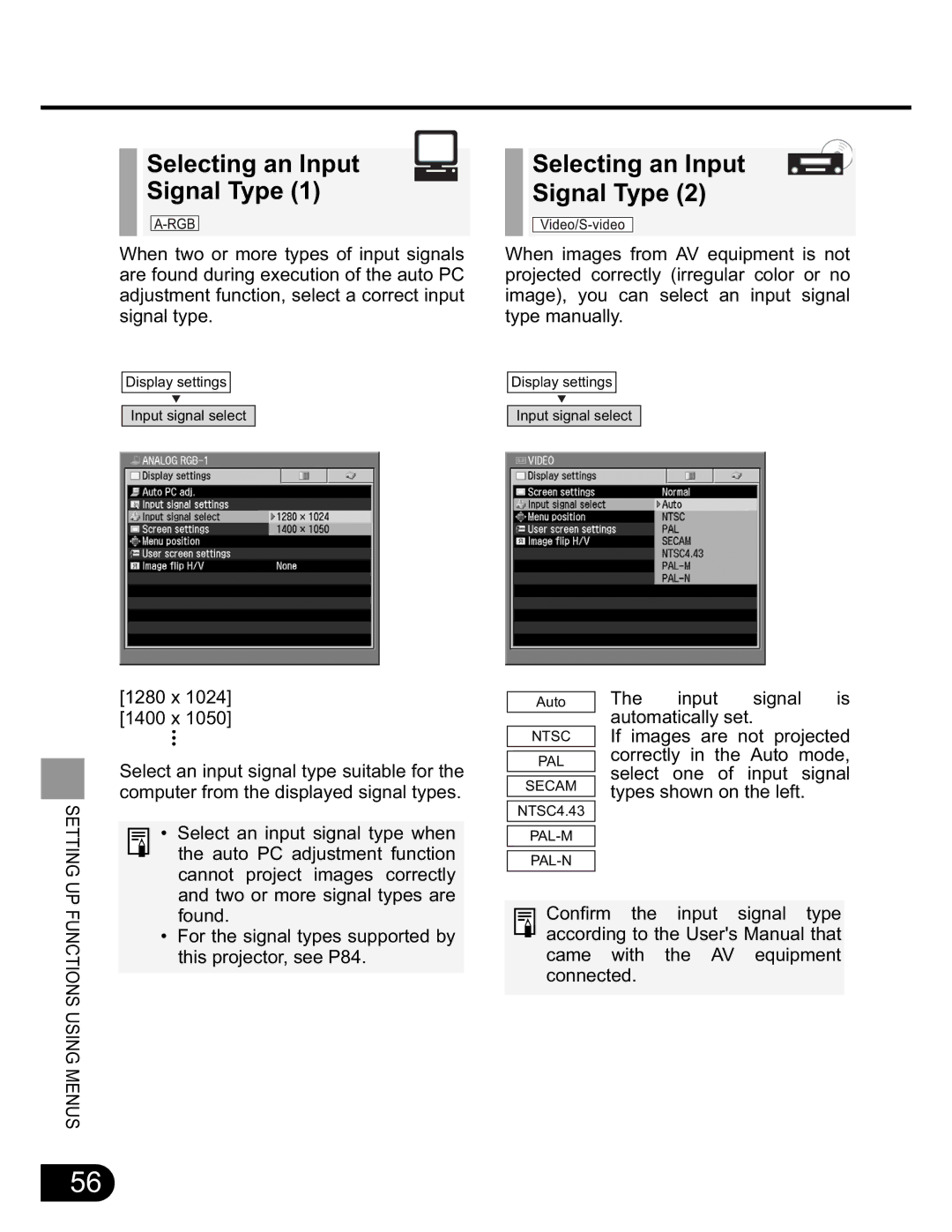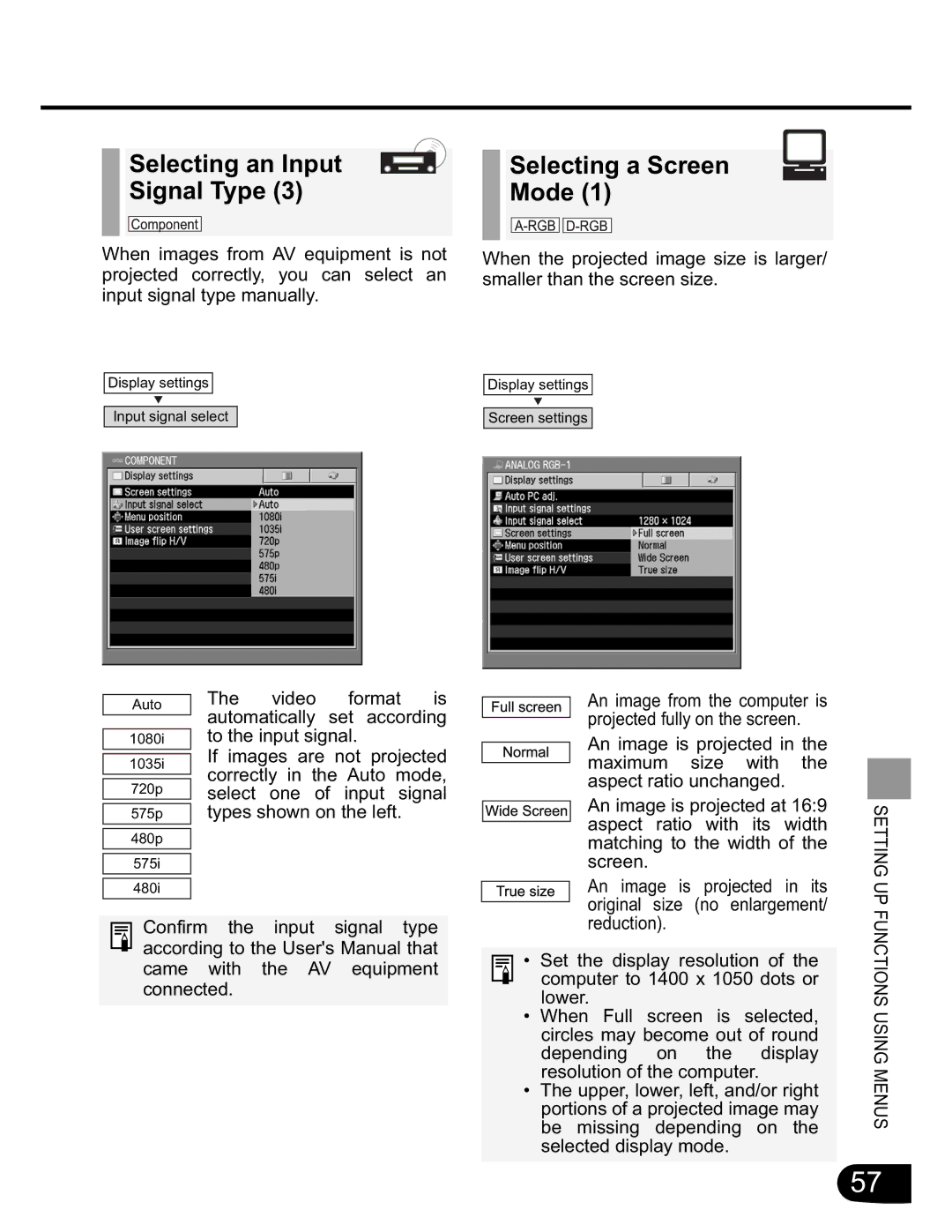SX20 specifications
The Canon SX20 IS is a powerful and versatile digital camera that appeals to both amateur and advanced photographers. Launched in 2009, this camera brought together a range of impressive features that made it a popular choice among consumers seeking quality and convenience in a compact body.One of the standout features of the Canon SX20 is its 20x optical zoom lens, which spans an impressive focal length equivalent to 28-560mm in 35mm terms. This versatility allows users to capture stunning wide-angle landscapes as well as detailed close-ups of distant subjects. The lens is accompanied by Canon's Optical Image Stabilization technology, which greatly reduces the effects of camera shake, ensuring that images remain sharp and clear even in challenging conditions.
At its heart, the SX20 IS boasts a 12.1-megapixel CCD sensor that delivers high-resolution images with vivid colors and fine details. This sensor works in tandem with Canon's DIGIC 4 image processor, which significantly enhances image quality, reduces noise levels, and improves overall performance. The combination of these technologies enables photographers to shoot in a variety of lighting conditions, from bright sunlight to low-light environments.
In addition to capturing still images, the Canon SX20 IS also excels in video recording. It features the ability to shoot 720p HD video, allowing users to document events with clarity and detail. The camera includes an HDMI output, which makes it easy to connect to HD televisions for instant viewing.
The camera's 2.5-inch vari-angle LCD screen is another noteworthy characteristic. This swivel display allows for creative shooting angles and improved visibility in bright sunlight. Coupled with a comfortable grip and well-placed control buttons, the SX20 IS provides an enjoyable shooting experience.
The Canon SX20 IS also includes a range of advanced shooting modes, such as the Smart Auto mode, which intelligently selects the appropriate settings for various scenes. Other manual controls, such as aperture and shutter priority, are available for those who want more creative control over their photography.
Overall, the Canon SX20 IS stands out with its unique combination of powerful zoom capability, excellent image quality, and user-friendly features, making it an appealing choice for anyone looking to enhance their photography experience without the complexity of interchangeable lenses.