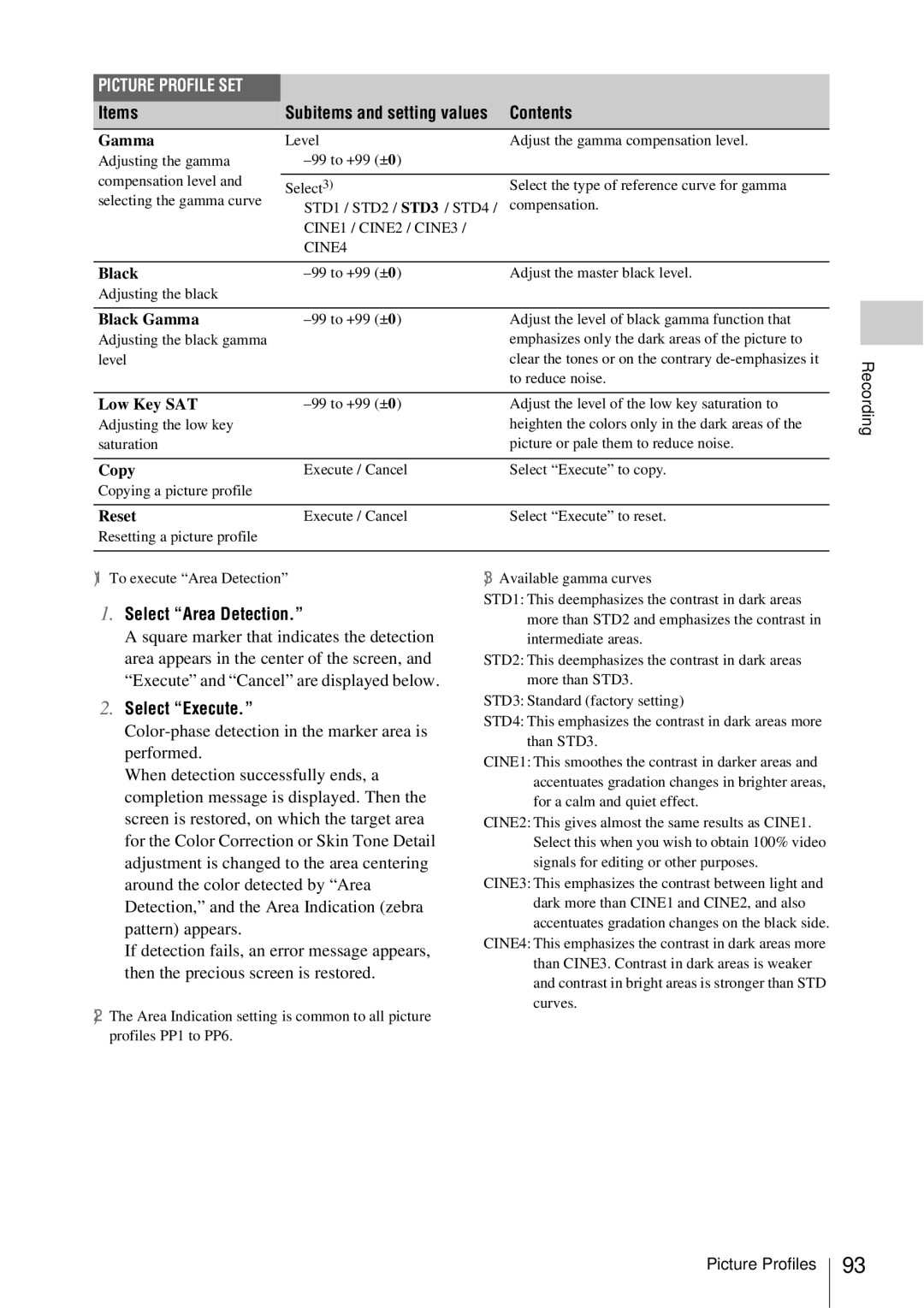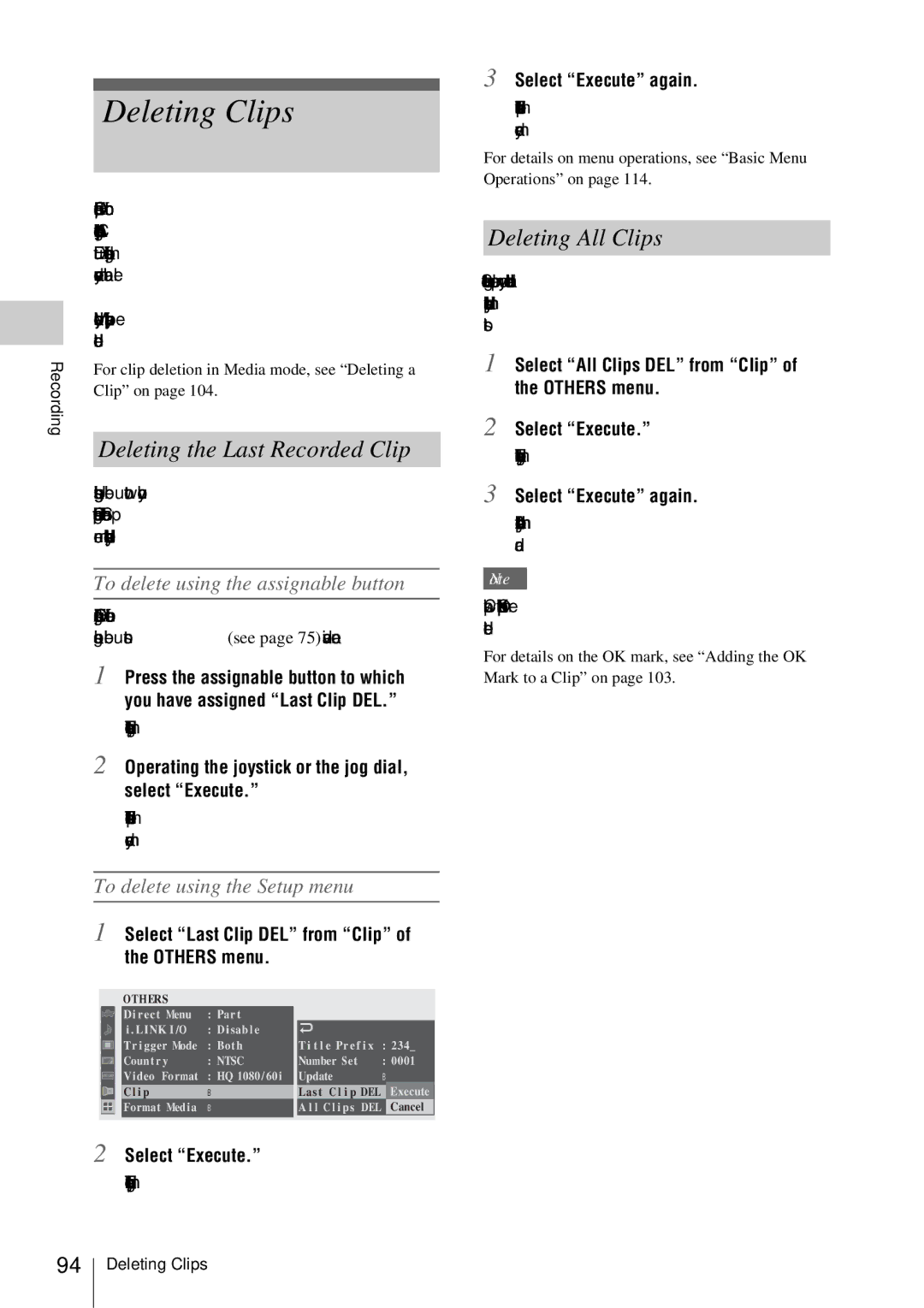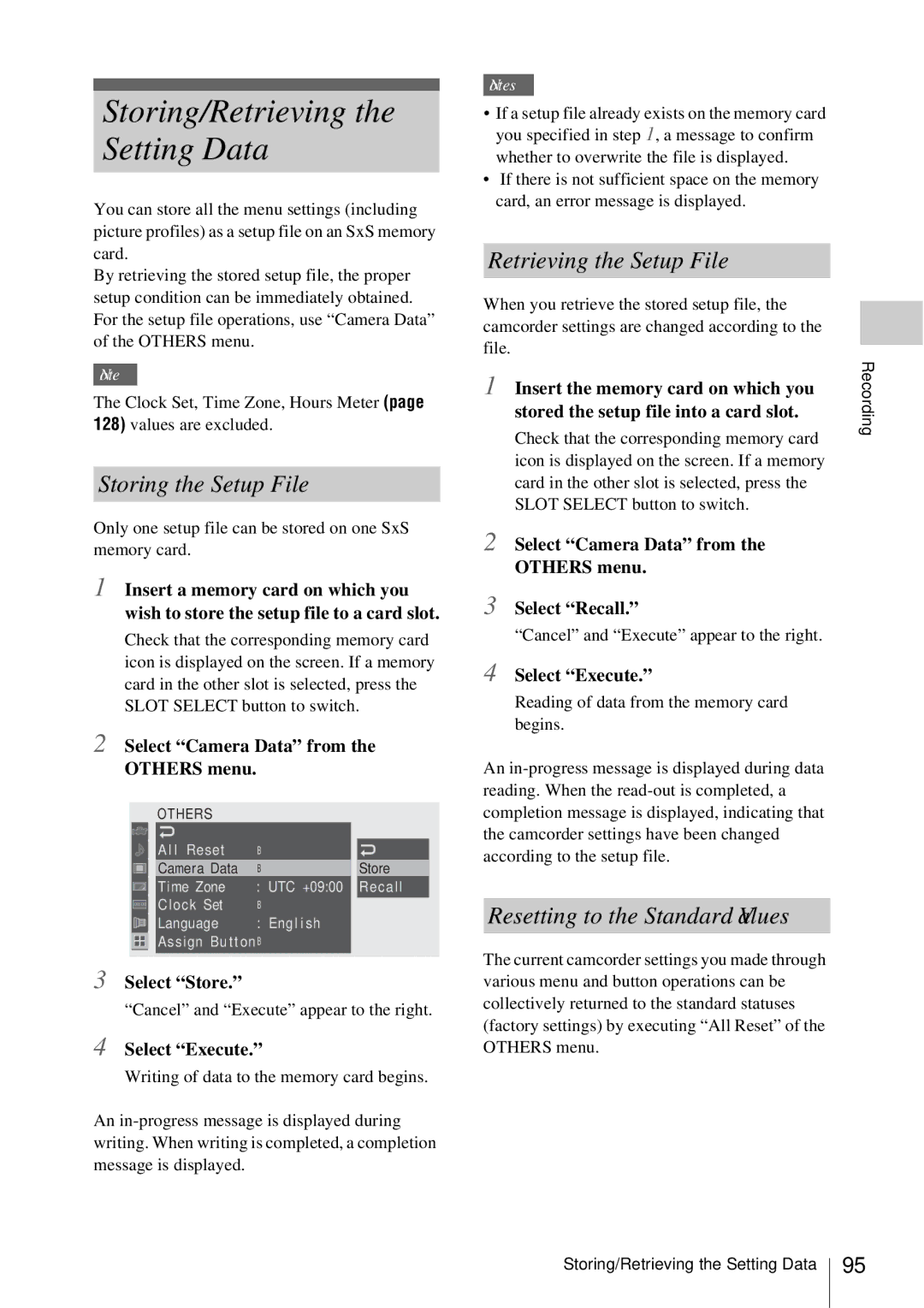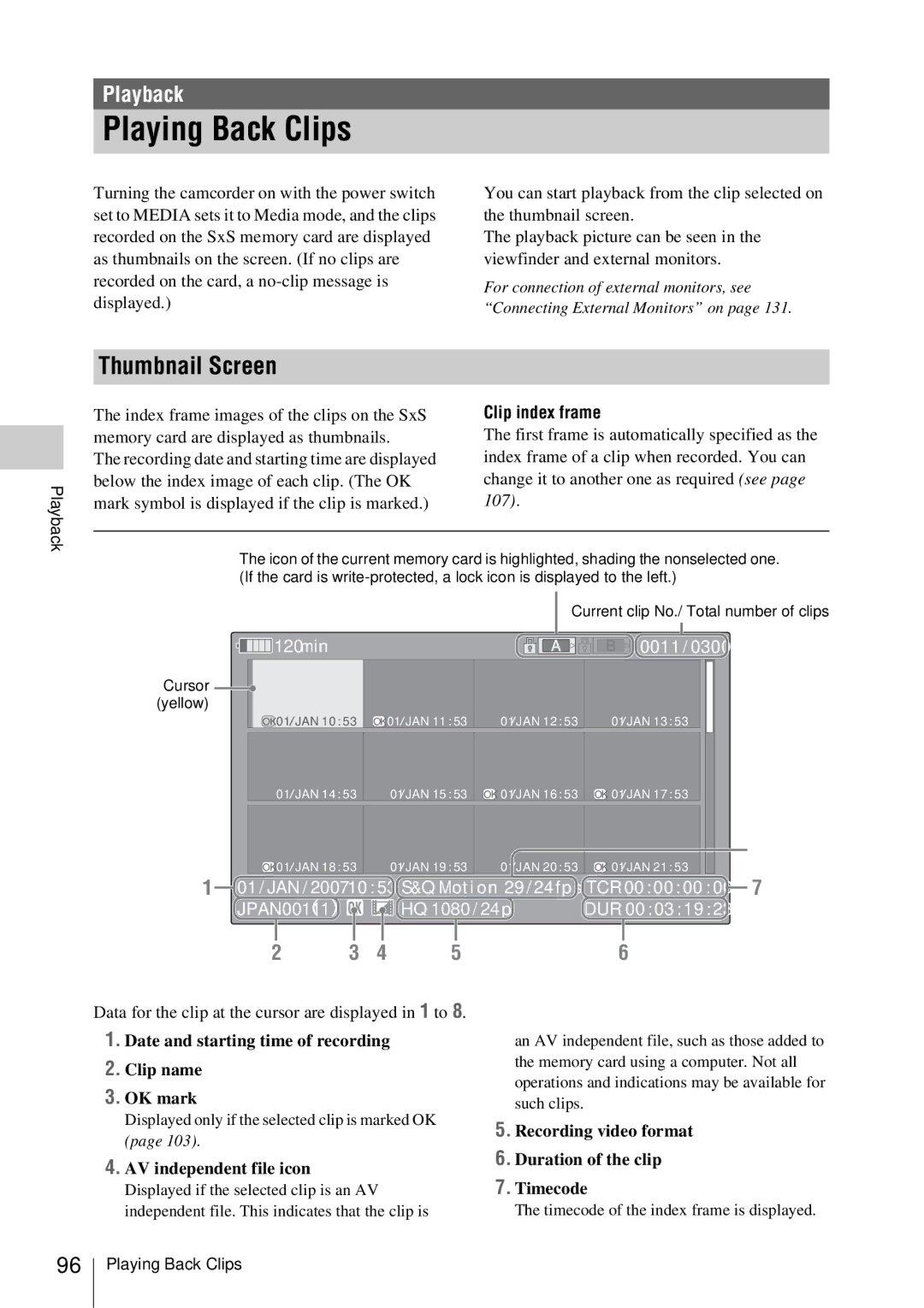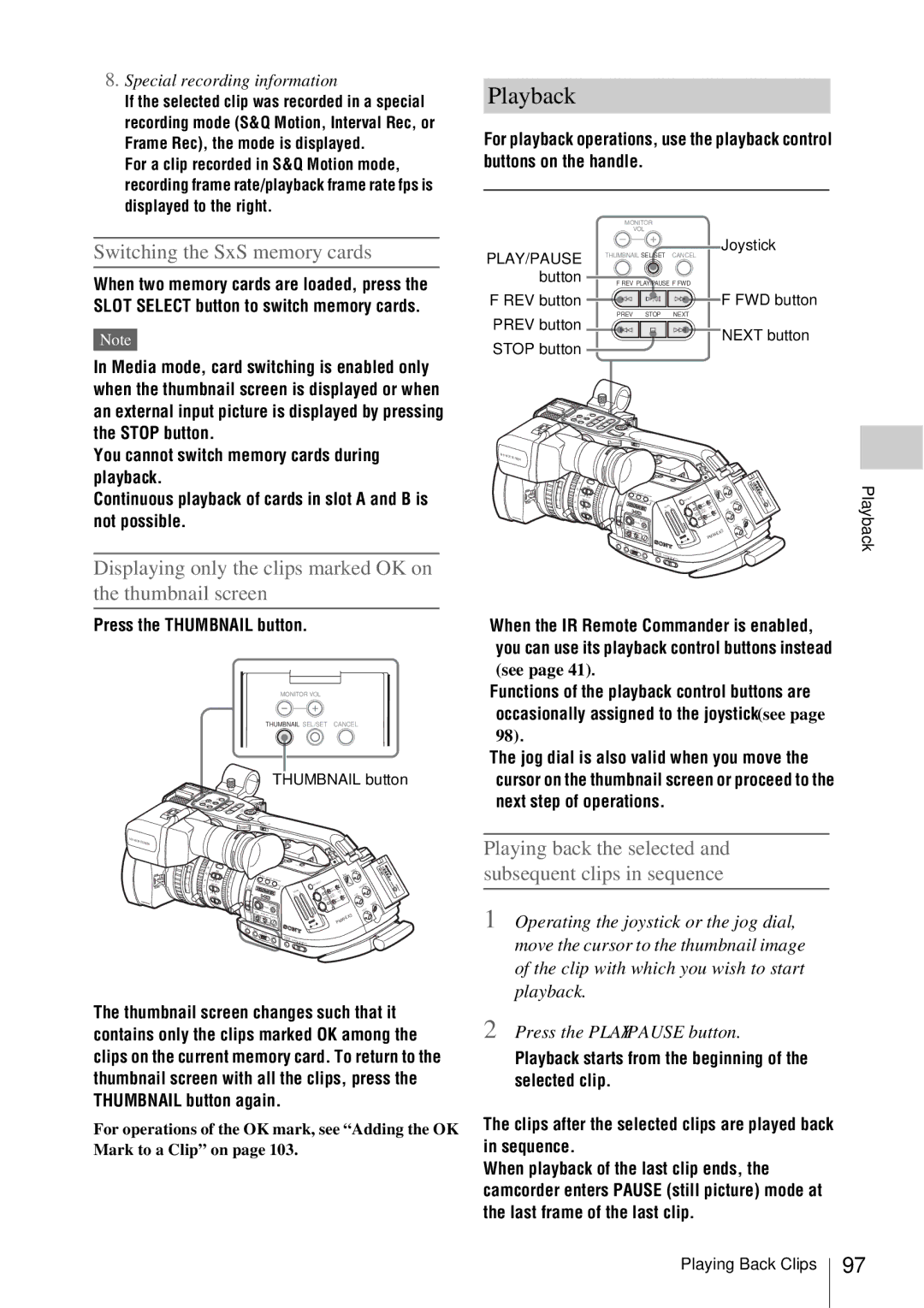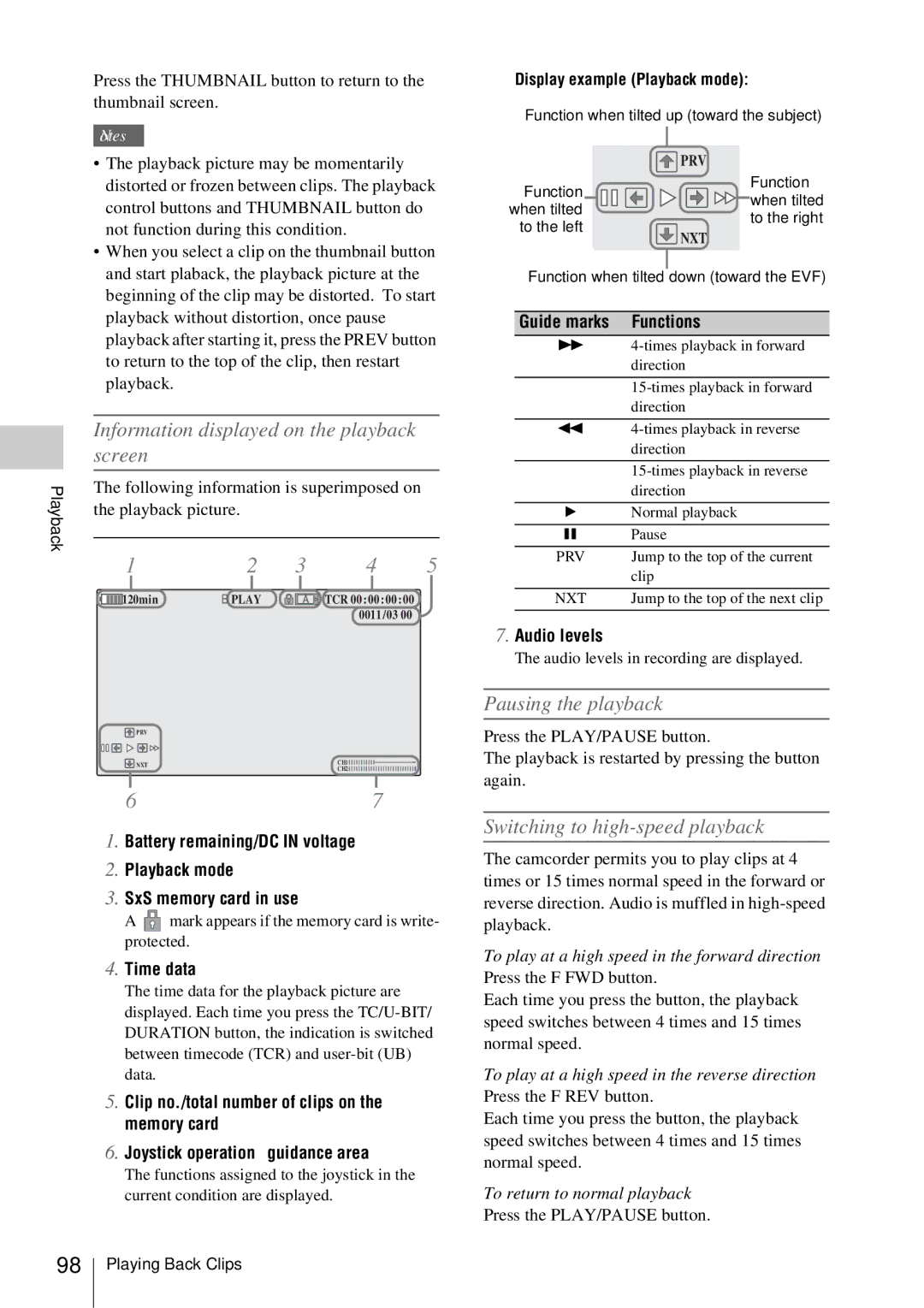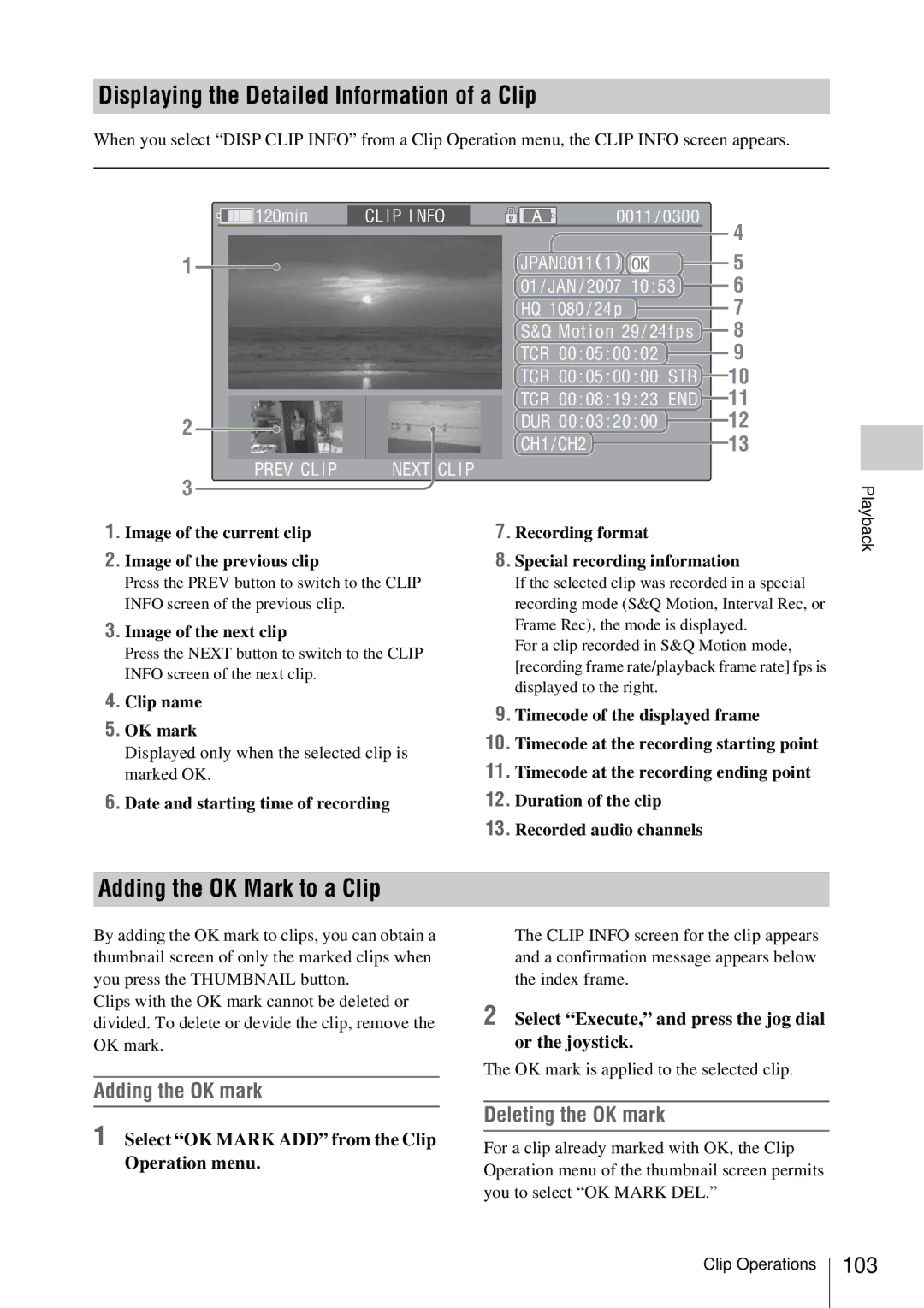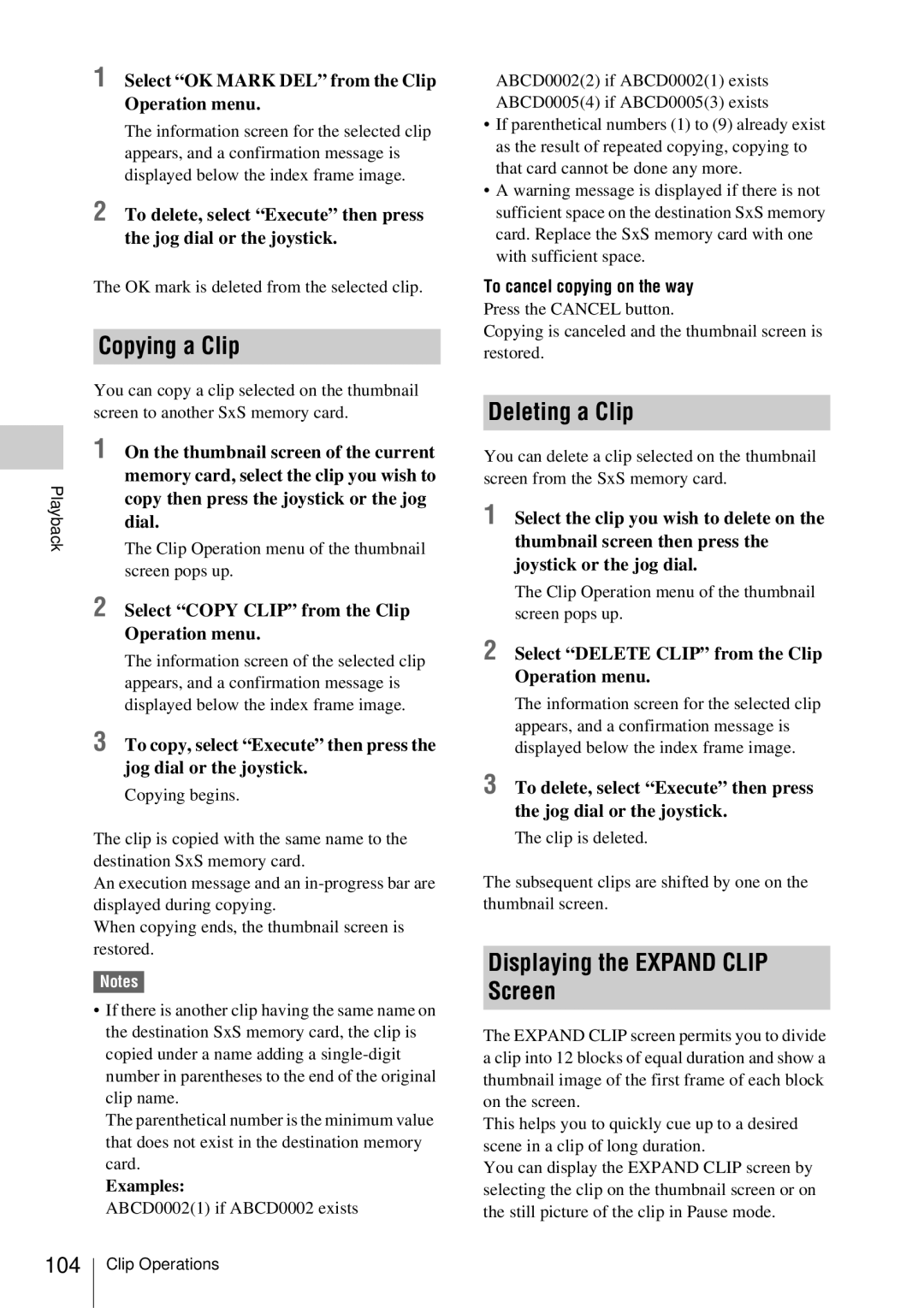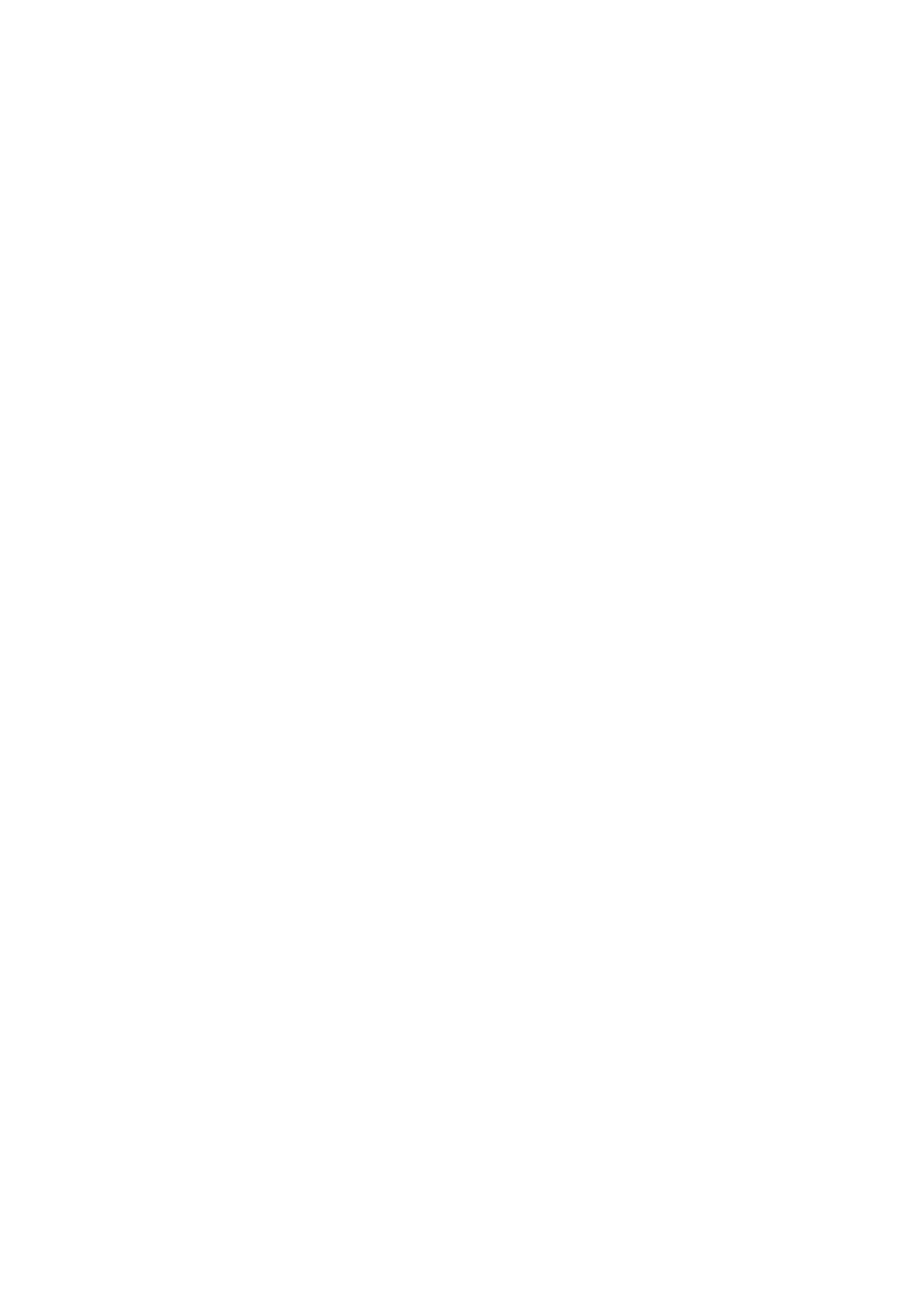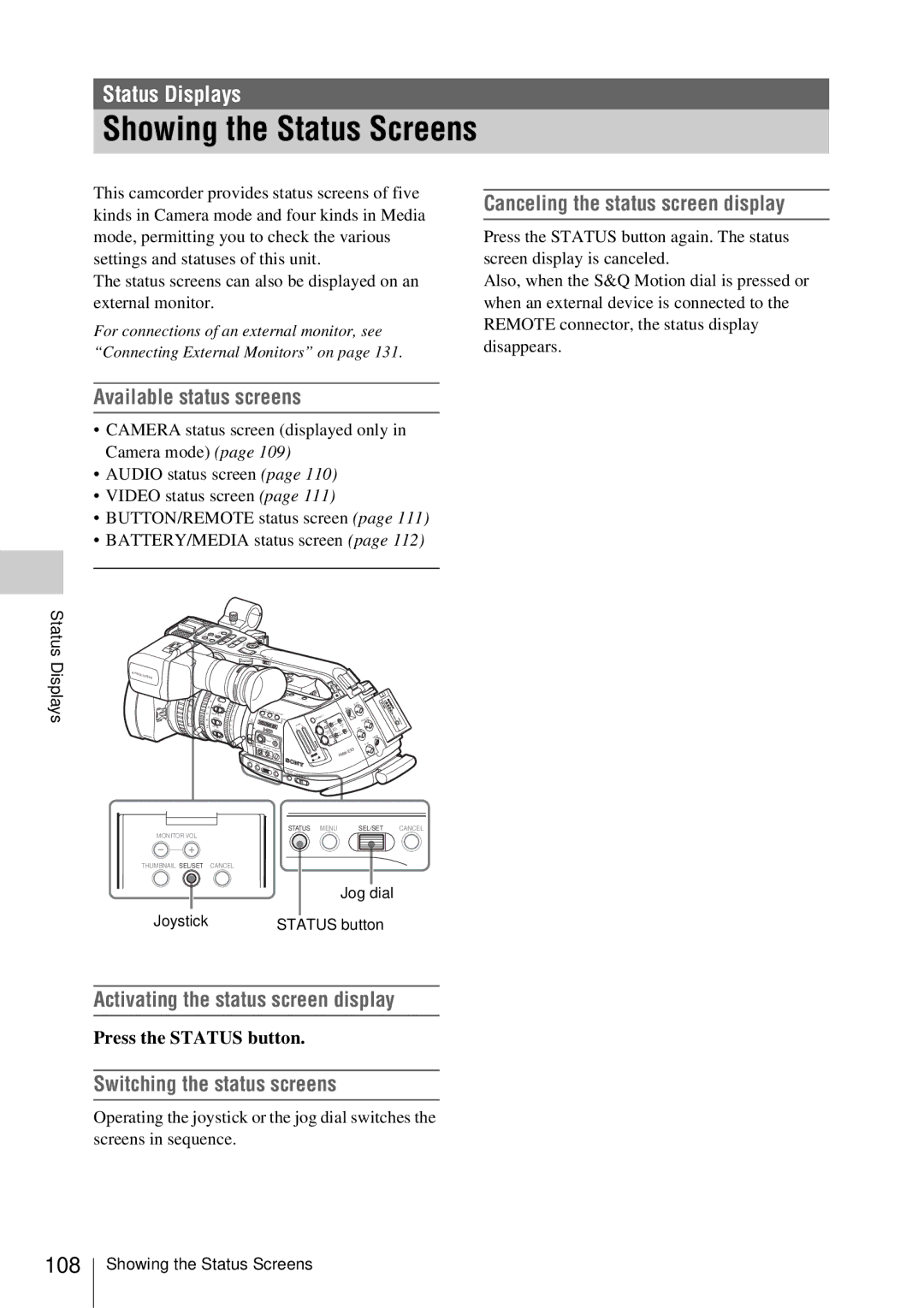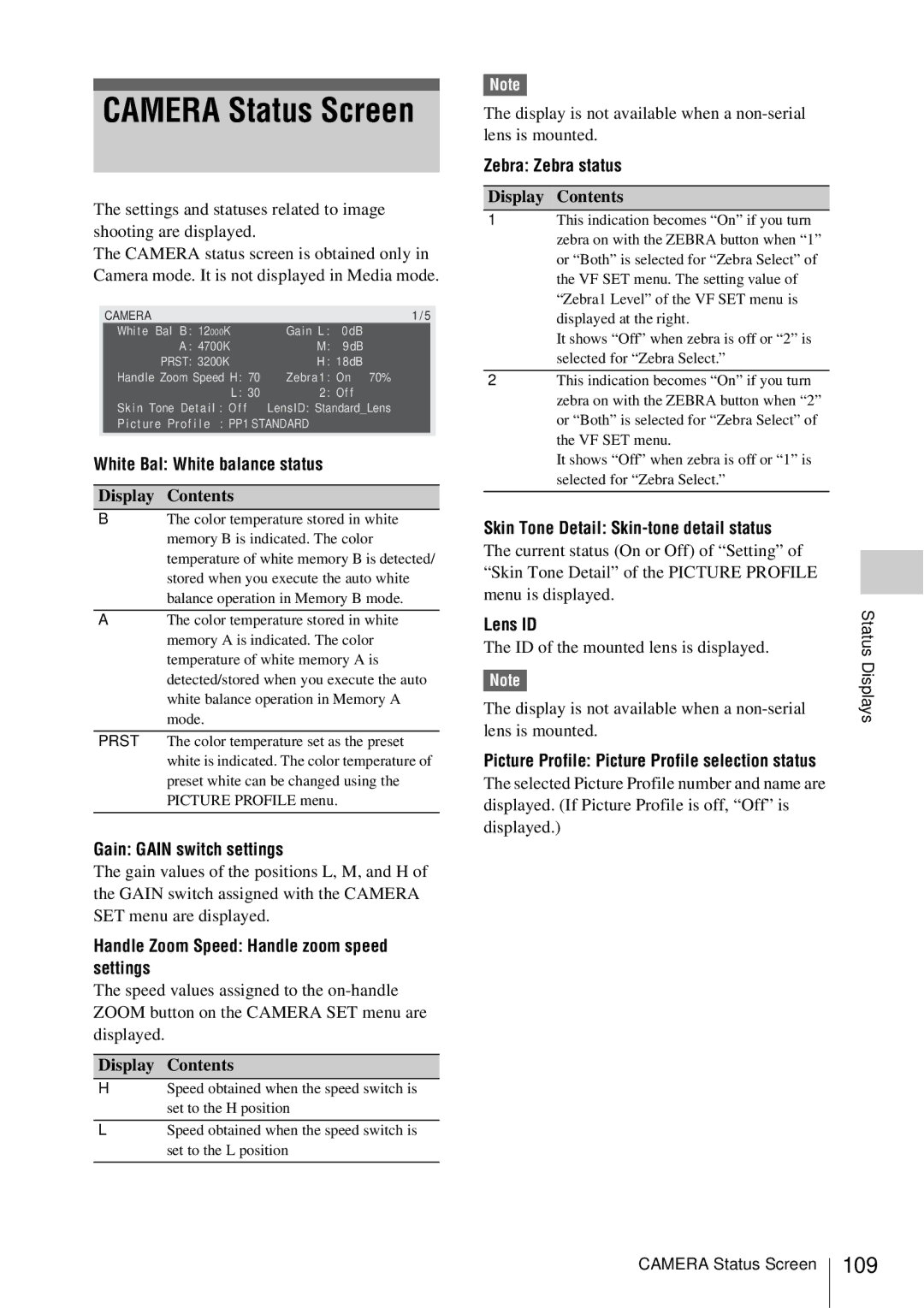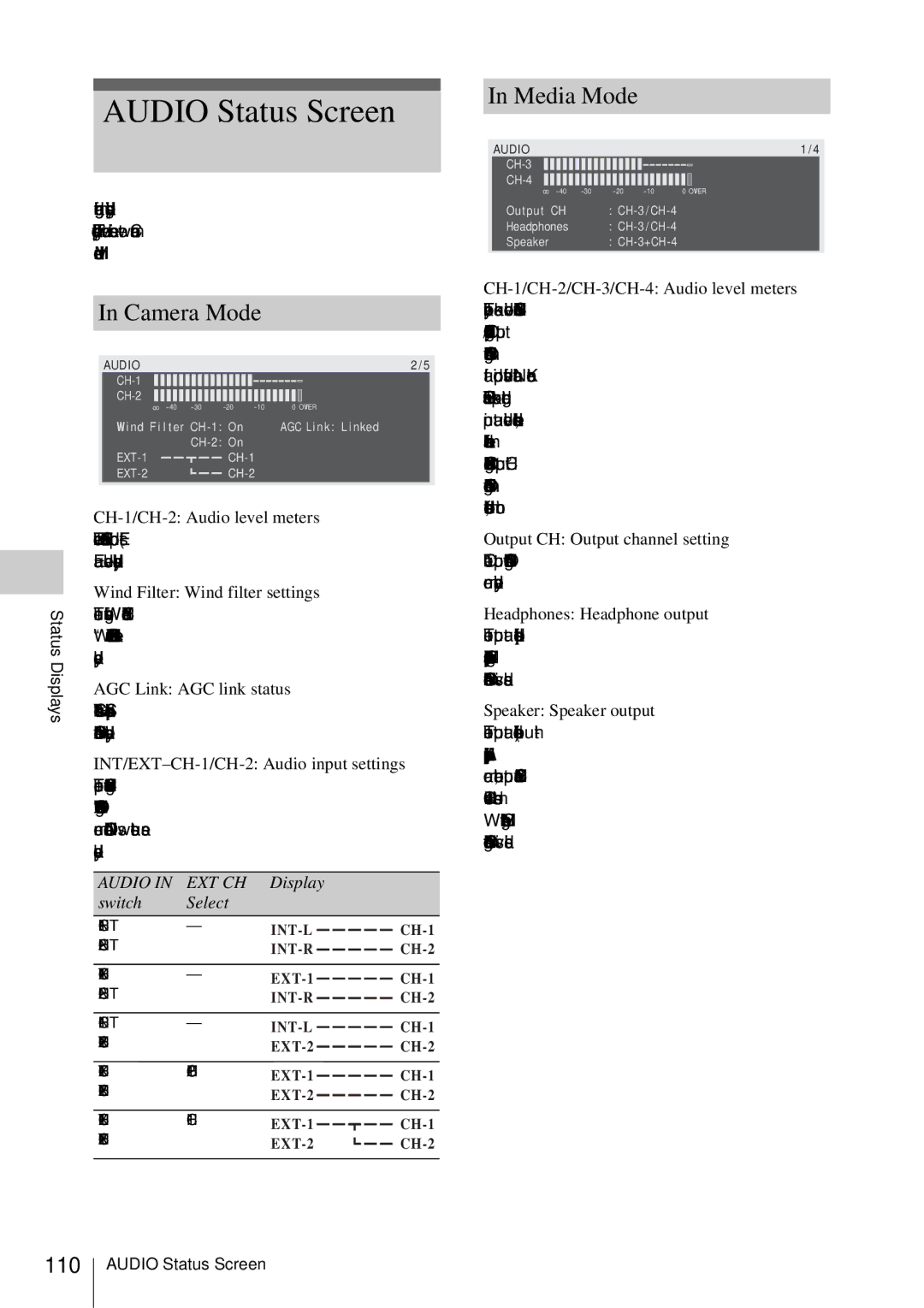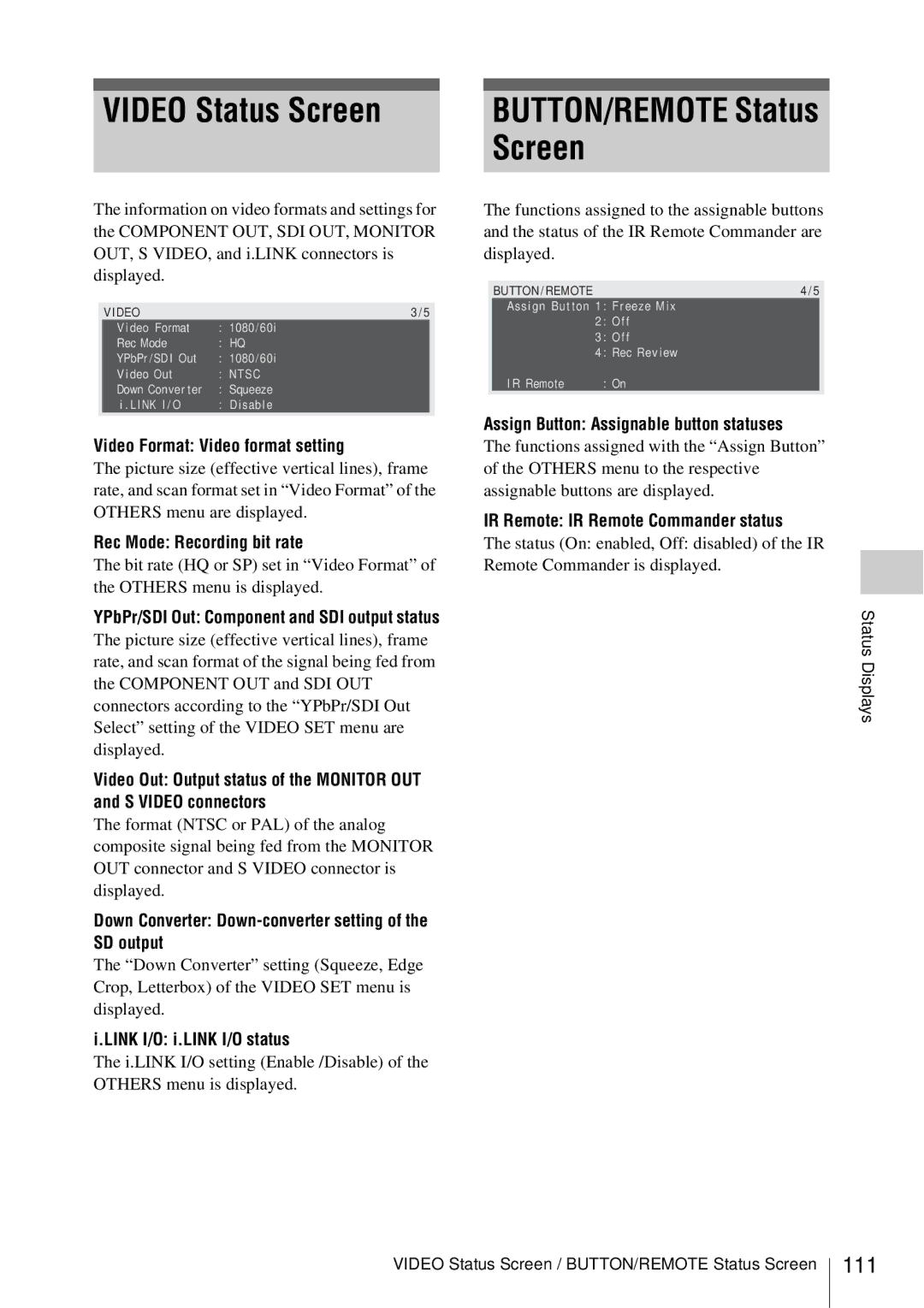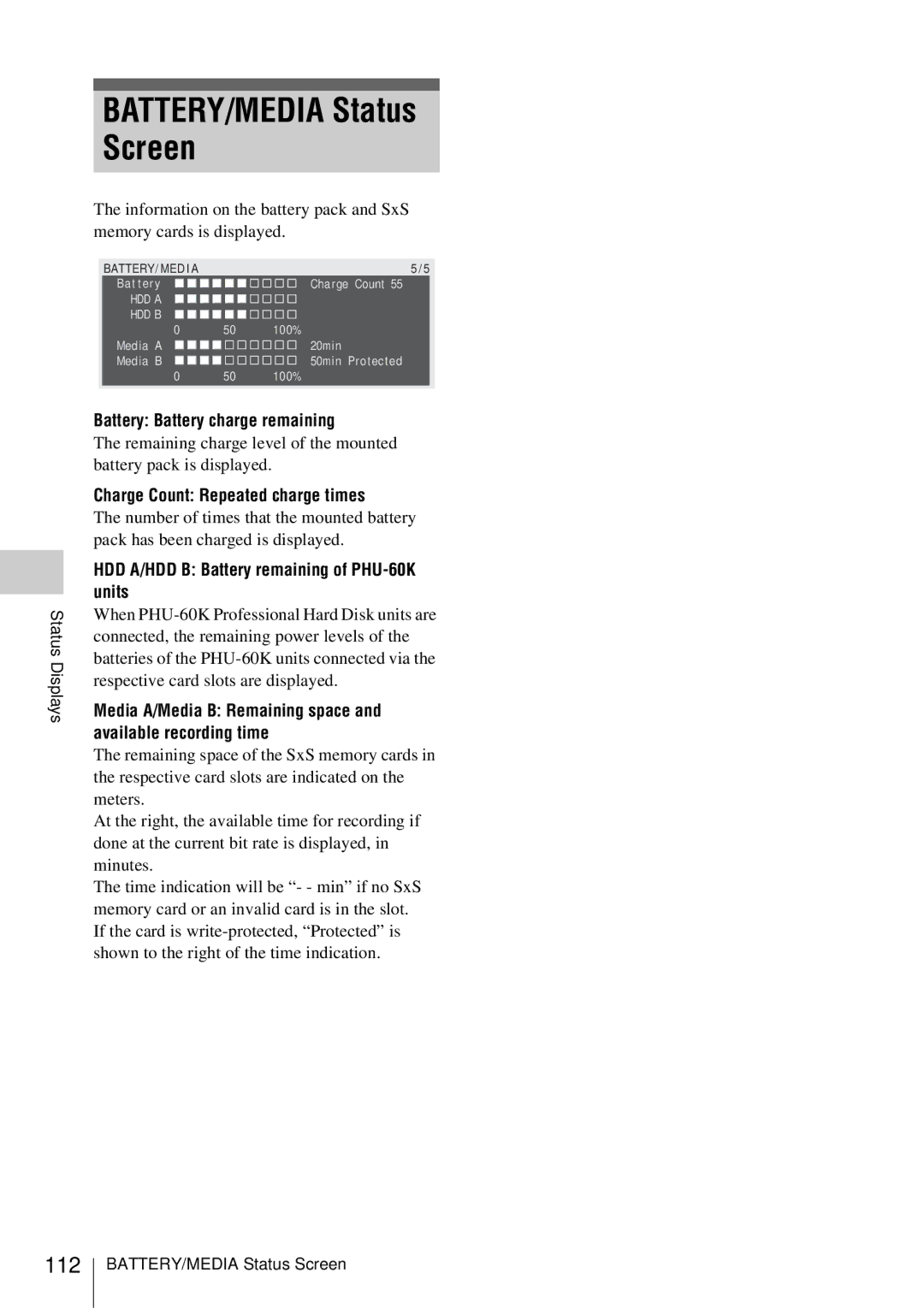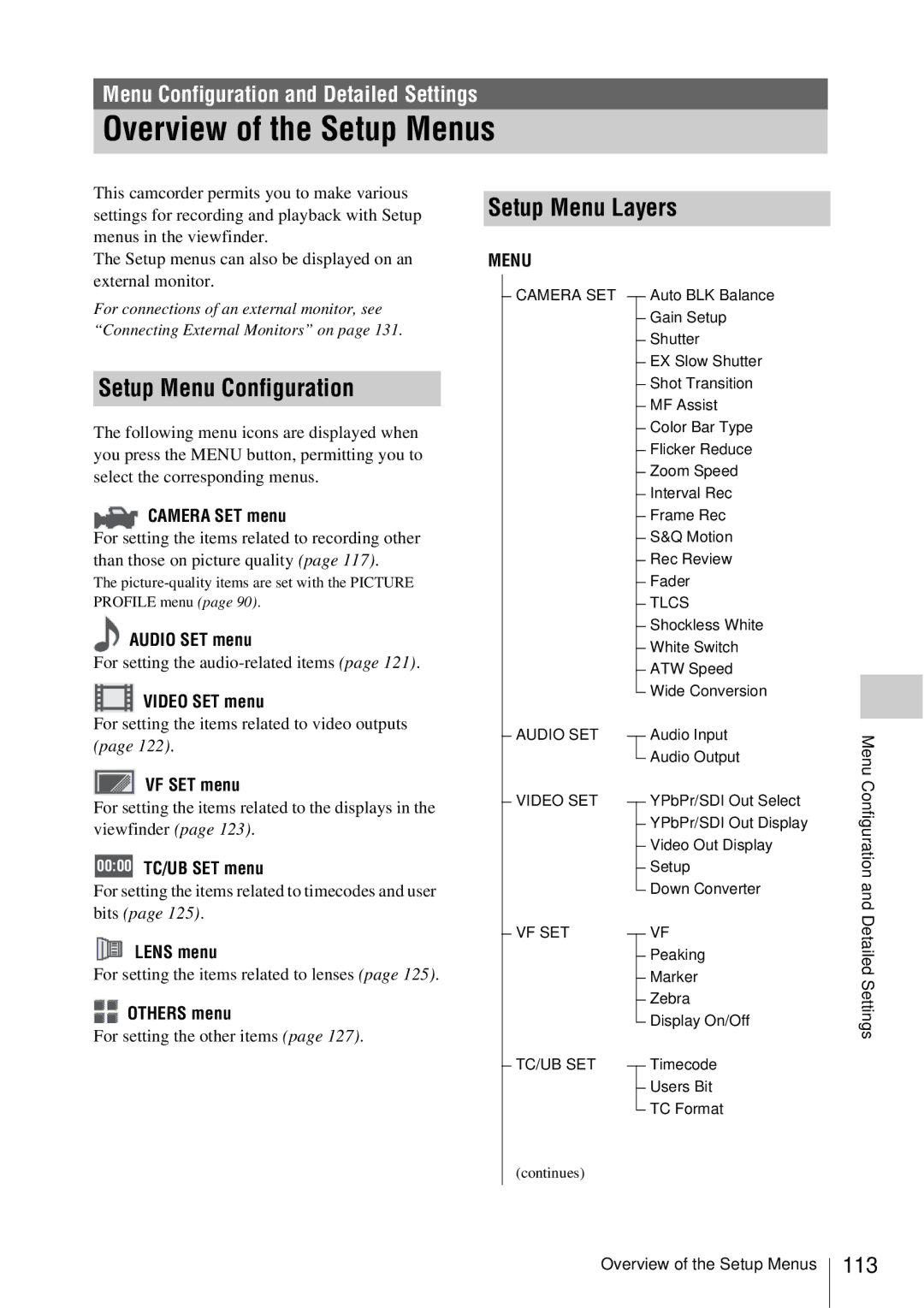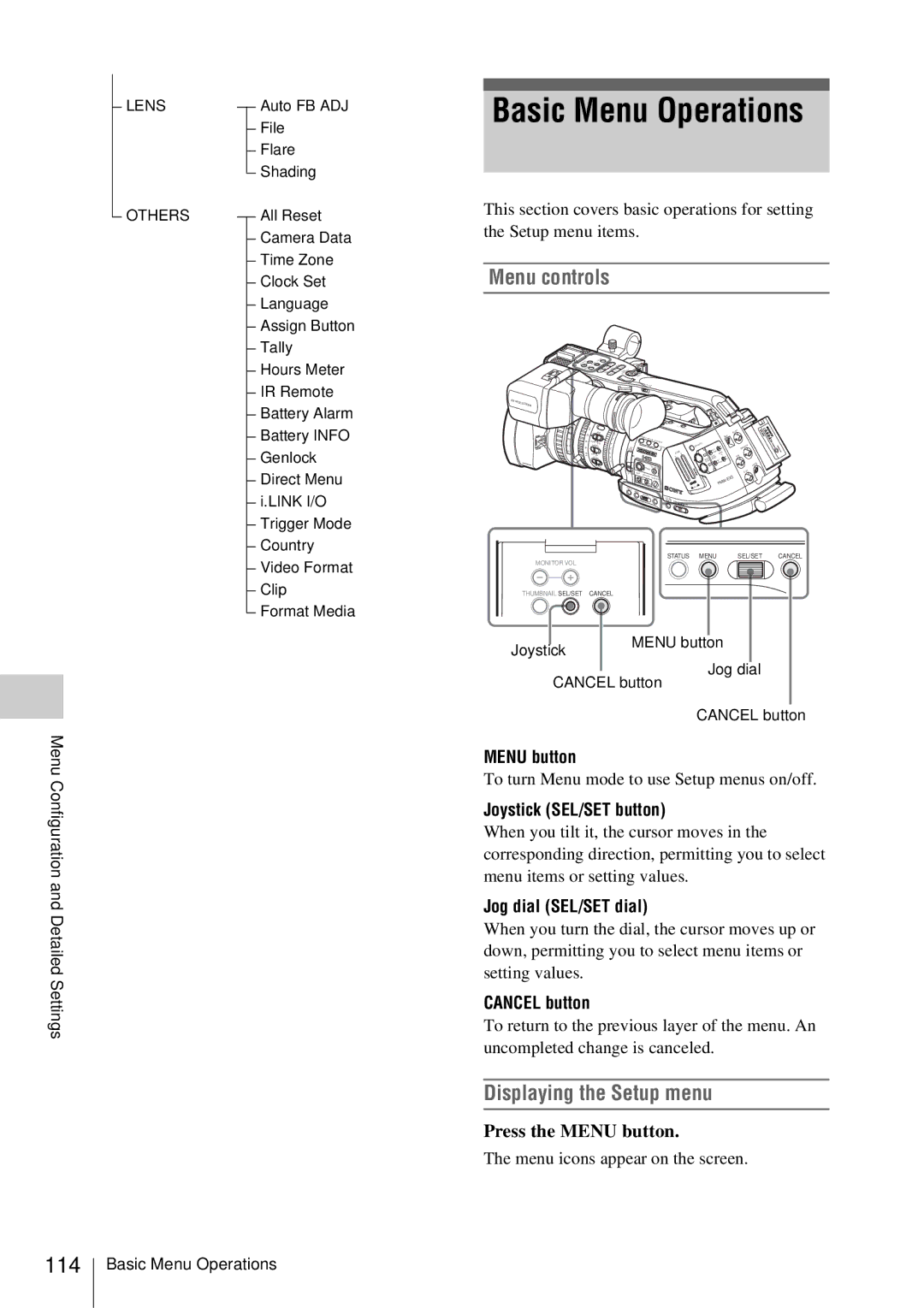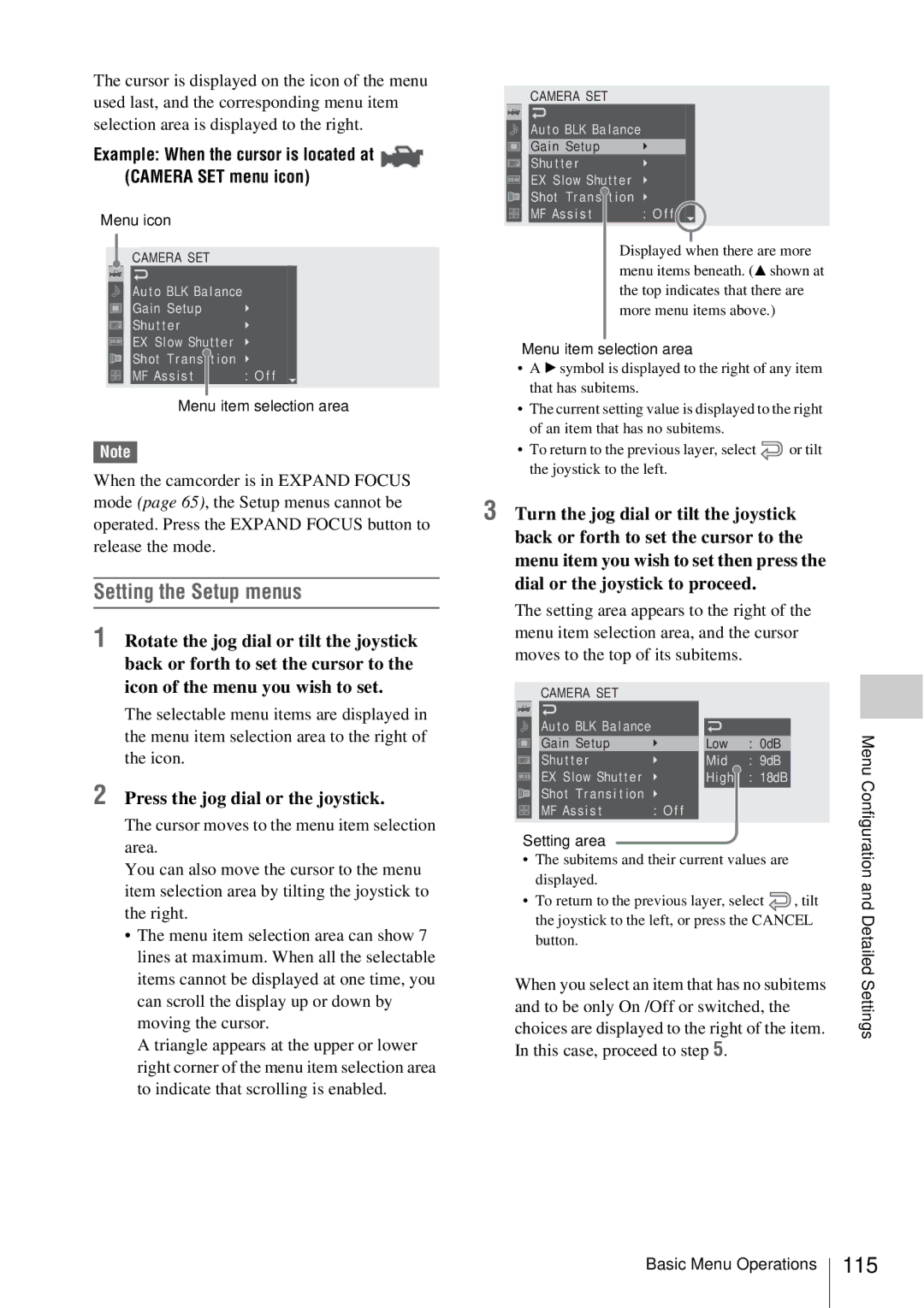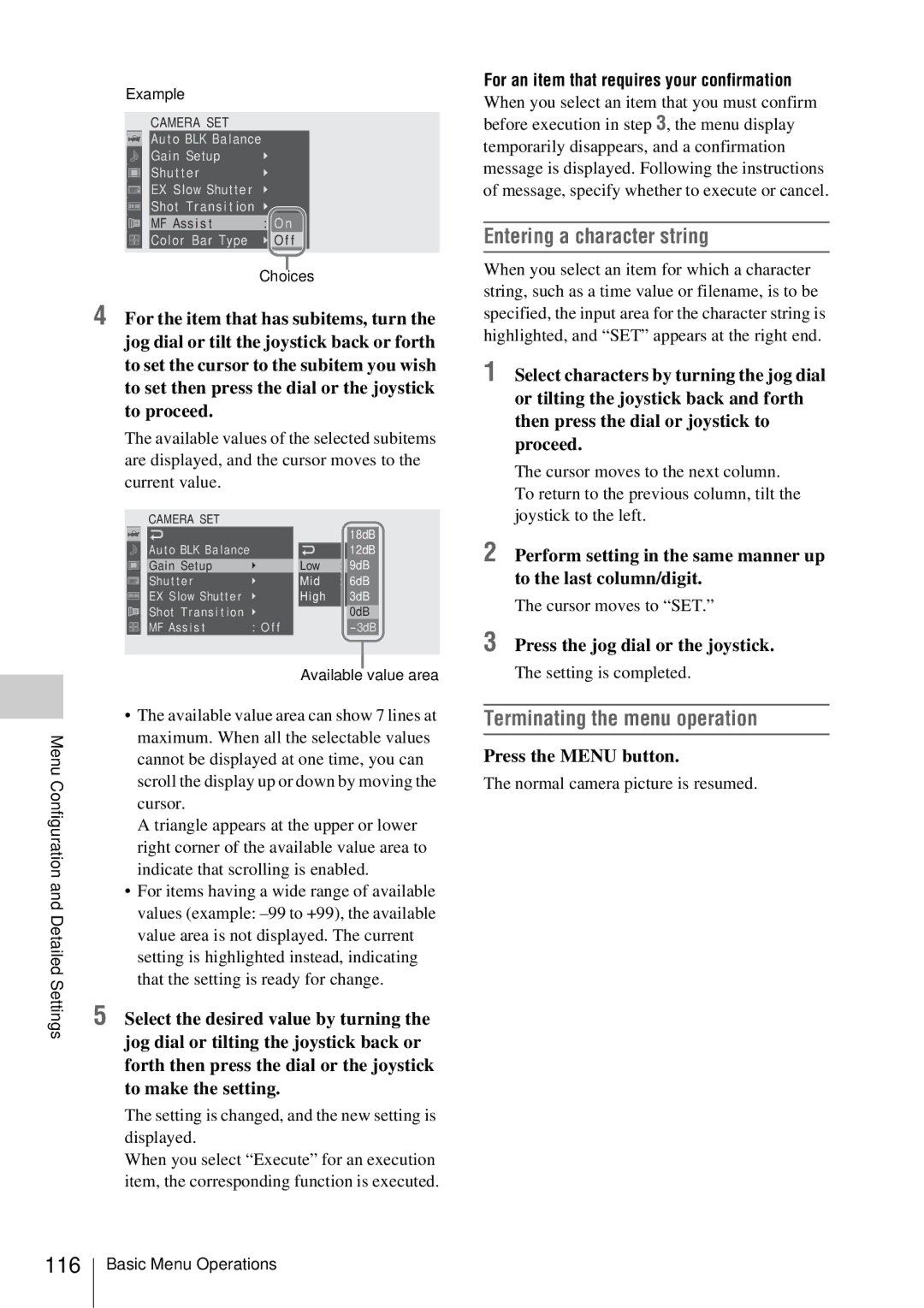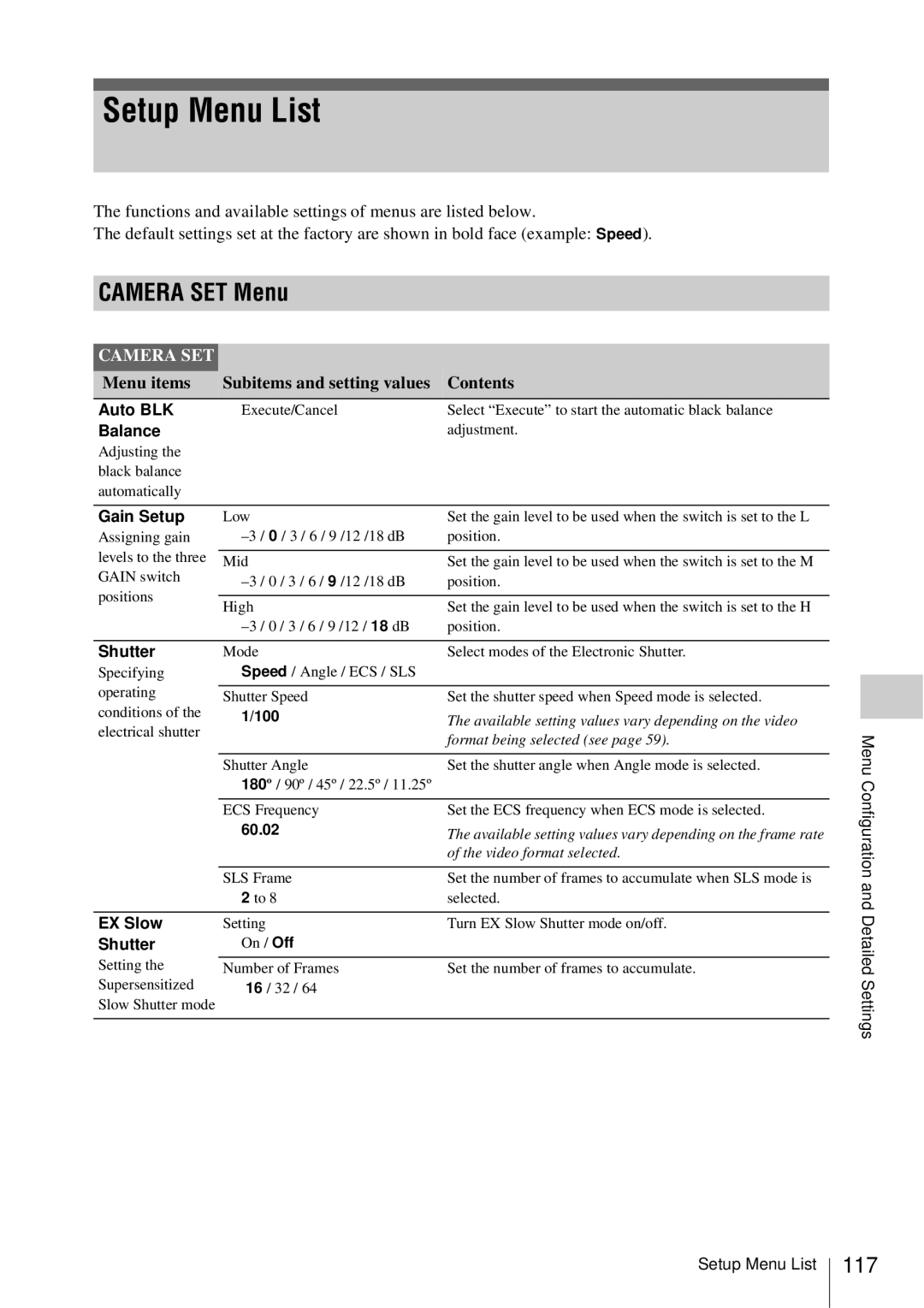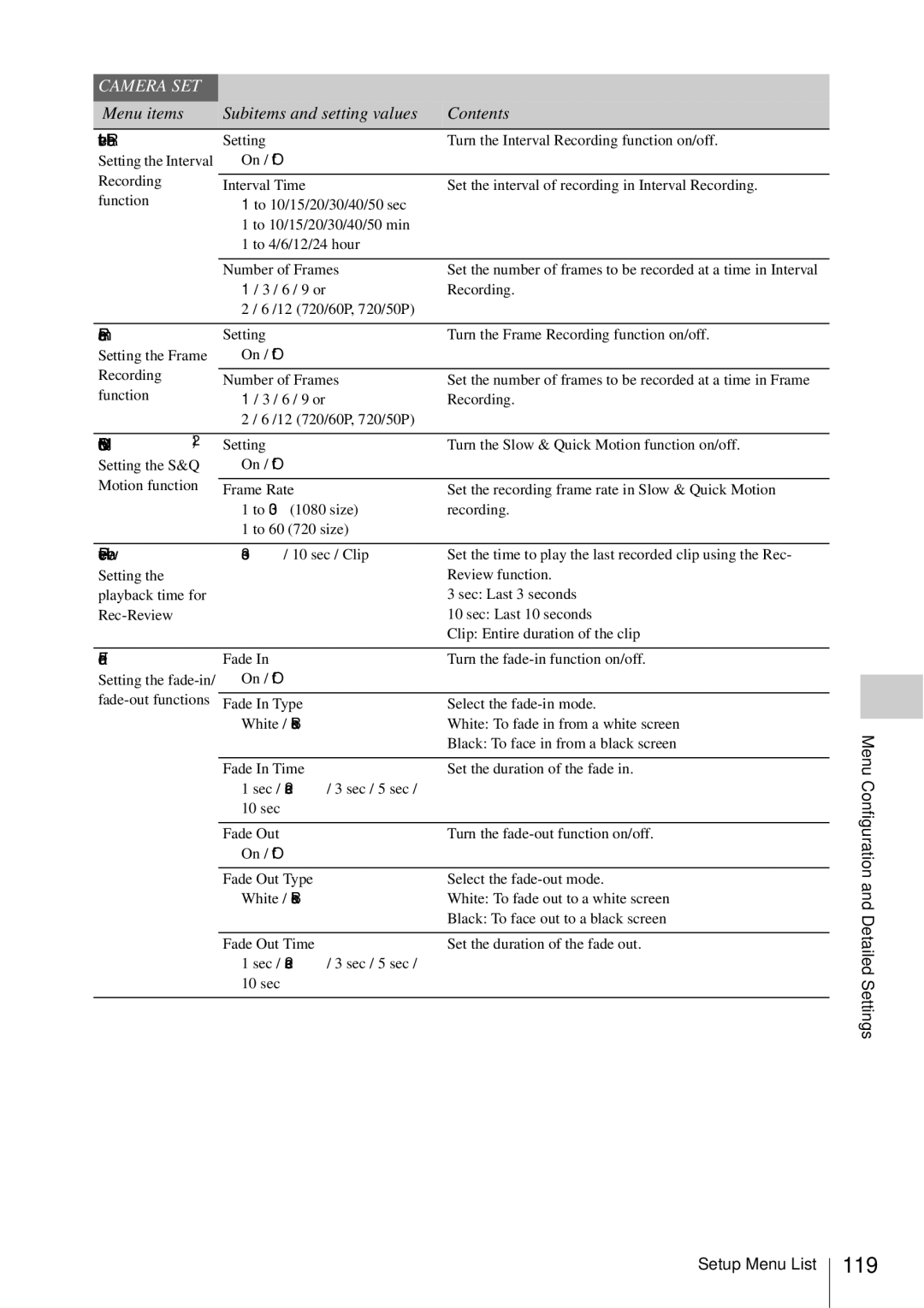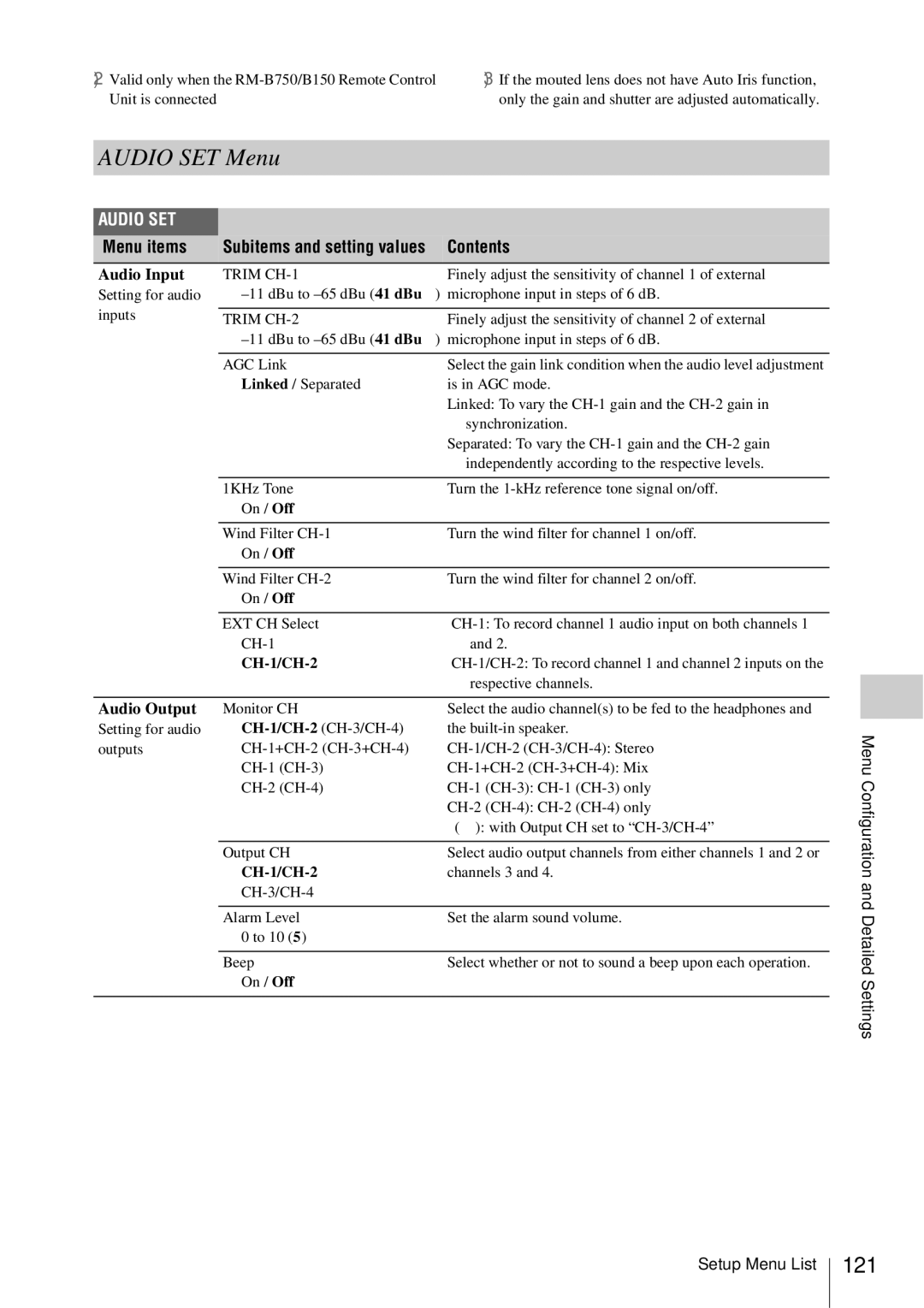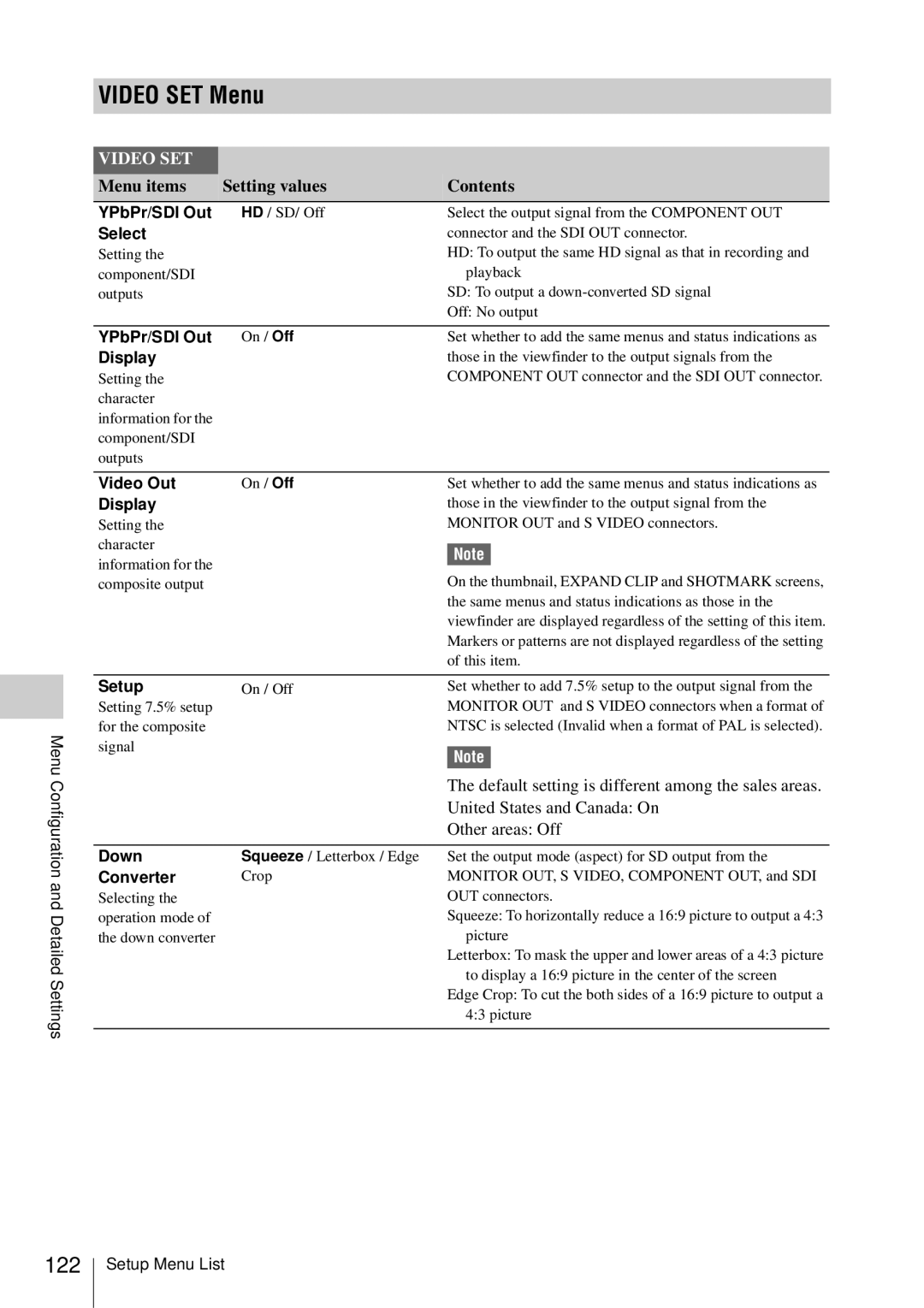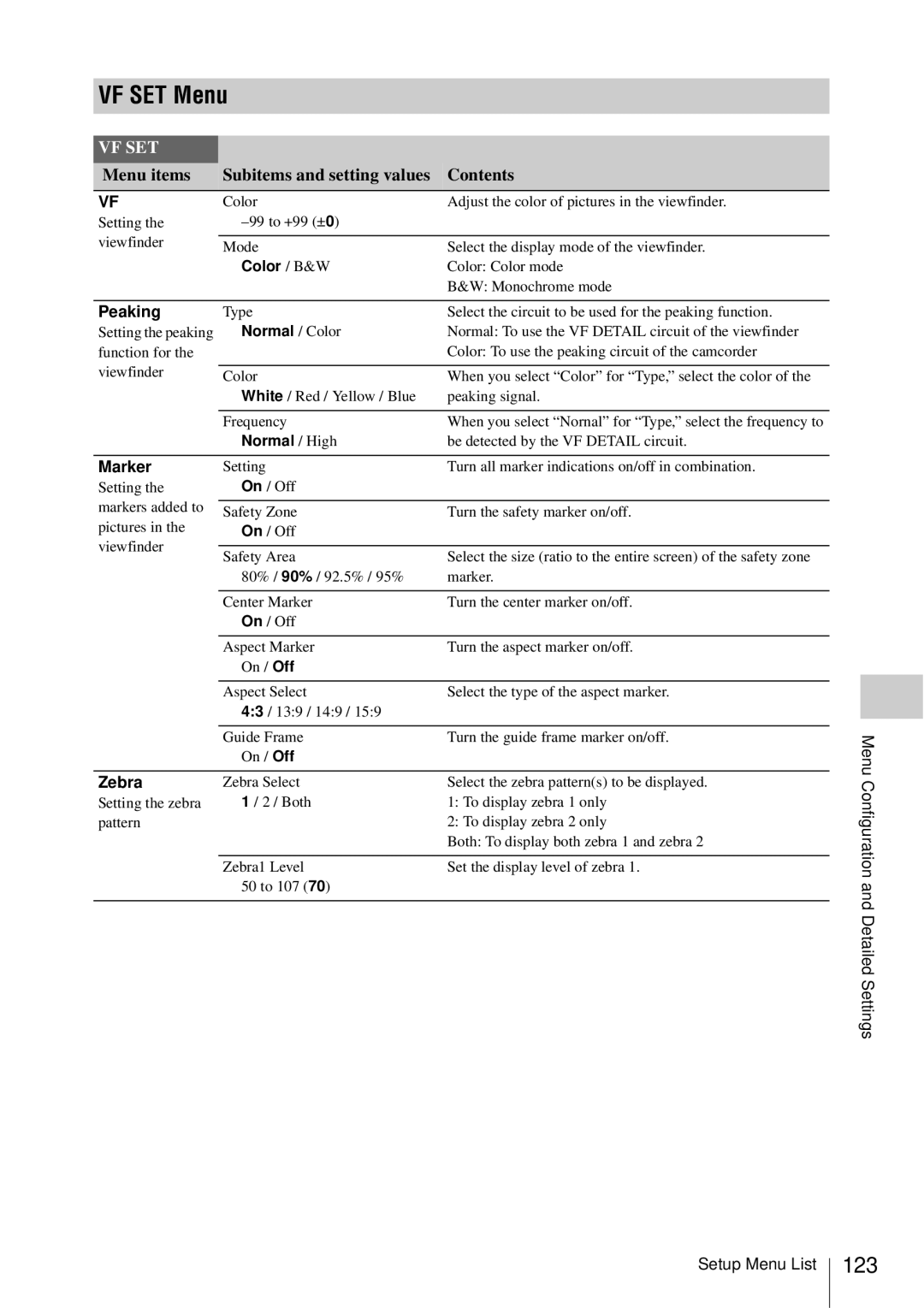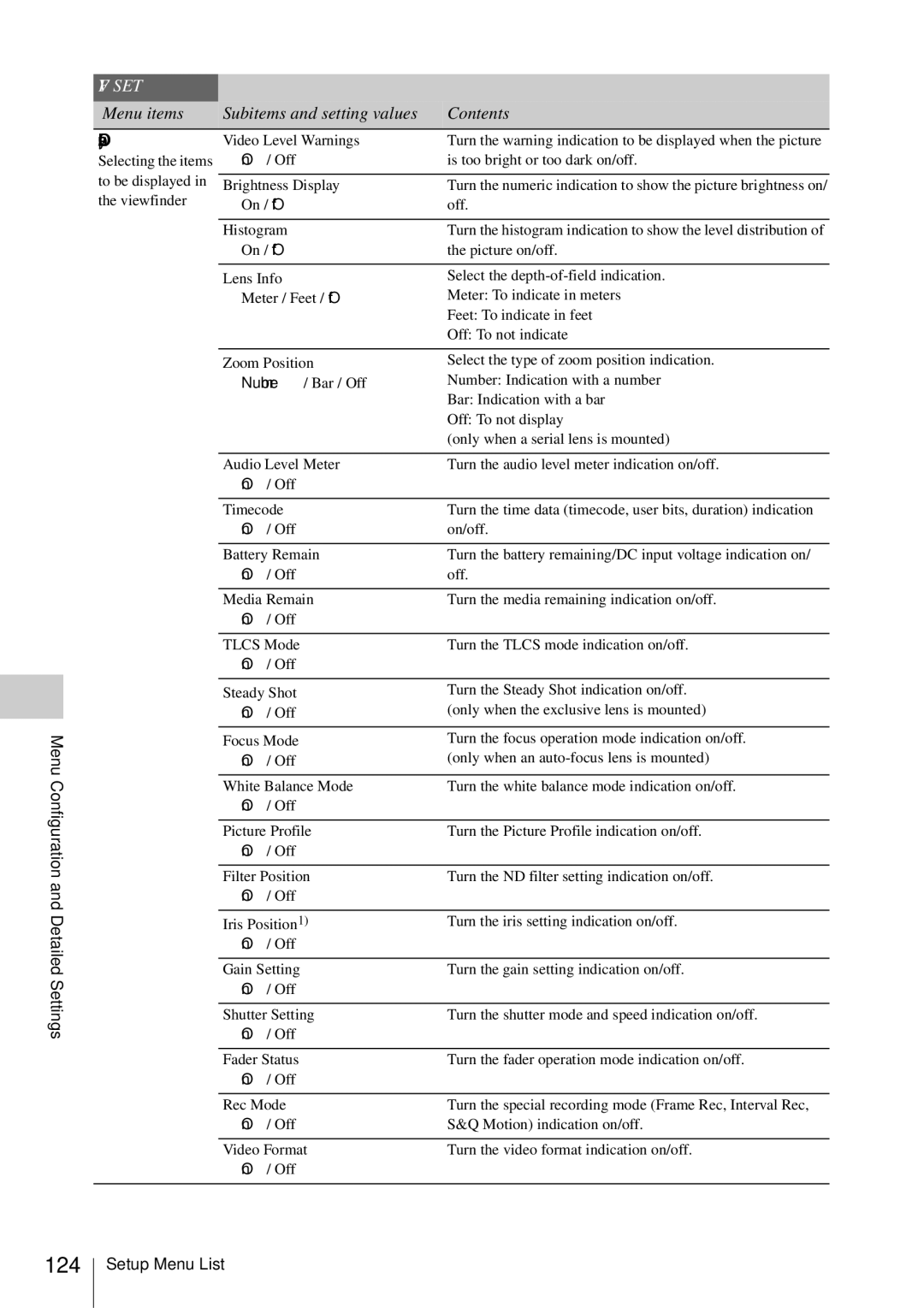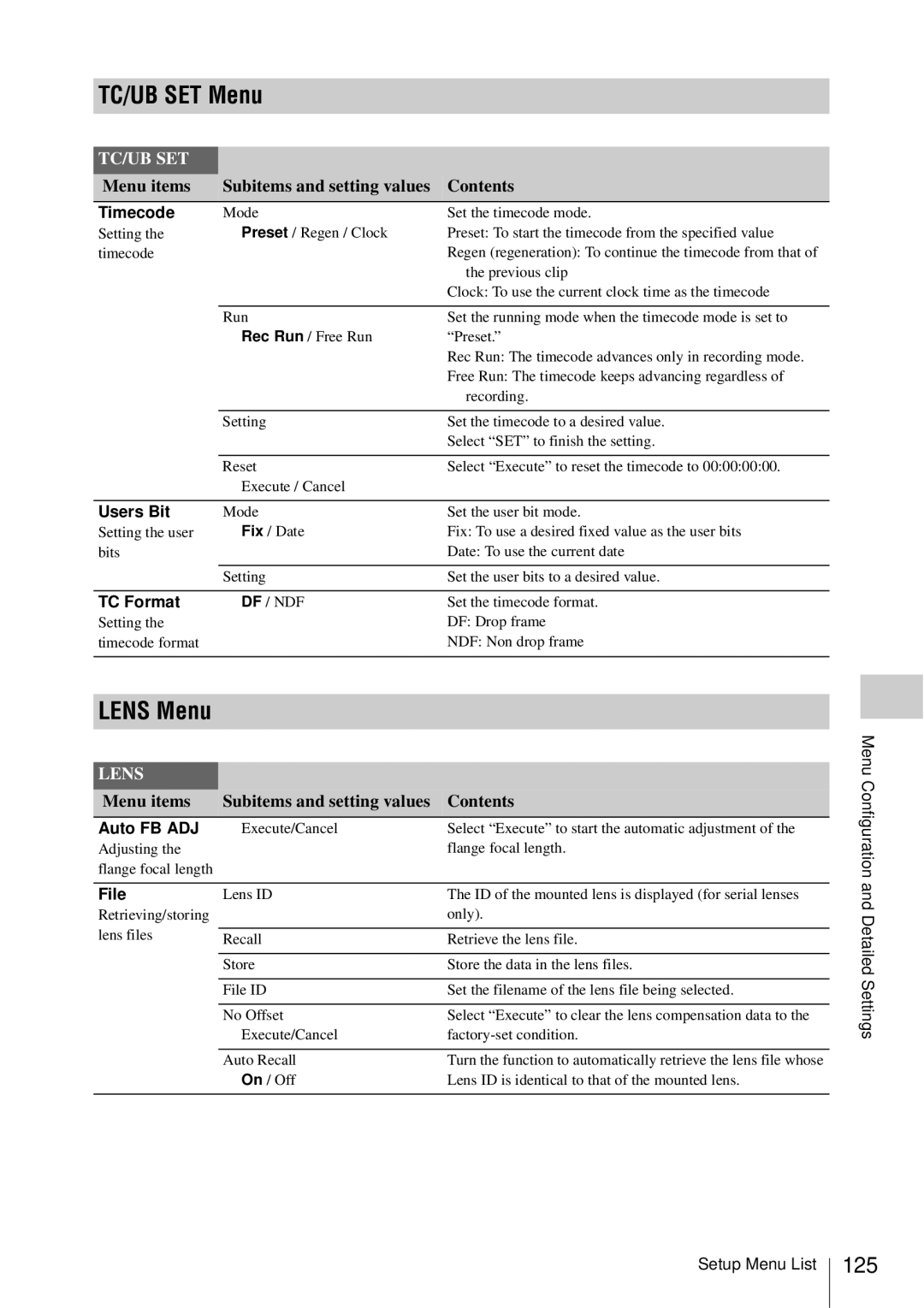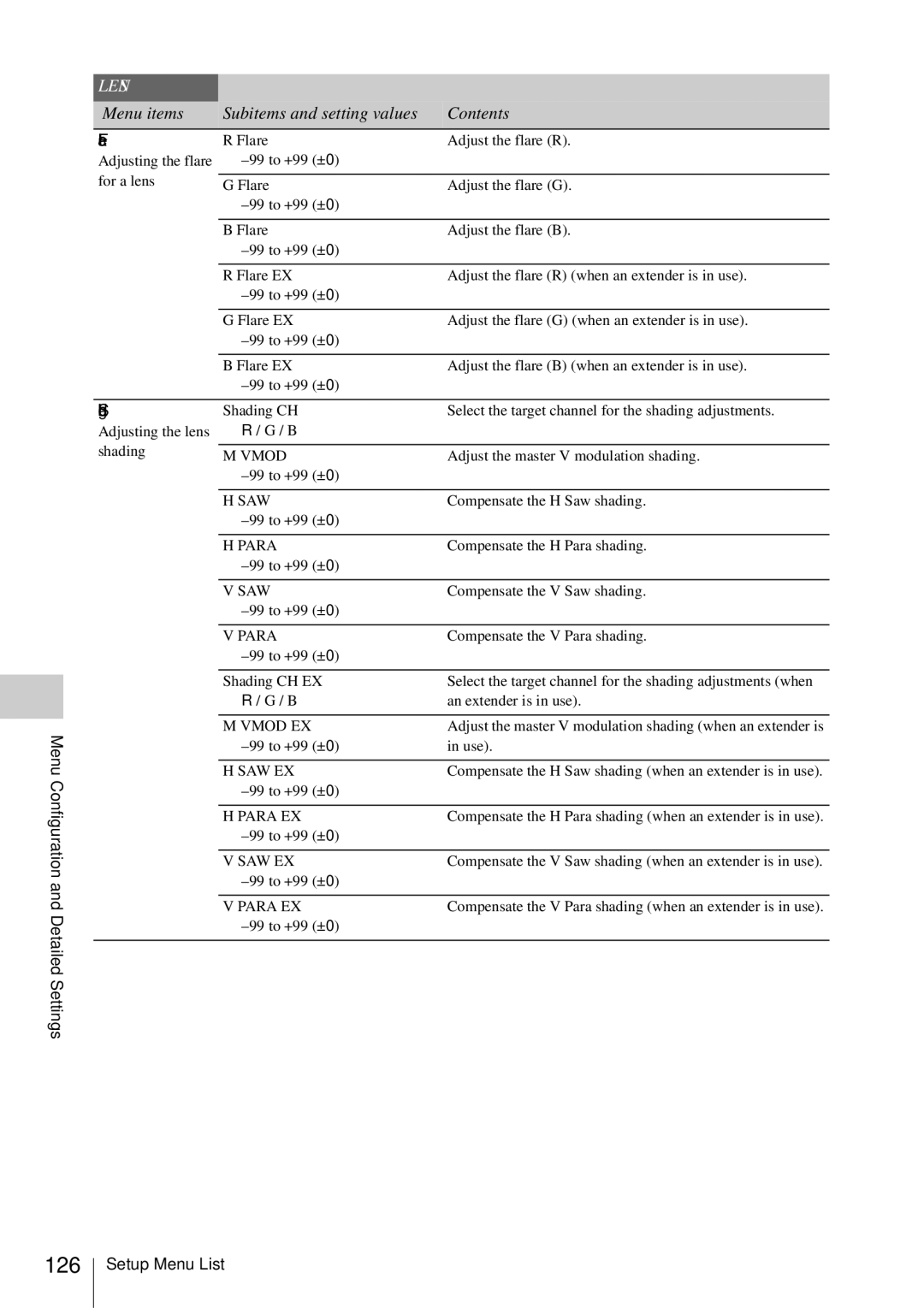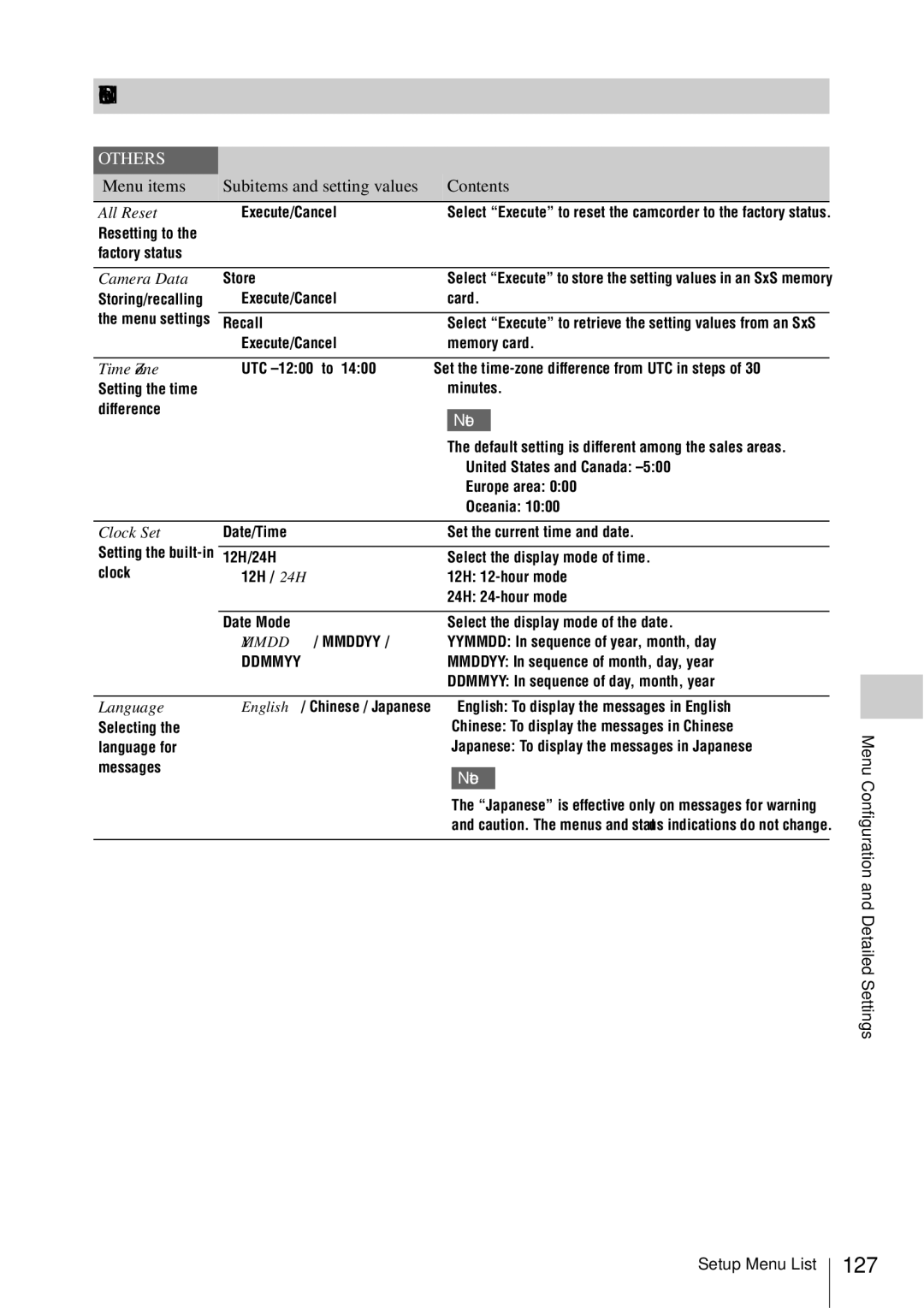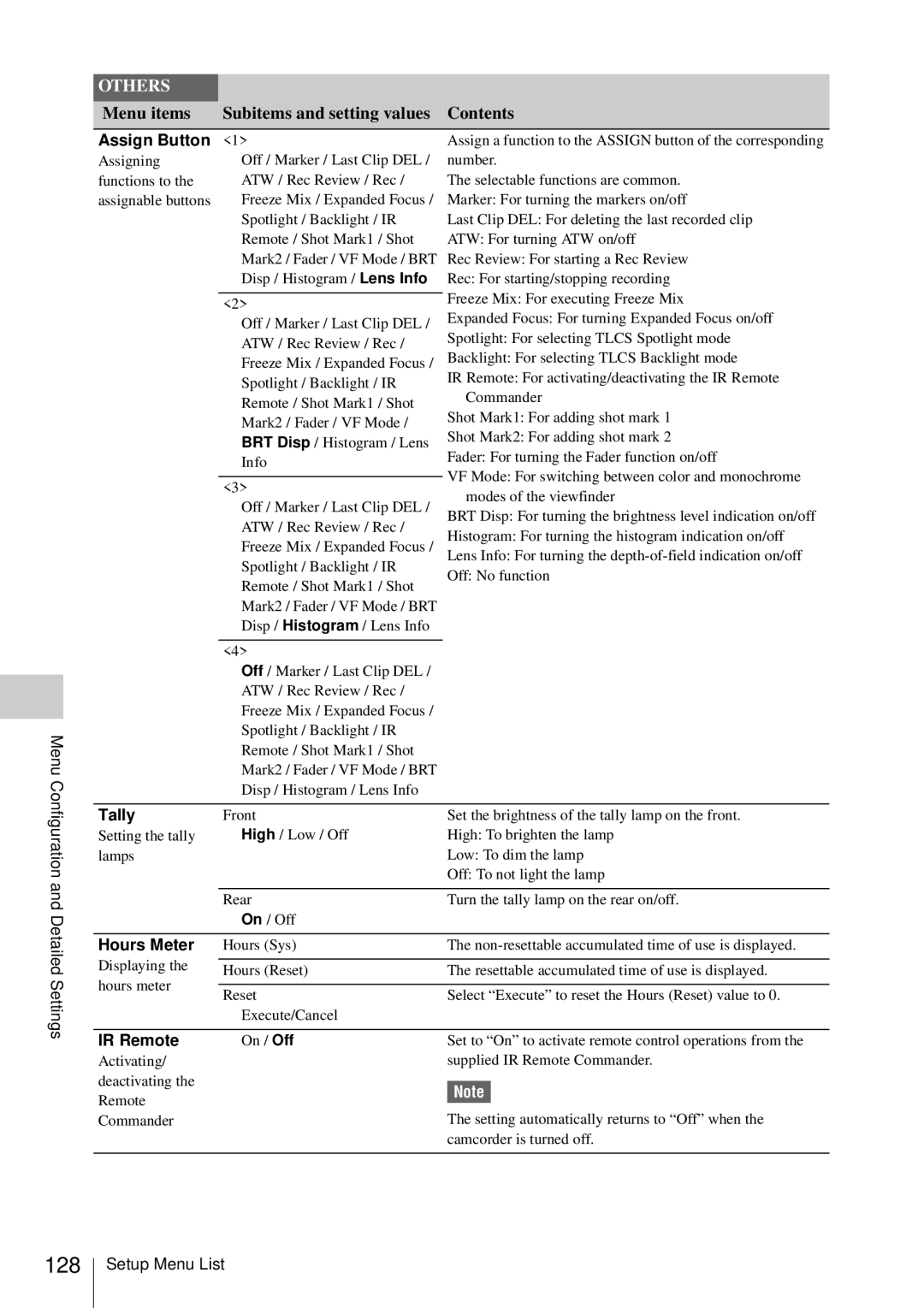Contents
Solid-State Memory Camcorder
For the customers in Canada
For the customers in the U.S.A
For the customers in Europe
For the State of California, USA only
For the customers in Taiwan only
For the customers in the USA and Canada
Pour les clients au Canada
Pour les clients en Europe
Pour les utilisateurs aux Etats-Unis et au Canada
Für Kunden in Europa
Für Kunden in Deutschland
Page
Table of Contents
Switching the ND Filters
Using the PHU-60K
Slow & Quick Motion Recording
Recording Shot Marks
Playback
Overview of the Setup Menus
Audio Status Screen
Video Status Screen
Connecting External Devices
Troubleshooting
MPEG-2 Video Patent Portfolio License 155
Package Configuration
New Generation of HD Recording System
Features
Cutting-edge Camera Technologies
Creative Recording Modes and Settings
Xdcam EX web sites
Variety of functions and designs for high operability
Using the CD-ROM
System Requirements for Using the Applications
Reading the CD-ROM Manuals
Software Installation
Uninstalling an application program
Xdcam EX Clip Browsing Software
Power CAMERA/MEDIA switch Picture Profile button
Attach an optional accessory, such as a video light
Parts Identifications
Camcorder
Eyecup can be attached in the reversed direction
Eyecup
Hooks for the shoulder strap left and right
Attach the supplied shoulder strap as shown below
Monitor VOL volume buttons
Rear connector panel
Operation panel on the handle
Audio control block
Side operation panel
Front lower operation block
Card slot block
Upper operation panel
Bottom
When attaching to a tripod
Shot Transition operation block
Tripod receptacles
Lens control block Controls on the grip
IR Remote Commander Supplied
To remove the lens hood
Buttons without remarks can be used
REC record buttons
REC Pause buttons
SUB Clip button does not function with this camcorder
Indications in Camera Mode
On-Screen Indications
Remarks
To operate the Direct menu
Direct Menu Operation
Menu disappears, and the new setting is displayed
Direct menu for Tlcs mode selection
Direct menu of the selected items appears
Using a Battery Pack
Power Supply
Mounting the battery pack
Removing the battery pack
If the battery charge remaining becomes low
Using AC Power DC in Power
To check in power-off status
To change the message levels
Turning Power Off
Turning Power On
Setting the time and date
Setting the Clock
Time Zone
Move the cursor to Finish then press the joystick or dial
Adjusting the focus in the viewfinder
Adjusting the Viewfinder
Adjusting the contrast and brightness
Adjusting the color
Adjusting the angle
Adjusting the position distance from your eye
Switching between color and monochrome modes
Adjust the horizontal position
To detach
To open
Push the clip on the bottom to release Flip up the eyepiece
LCD screen
Adjusting the Flange Focal Length
Adjusting the Lens
For the PMW-EX3 are called exclusive lenses
This manual
When the adjustment finished
During adjustment
If the adjustment fails
Replacing the Lens
Attaching an exclusive lens
Removing the supplied lens
Pull the lens forward to remove
Turn the lens mount lever downward
When using an exclusive lens
When using a non-exclusive lens
When you mount a serial lens
When you mount a non-serial lens
Attaching the cheek pad
Adjusting the Grip Using the Cheek Pad
Remove the shoulder pad
Pull the shoulder pad to remove
Attach the cable clamp you removed in step
Return the shoulder pad to its original position
To attach the DC cable clamp
Supplied screw Cable clamp
Secure the clamp, using the supplied screw
To use the IR Remote Commander
To activate using the menu
To activate using an assignable button
Battery lifetime
Handling SxS Memory Cards
Label space. When applying the label sheet
About SxS Memory Cards
Usable SxS memory cards
Status indications by the Access lamps
Inserting/Removing an SxS Memory Card
Inserting an SxS memory card
Formatting an SxS Memory Card
Switching Between SxS Memory Cards
Removing an SxS memory card
To execute formatting
Restoring an SxS Memory Card
To restore a card
To format by menu operation
Replacing an SxS memory card
Connecting/Removing the PHU Connection Cable
Using the PHU-60K
To update the managerial file
Connecting the PHU connection cable
Formatting the PHU-60K
Disconnecting the PHU connection cable
Secure the cable at the cable clamp
Message is displayed for three seconds
Restoring the PHU-60K
To restore the hard disk
Basic Operation Procedure
Mount a fully charged battery pack Load SxS memory cards
Camcorder is turned on and enters Camera mode
To prevent a switching error
Recording Full Auto mode
Checking the last recorded clip Rec Review
To delete clips
Selectable Formats
Selecting the Video Format
Clip recording data and clip name
With Ntsc Area selected
ND filter switch
Switching the ND Filters
Changing the Format
64ND 8ND
Selecting the Adjustment Mode
Adjusting the White Balance
If auto white-balance adjustment fails
Adjust the lens iris opening
Executing Auto White Balance
Press the WHT BAL button
Displaying the safety-zone marker
Adjusting the Black Balance
Displaying the Markers
Activating the marker indications
Displaying the Zebra Patterns
Fixed gain mode manual gain adjustment
Setting the Gain
AGC mode automatic gain control
Selecting the gain with the switch
Recording in AGC Mode
Setting the Electronic Shutter
Setting with the Direct menu
Setting the fixed shutter with Camera SET menu
Speed standard speed mode
Angle standard angle mode
Shooting in Auto Shutter Mode
Adjusting the Iris
Recording in Auto Iris Mode
Auto Iris mode
Adjusting the Iris Manually
Adjusting the Zoom
Switching the Zoom Mode
Manual Zoom mode
To adjust with the power zoom lever on the grip
Using the Power Zoom
To adjust with the Zoom button on the handle
Speed Zoom button operation switch
Adjusting in Full MF Mode
Adjusting the Focus
Adjusting in MF Mode
Expanded Focus
Peaking
Focusing in AF mode
Adjusting in AF Mode
Adjusting the focus with the focus ring
One-Push Momentary Auto Focusing
Macro switch
Using Macro Mode
Press the Steady Shot button on the lens
Steady Shot button
Reducing Flickers
Using the Flicker-Reduction function
Setting the Time Data
Setting the Timecode
Running Modes of the Timecode
Setting eight digits as desired
Setting the User Bits
Displaying the Time Data
Recording the current date as the user bits
Using External Inputs
Using the Built-in Stereo Microphones
Using an External Microphone
Set the Audio in switches, both CH-1 and CH-2, to INT
To adjust the levels manually
Adjusting the Audio Recording Levels
To adjust the levels automatically AGC
Monitoring the Audio
Outputting the Color Bars and Reference Tone
Press the BARS/CAM button
BARS/CAM button
Inserting a shot mark during recording
Rec Review
Assign 1 button Lens Info
Changing Functions
Assign 2 button BRT Disp
Assign 3 button Histogram
Interval Recording
Preparatory Settings
Exit the menu
Objects that move very slowly
Canceling Interval Recording mode
Performing Interval Recording
Stopping Interval Recording
Performing Frame Recording
Frame Recording
Select Frame Rec of the Camera SET menu
Select the Number of Frames value for one recording session
Slow & Quick Motion Recording
Set Setting of Frame Rec of the Camera SET menu to Off
Stopping Frame Recording
Example
Setting the recording frame rate with the Direct menu
Recording in Slow & Quick Motion Mode
Canceling Slow & Quick Motion mode
Stopping recording
Freeze Mix Image Alignment
Canceling Freeze Mix status
To use the Freeze Mix function
Superimposing a Freeze Mix image
Shot Transition
Mode button and indicator
Shot-transition operation buttons and indications
Button and B button
Shot-transition information area
Setting procedure
Trans Time
Trans Speed
Start Timer
Checking the registered settings Shot
Recording with a Shot Transition
Registering a shot
To cancel recording while a transition is in progress
When Rec Link is Shot-A or Shot
Ending recording
Releasing a Shot Transition
Fader Function
When using an assignable button
For fading in a scene
Canceling the Fader function
For fading out
Fading-out process begins
Picture Profiles
Settings as a Picture Profile
Registering the Customized
Selecting a Picture Profile
Copying the Settings of a Picture Profile
Resetting a Picture Profile
Selecting a Picture Profile using the Direct menu
Items
Picture Profile Items
Profile Name
Matrix
Detail
White
Knee
Skin Tone Detail
Select Area Detection
To delete using the assignable button
To delete using the Setup menu
Deleting Clips
Deleting the Last Recorded Clip
Storing/Retrieving the Setting Data
Storing the Setup File
Retrieving the Setup File
Thumbnail Screen
Playing Back Clips
Clip index frame
Date and starting time of recording Clip name OK mark
Playback
Switching the SxS memory cards
Displaying only the clips marked OK on the thumbnail screen
Special recording information
Pausing the playback
Switching to high-speed playback
Information displayed on the playback screen
Monitoring audio
Cueing up
Adding shot marks during playback
Stopping playback
Press the Stop button
100
Clip Operations
Clip Operation Menus
101
Basic Operations of the Clip Operation Menus
Clip Operation menu in Pause mode
Displaying a Clip Operation menu
Clip Operation menu on the thumbnail screen
Adding the OK Mark to a Clip
Displaying the Detailed Information of a Clip
Adding the OK mark
Deleting the OK mark
Copying a Clip
To cancel copying on the way
Deleting a Clip
Displaying the Expand Clip Screen
Expand Clip screen
Displaying the Shot Mark Screen
Clip Operation menu on the Expand Clip screen
105
Adding/Deleting Shot Marks
Dividing a Clip
Changing the Index Frame
107
Select Divide Clip from the Clip Operation menu
Switching the status screens
Canceling the status screen display
Showing the Status Screens
Available status screens
109
Camera Status Screen
Media Mode
Camera Mode
Audio Status Screen
110
Video Status Screen
BUTTON/REMOTE Status Screen
111
Battery Battery charge remaining
BATTERY/MEDIA Status Screen
HDD A/HDD B Battery remaining of PHU-60K units
112
Setup Menu Layers
Overview of the Setup Menus
Setup Menu Configuration
113
Basic Menu Operations
Displaying the Setup menu
Menu controls
114
Example When the cursor is located at Camera SET menu icon
Setting the Setup menus
115
Press the jog dial or the joystick
Terminating the menu operation
Entering a character string
116
For an item that requires your confirmation
Camera SET Menu
Setup Menu List
117
Menu items
118
Menu items Subitems and setting values Contents
119
120
121
Audio SET Menu
Audio Input
Audio Output
Menu items Setting values Contents
Video SET Menu
122
123
VF SET Menu
Peaking
Marker
Display On/Off
124
TC/UB SET Menu
Lens Menu
125
126
Menu Configuration
Flare
Shading
127
Others Menu
Assign Button
128
Tally
Hours Meter
129
130
131
Connecting External Monitors
75-ohm Coaxial cable Audio cable Optional
75-ohm Cable supplied Video Coaxial cable Optional
Component OUT connector mini-D connector
SDI OUT connector BNC type
Monitor OUT connector BNC type
Video connector S connector
Operating Clips With a Computer
Supply the operating power independently
To connect with a USB cable
To use the ExpressCard slot of a computer
Select Execute by operating the jog dial or the joystick
Using a nonlinear editing system
Macintosh
To use Final Cut Pro of Apple Inc
Connecting an External Device i.LINK Connection
Perform the preparatory settings of the camcorder
135
Setting on this camcorder
Recording External Input Signals
Nonlinear Editing
136
About i.LINK
What is i.LINK?
137
Press the REC START/STOP button on the handle
External Synchronization
Aligning the phase of the video signal Genlock
About data transfer speed of i.LINK
About the required i.LINK cable
To release the external timecode synchronization
139
Ohm coaxial TC in cables optional Reference Timecode
Ohm coaxial
Releasing Remote Control mode
Remote Control Unit
Operating From the RM B750/B150
Connection
141
To cancel Slow & Quick Motion mode
Operating the menu from the RM-B750
Select S&Q Motion from the Camera SET menu
Adjustments of the lens functions
Functions Operable From the RM-B750/B150 Camera Mode
Adjustments of the Picture Profiles
142
Picture Profile item
143
Use and Storage
Important Notes on Operation
Shipping
Care of the unit
About the LCD panels
Phenomena specific to Cmos image sensors
145
Video Formats and Output
Output formats in clip playback mode Media mode
Video Output format Format YPbPr Out Select HD Select SD
Clip format Output format YPbPr Out Select HD Select SD
147
Limitations of Outputs
Lens File Operations
Storing compensation data for a non- exclusive lens
148
Service life of the backup battery
Backup Battery
149
To change the file name
Replacing the backup battery
150
Attach the cover in the original position
Operating Power
Troubleshooting
Symptoms Cause Remedy
Recording/Playback
152
External Devices
Error Indications
Error/Warning Indications
153
Buzzer Tally Cause and measures Viewfinder Lamps
Tally Cause and measures Viewfinder Lamps
154
Specifications
General
155
Camera Block
Input connectors
Audio Block
Viewfinder
Output connectors
Optional Accessories
Computer connectors
Supplied Lens VCL-614B2X
Dimensions
158
Unit mm inches
159
Index
160
Direct menu 26, 54, 59, 62, 66, 80, 89 Disp Clip Info
161
Shot MARK2 ADD
162
163
Zebra 57