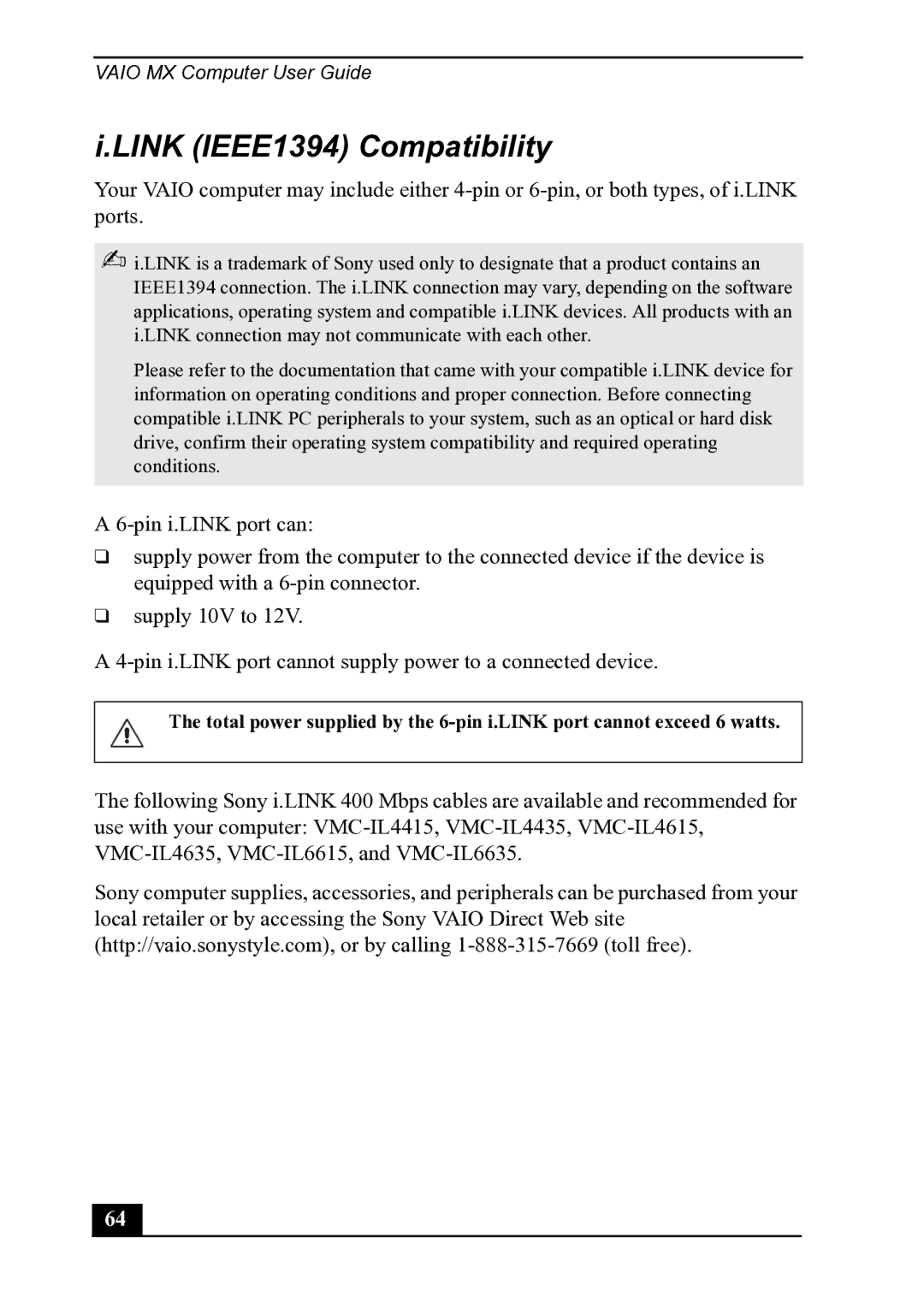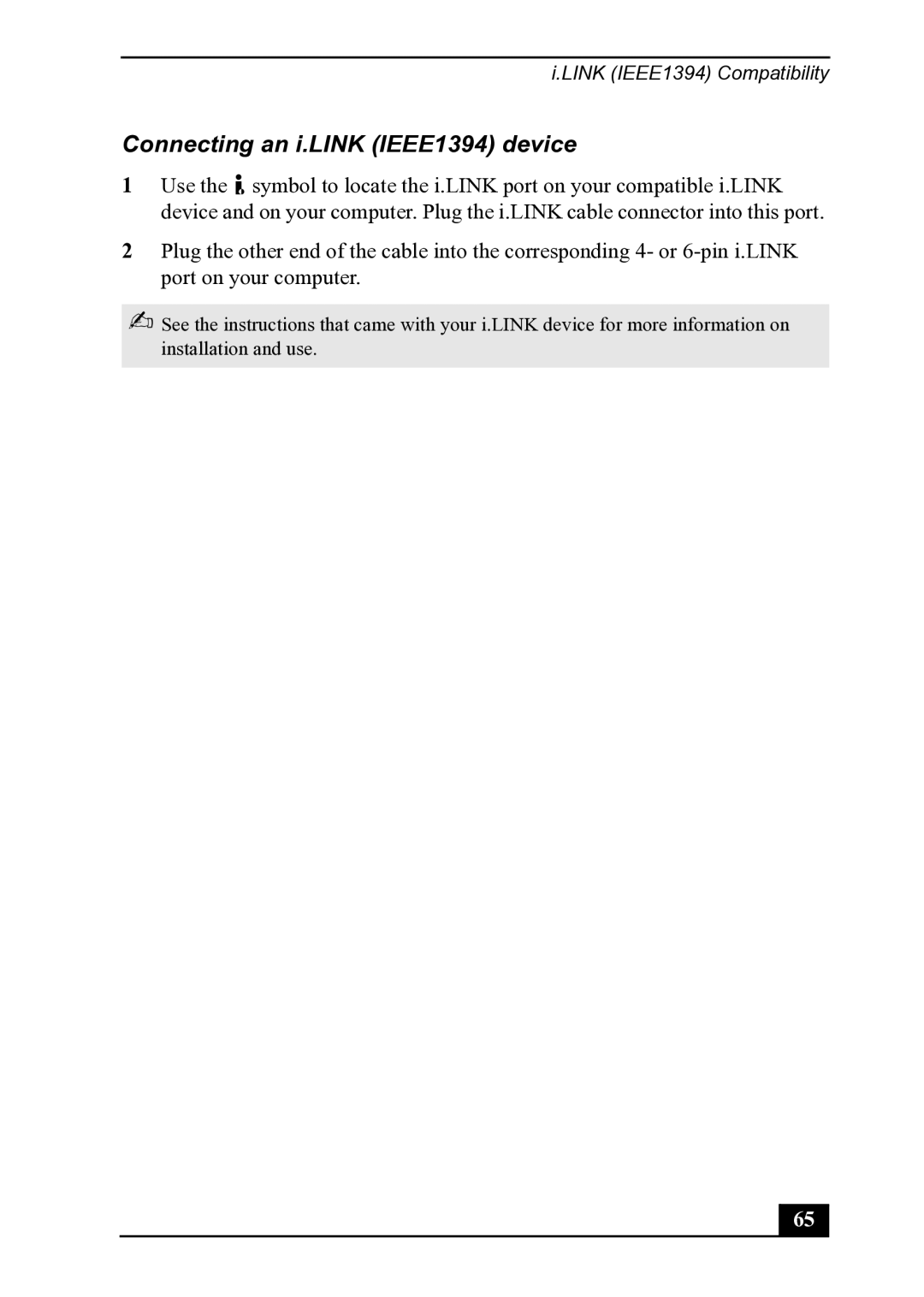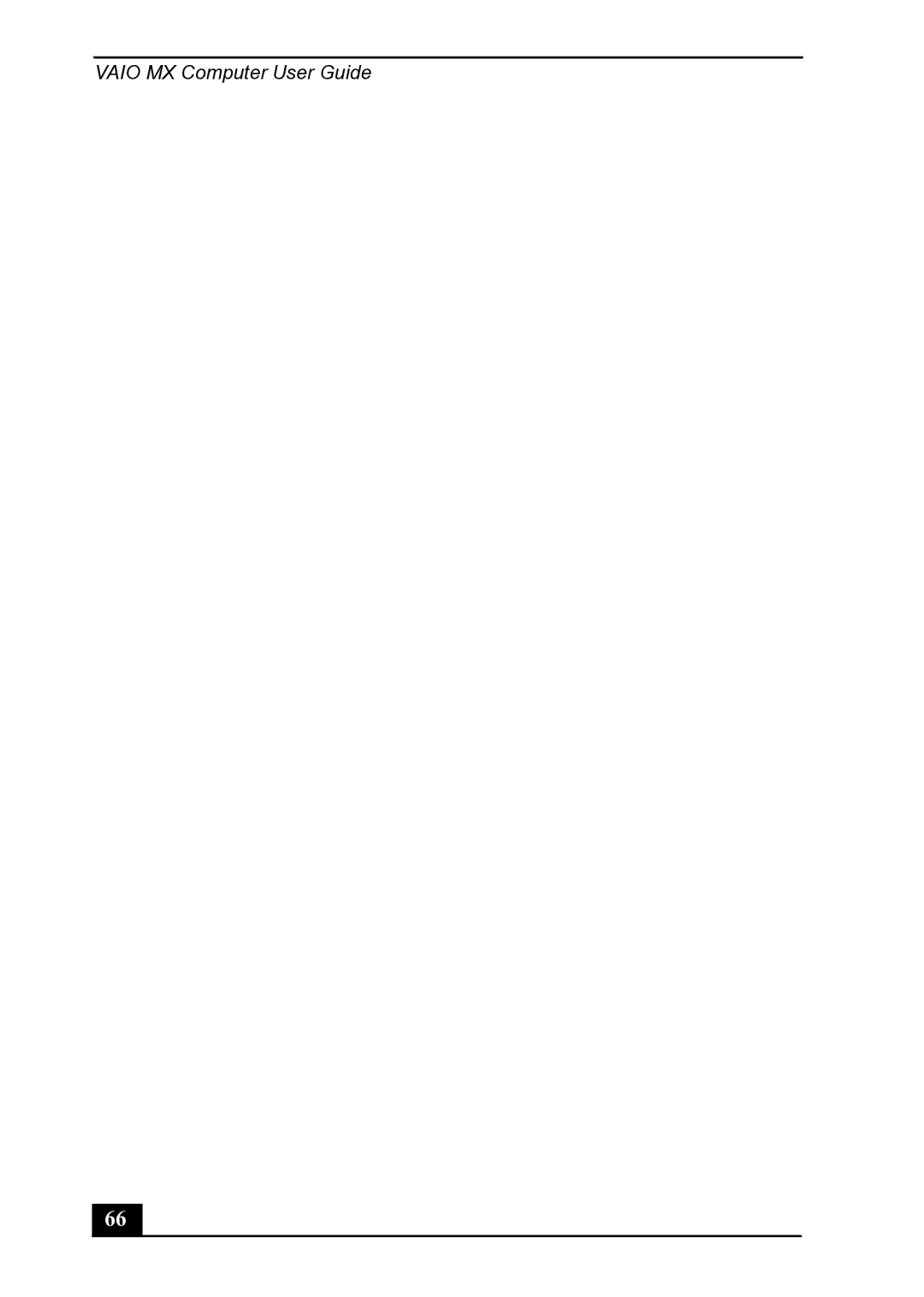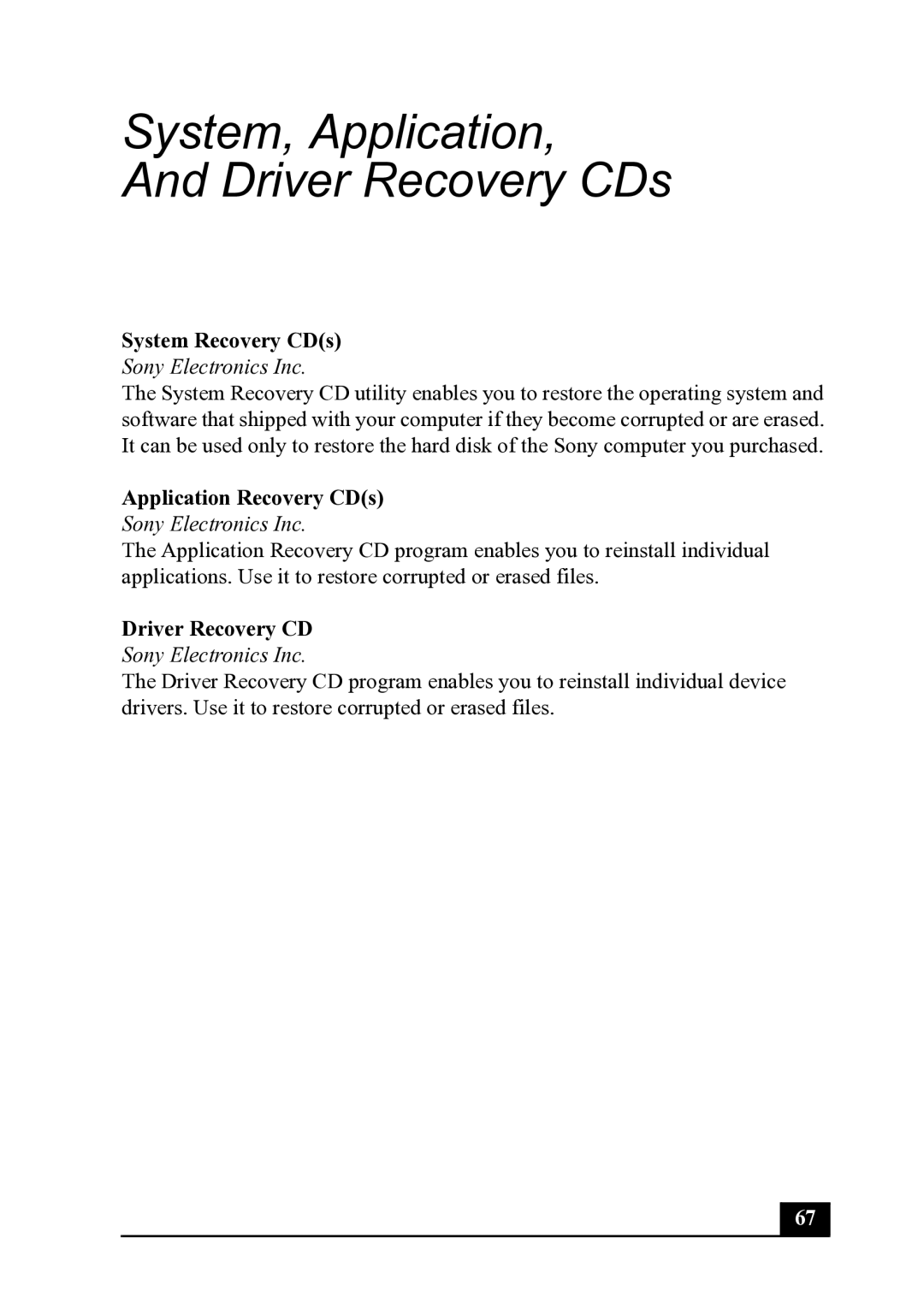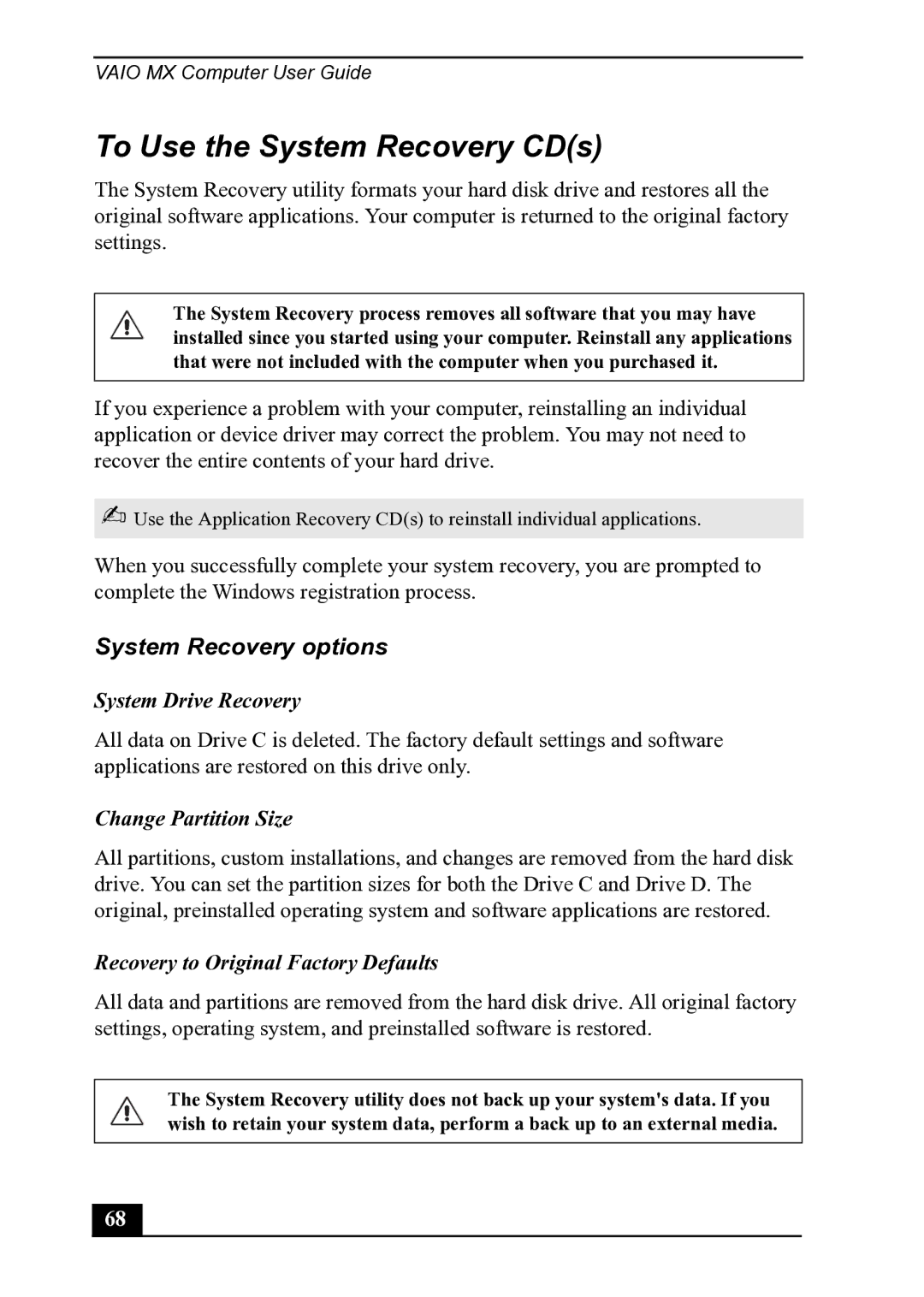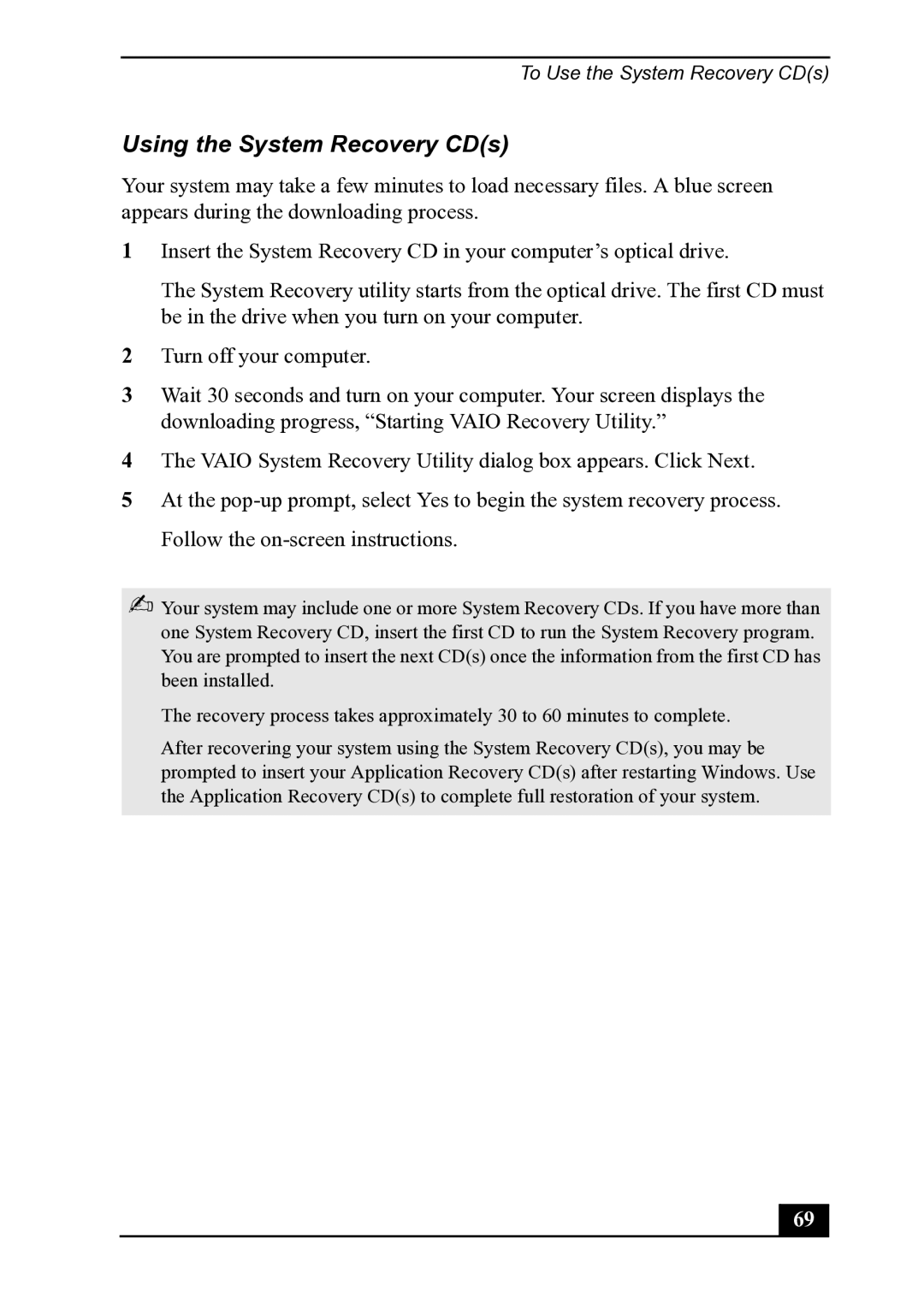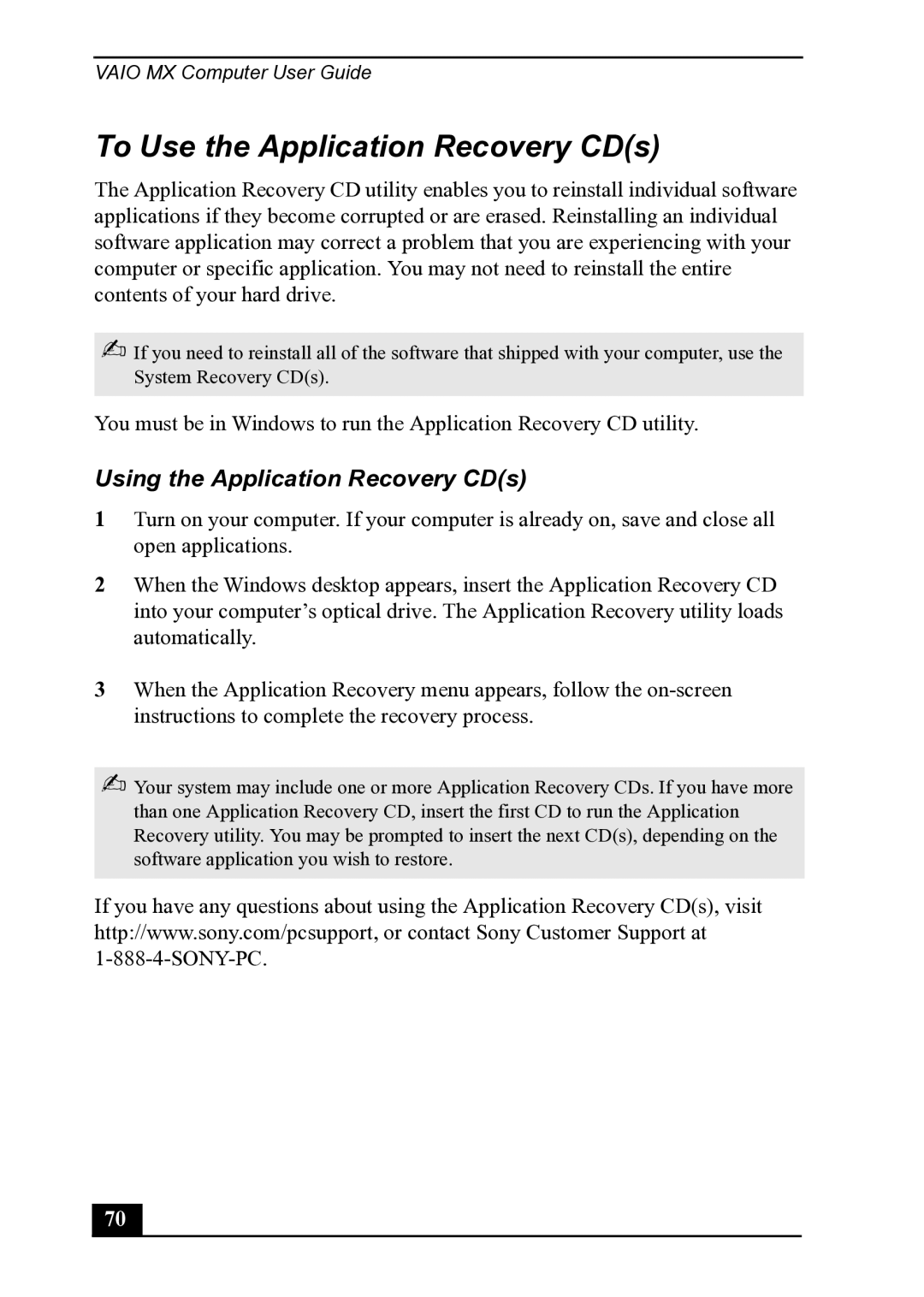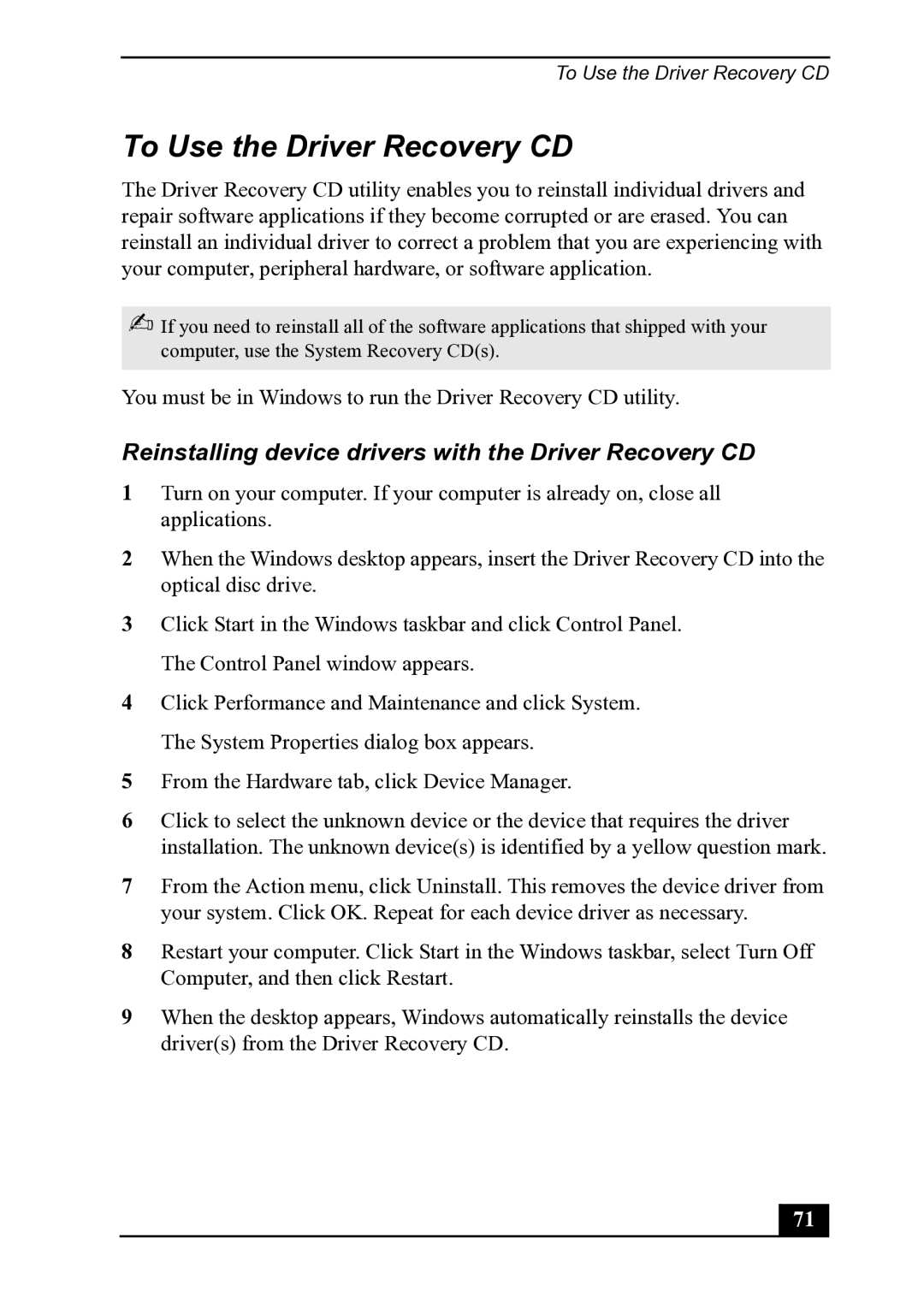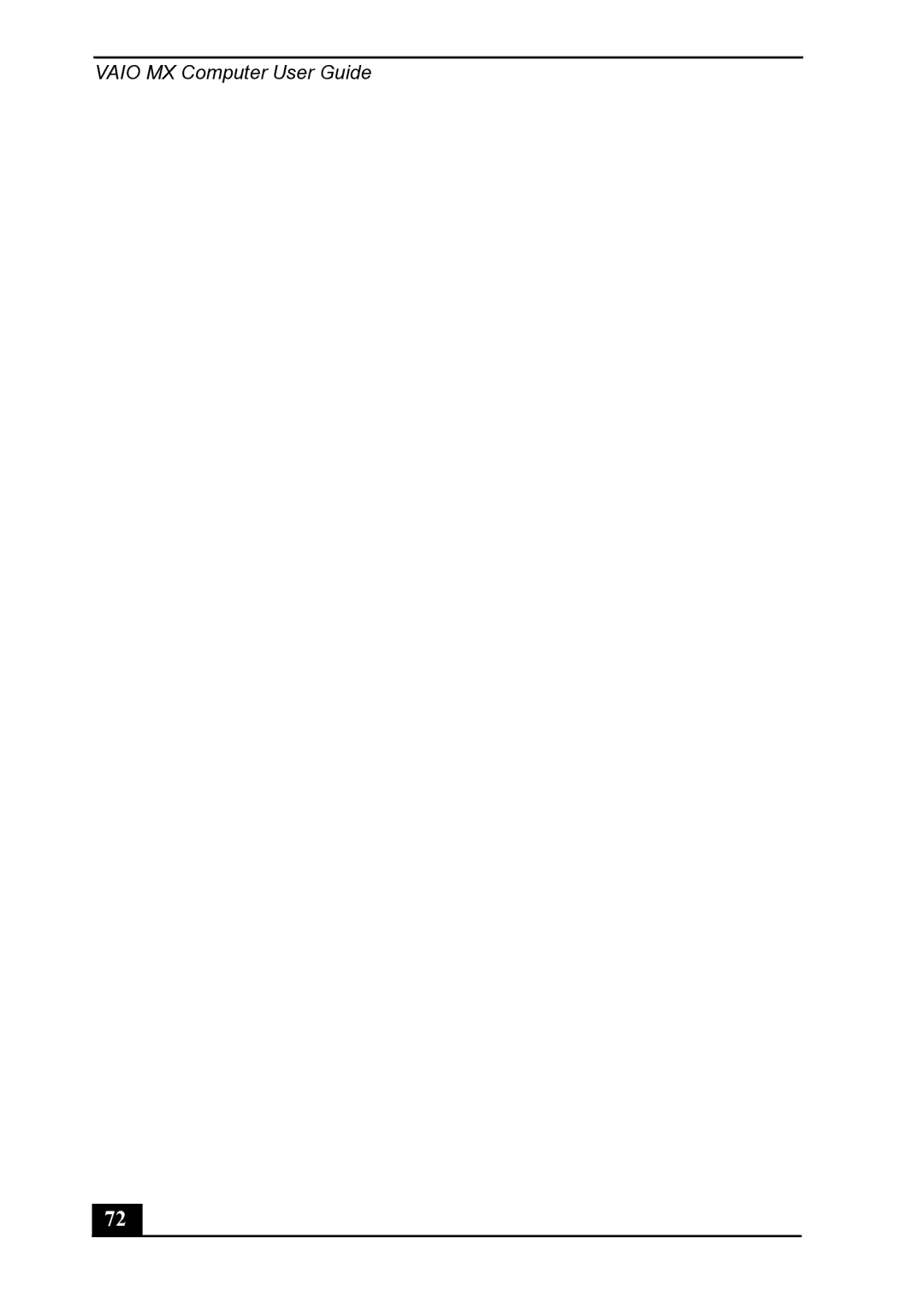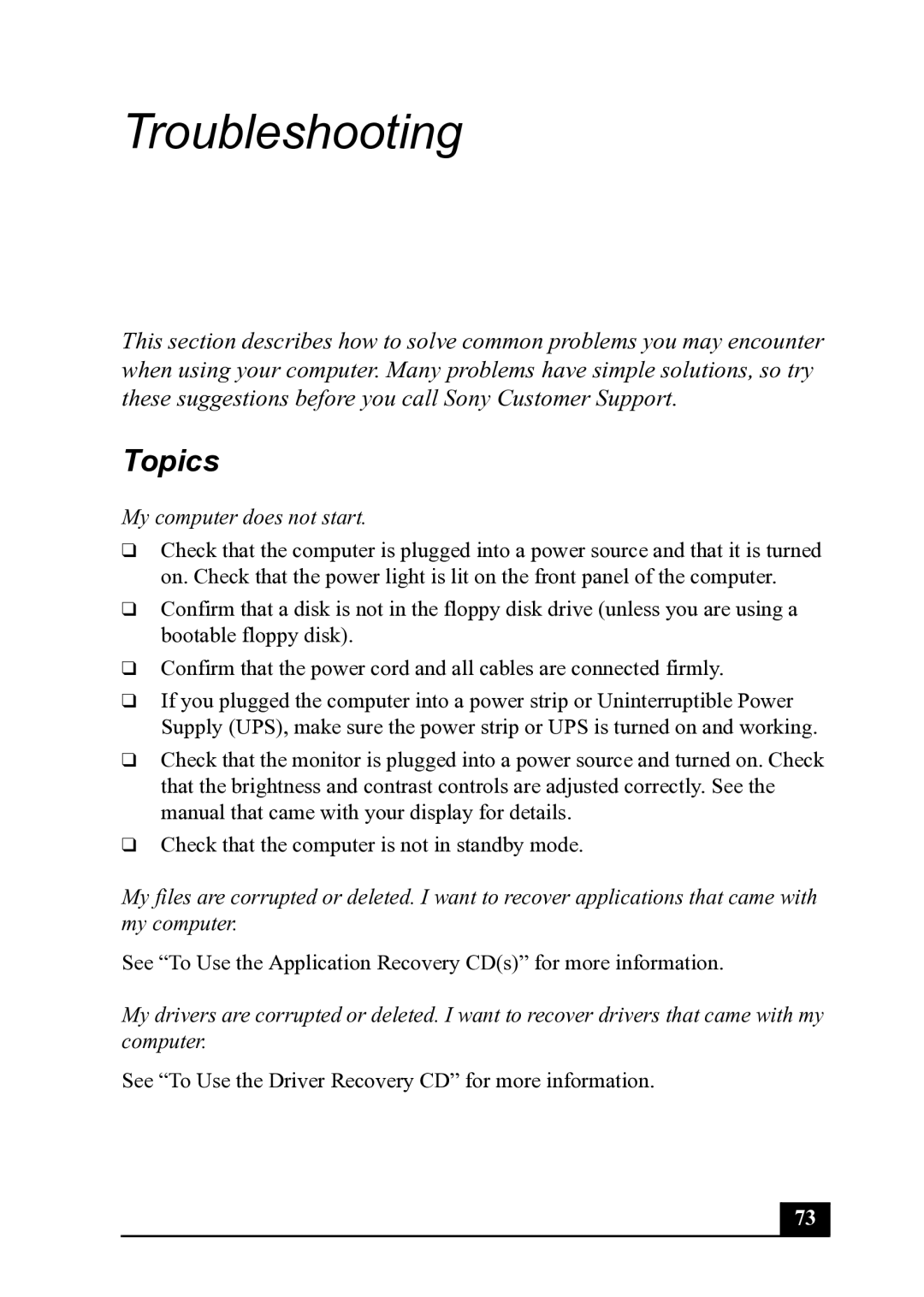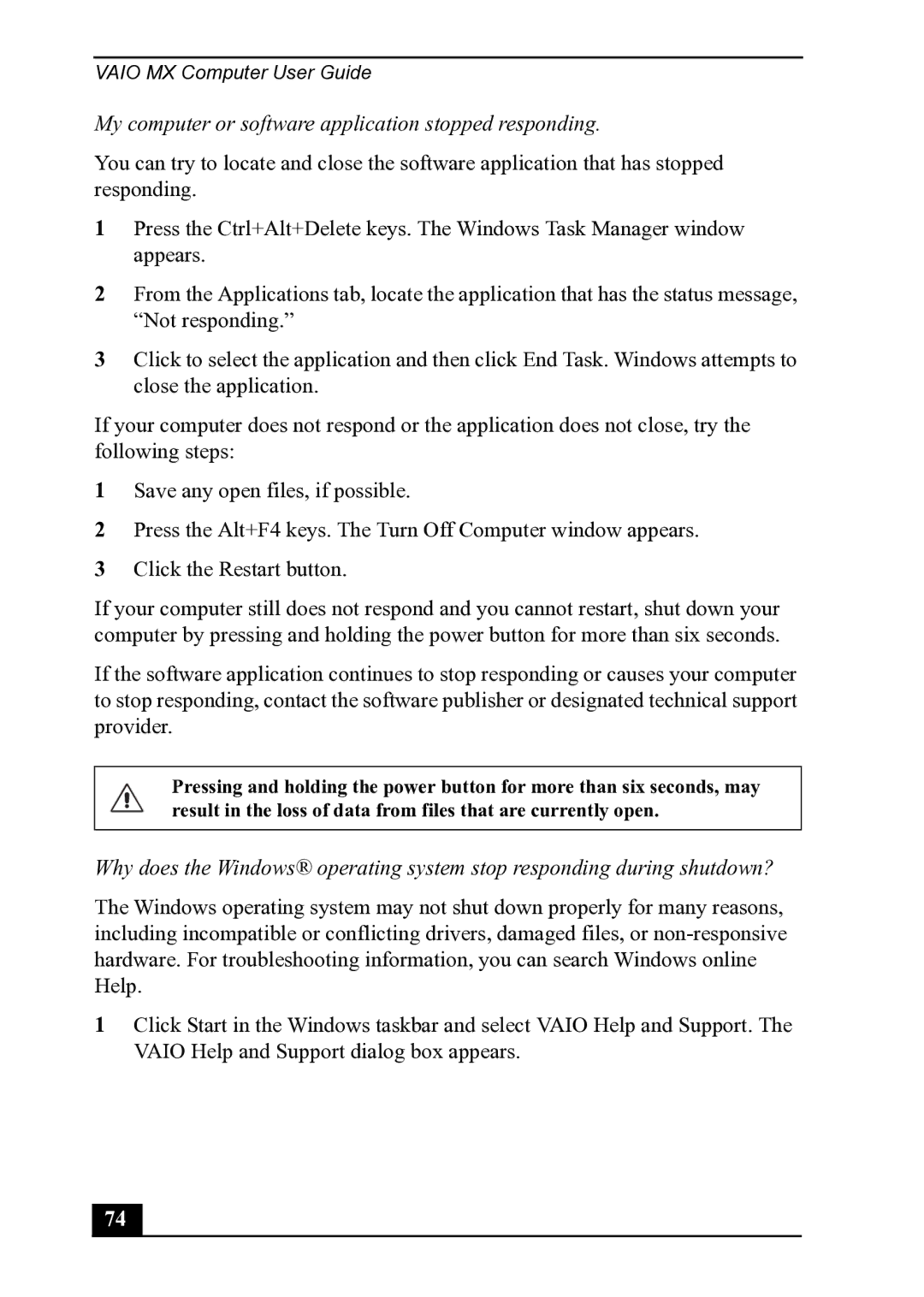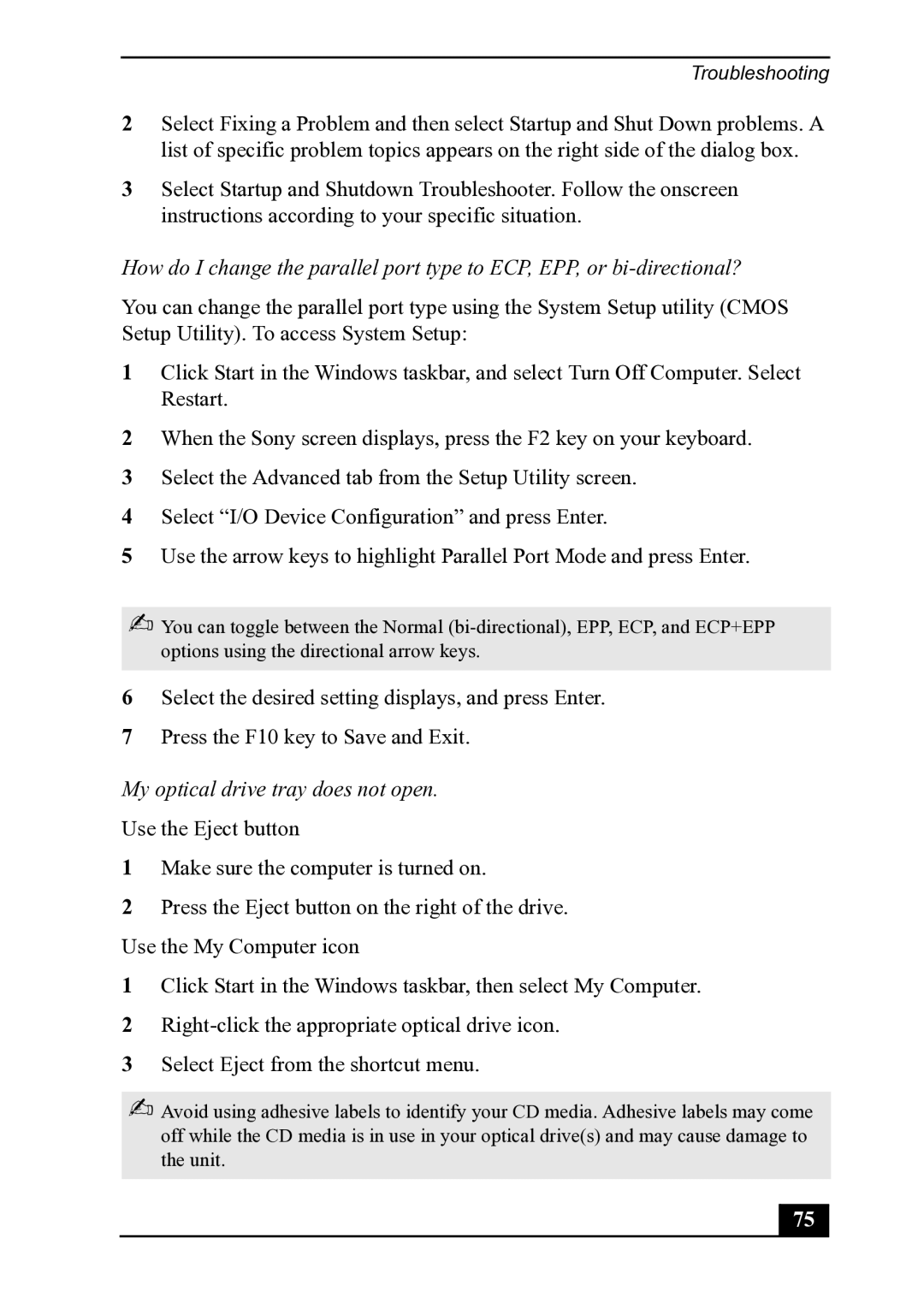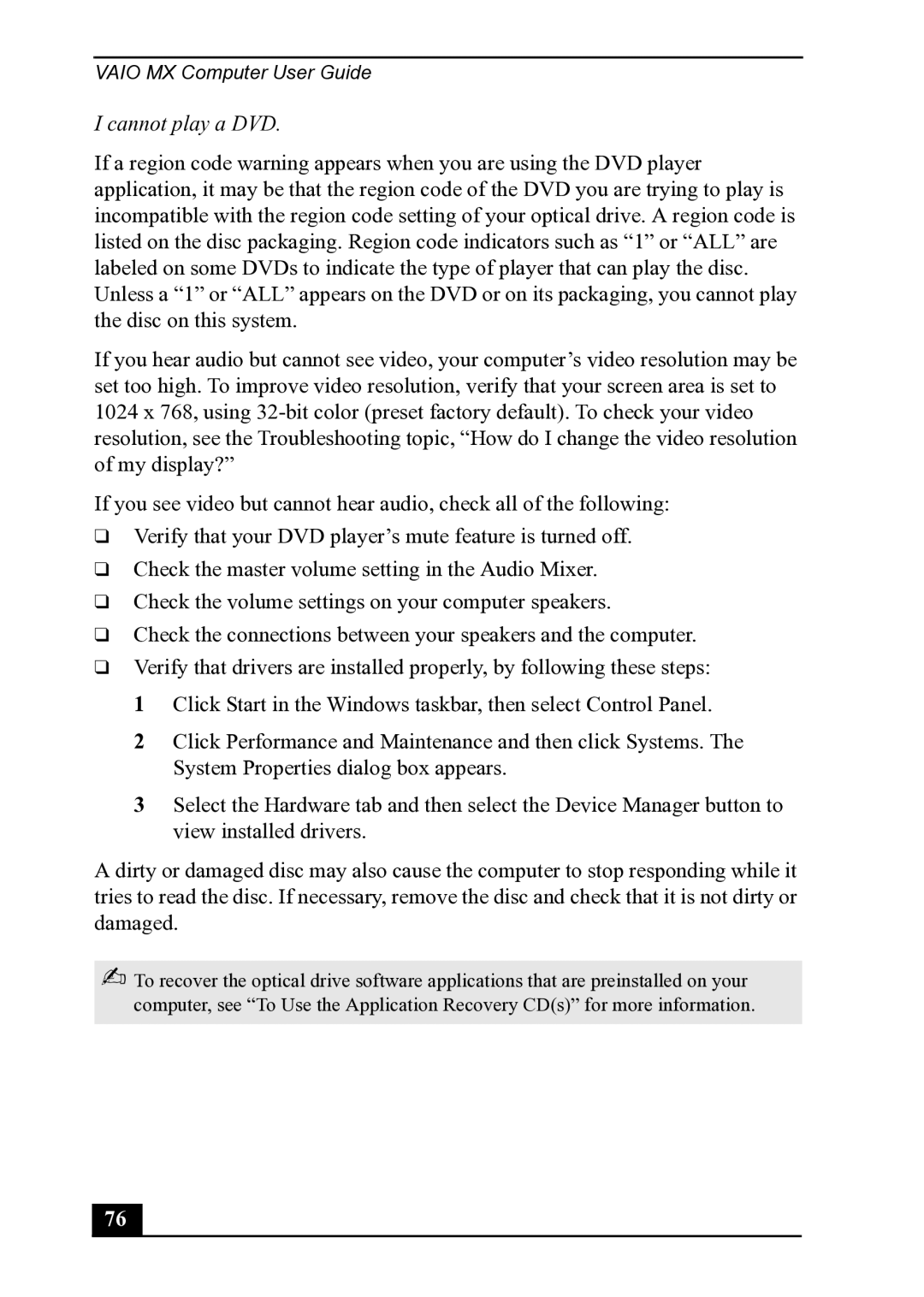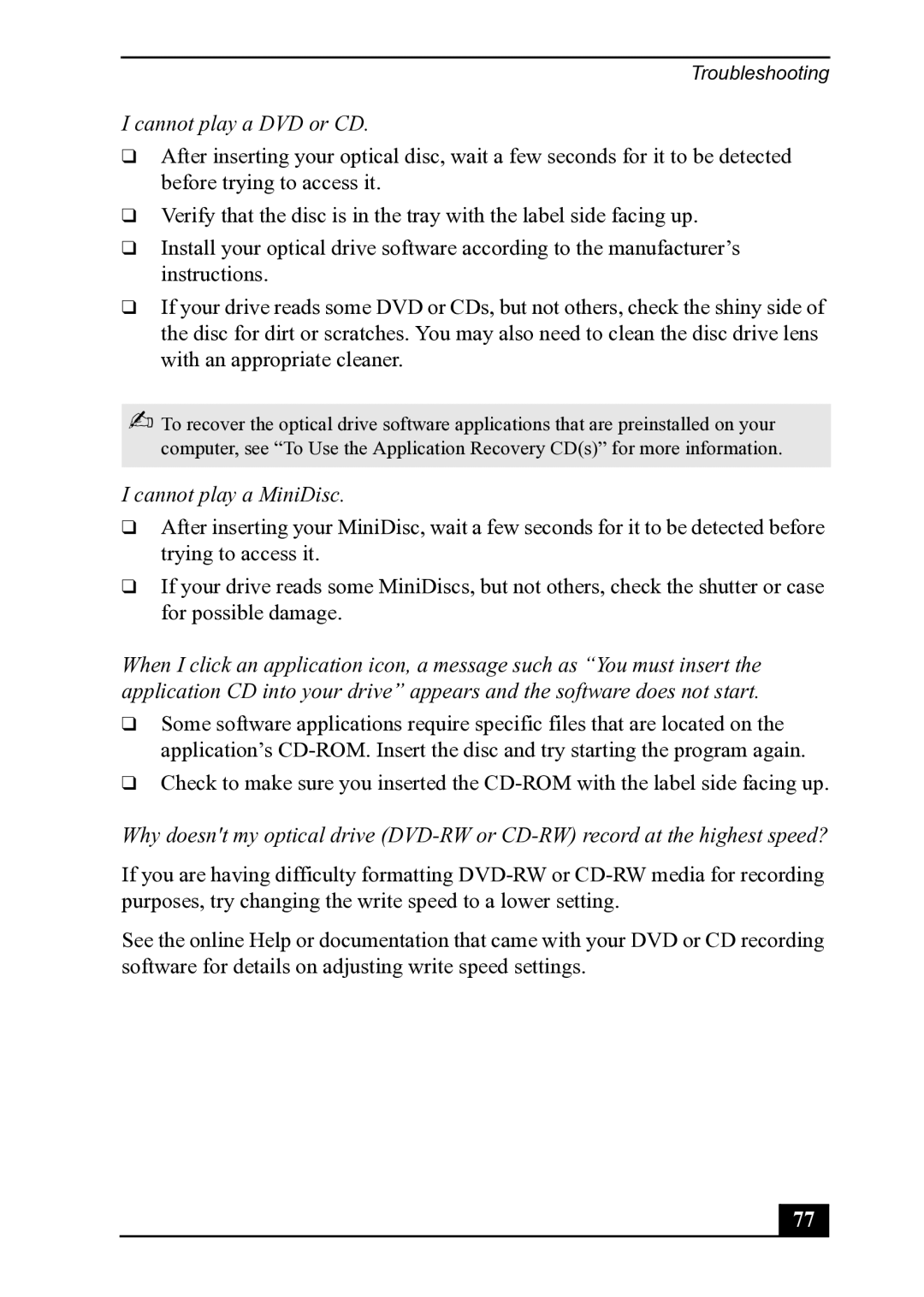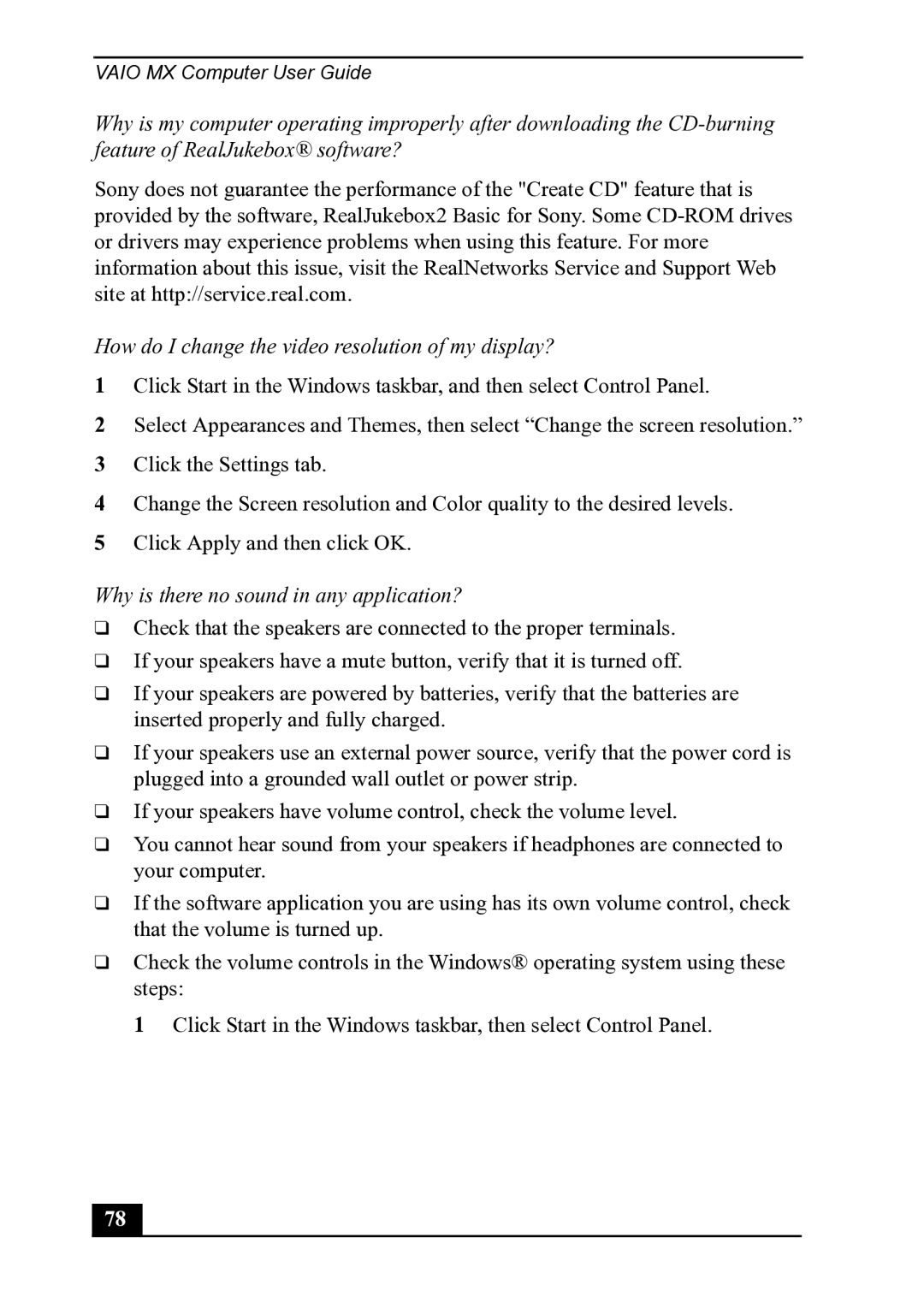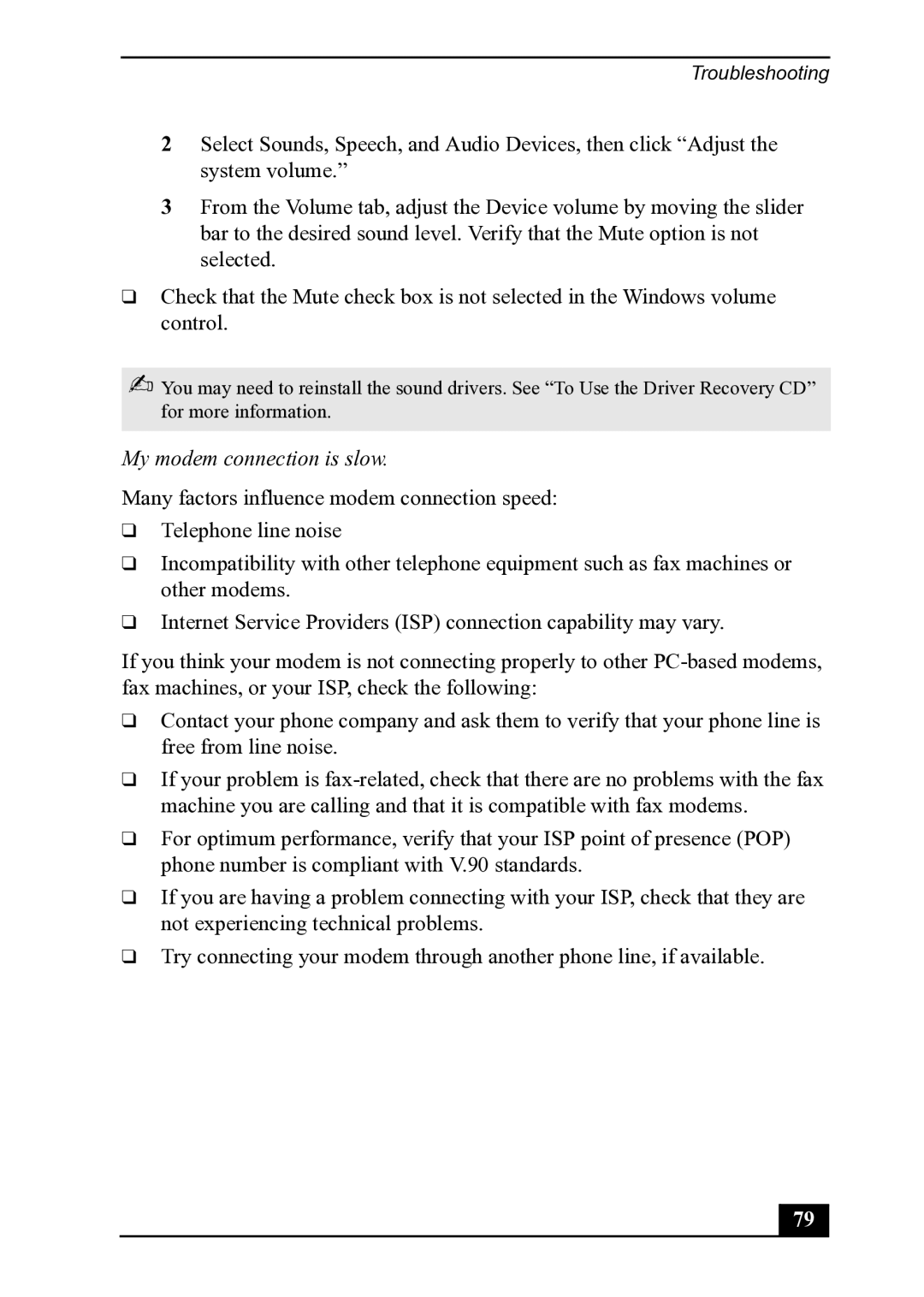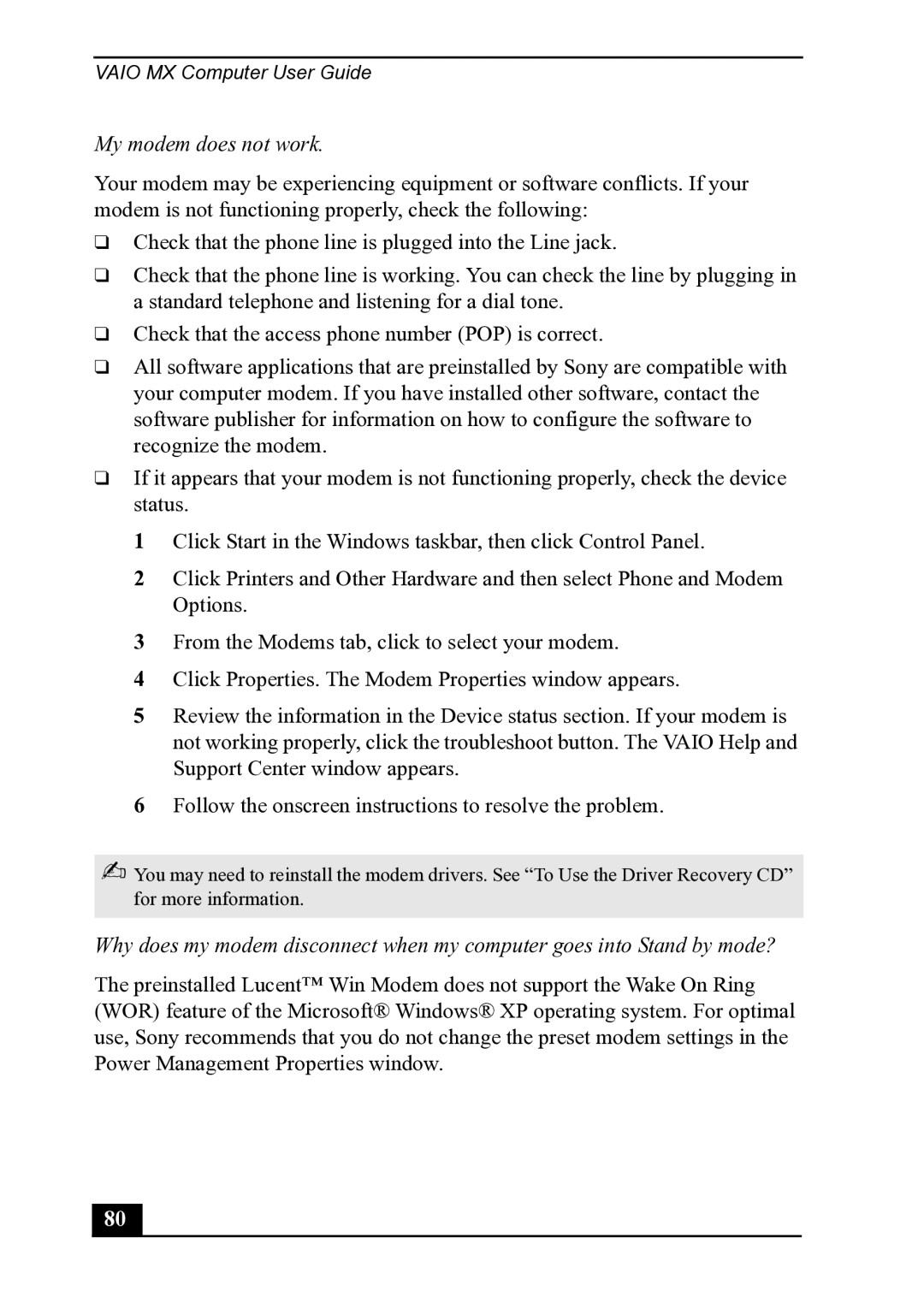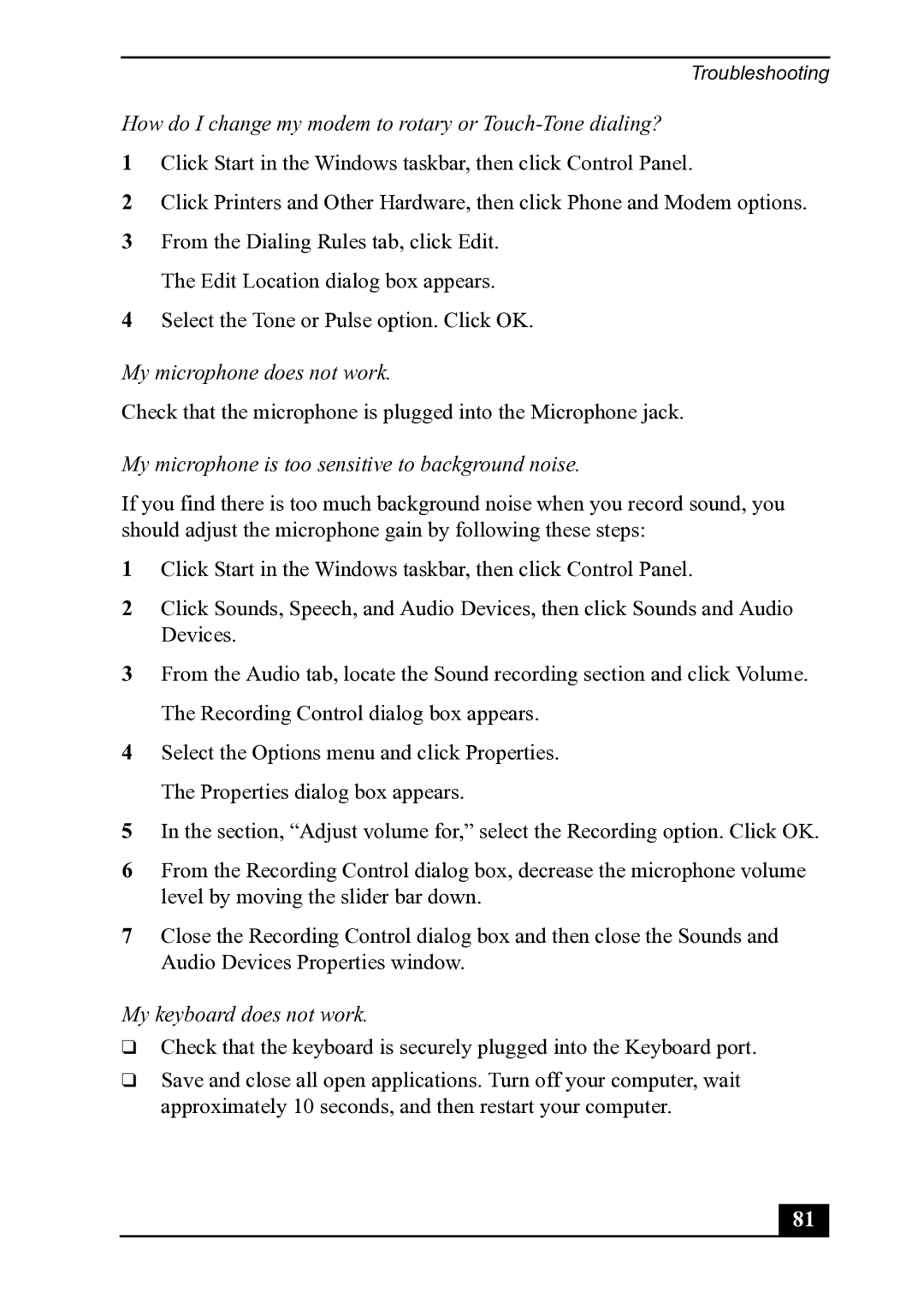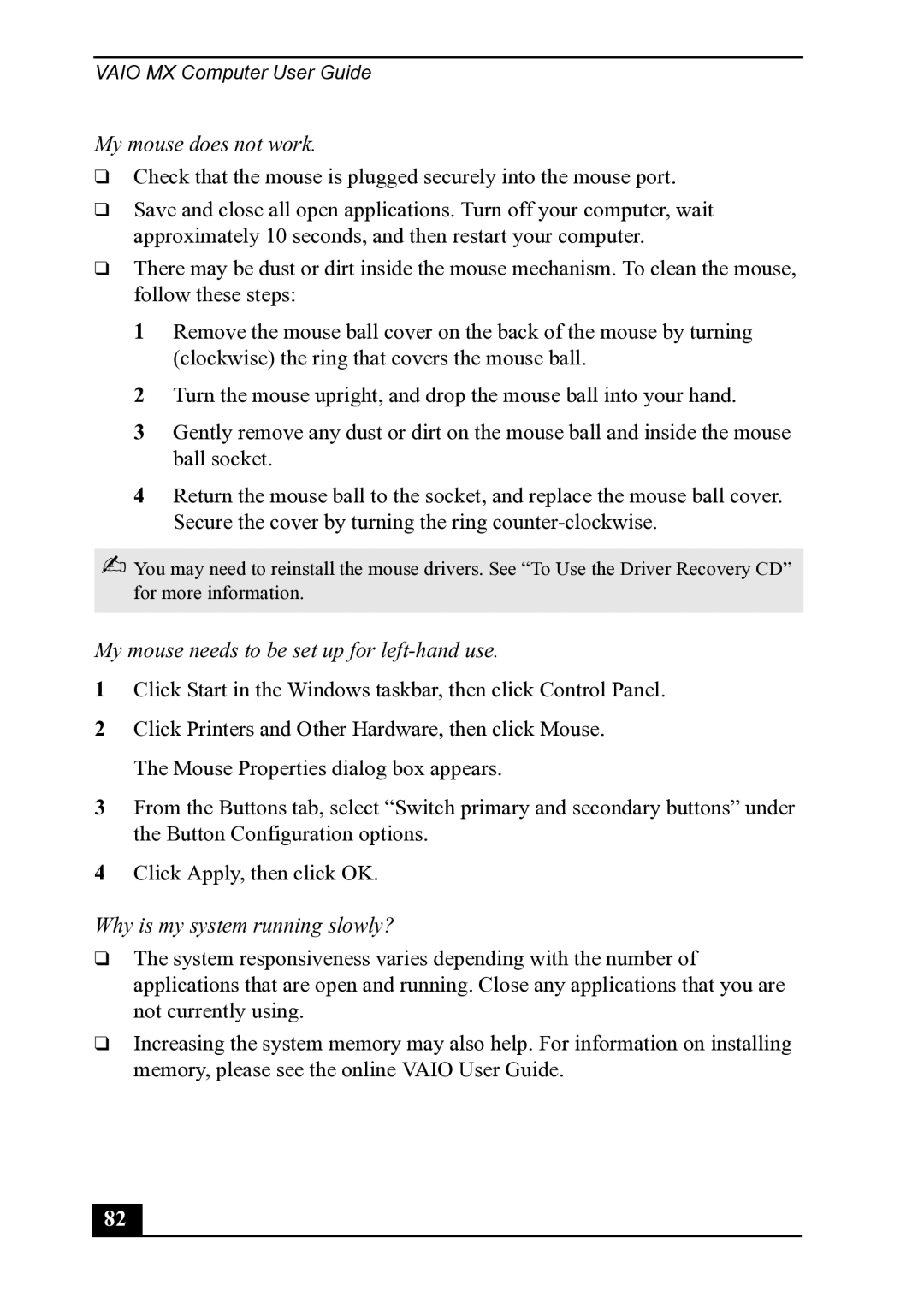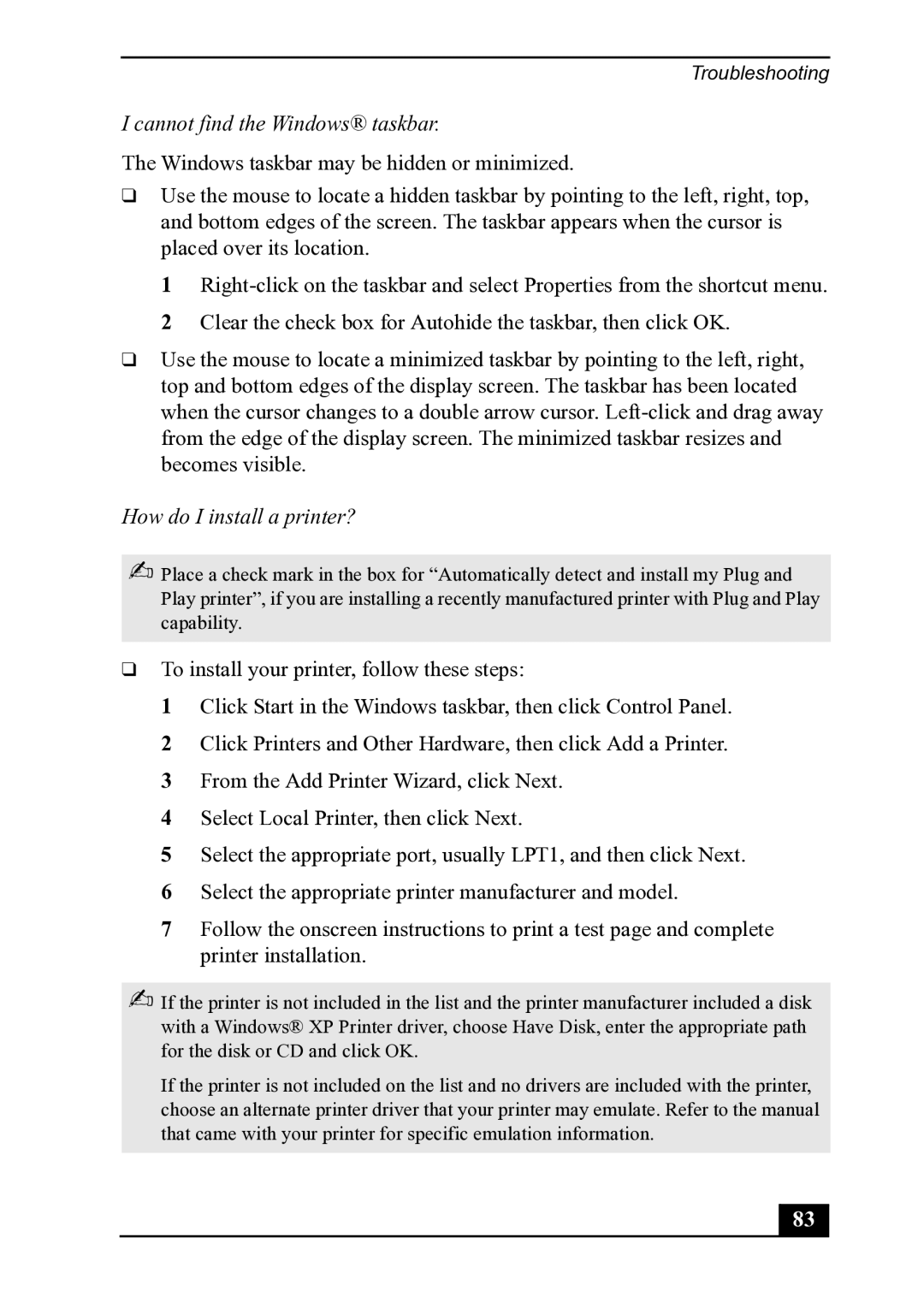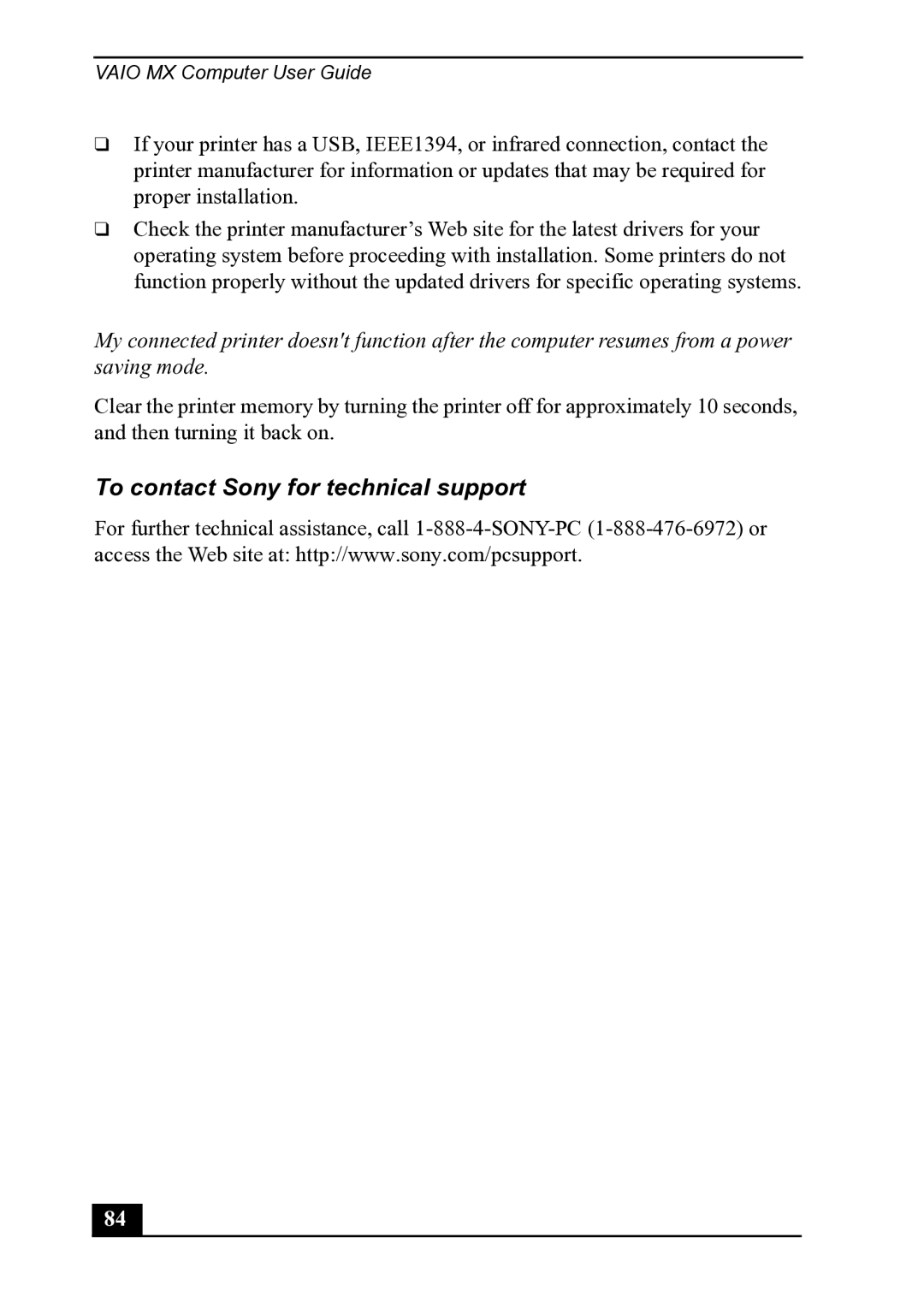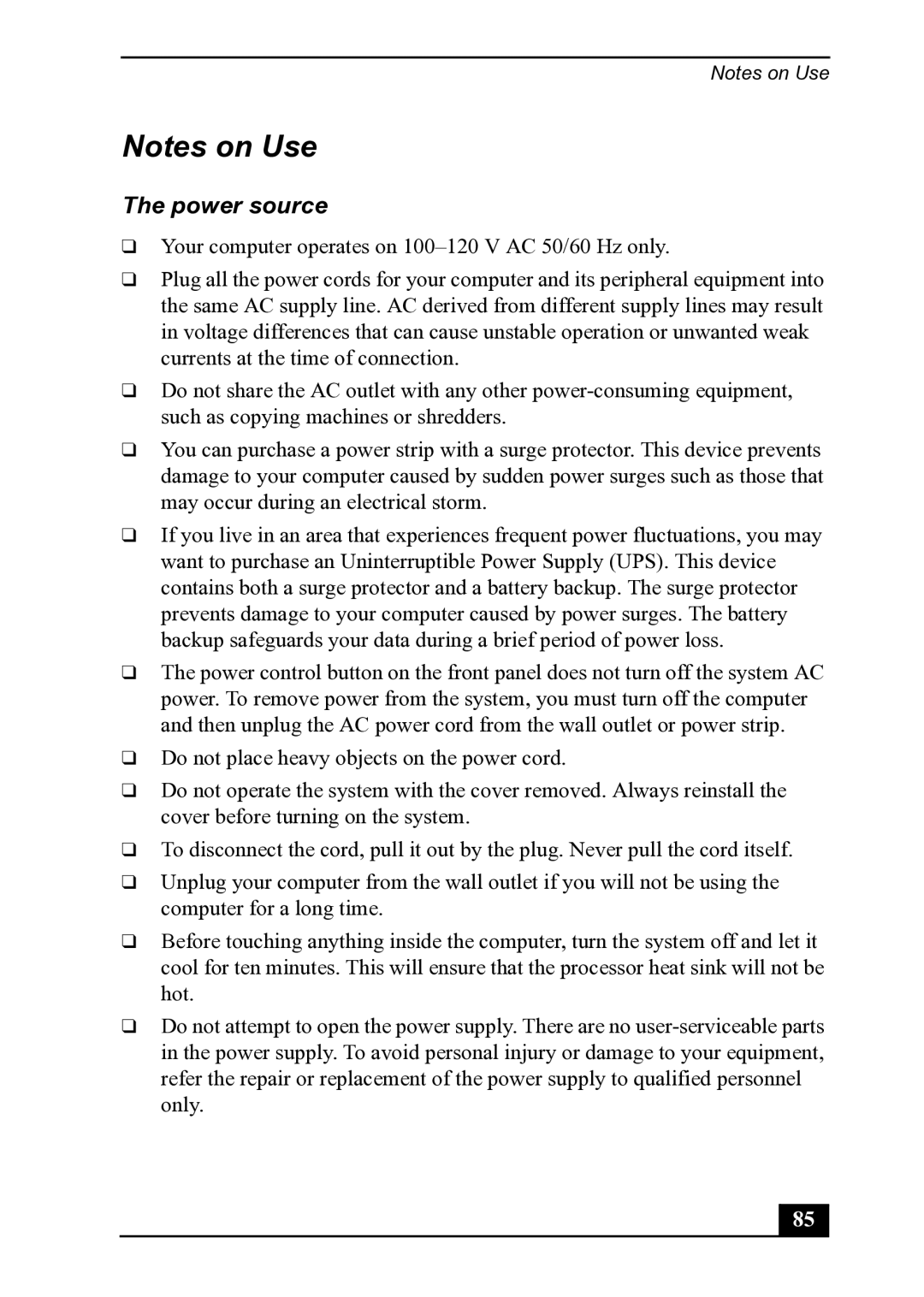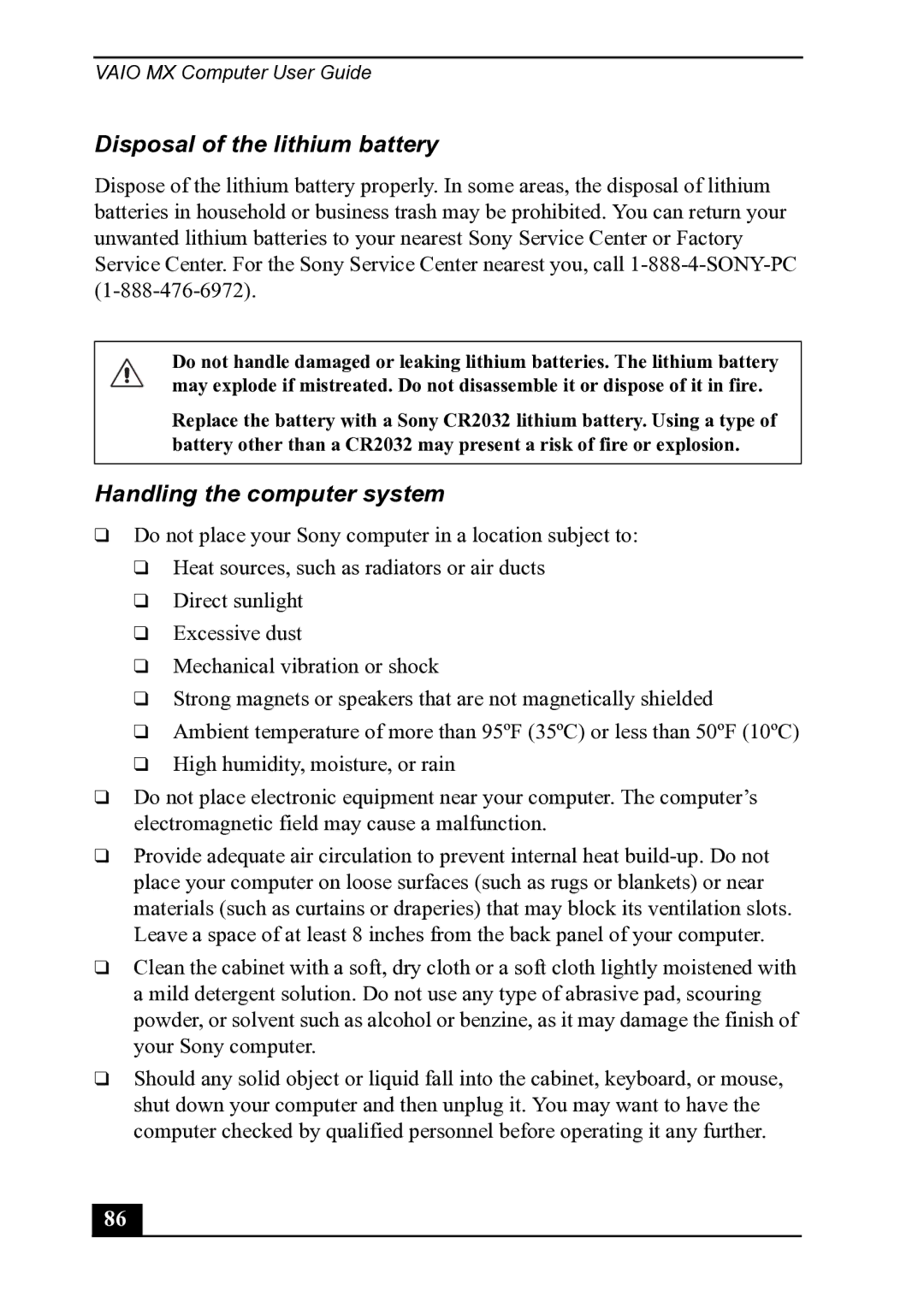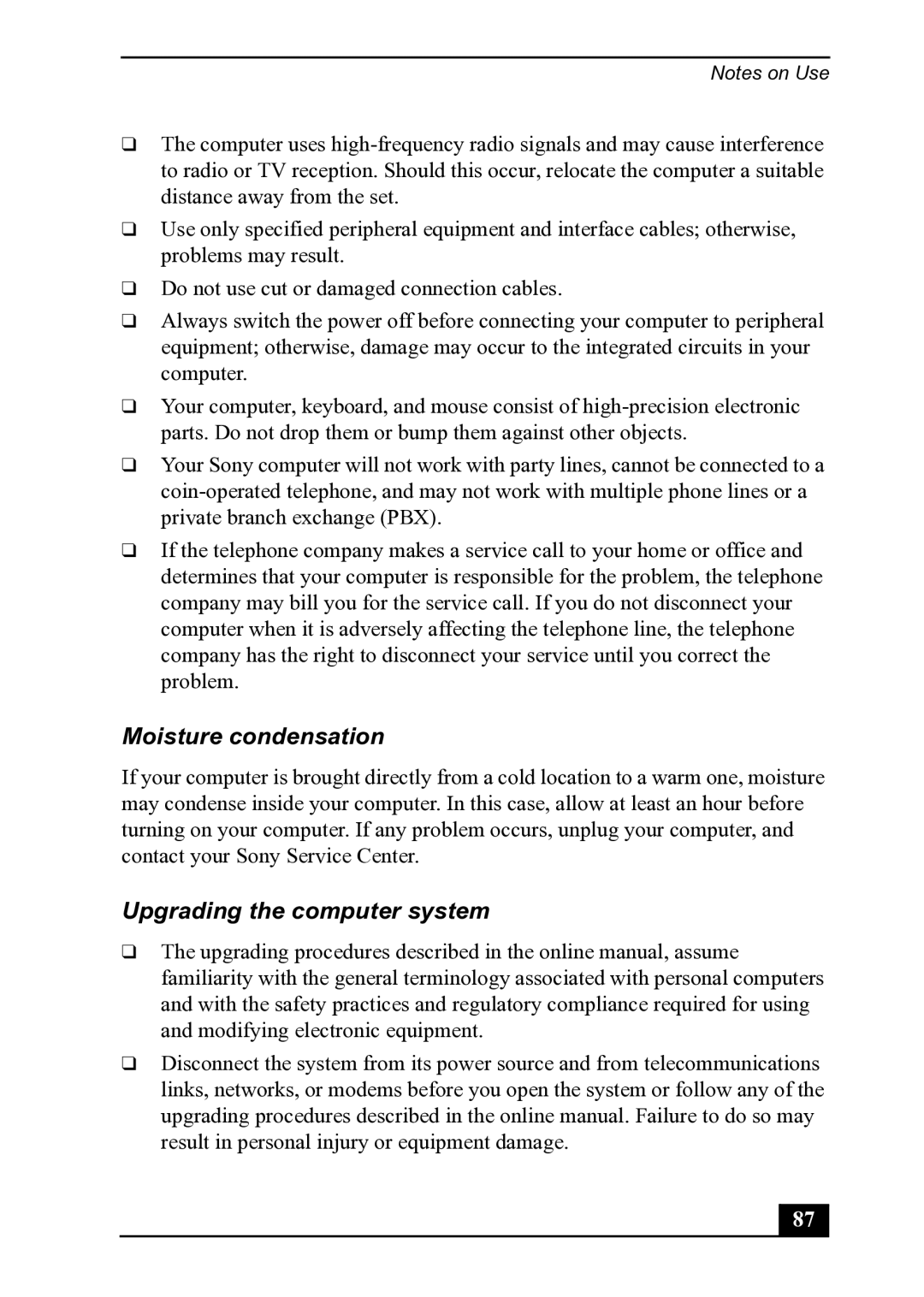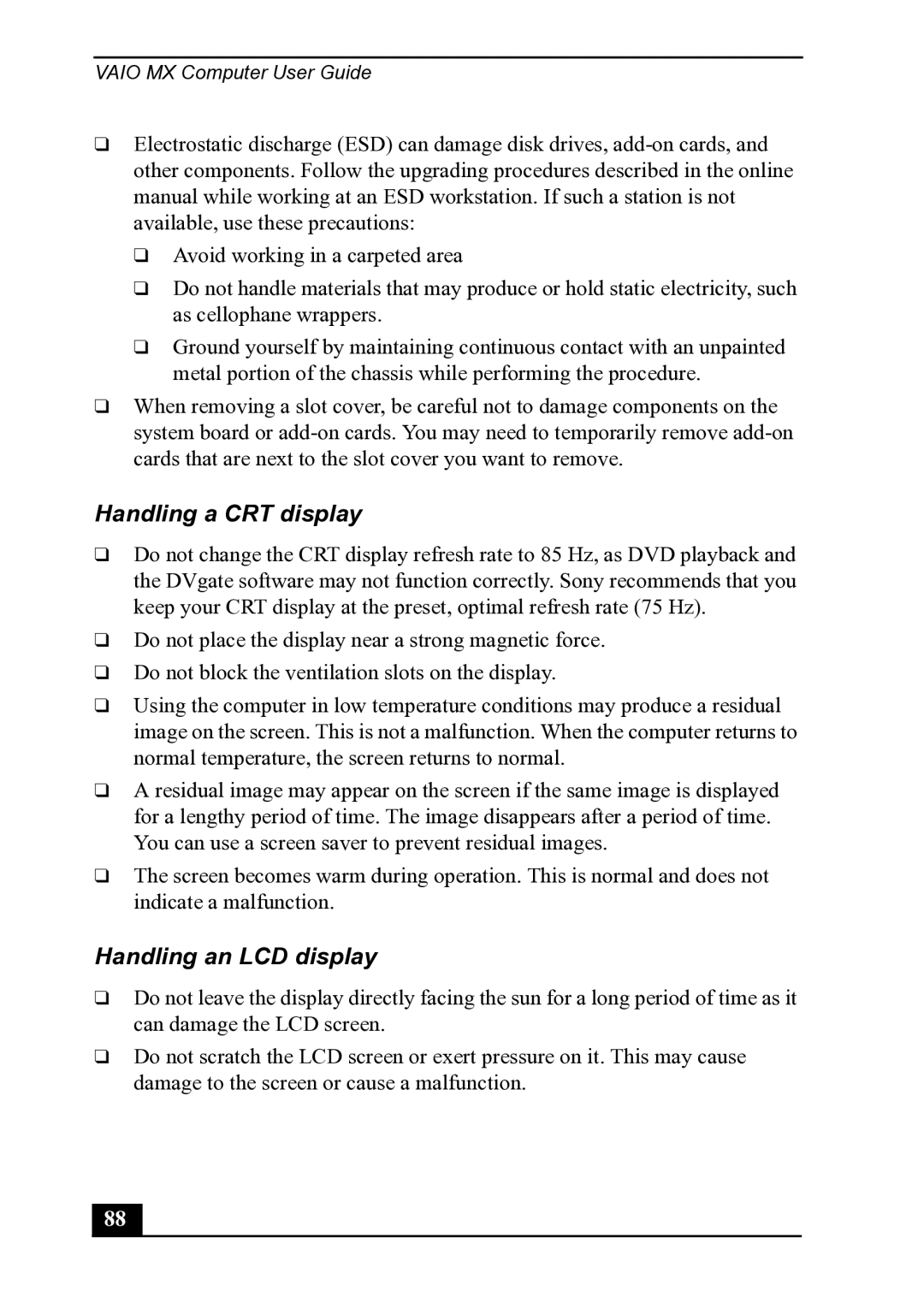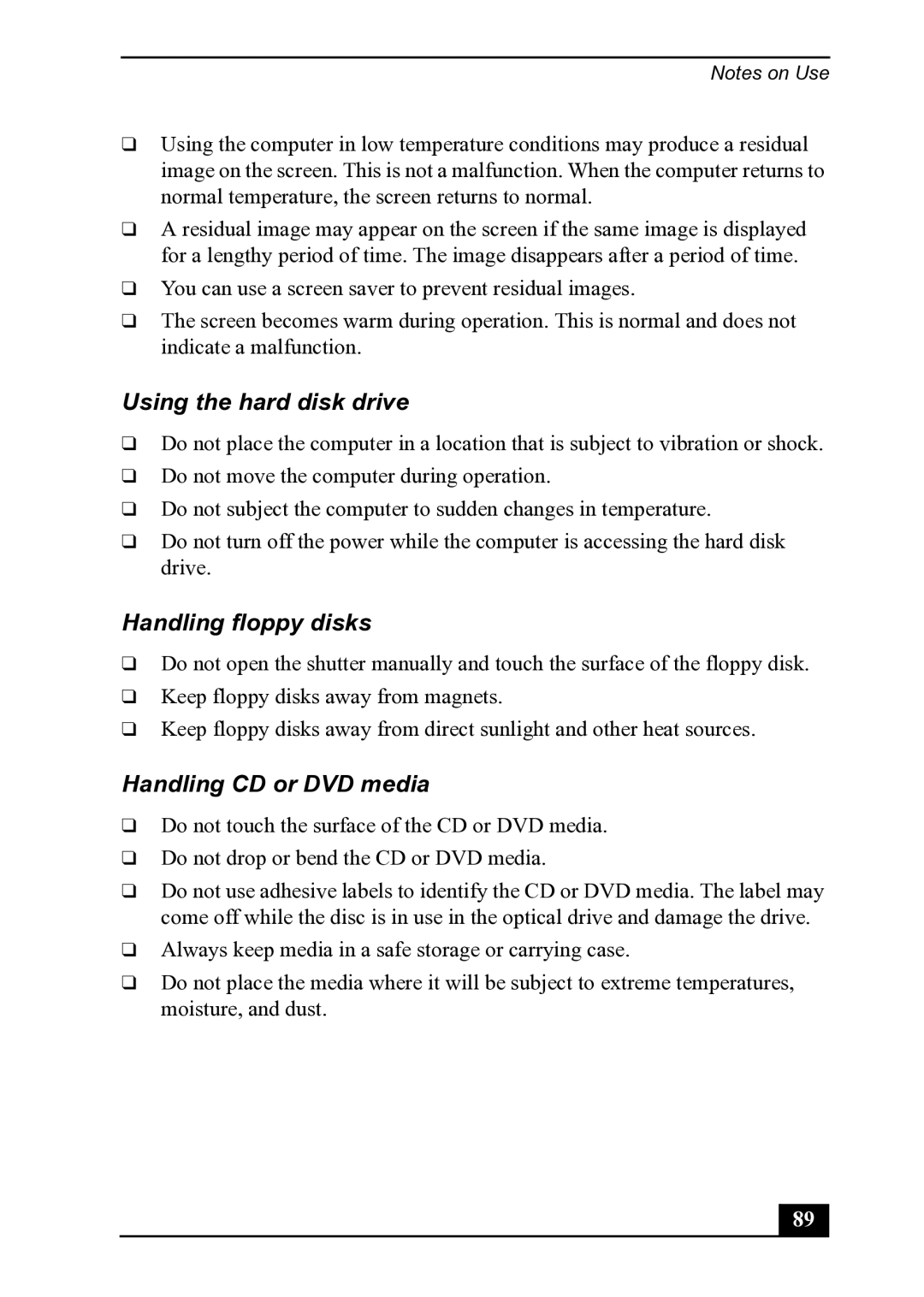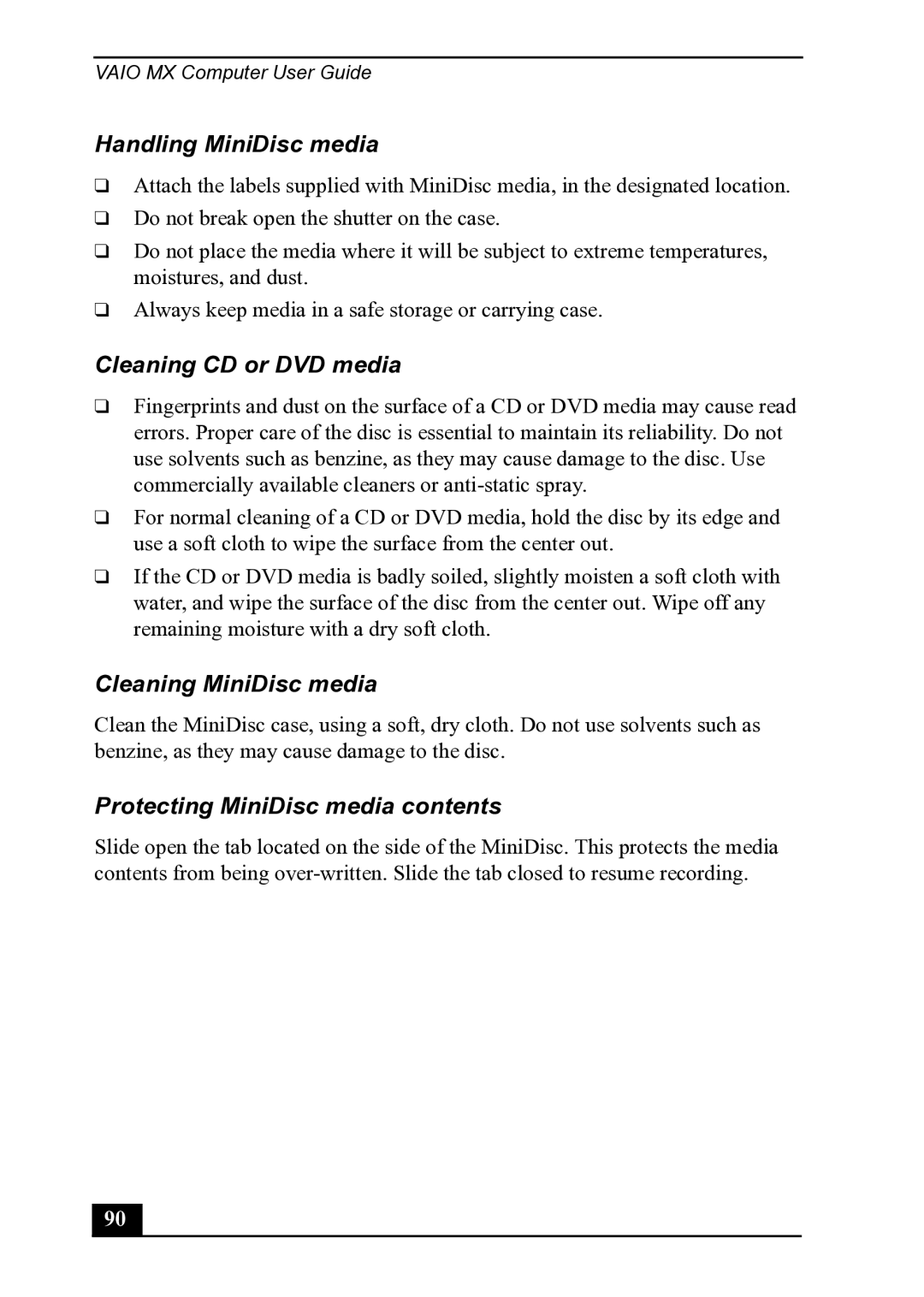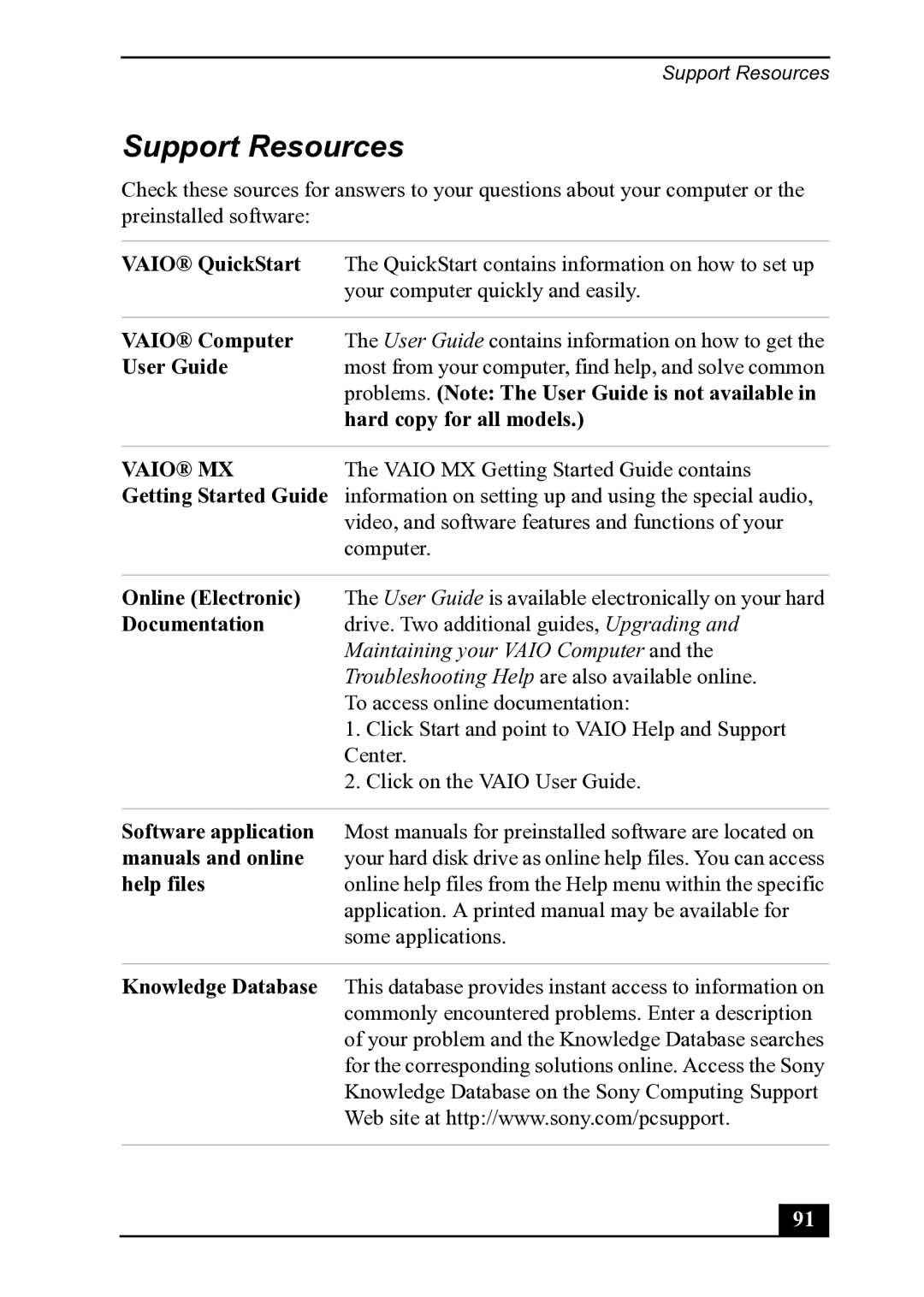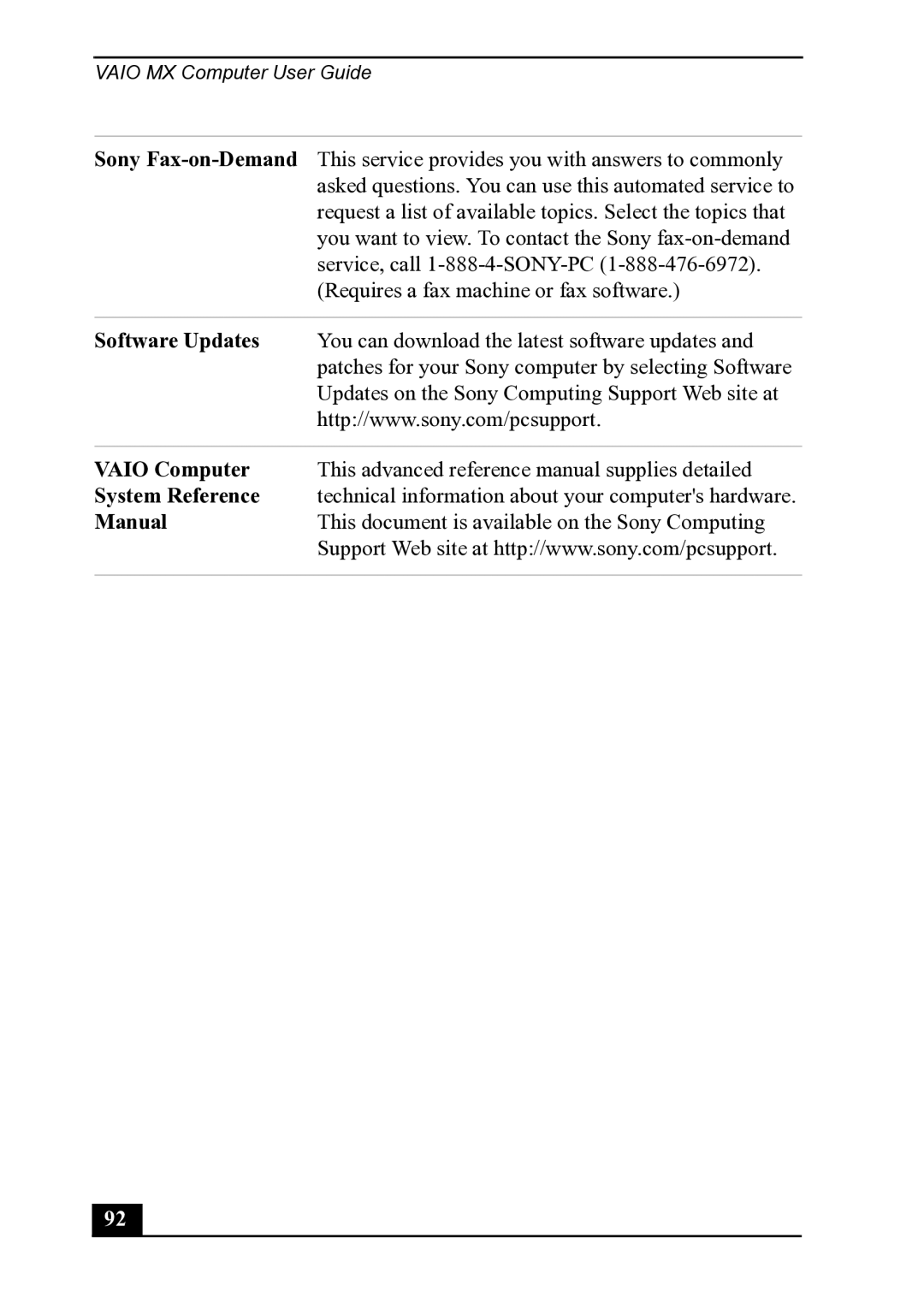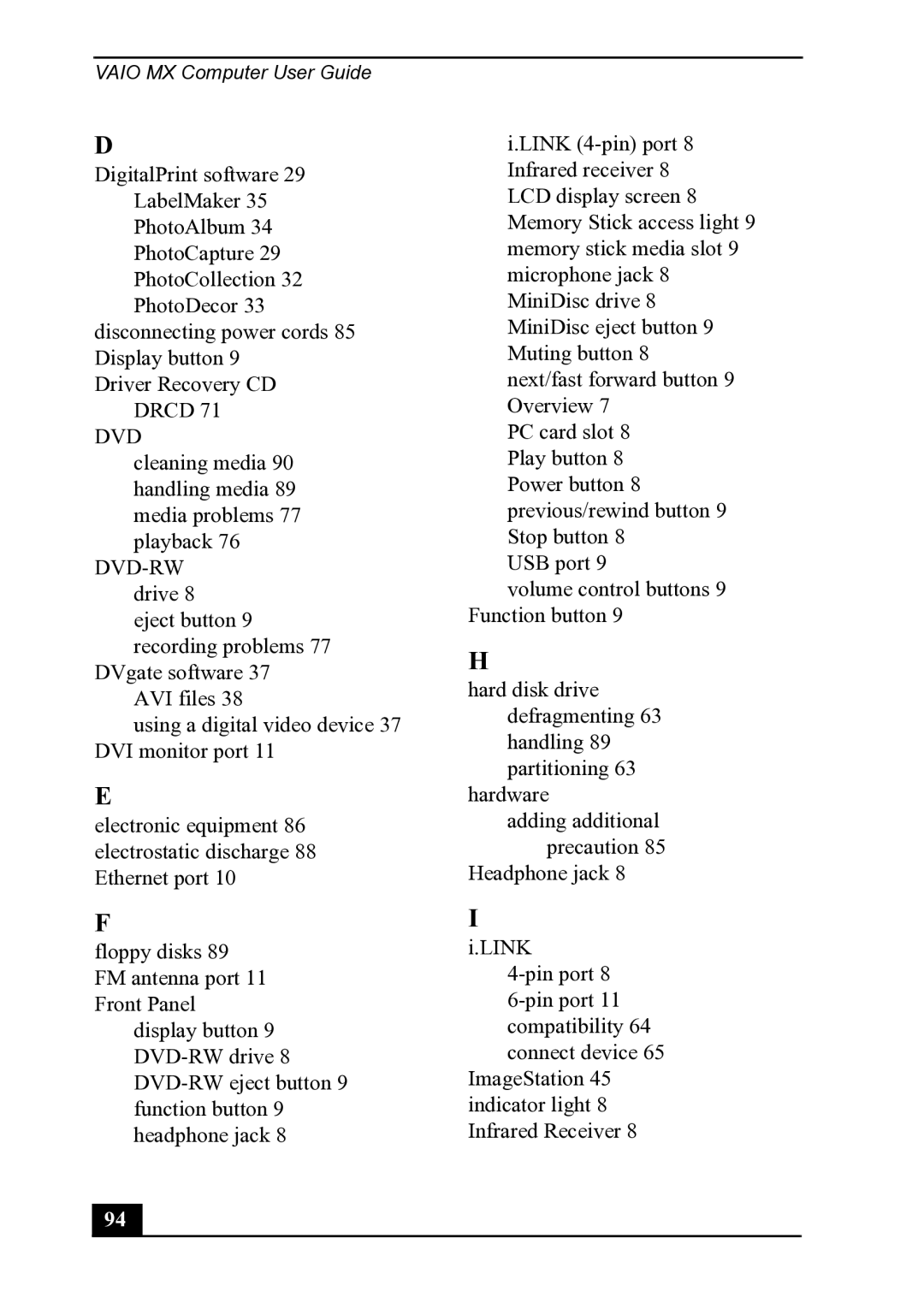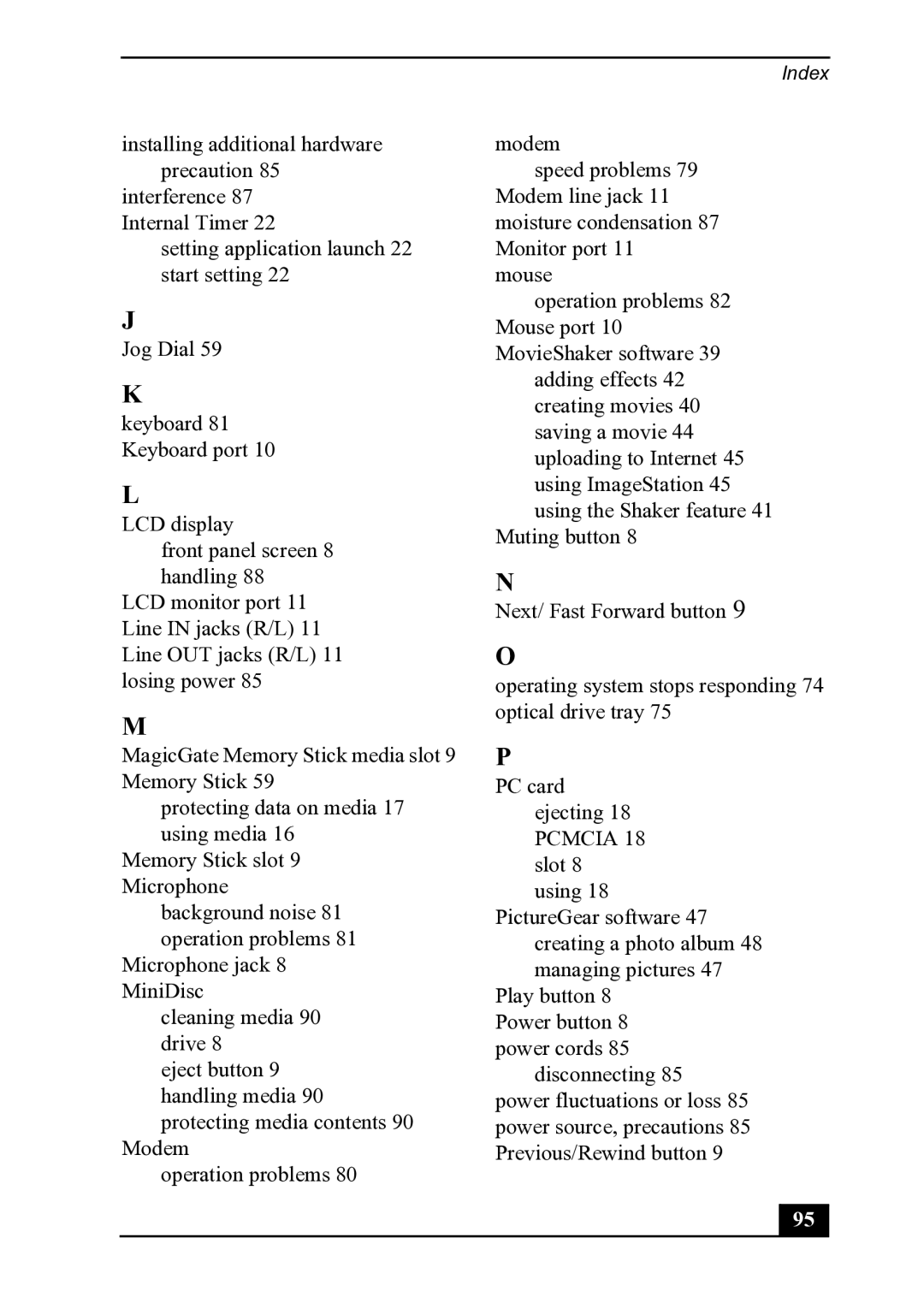VAIO MX Computer User Guide
I cannot play a DVD.
If a region code warning appears when you are using the DVD player application, it may be that the region code of the DVD you are trying to play is incompatible with the region code setting of your optical drive. A region code is listed on the disc packaging. Region code indicators such as “1” or “ALL” are labeled on some DVDs to indicate the type of player that can play the disc. Unless a “1” or “ALL” appears on the DVD or on its packaging, you cannot play the disc on this system.
If you hear audio but cannot see video, your computer’s video resolution may be set too high. To improve video resolution, verify that your screen area is set to 1024 x 768, using
If you see video but cannot hear audio, check all of the following:
❑Verify that your DVD player’s mute feature is turned off.
❑Check the master volume setting in the Audio Mixer.
❑Check the volume settings on your computer speakers.
❑Check the connections between your speakers and the computer.
❑Verify that drivers are installed properly, by following these steps:
1 Click Start in the Windows taskbar, then select Control Panel.
2 Click Performance and Maintenance and then click Systems. The System Properties dialog box appears.
3 Select the Hardware tab and then select the Device Manager button to view installed drivers.
A dirty or damaged disc may also cause the computer to stop responding while it tries to read the disc. If necessary, remove the disc and check that it is not dirty or damaged.
✍To recover the optical drive software applications that are preinstalled on your computer, see “To Use the Application Recovery CD(s)” for more information.
76