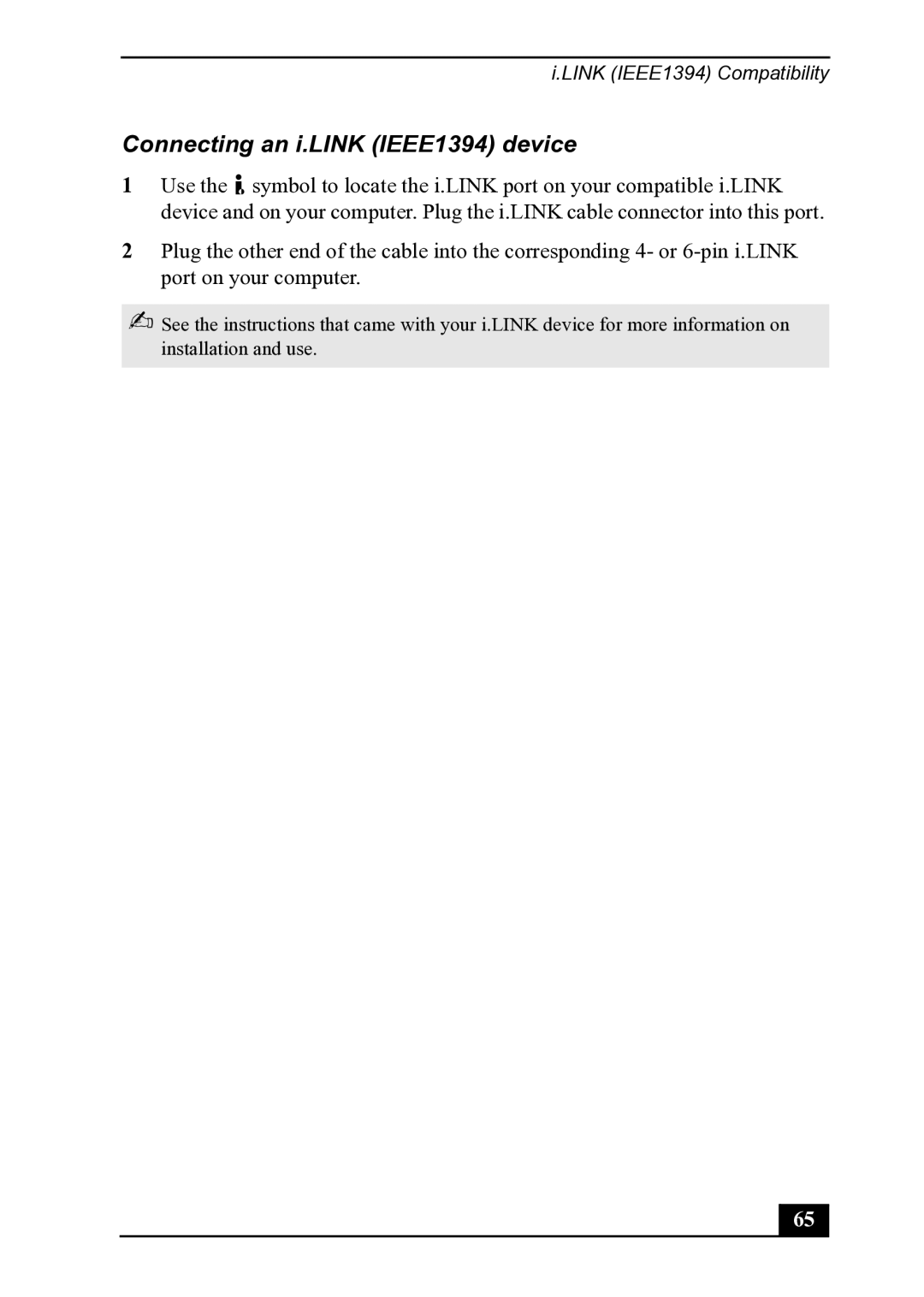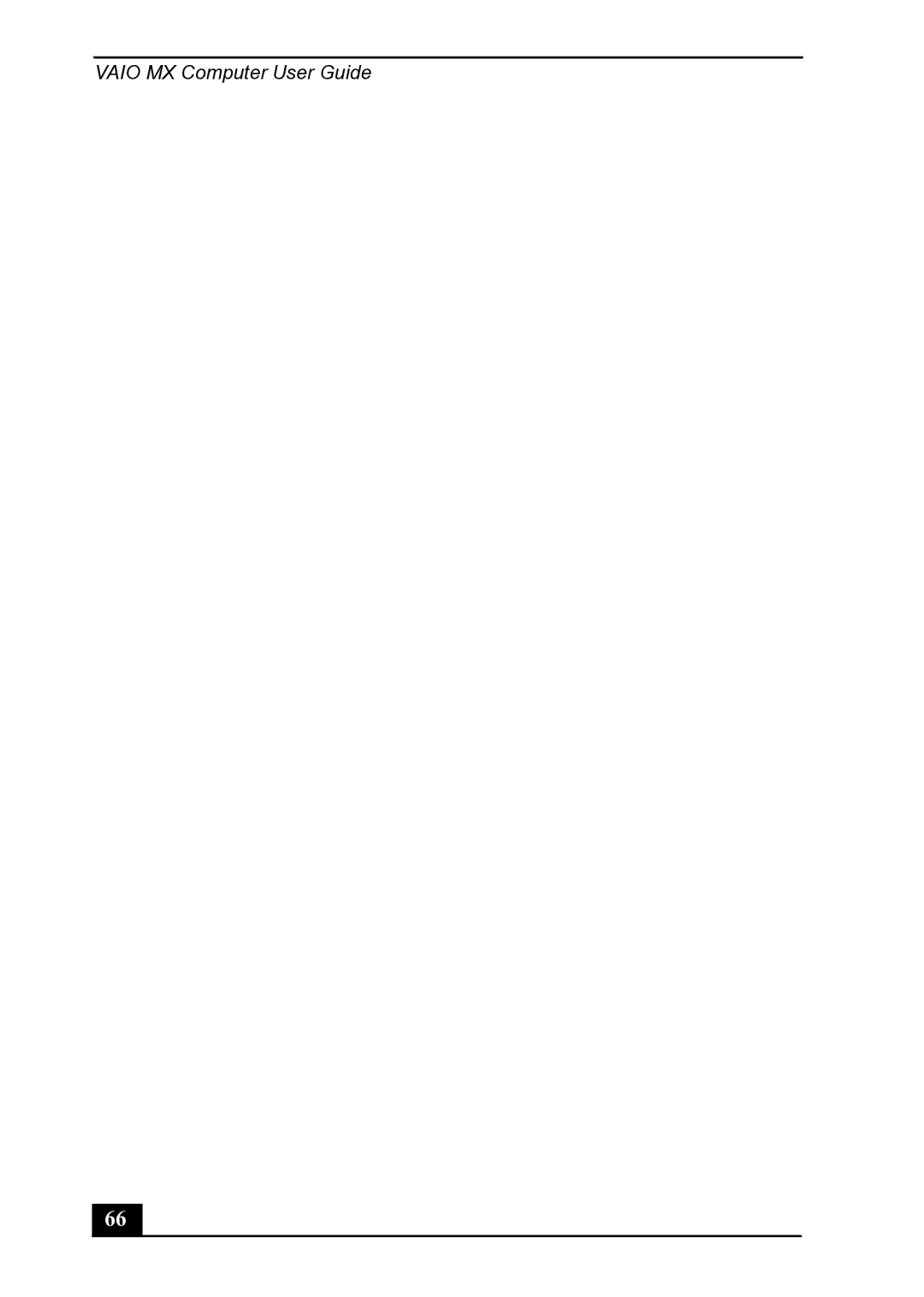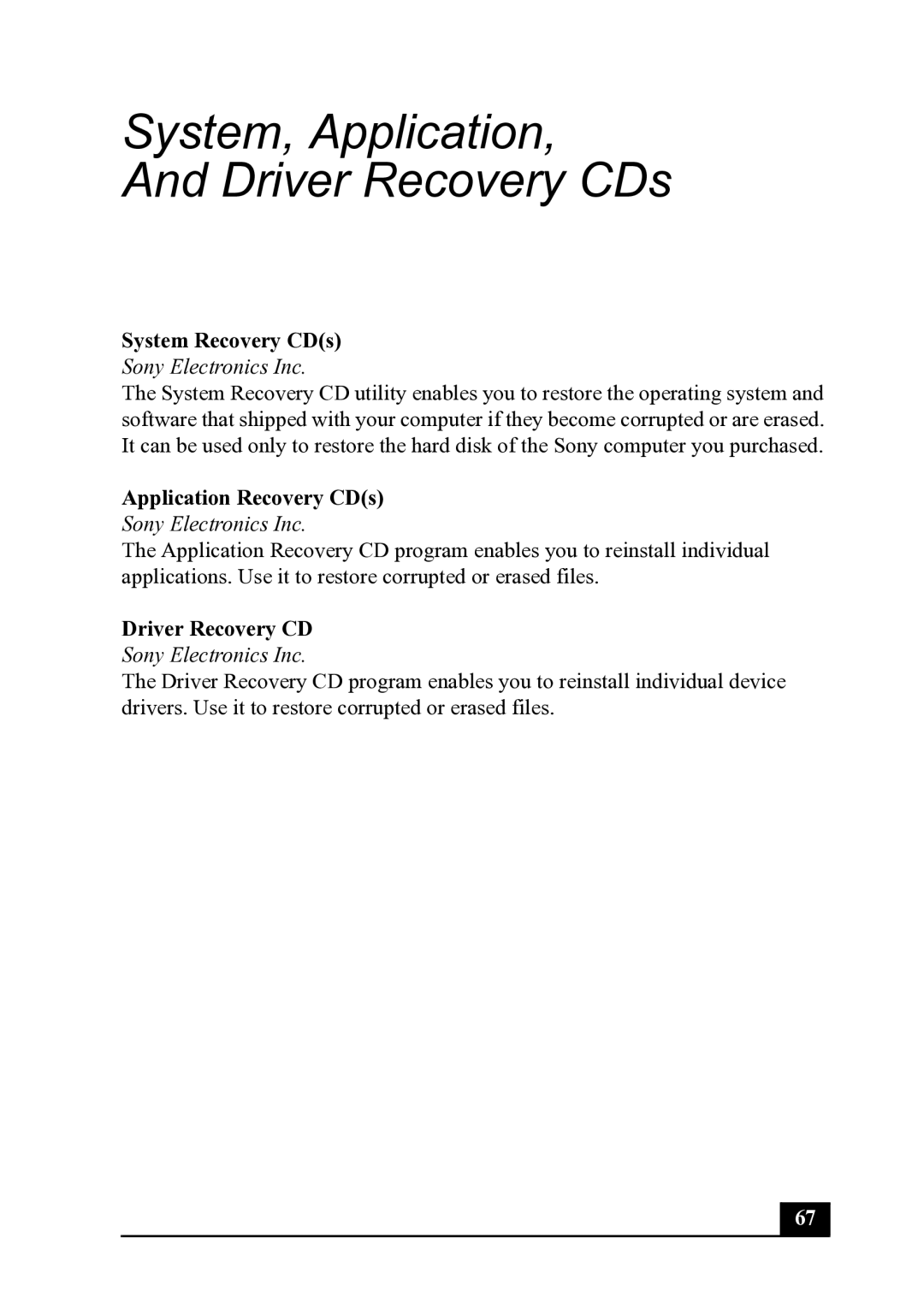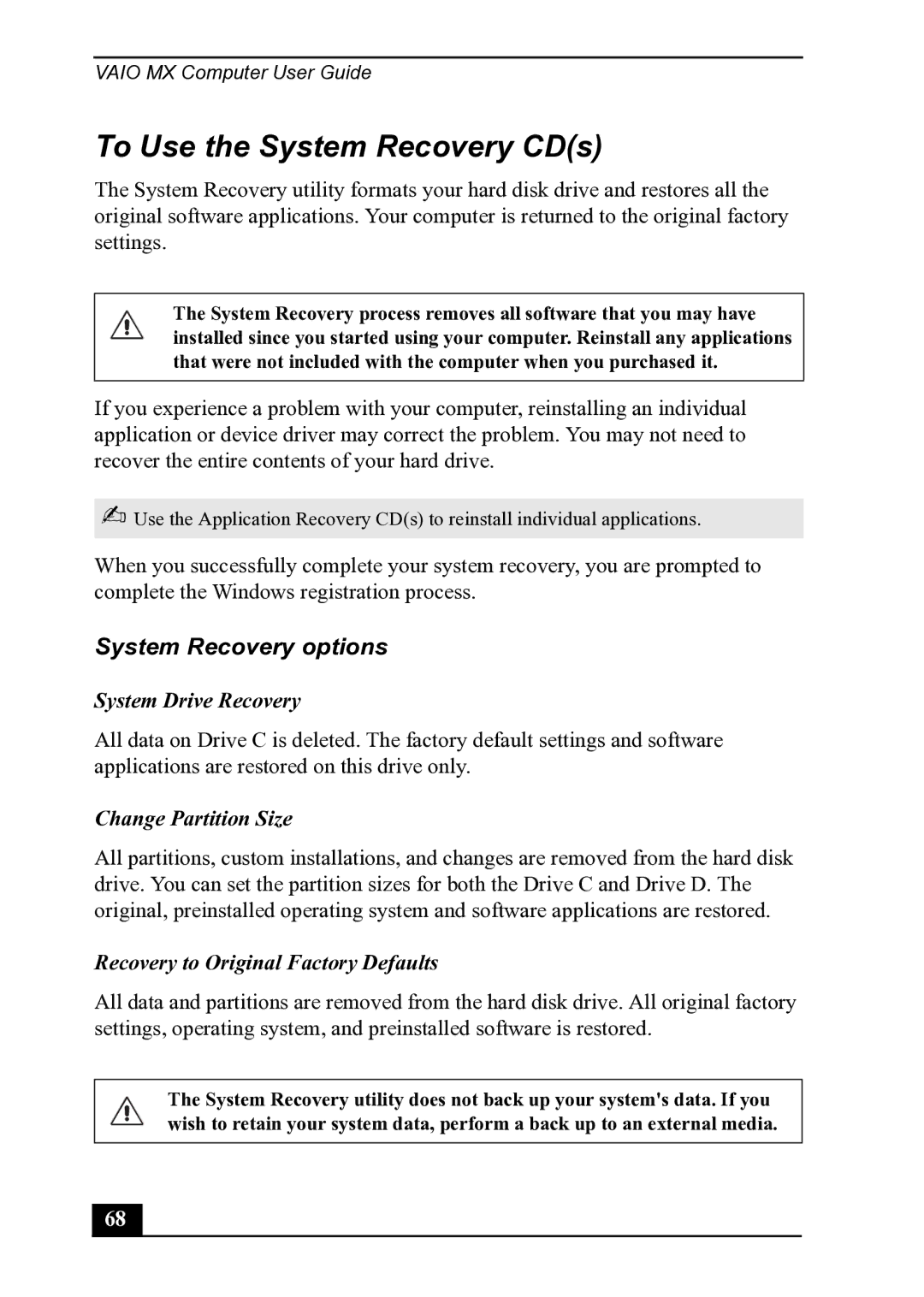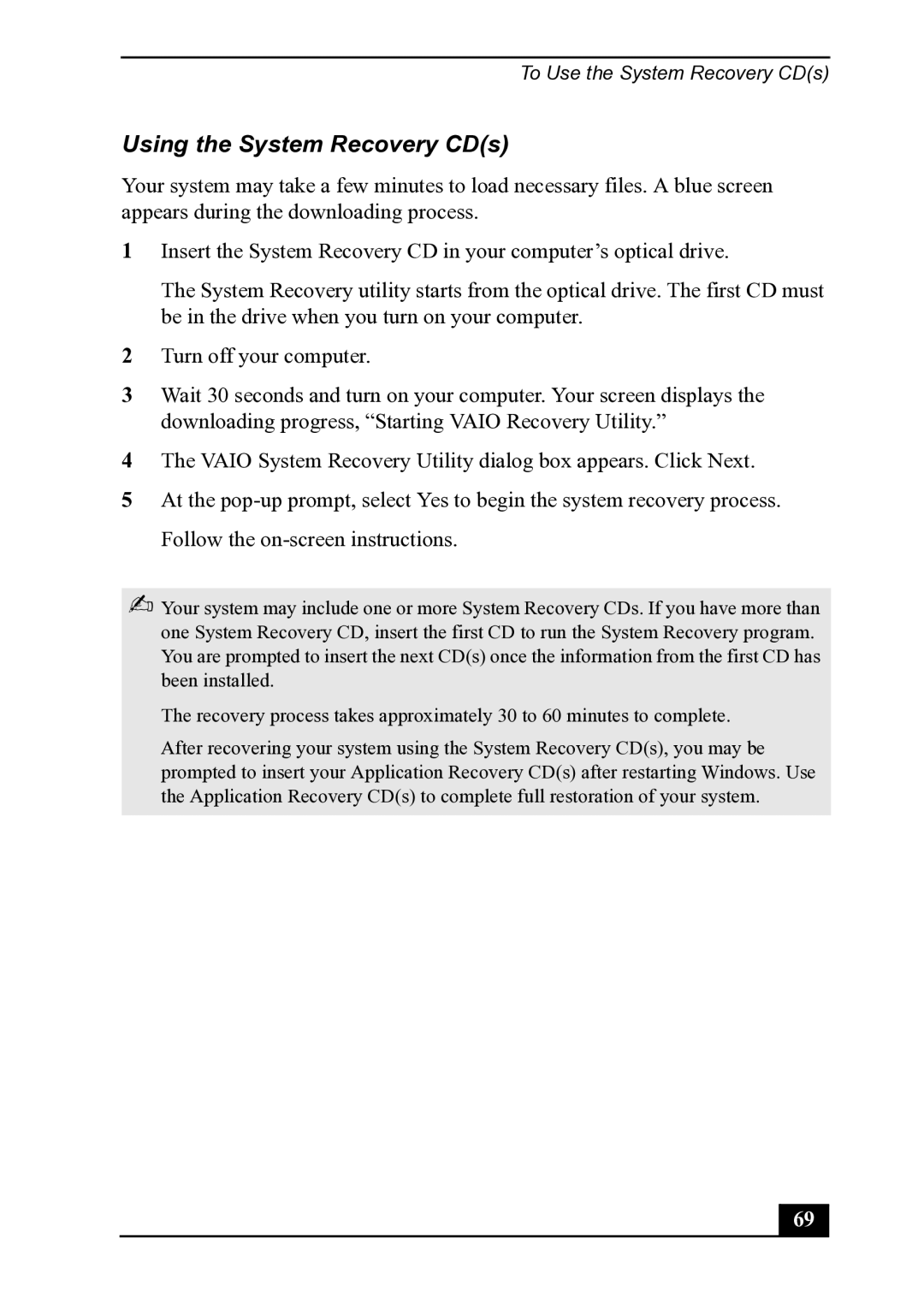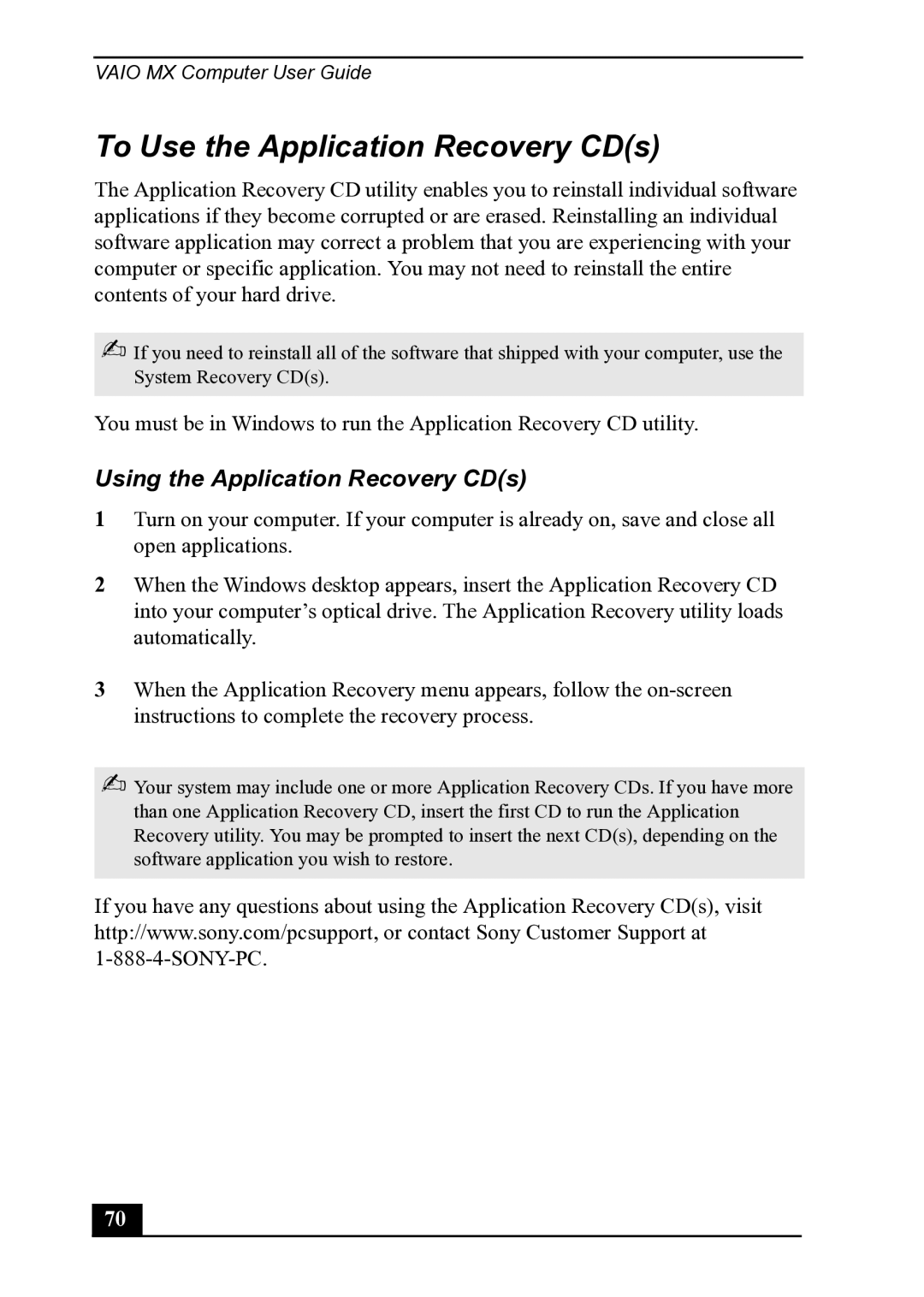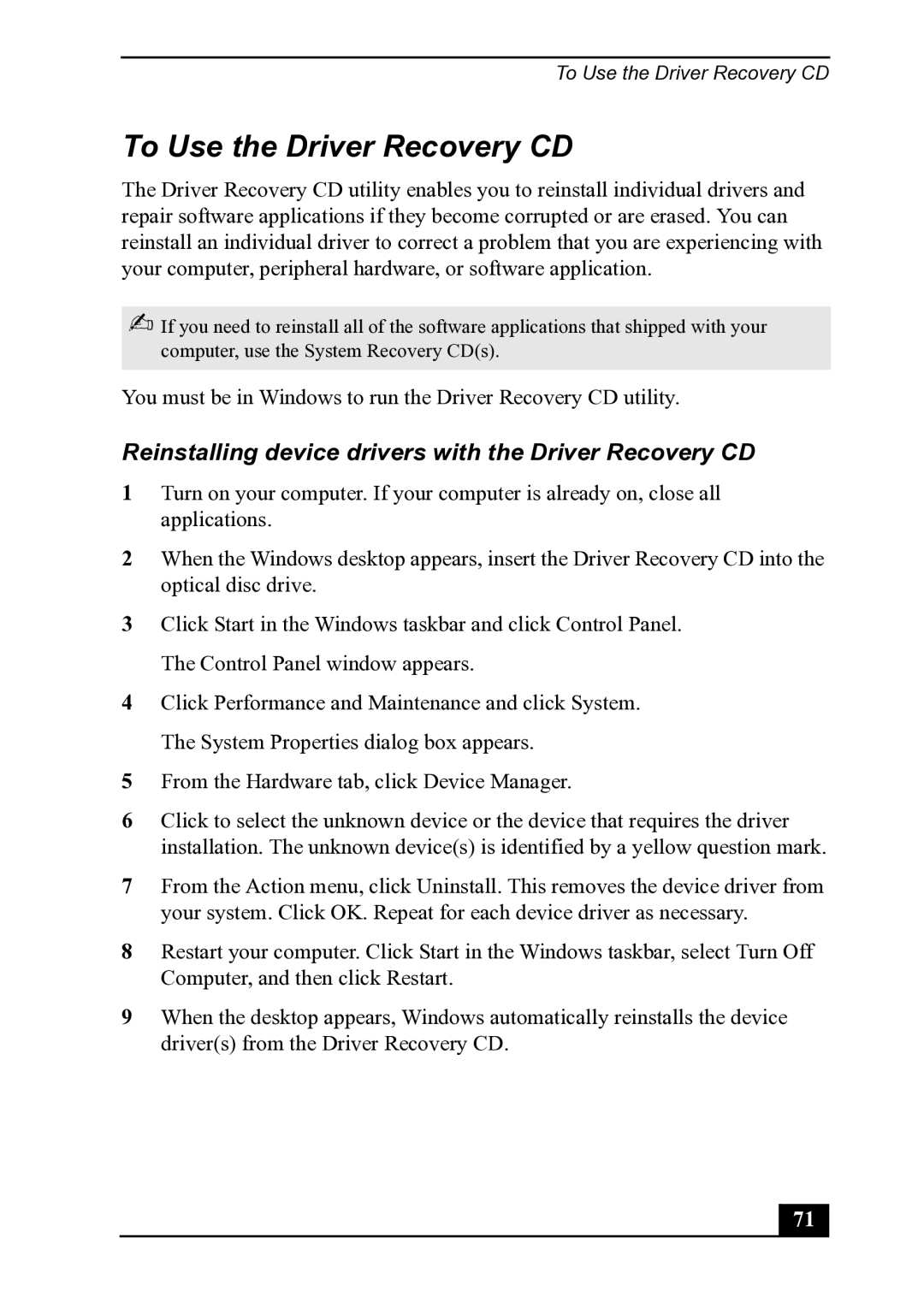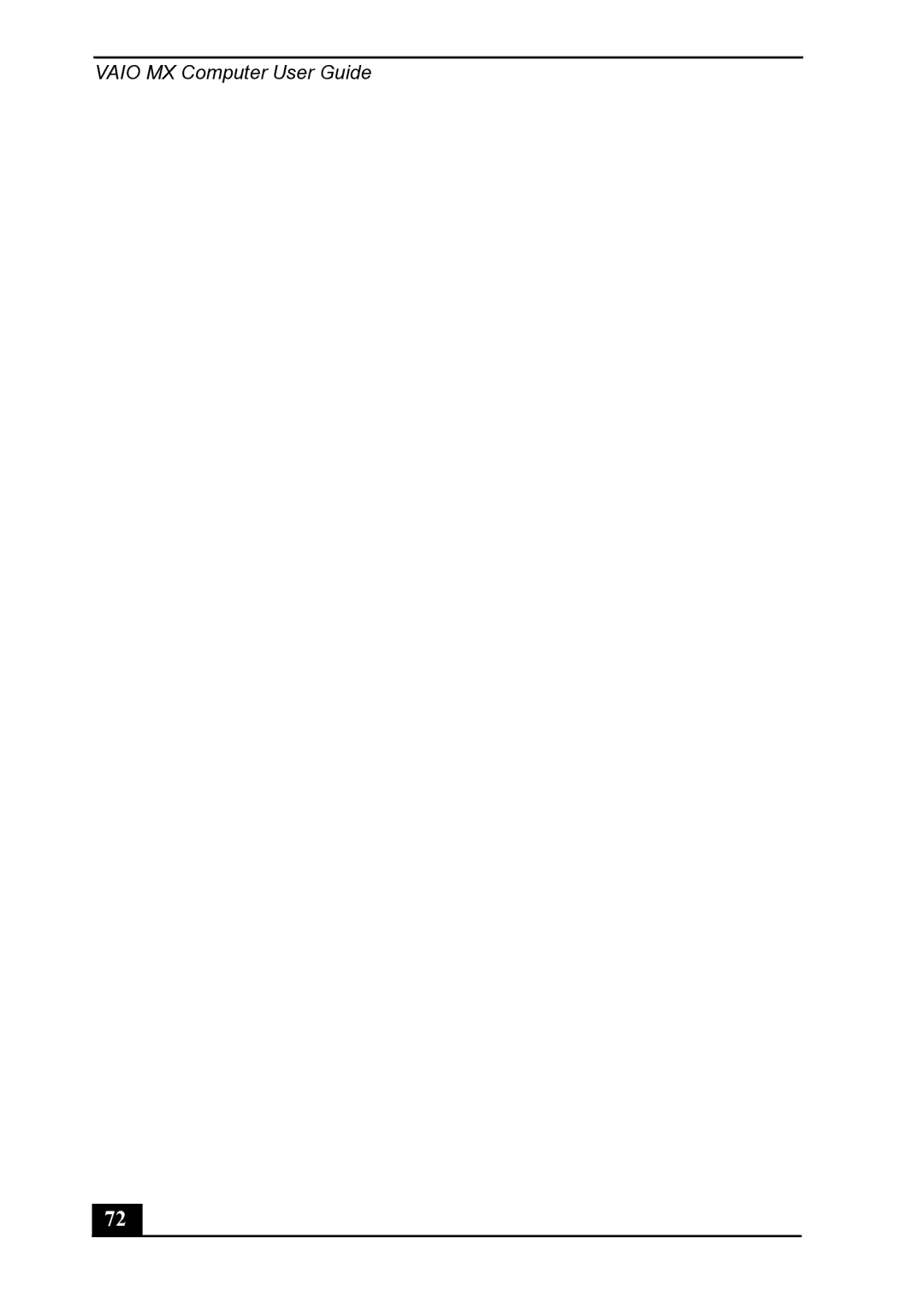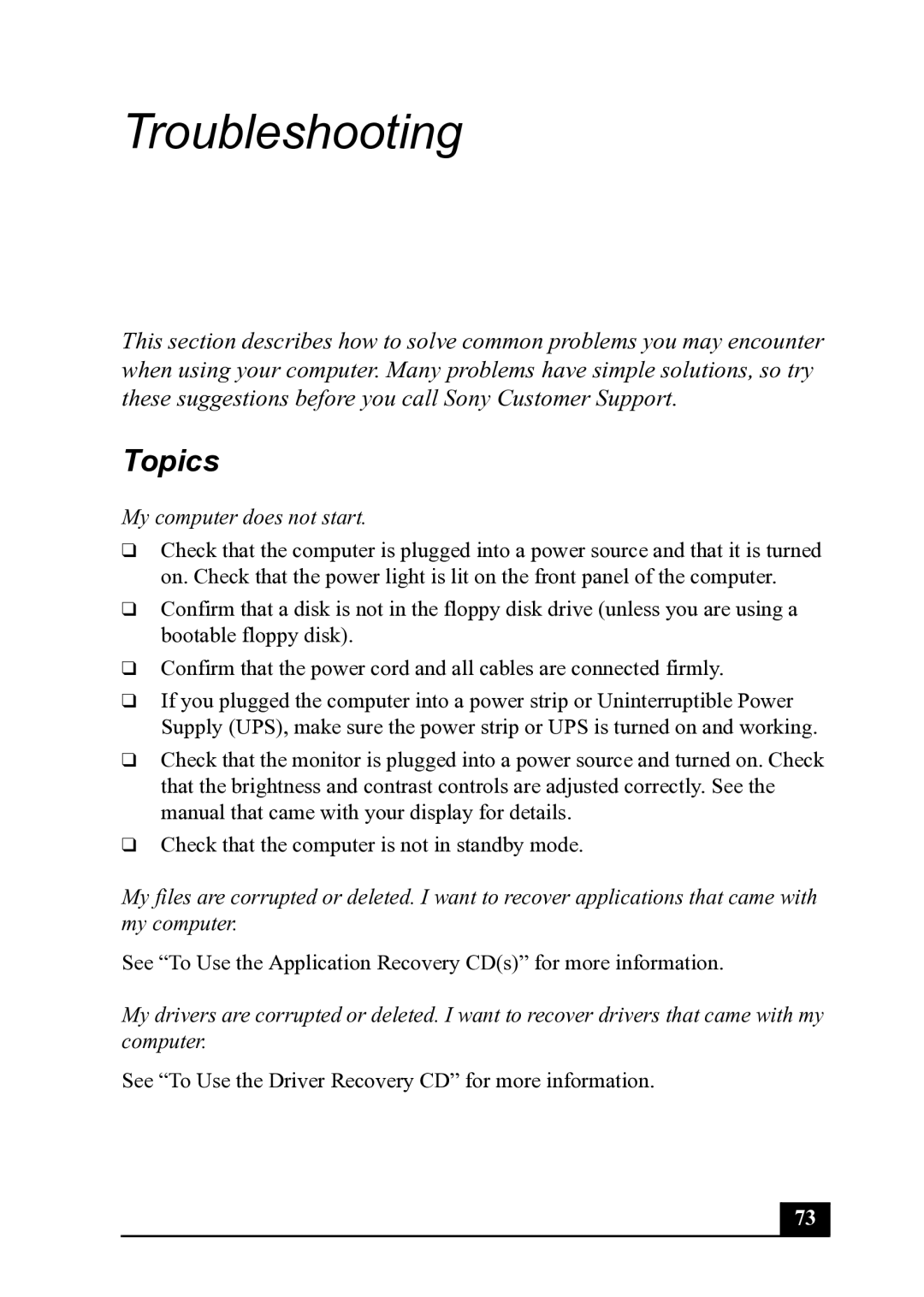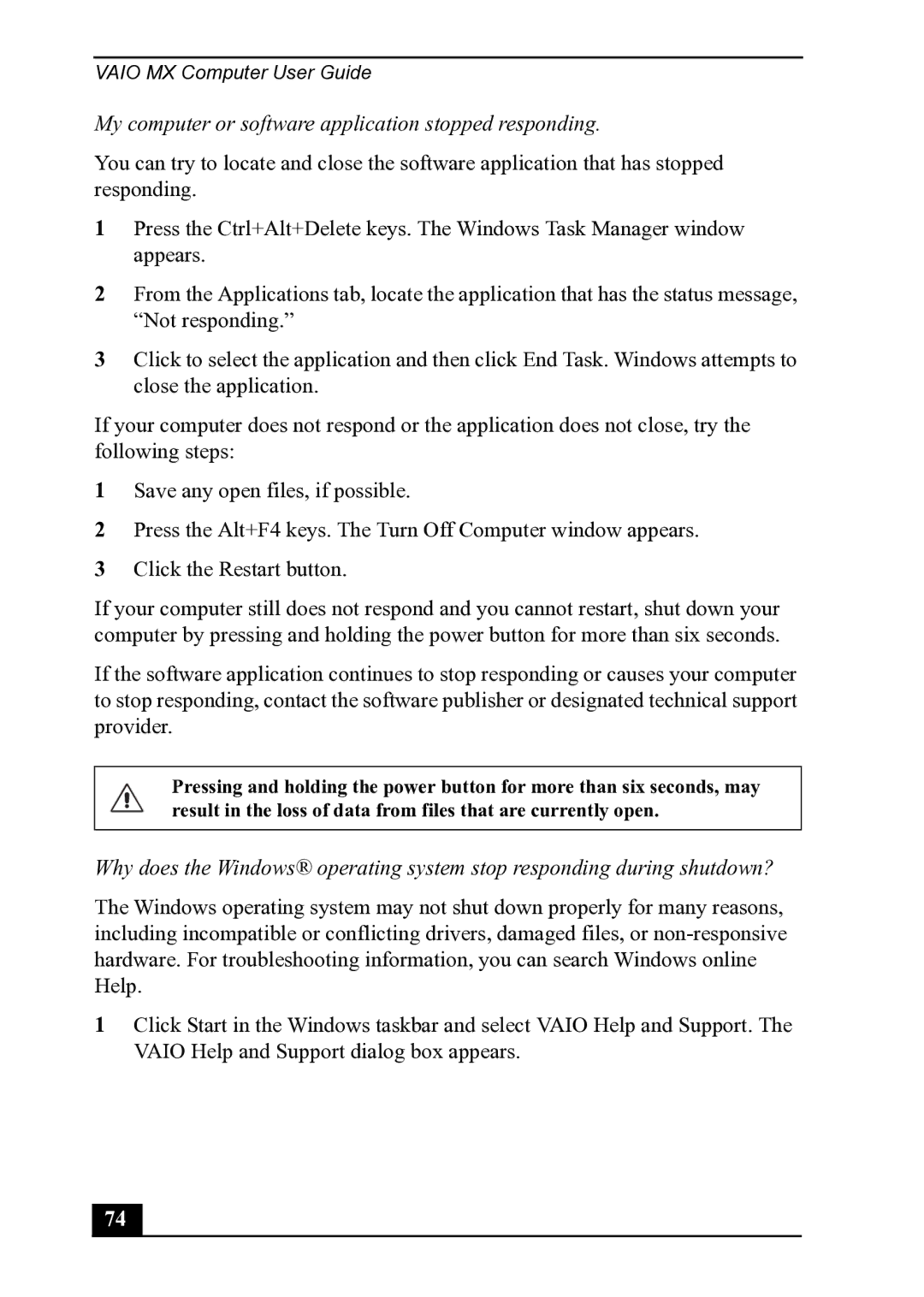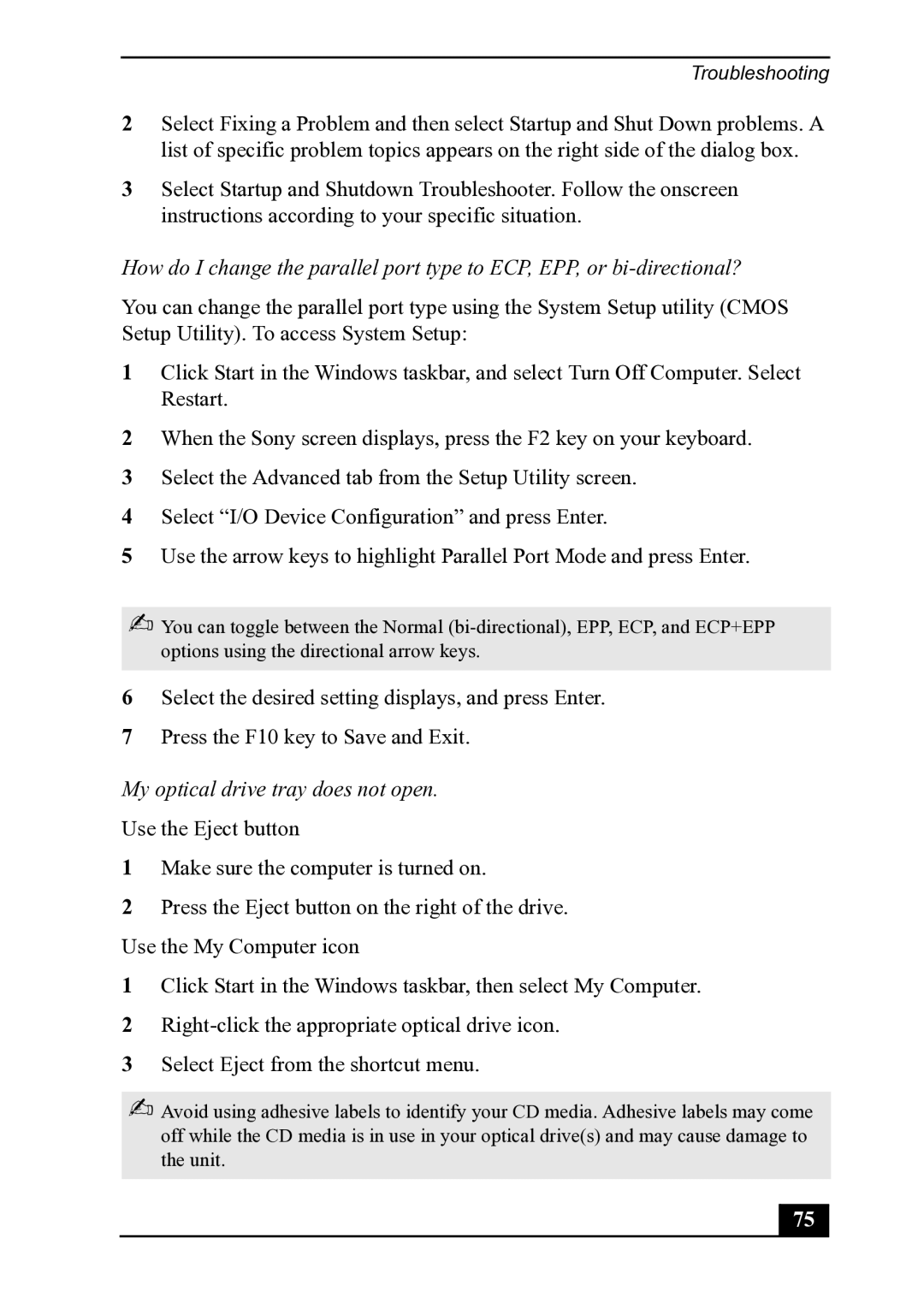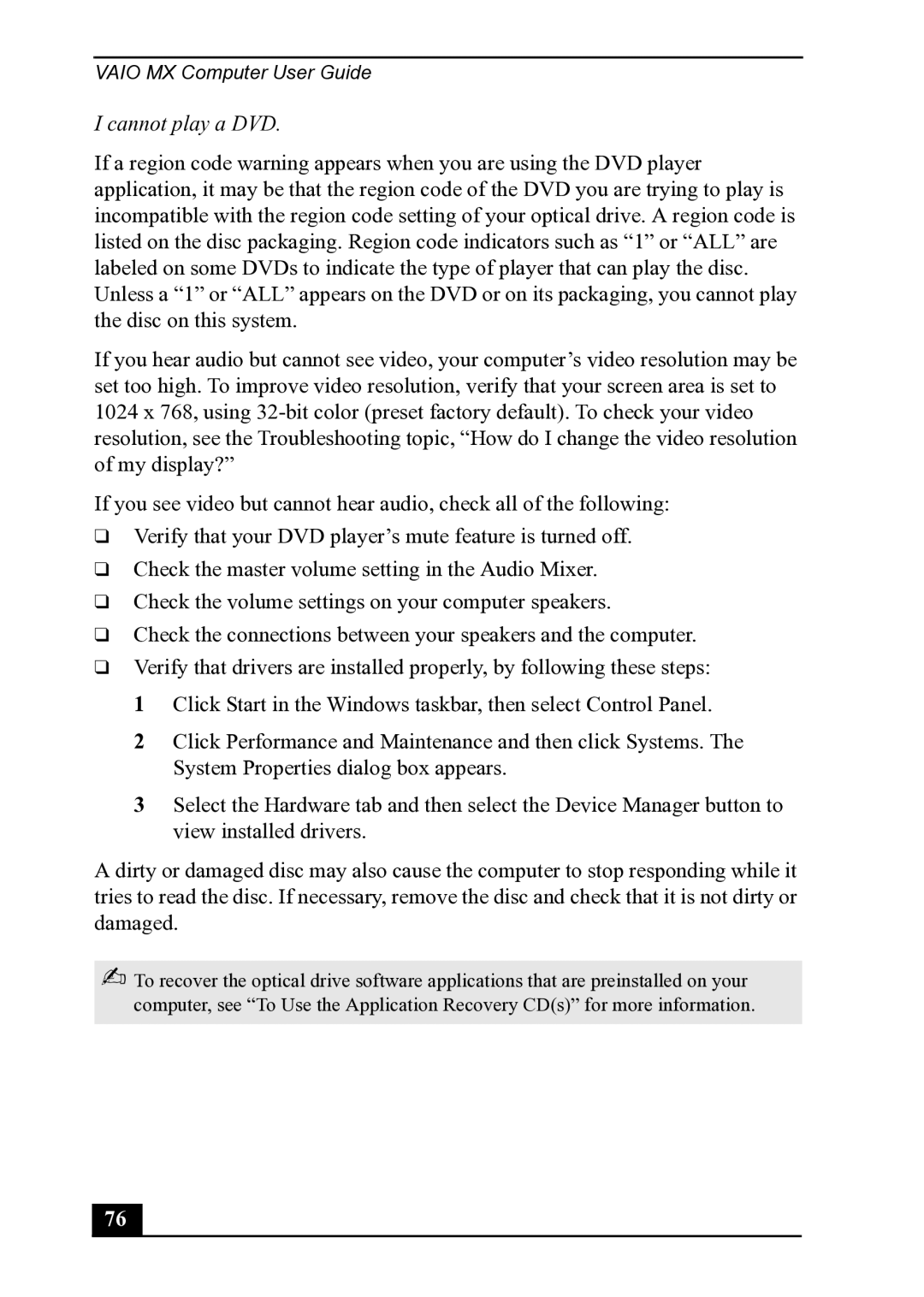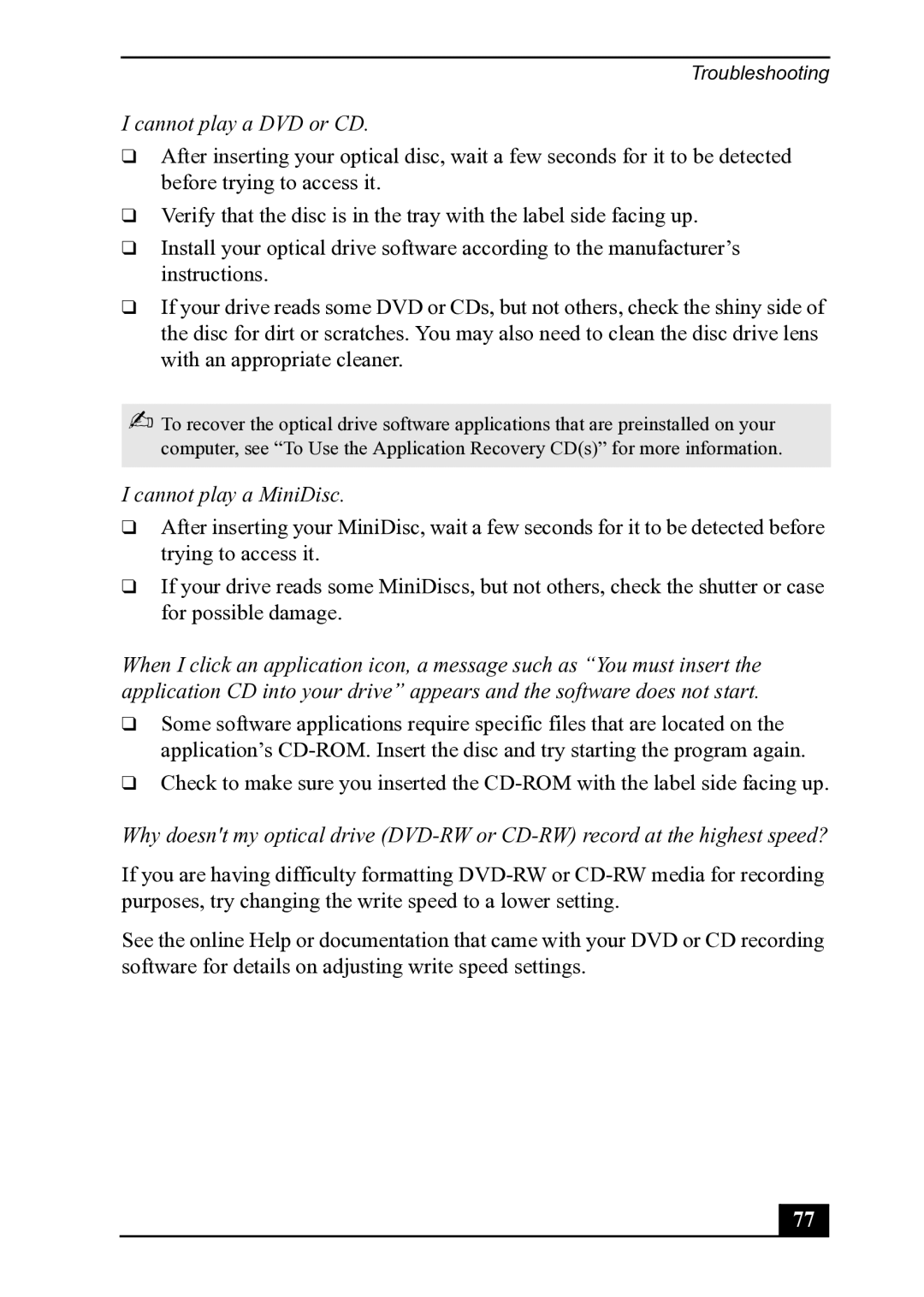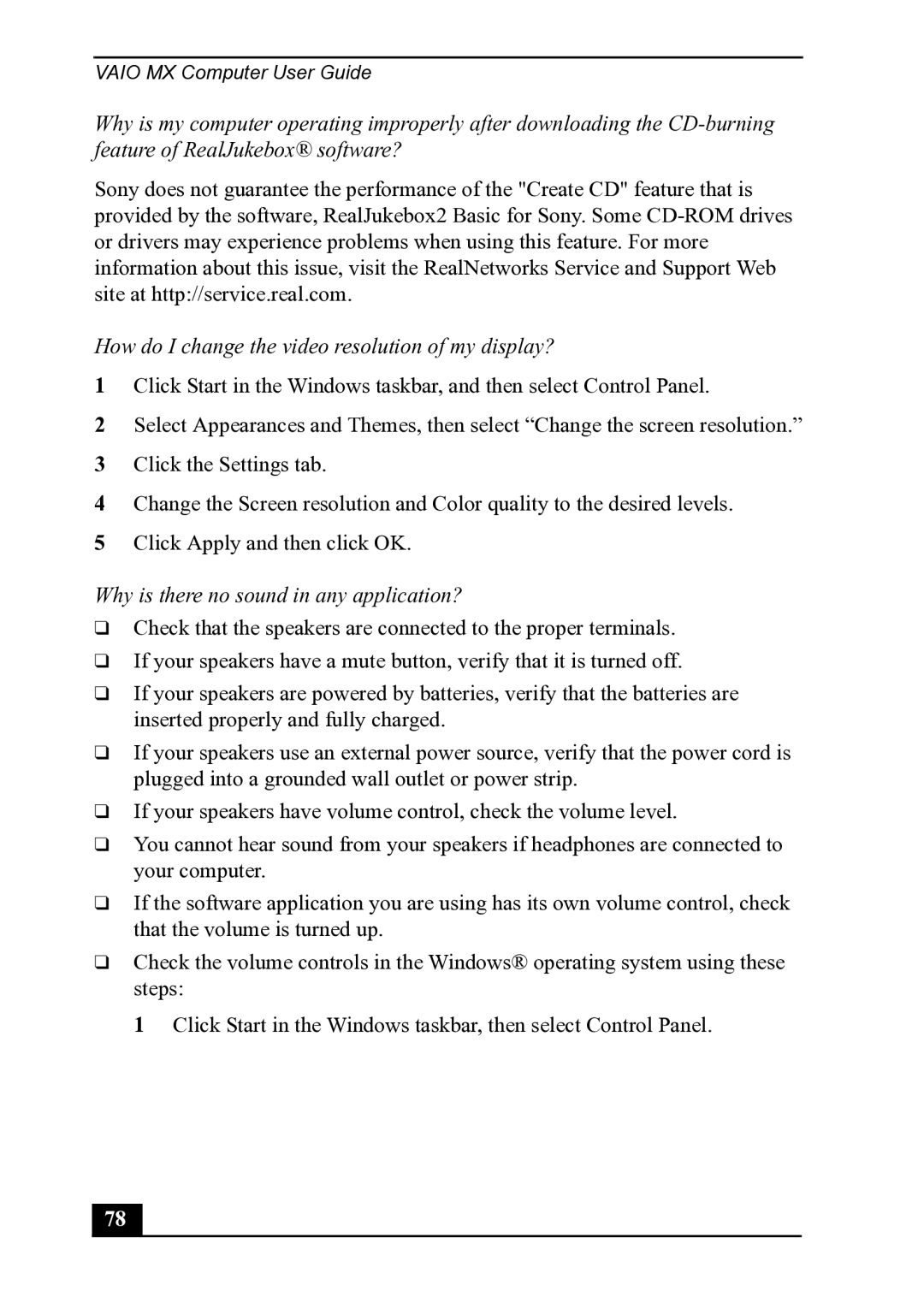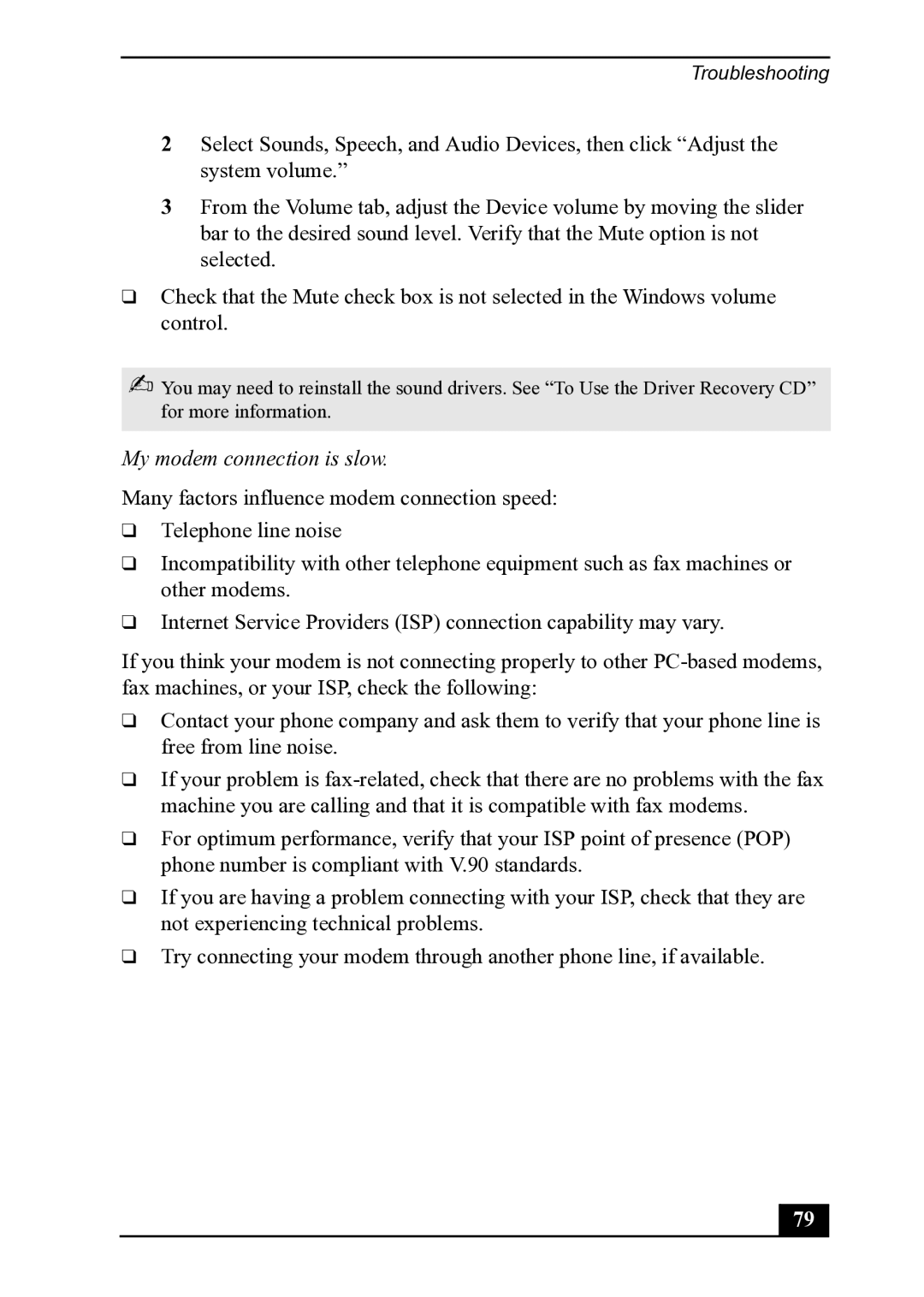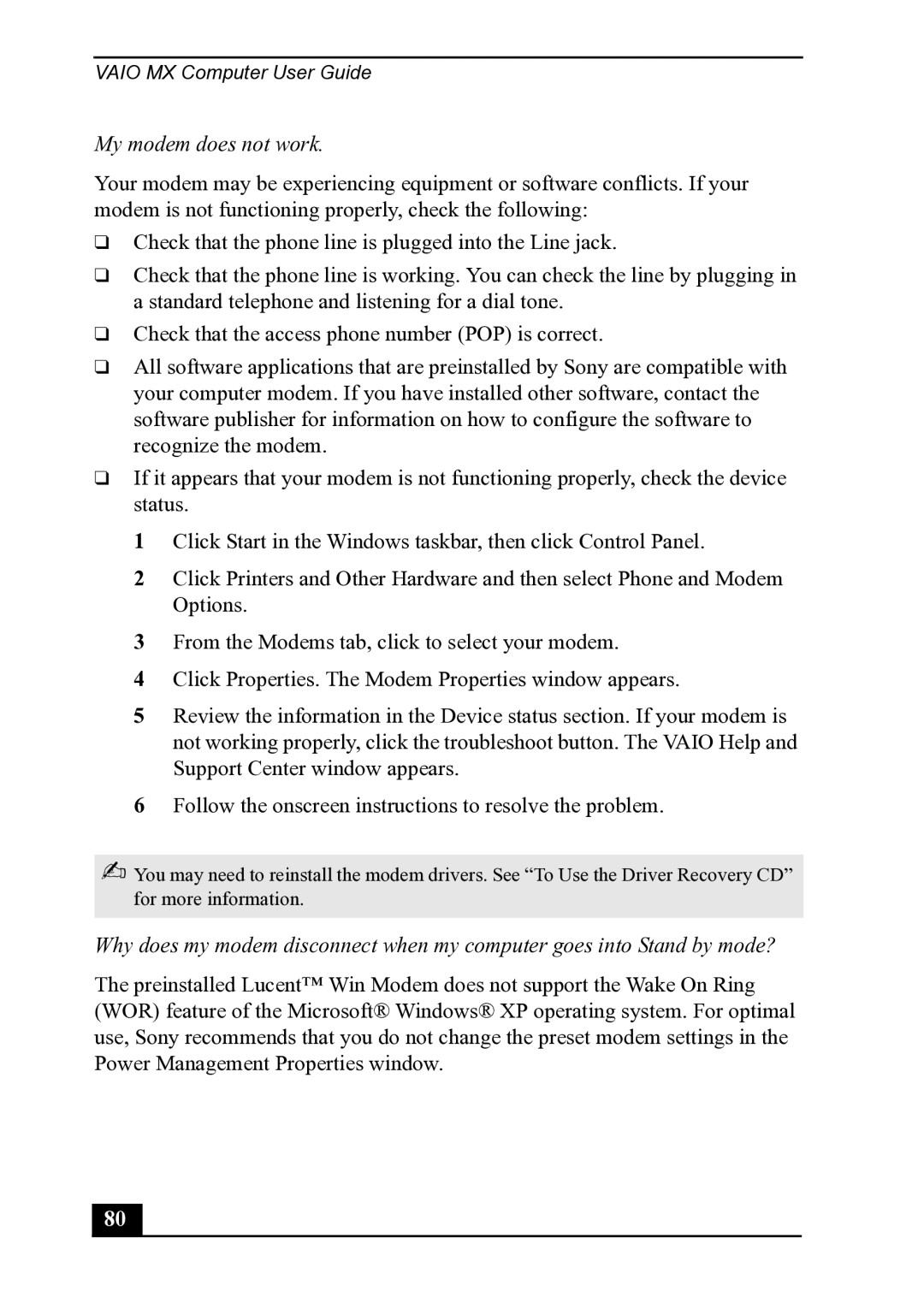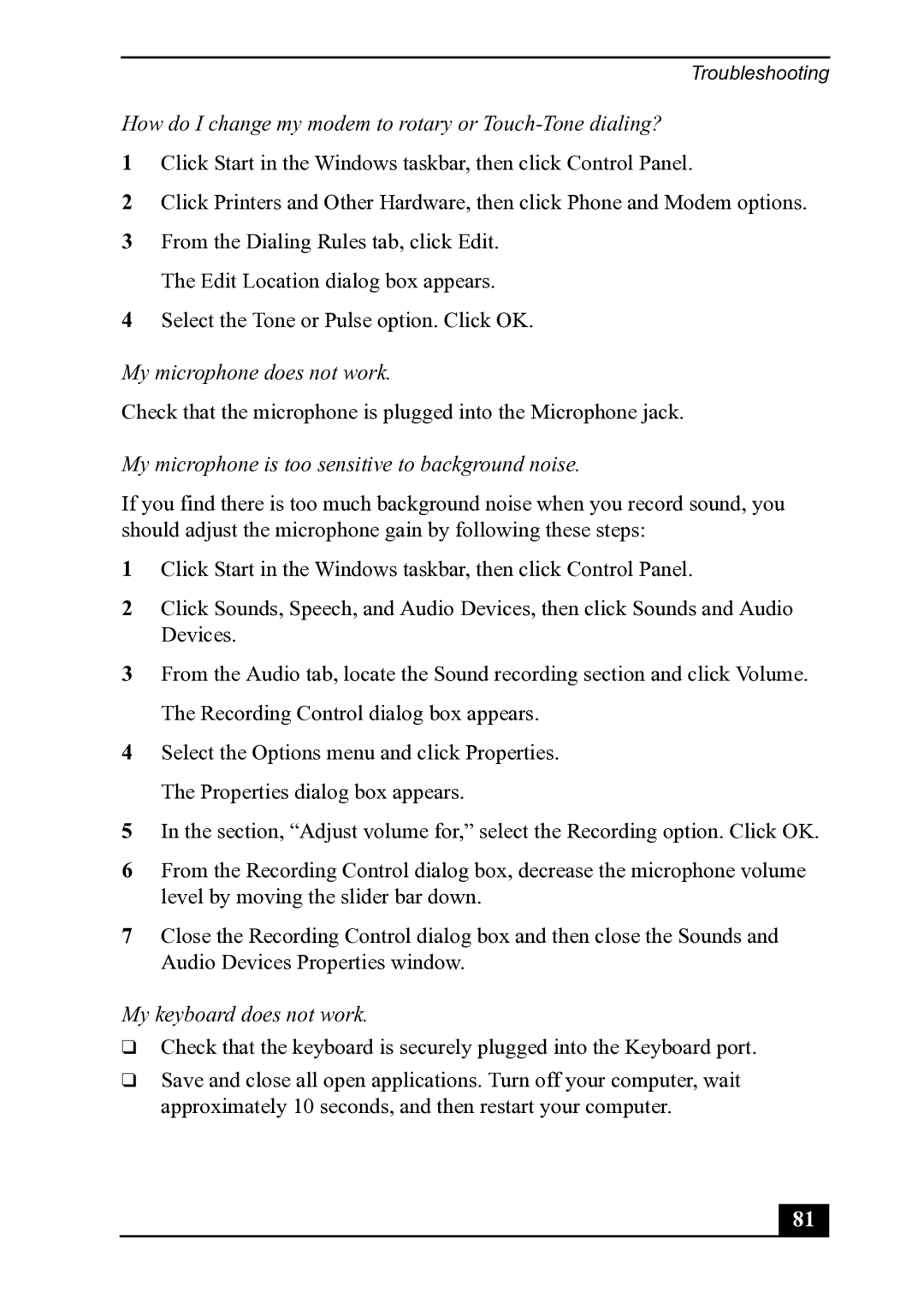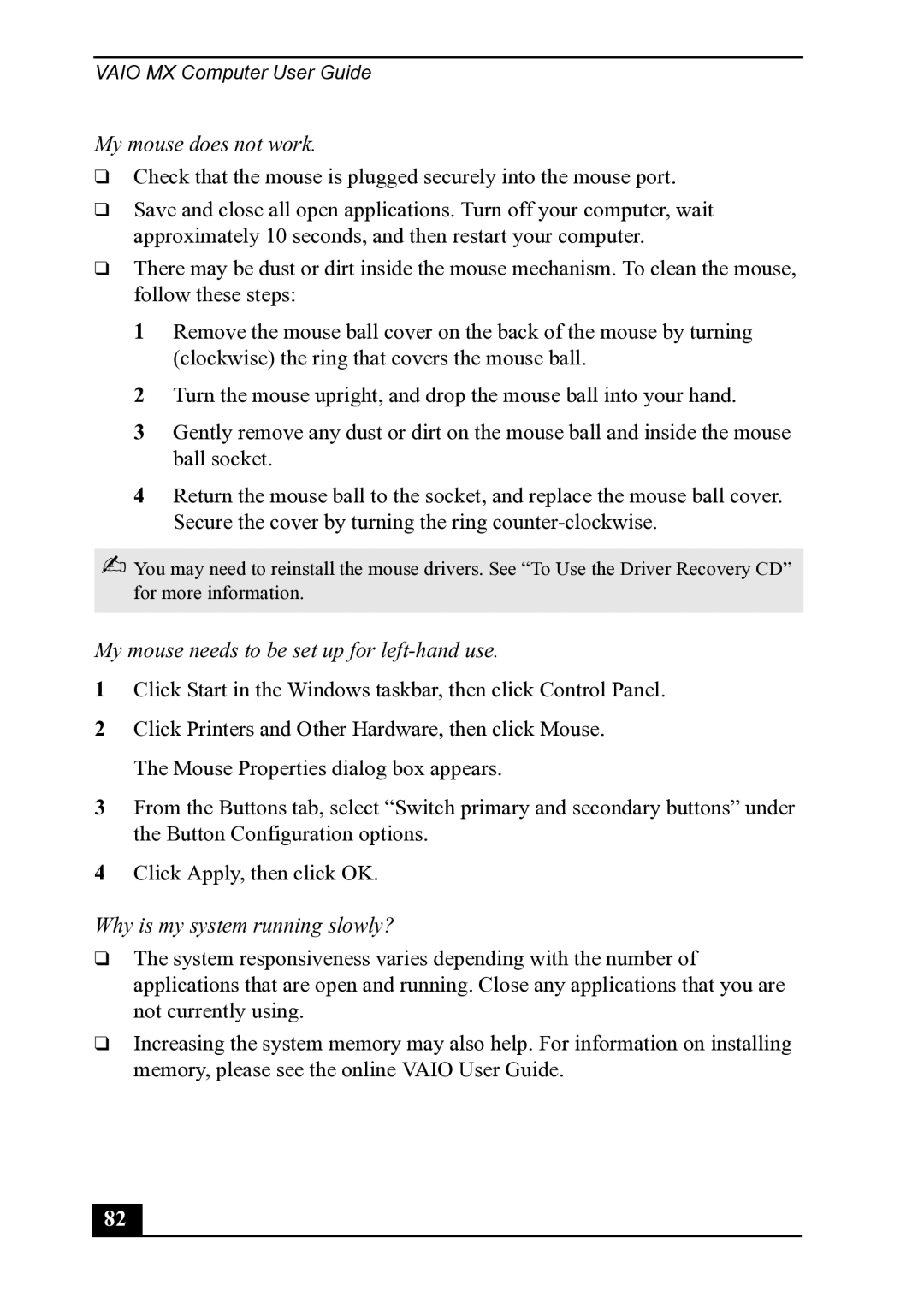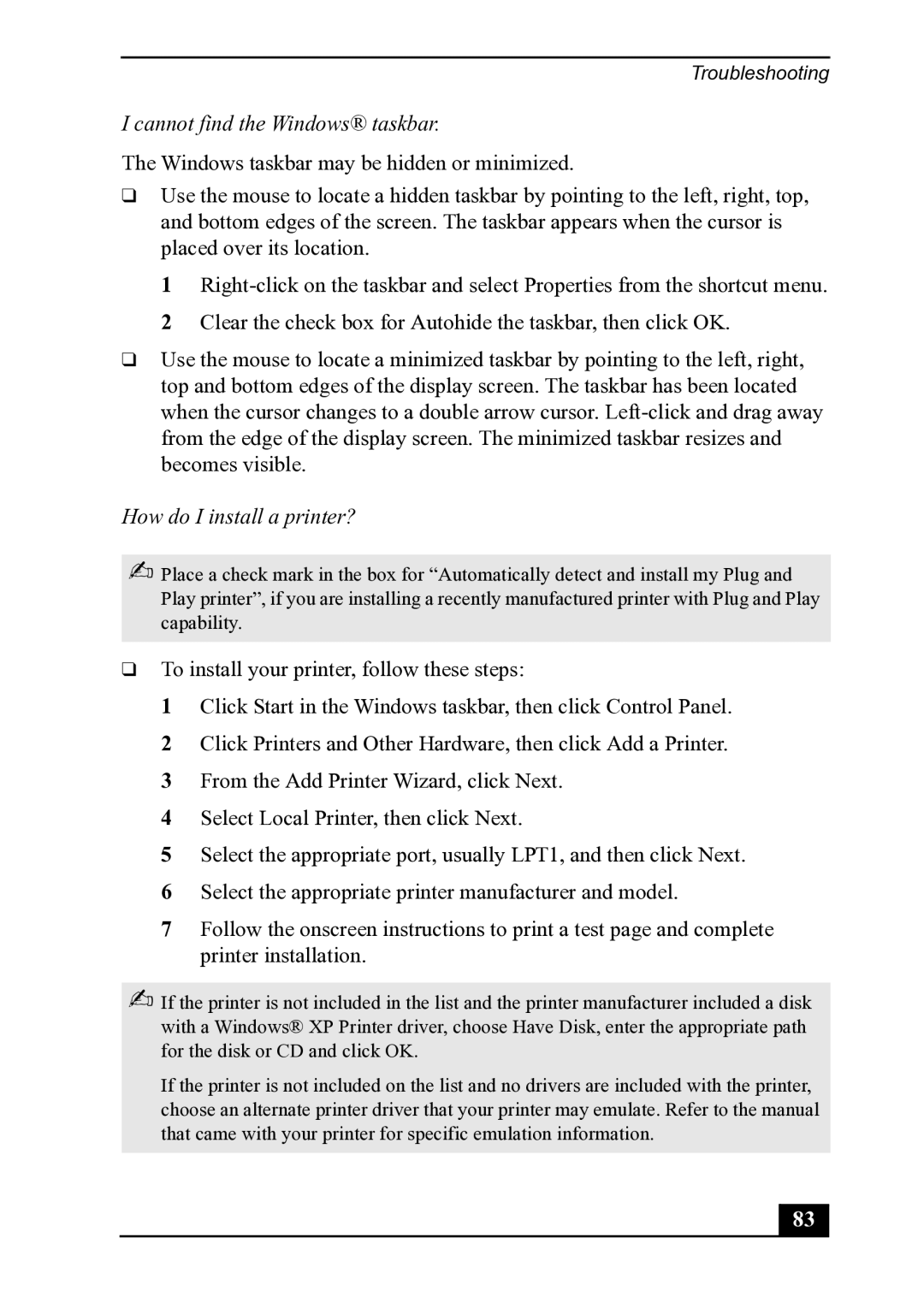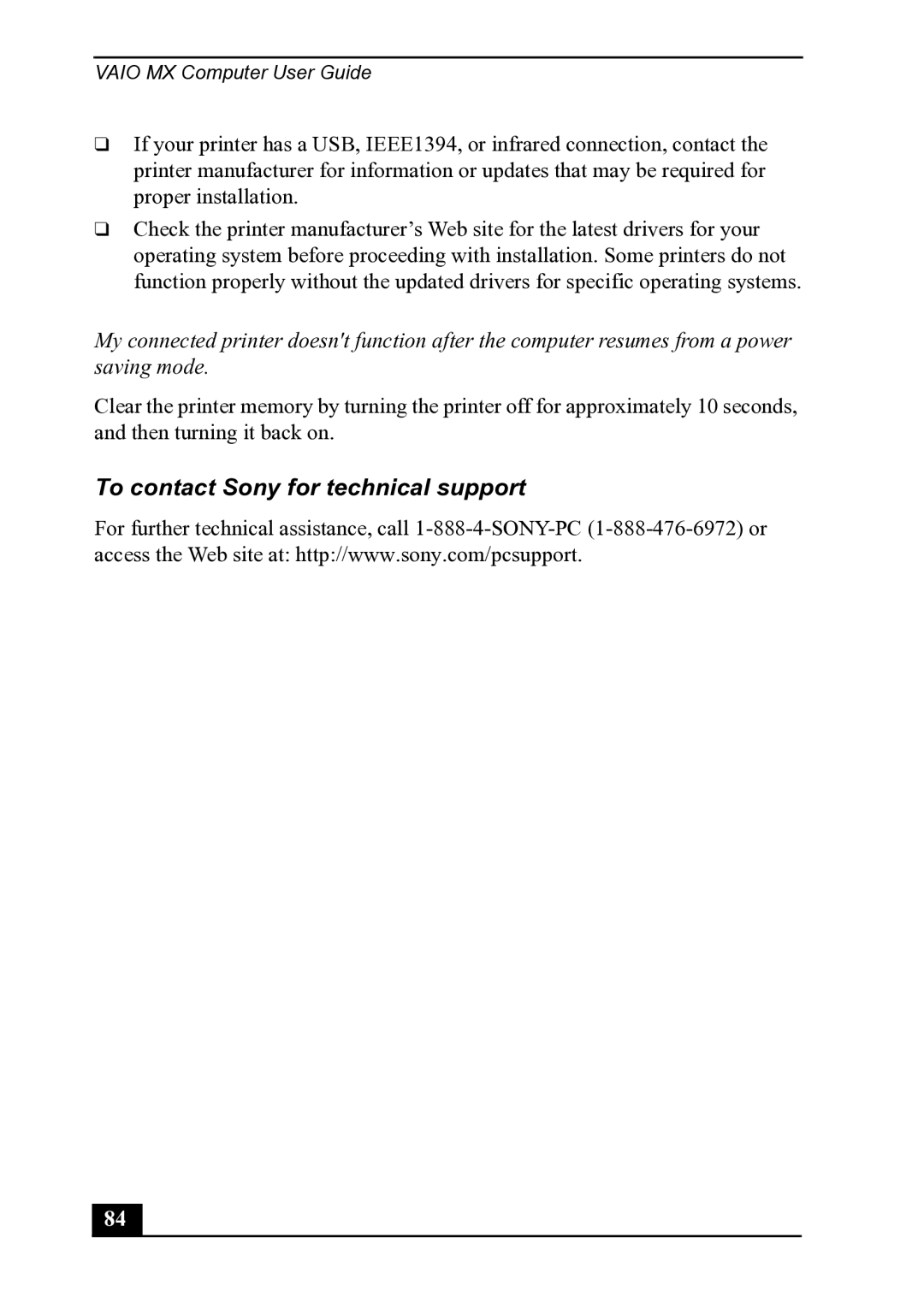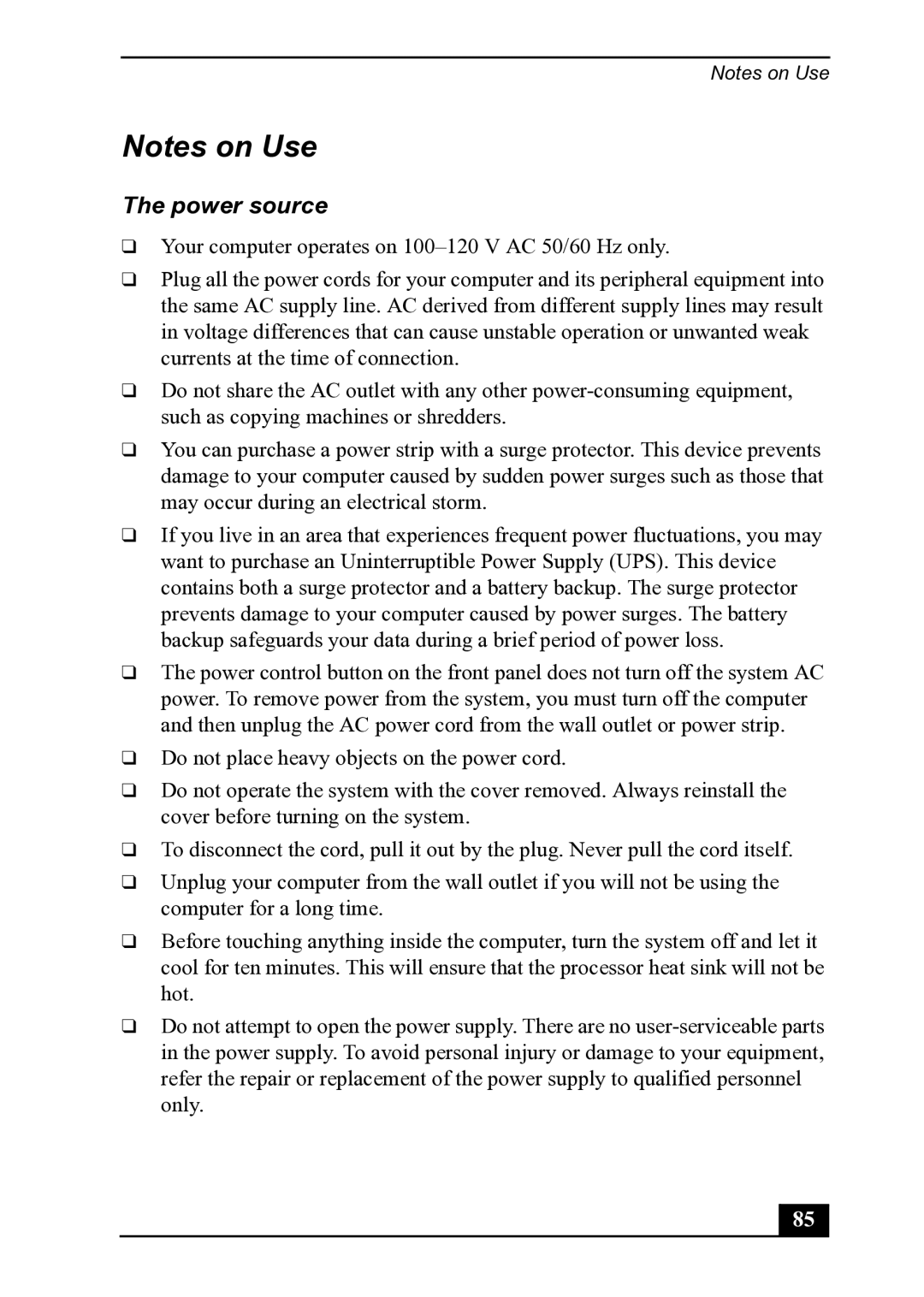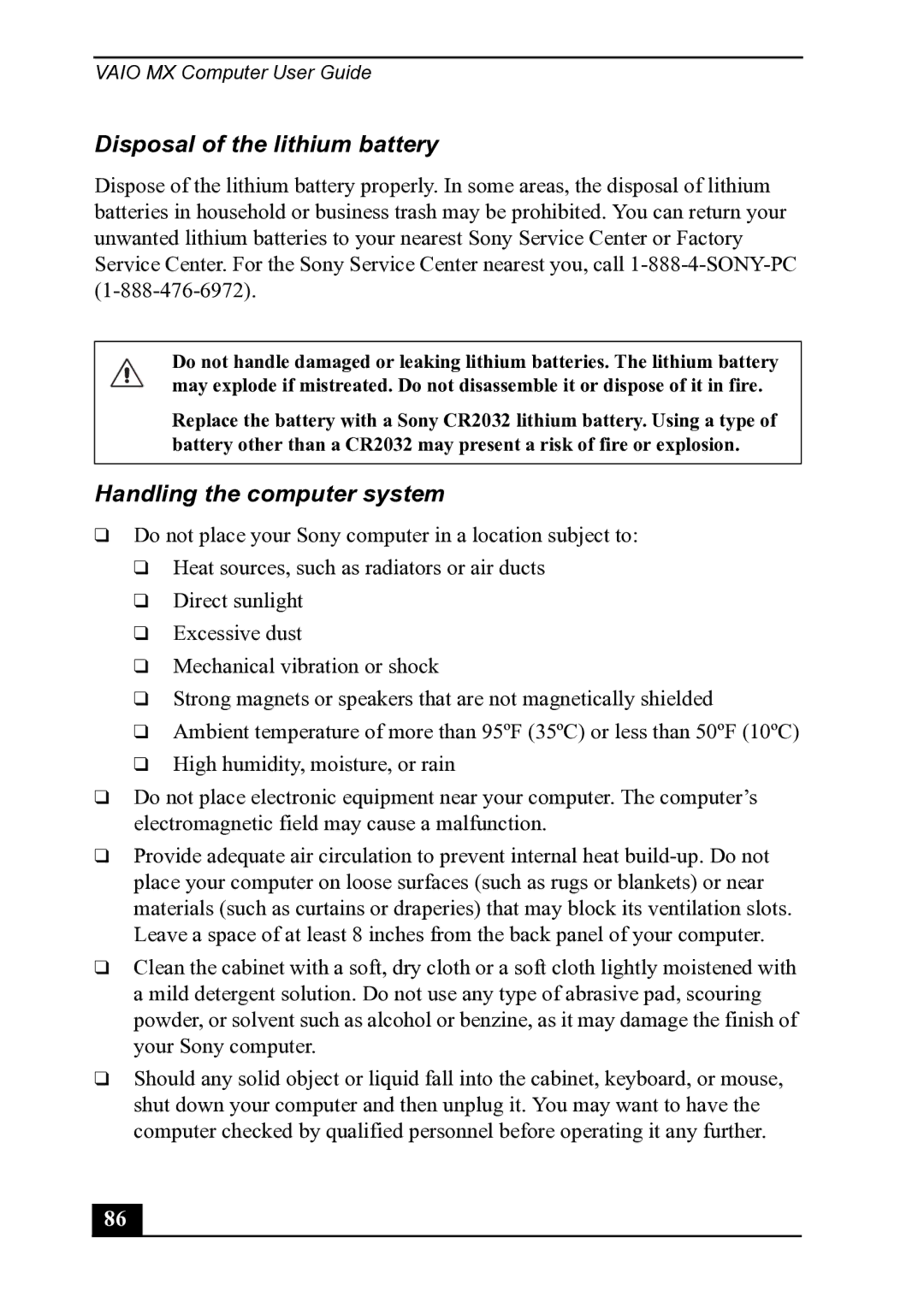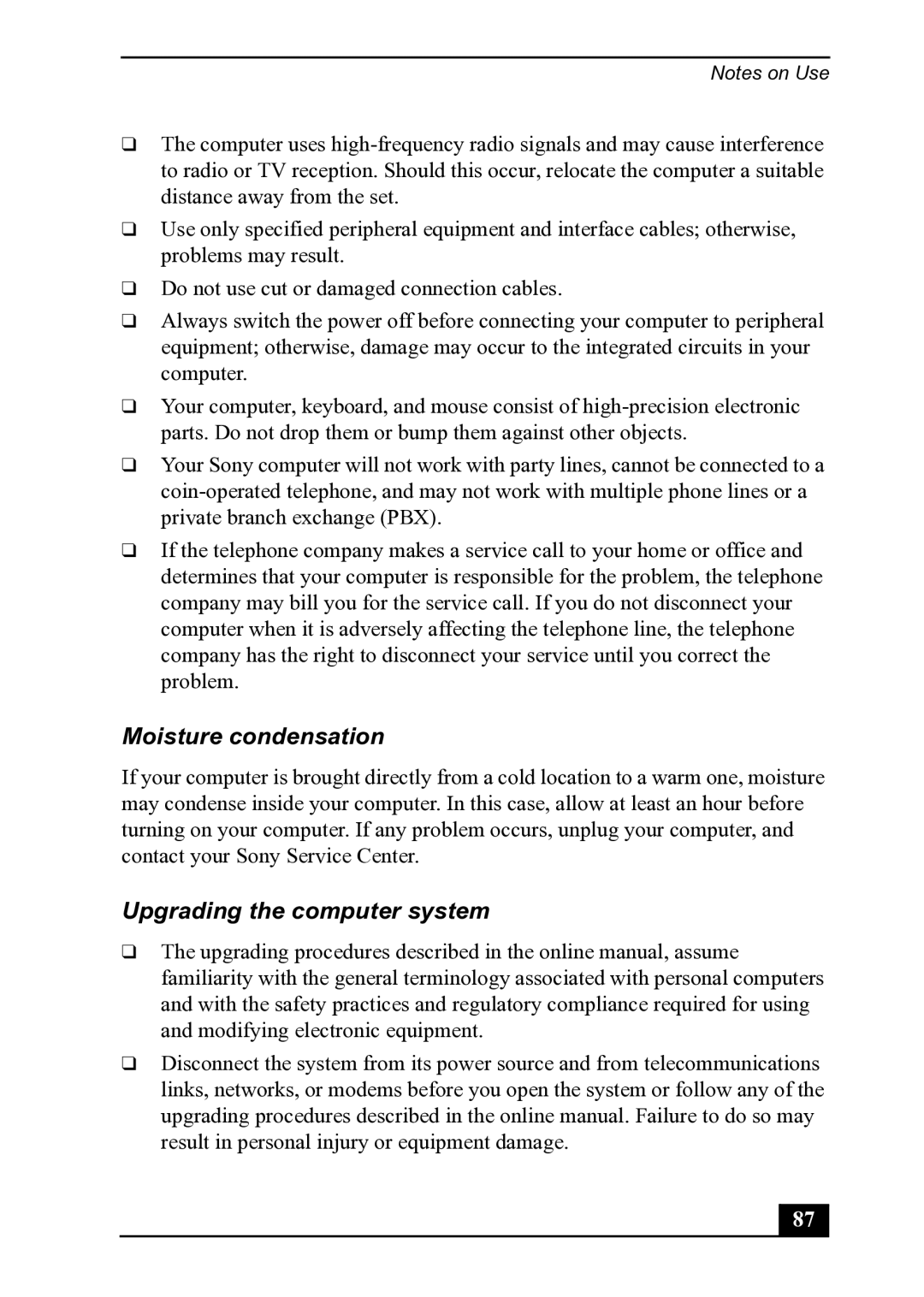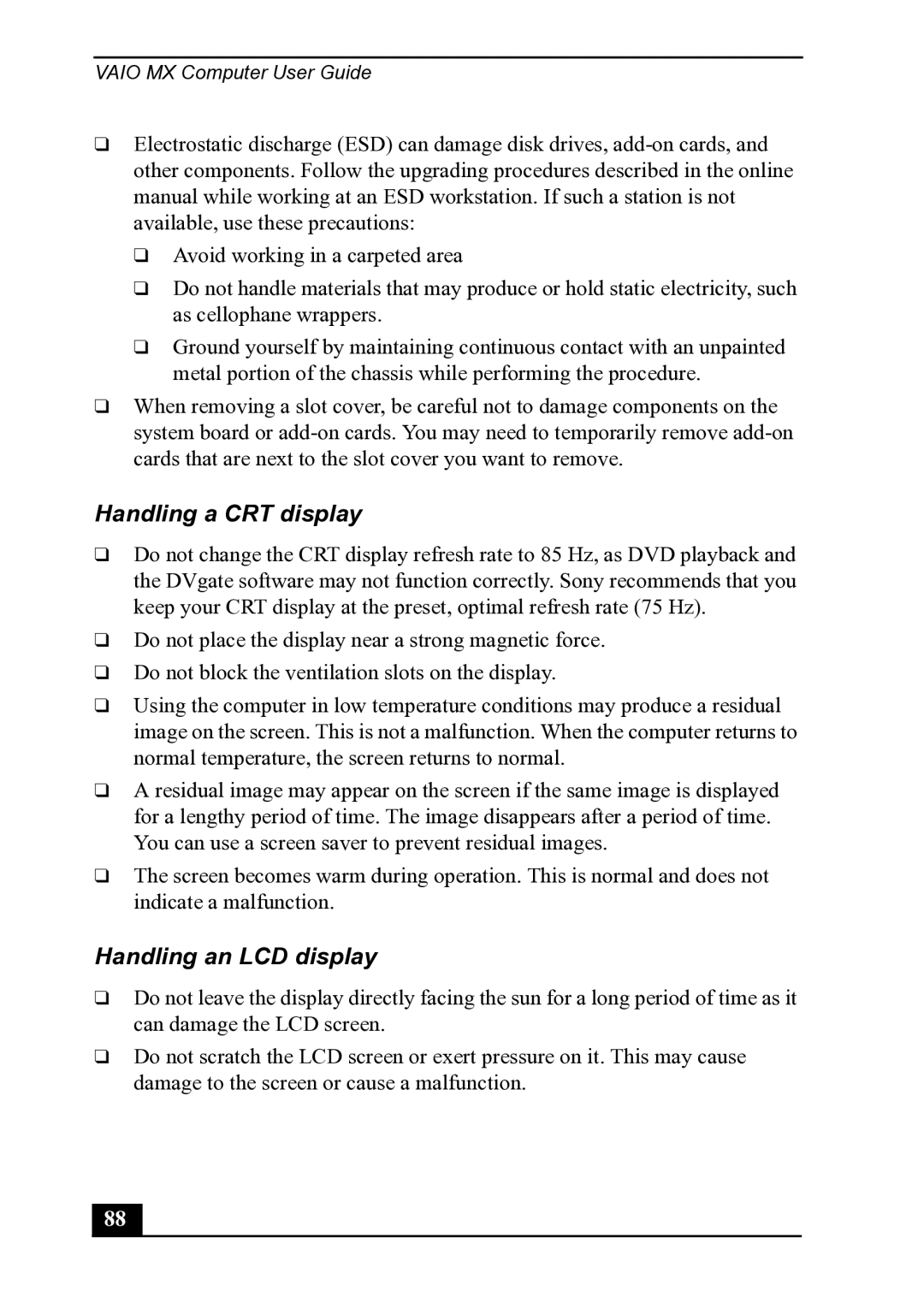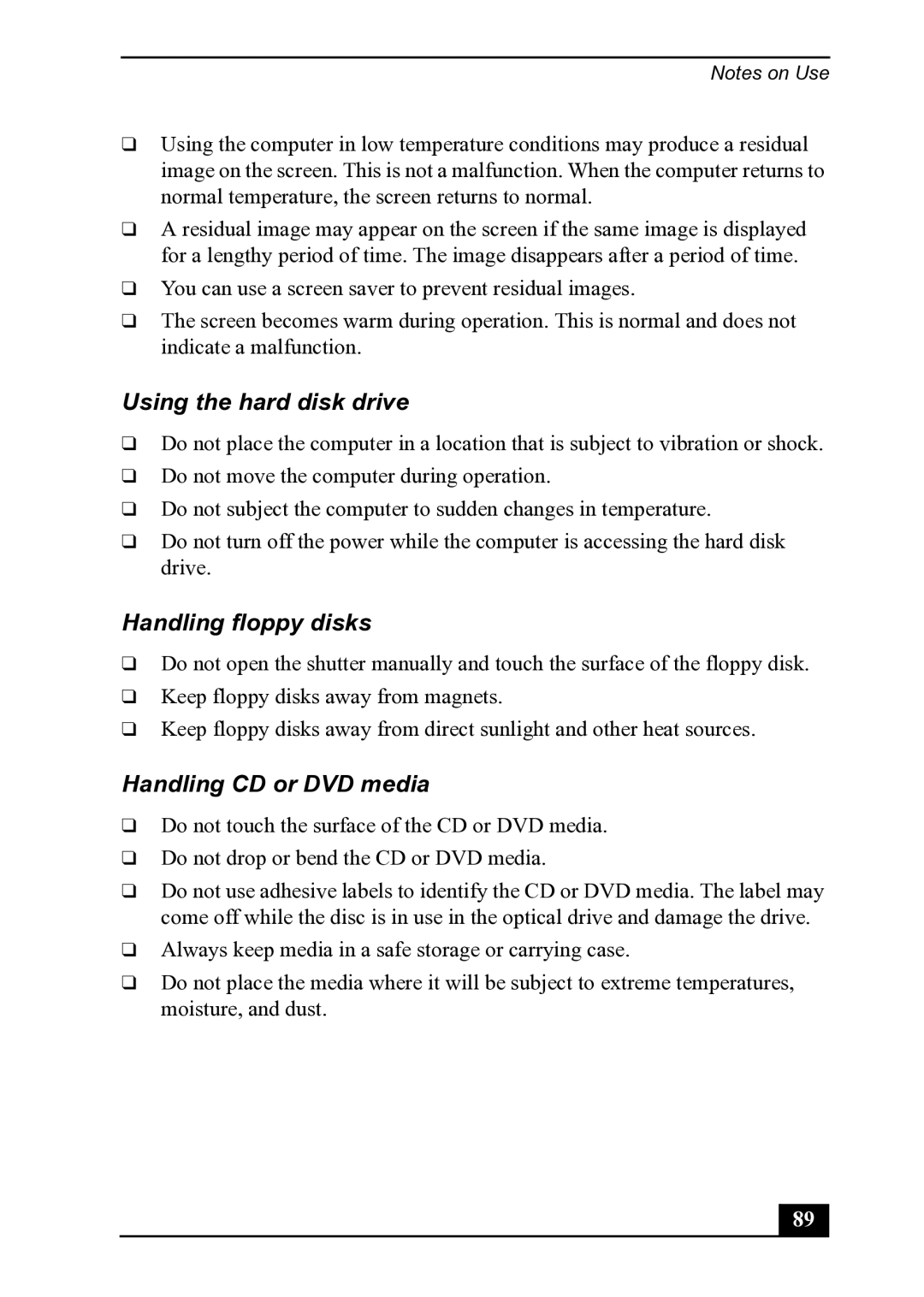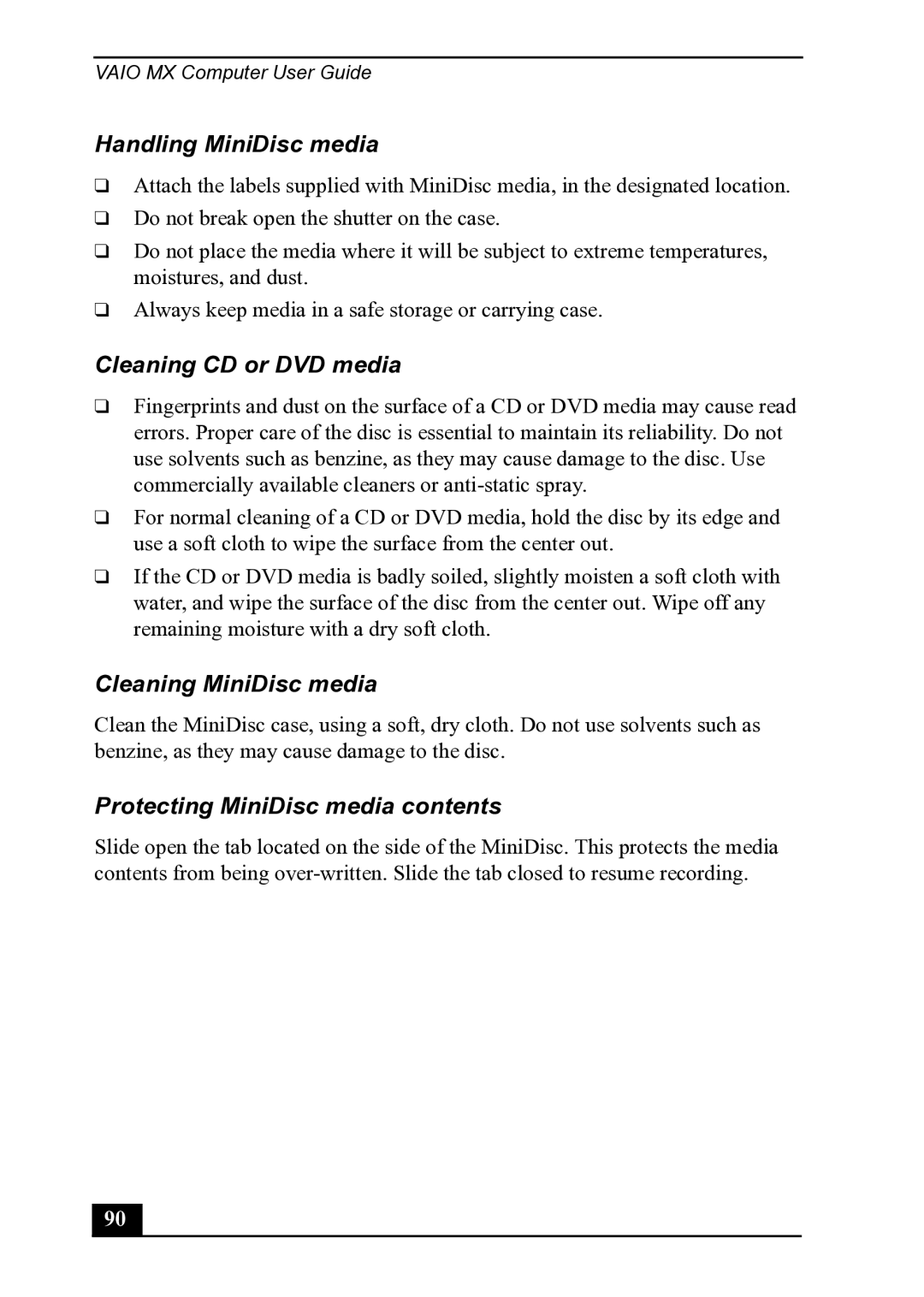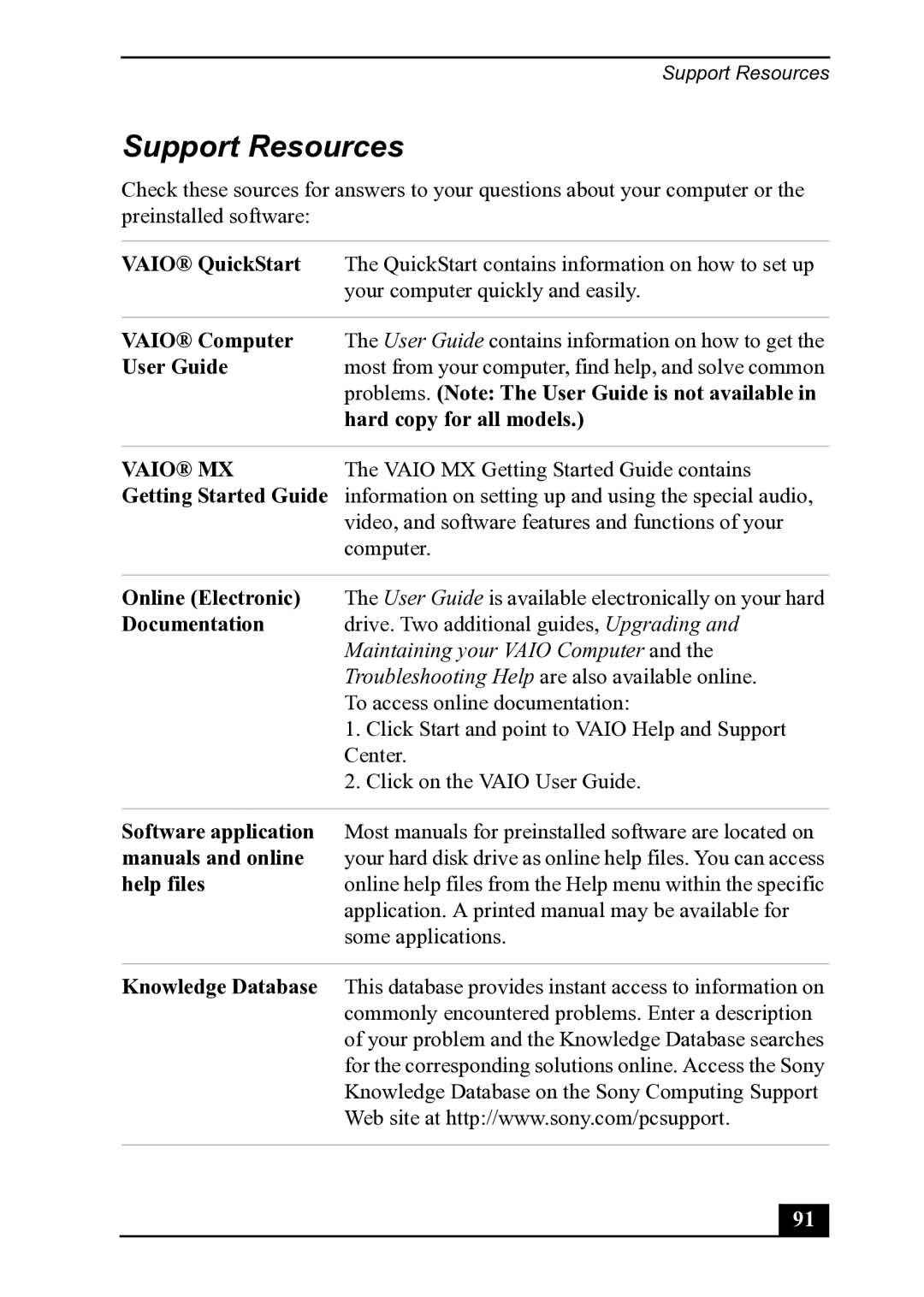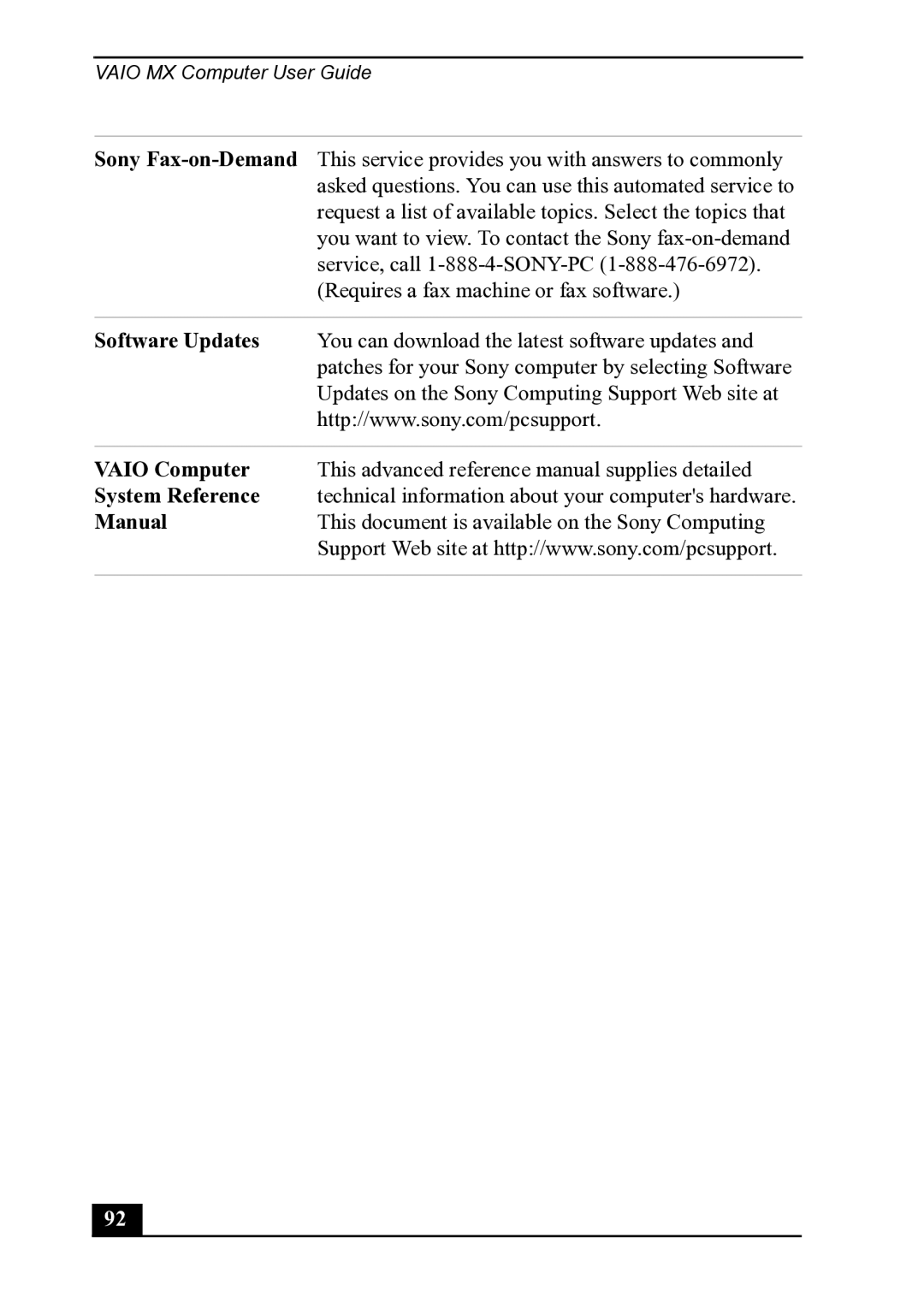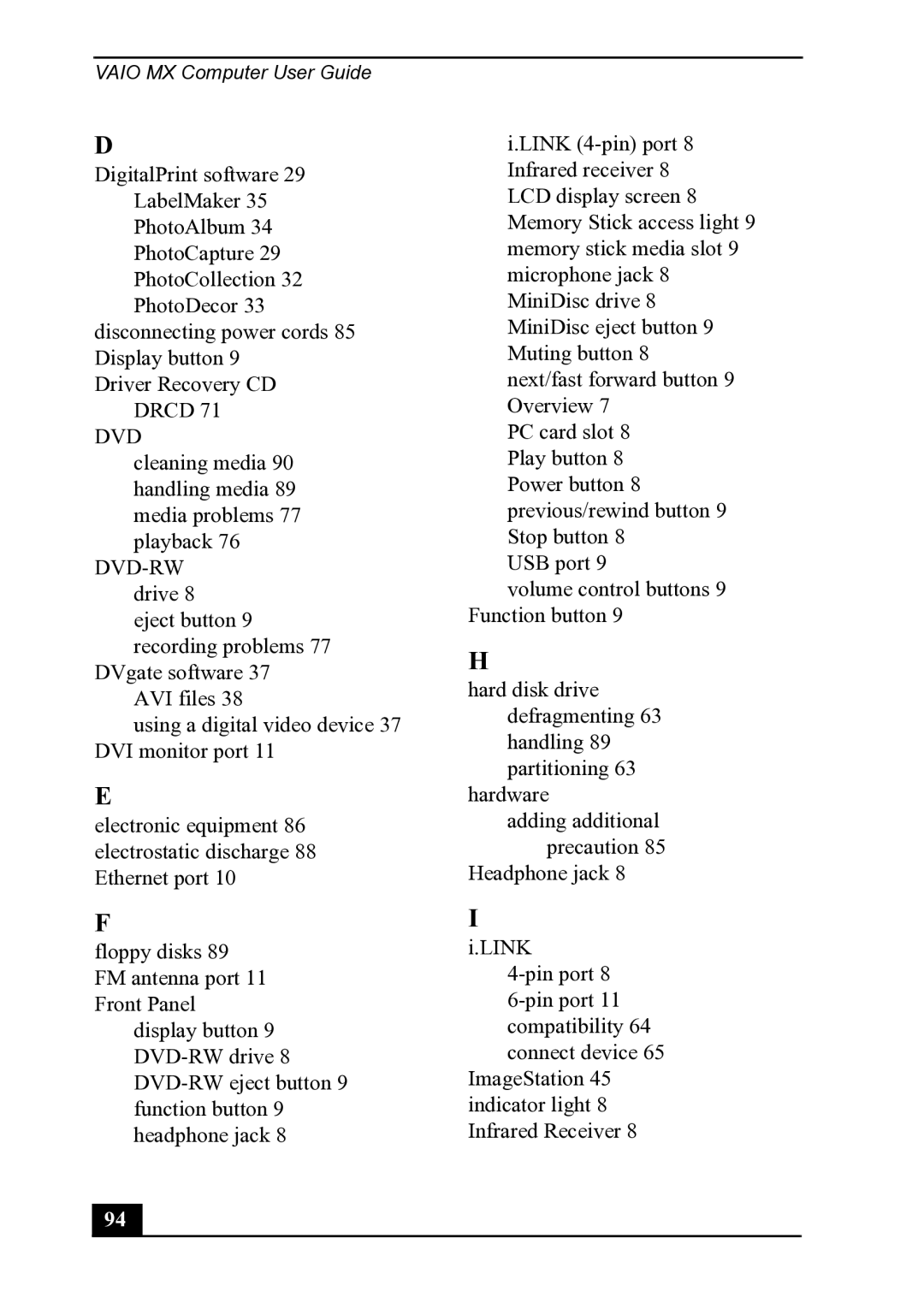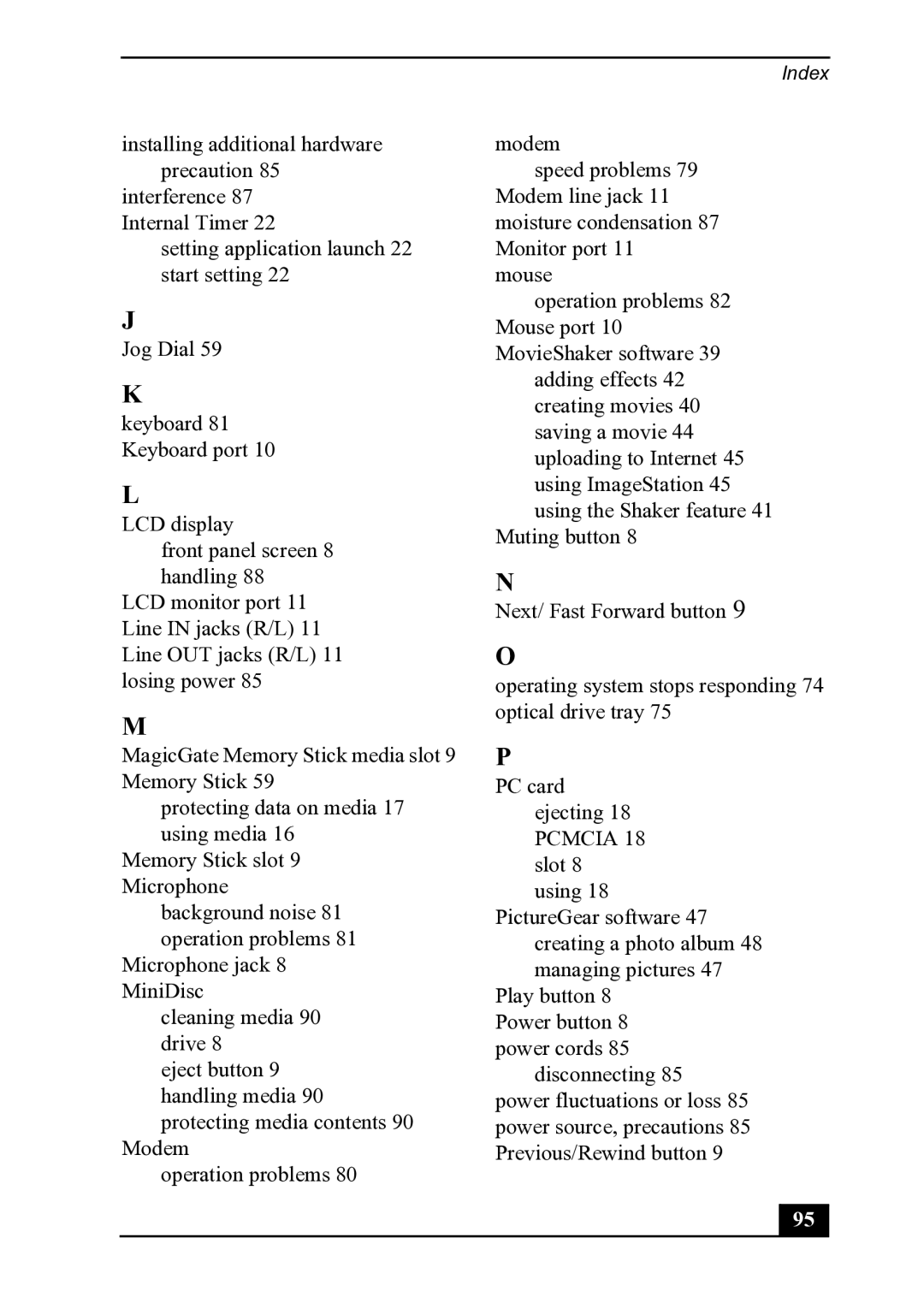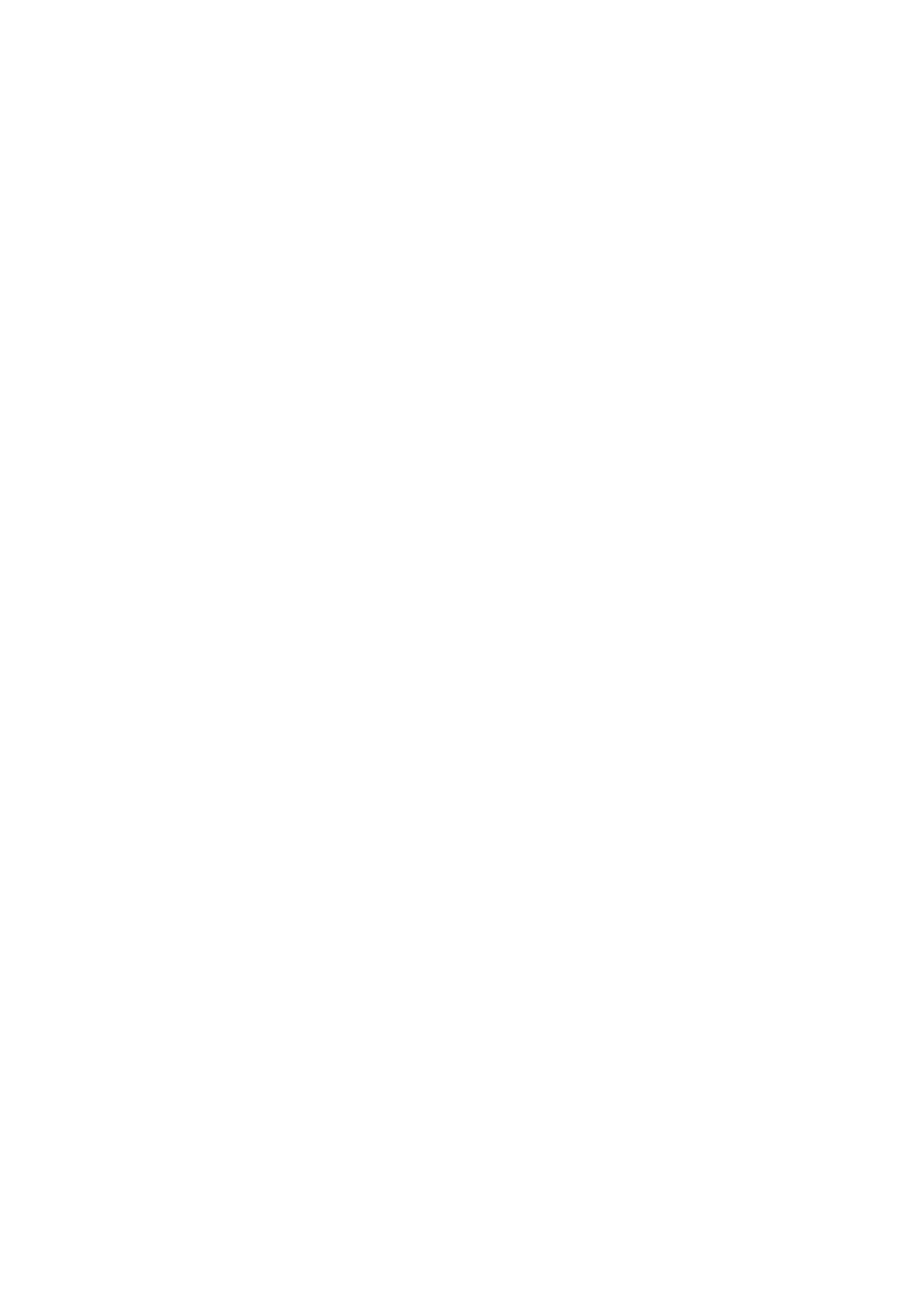Troubleshooting
I cannot play a DVD or CD.
❑After inserting your optical disc, wait a few seconds for it to be detected before trying to access it.
❑Verify that the disc is in the tray with the label side facing up.
❑Install your optical drive software according to the manufacturer’s instructions.
❑If your drive reads some DVD or CDs, but not others, check the shiny side of the disc for dirt or scratches. You may also need to clean the disc drive lens with an appropriate cleaner.
✍To recover the optical drive software applications that are preinstalled on your computer, see “To Use the Application Recovery CD(s)” for more information.
I cannot play a MiniDisc.
❑After inserting your MiniDisc, wait a few seconds for it to be detected before trying to access it.
❑If your drive reads some MiniDiscs, but not others, check the shutter or case for possible damage.
When I click an application icon, a message such as “You must insert the application CD into your drive” appears and the software does not start.
❑Some software applications require specific files that are located on the application’s
❑Check to make sure you inserted the
Why doesn't my optical drive
If you are having difficulty formatting
See the online Help or documentation that came with your DVD or CD recording software for details on adjusting write speed settings.
77