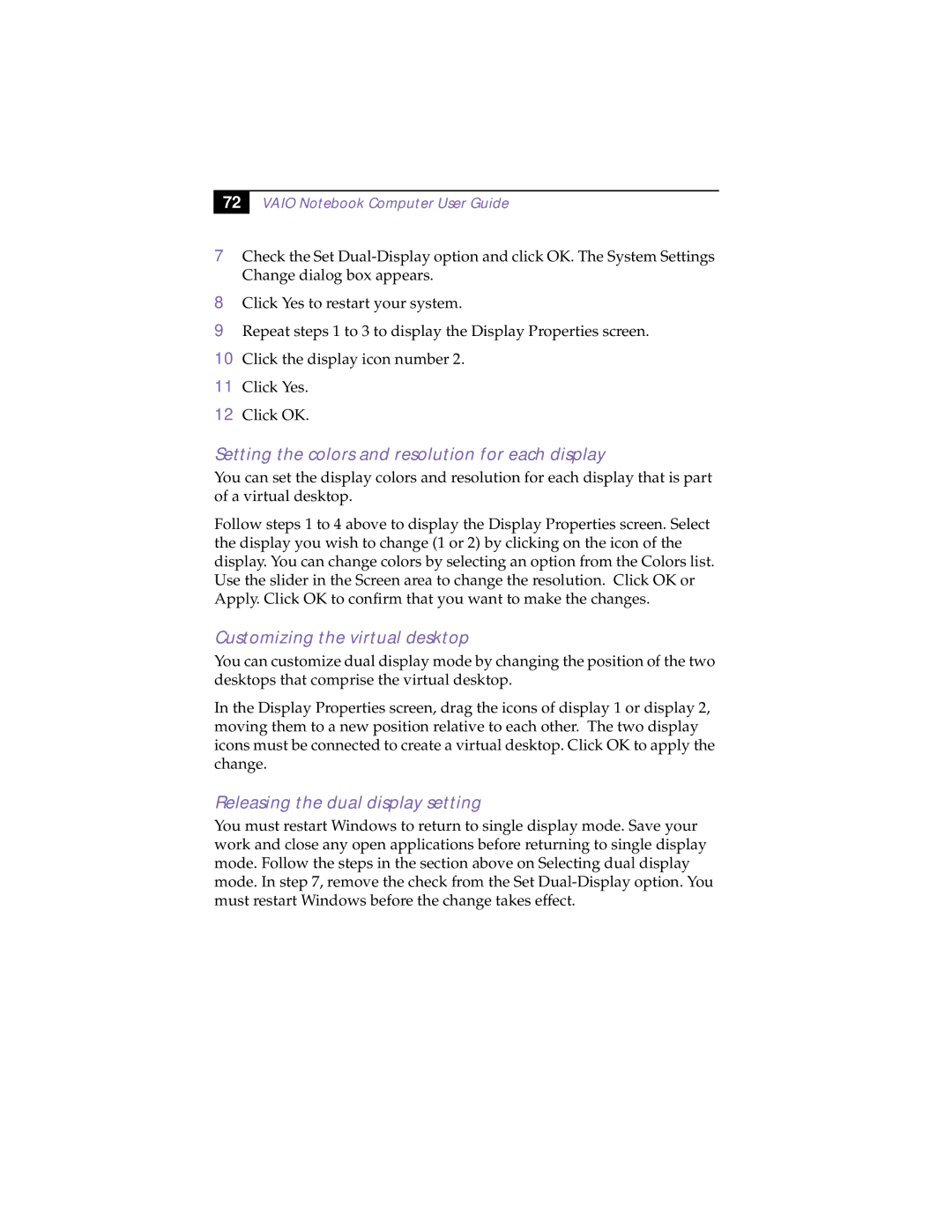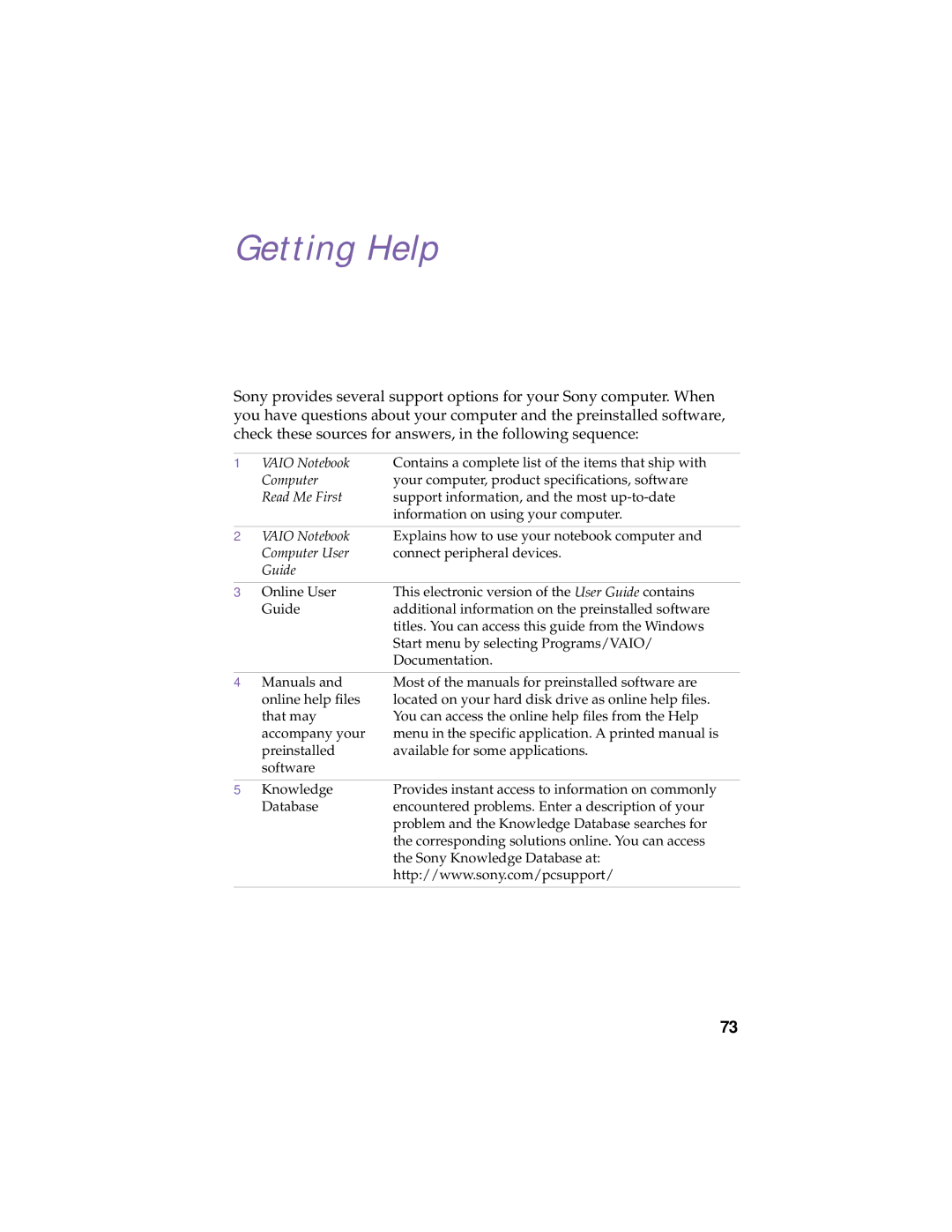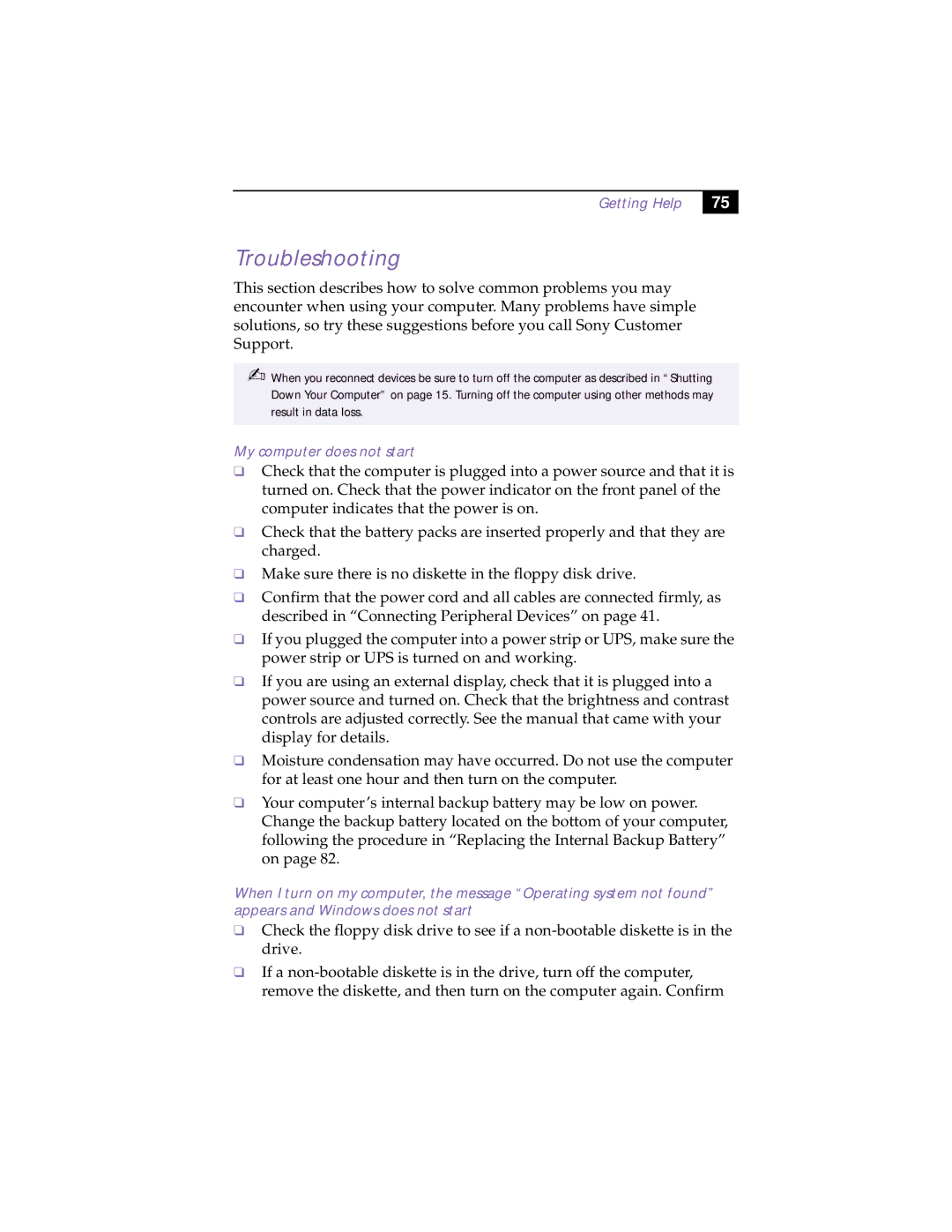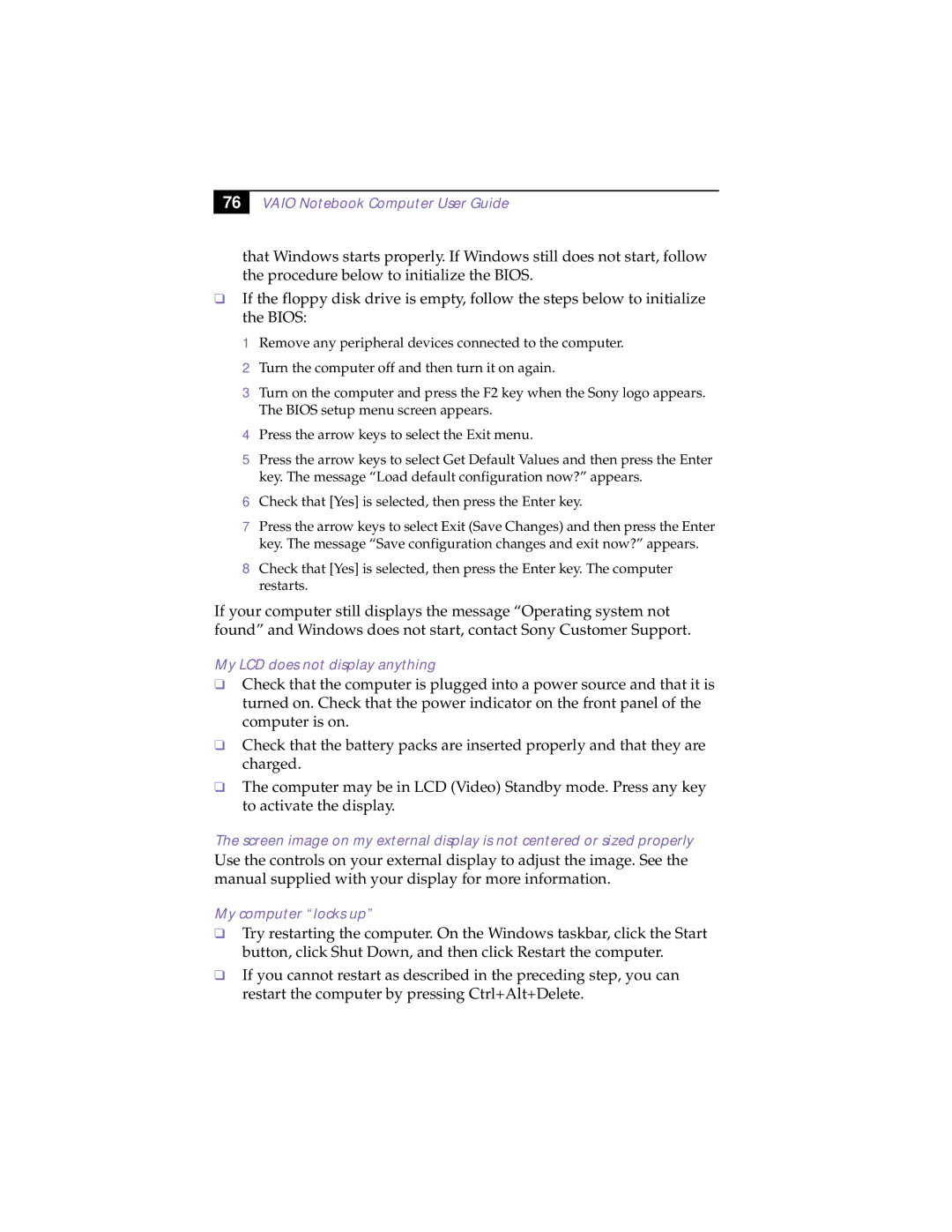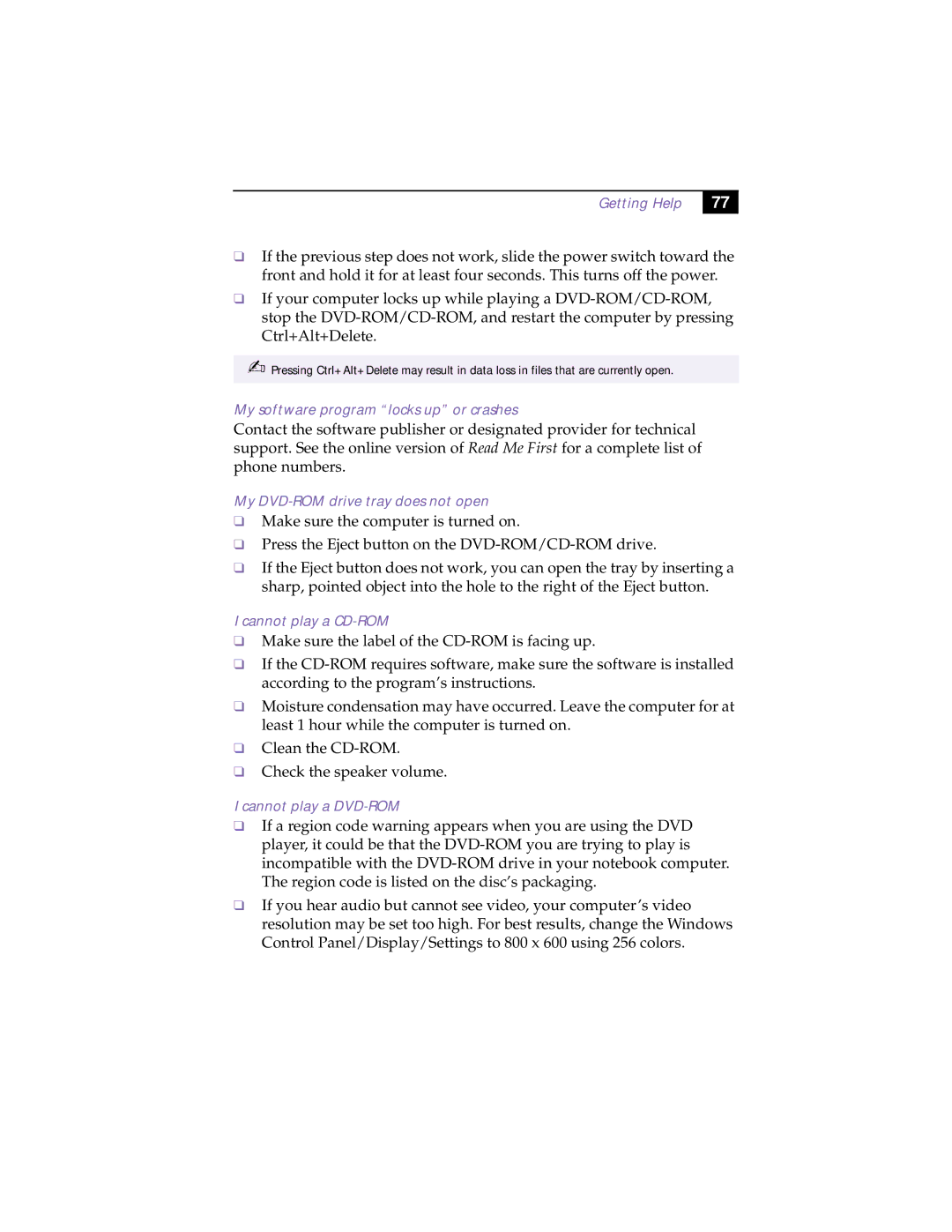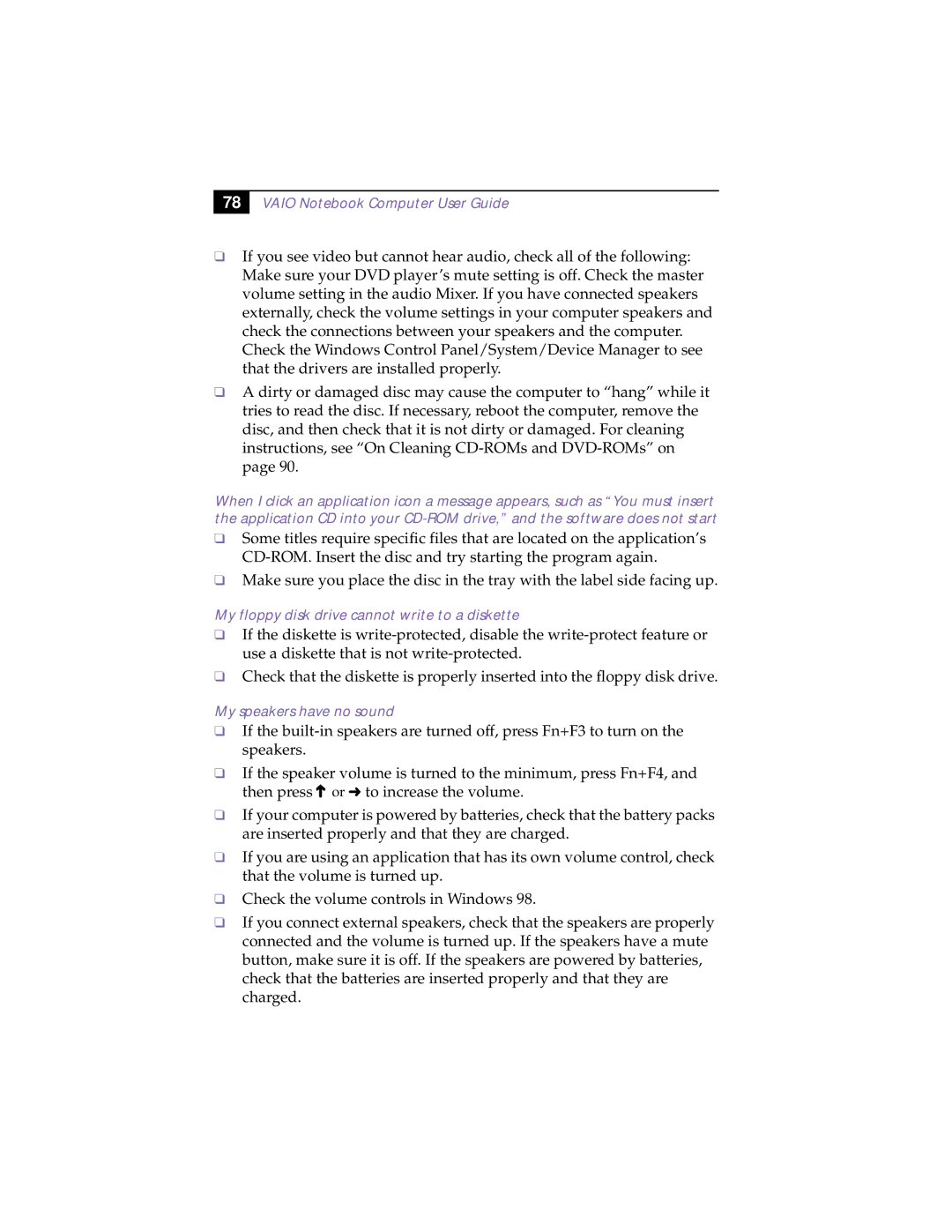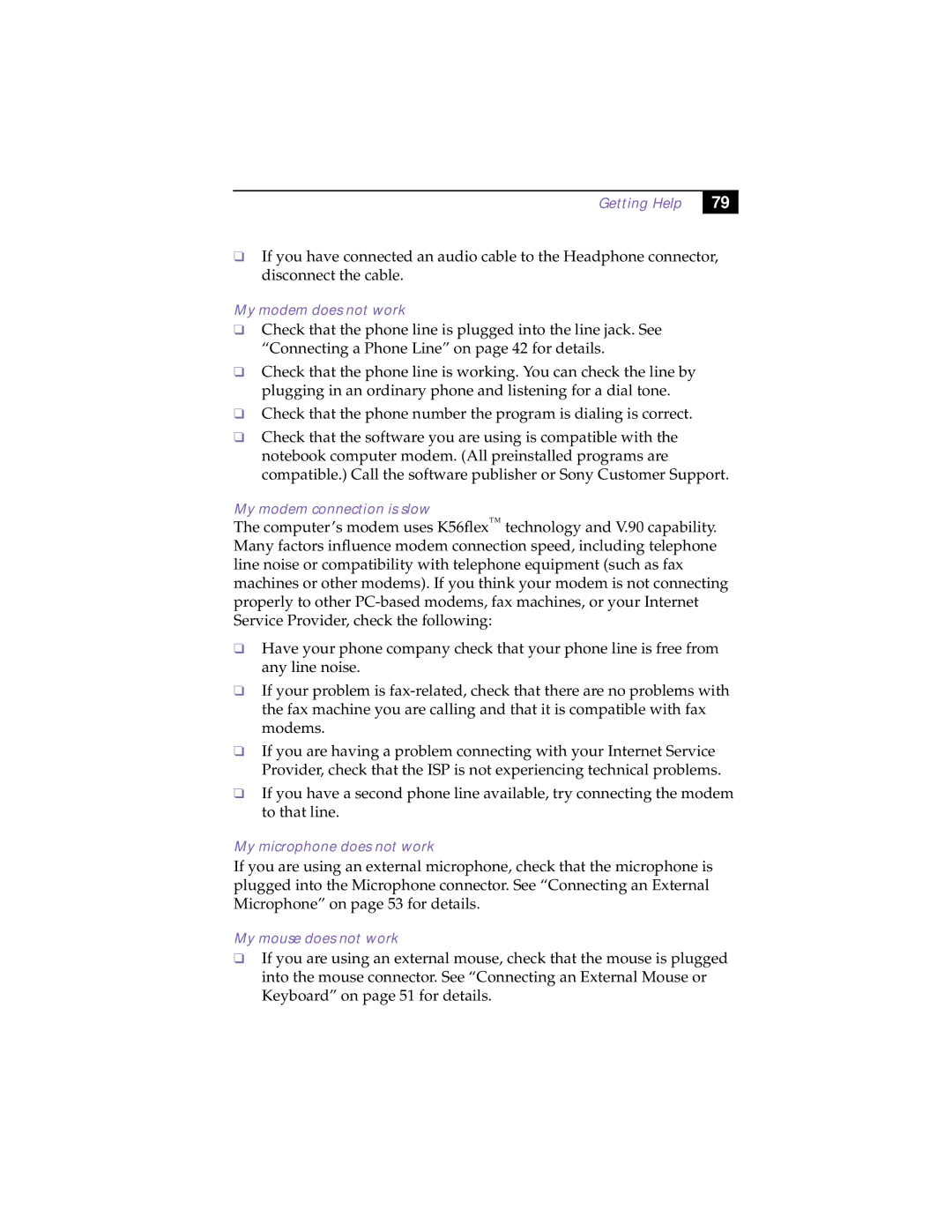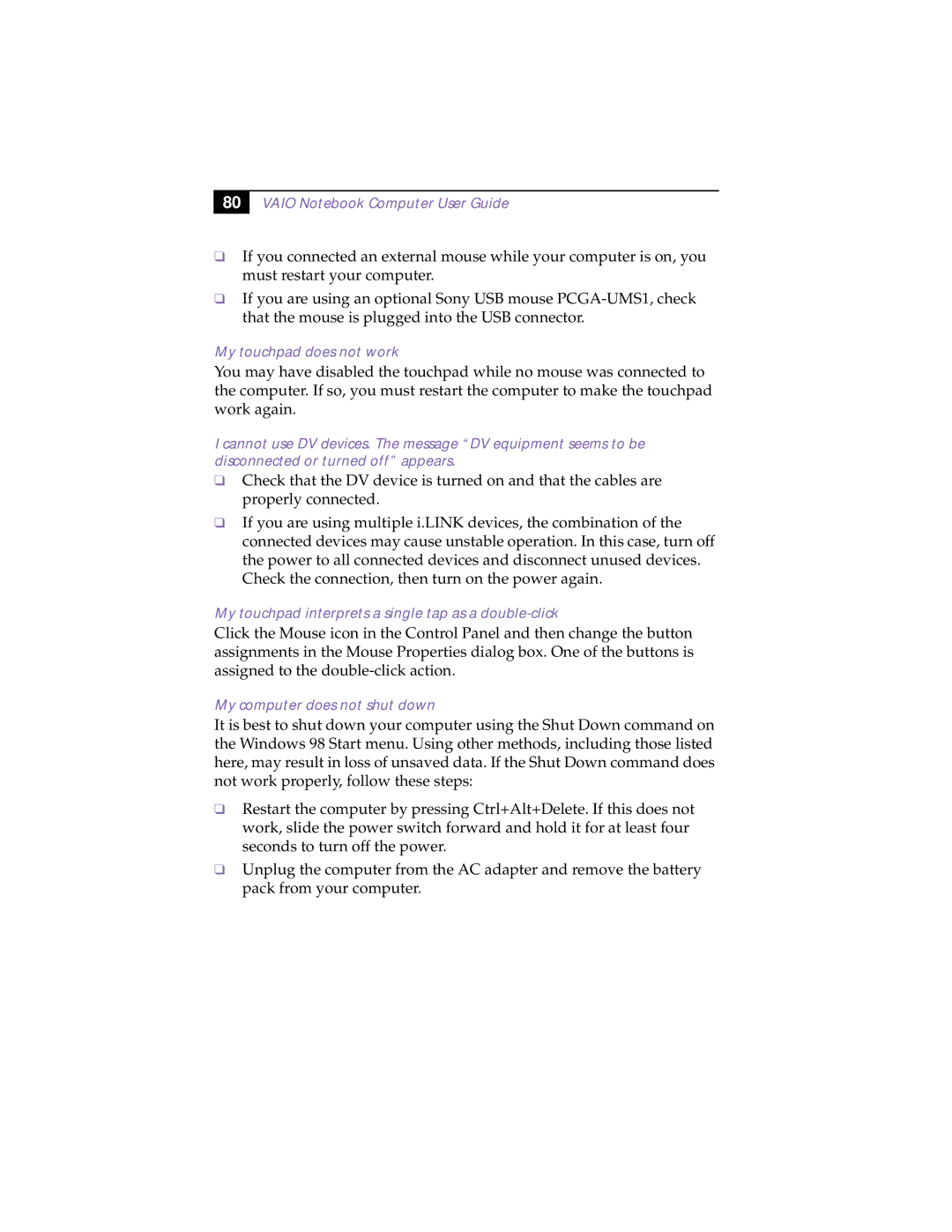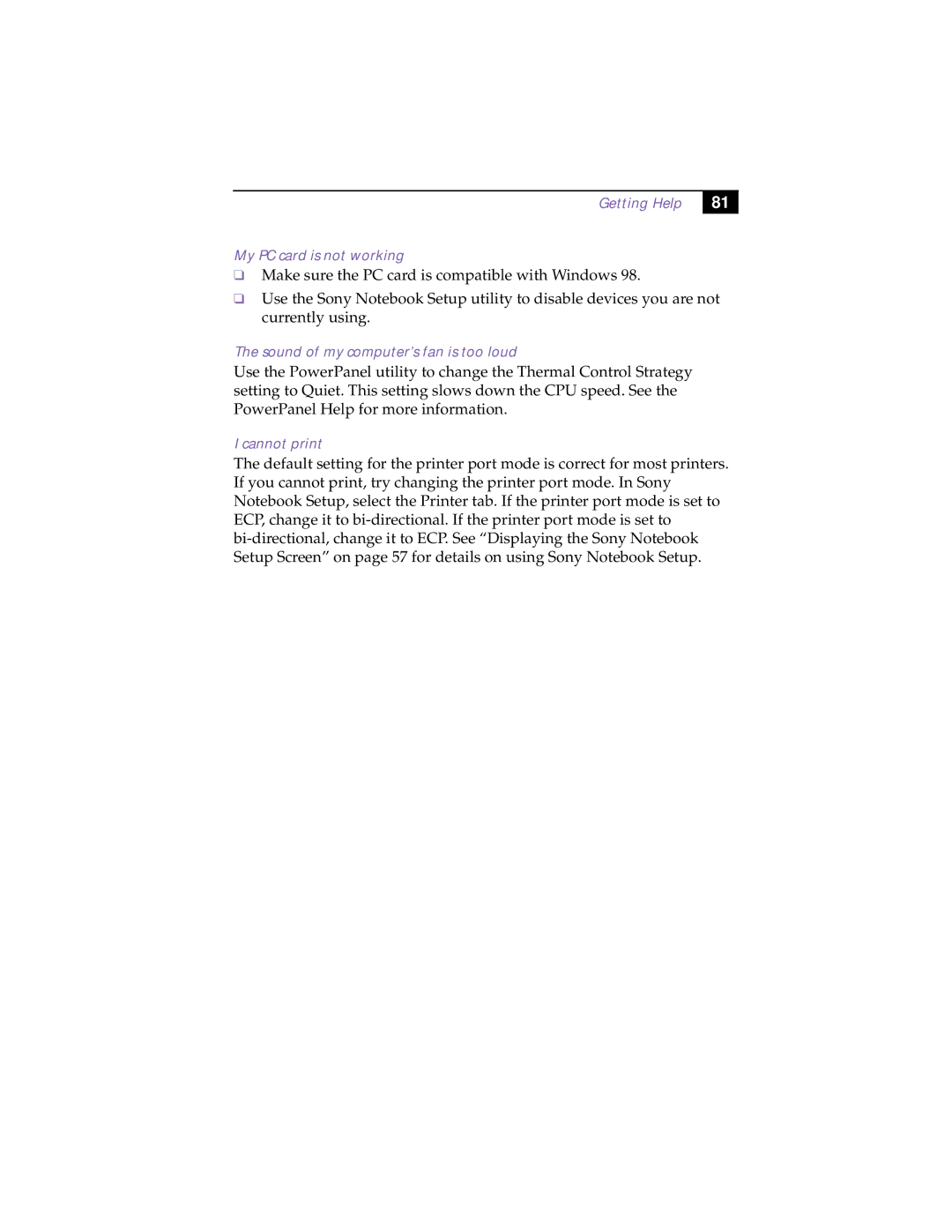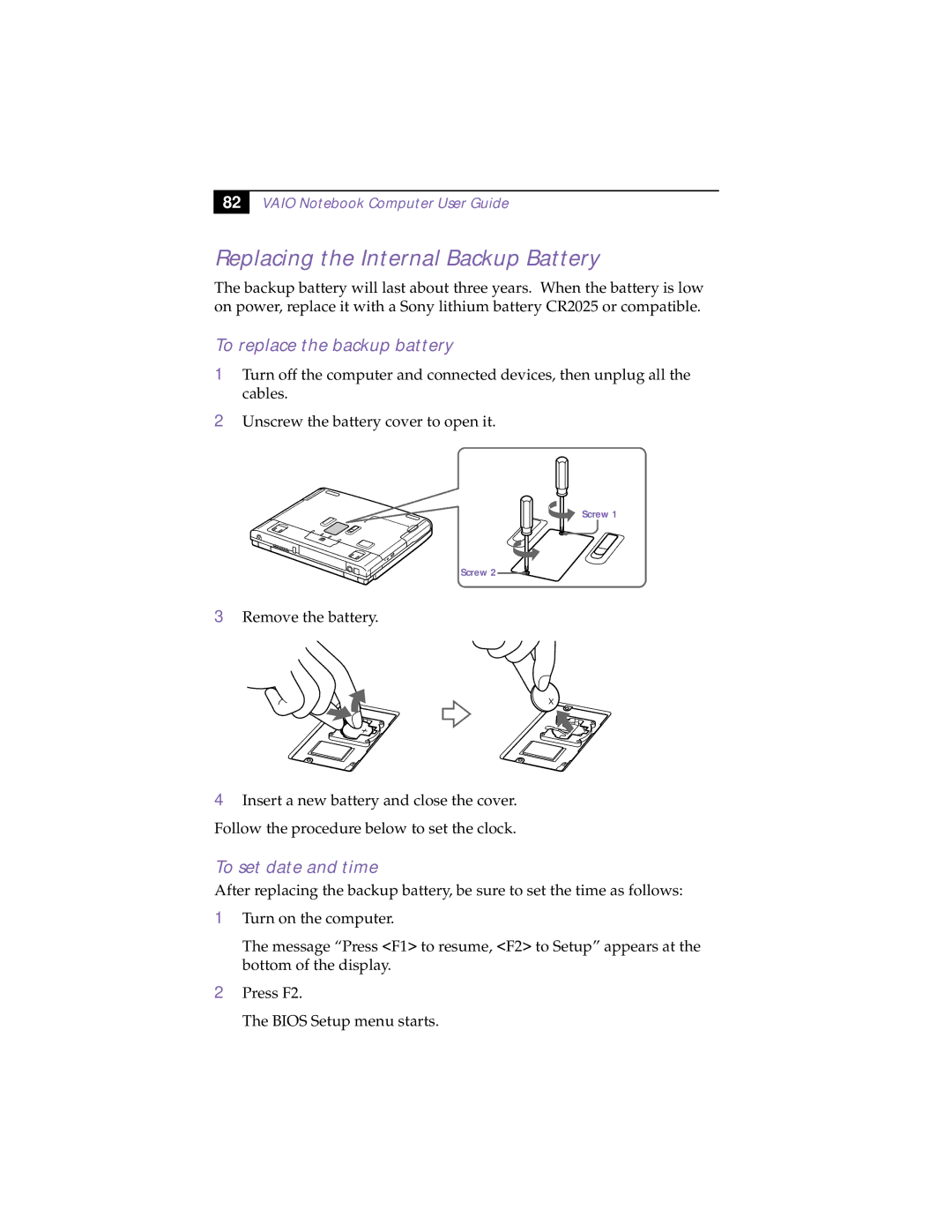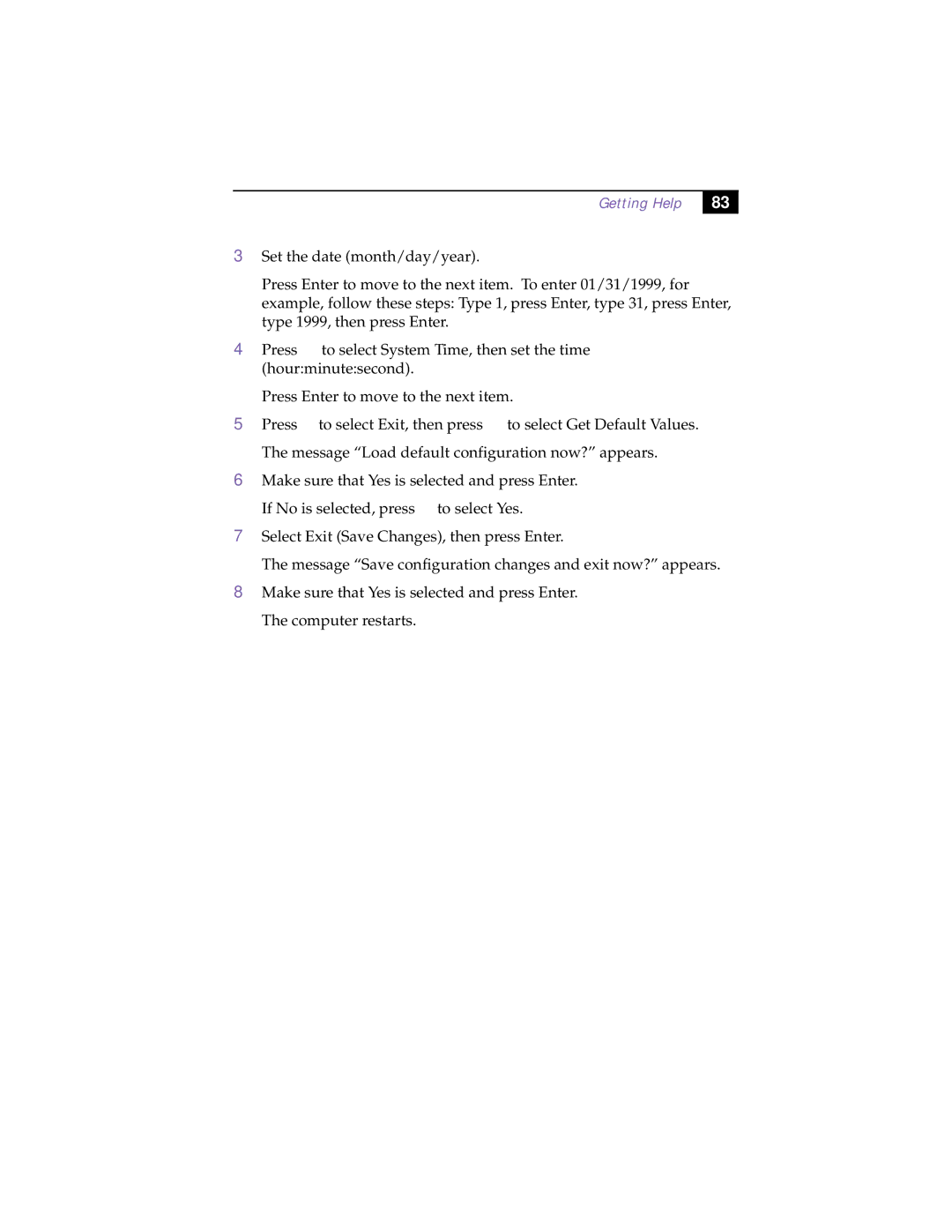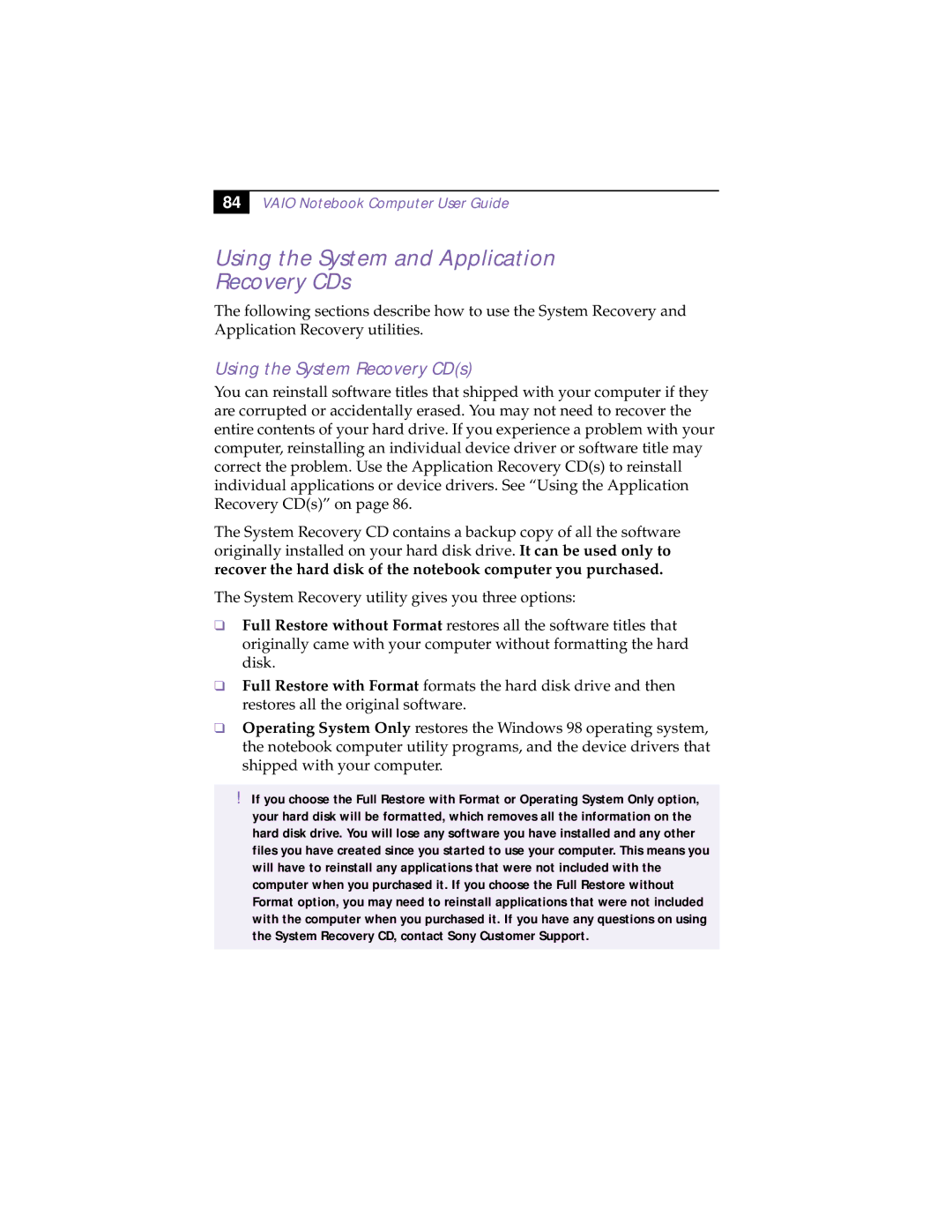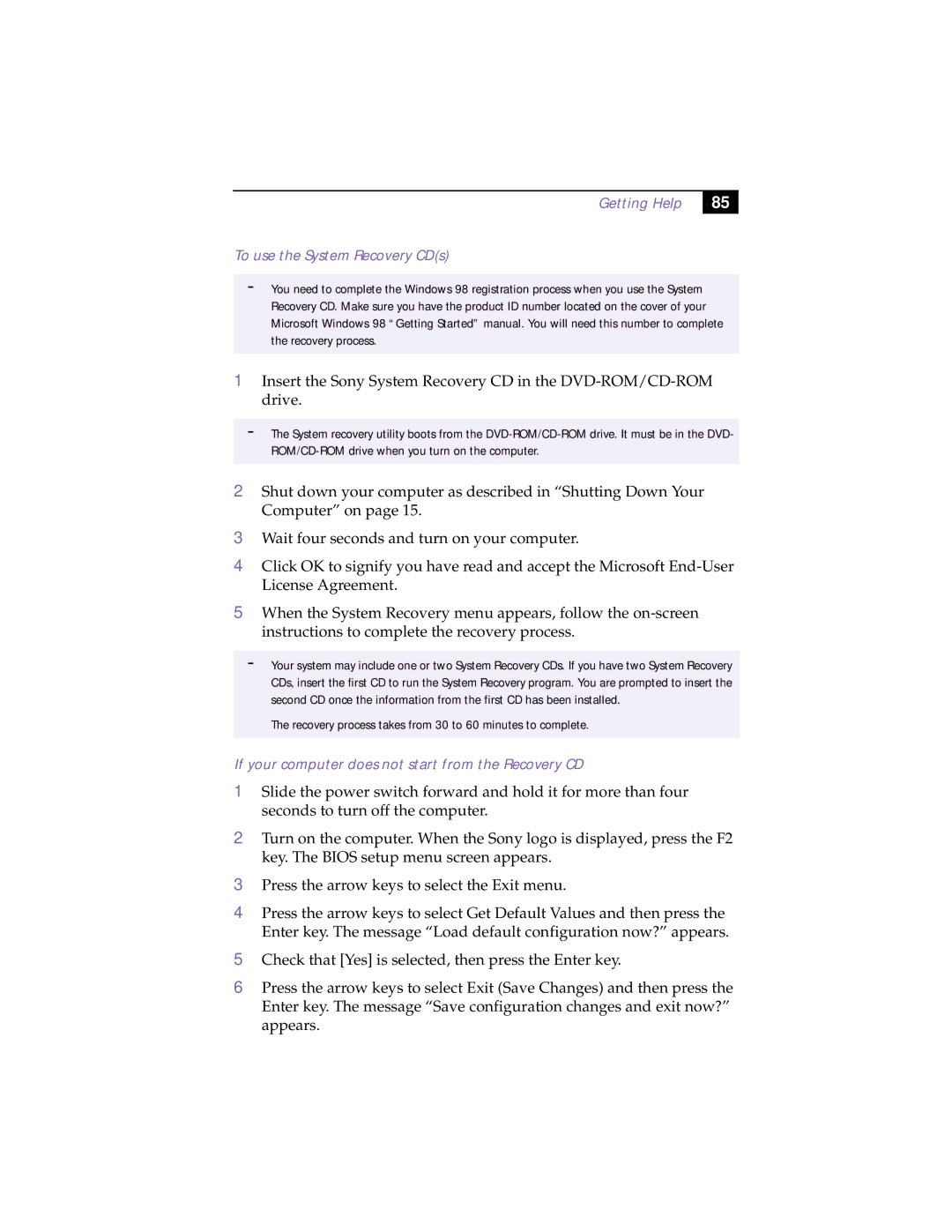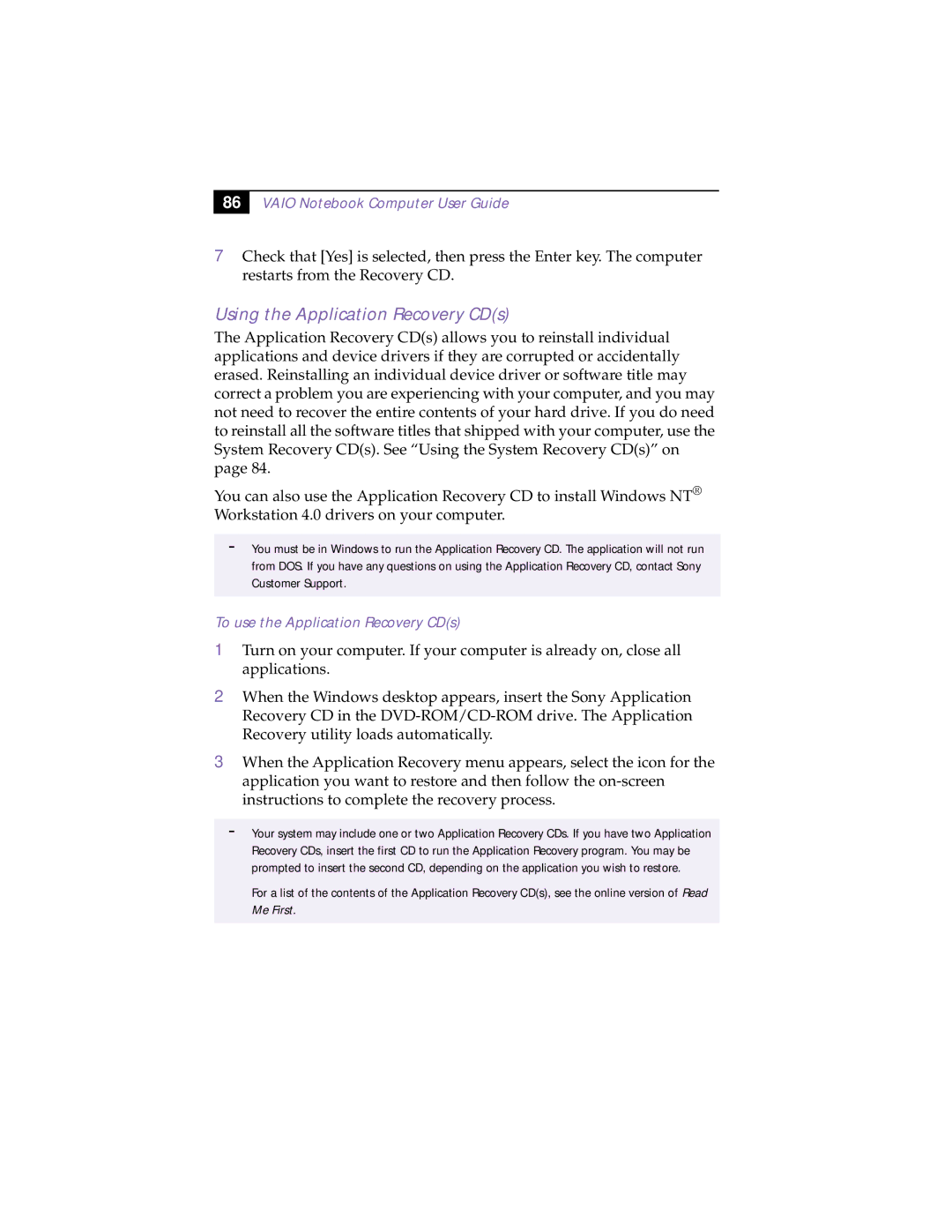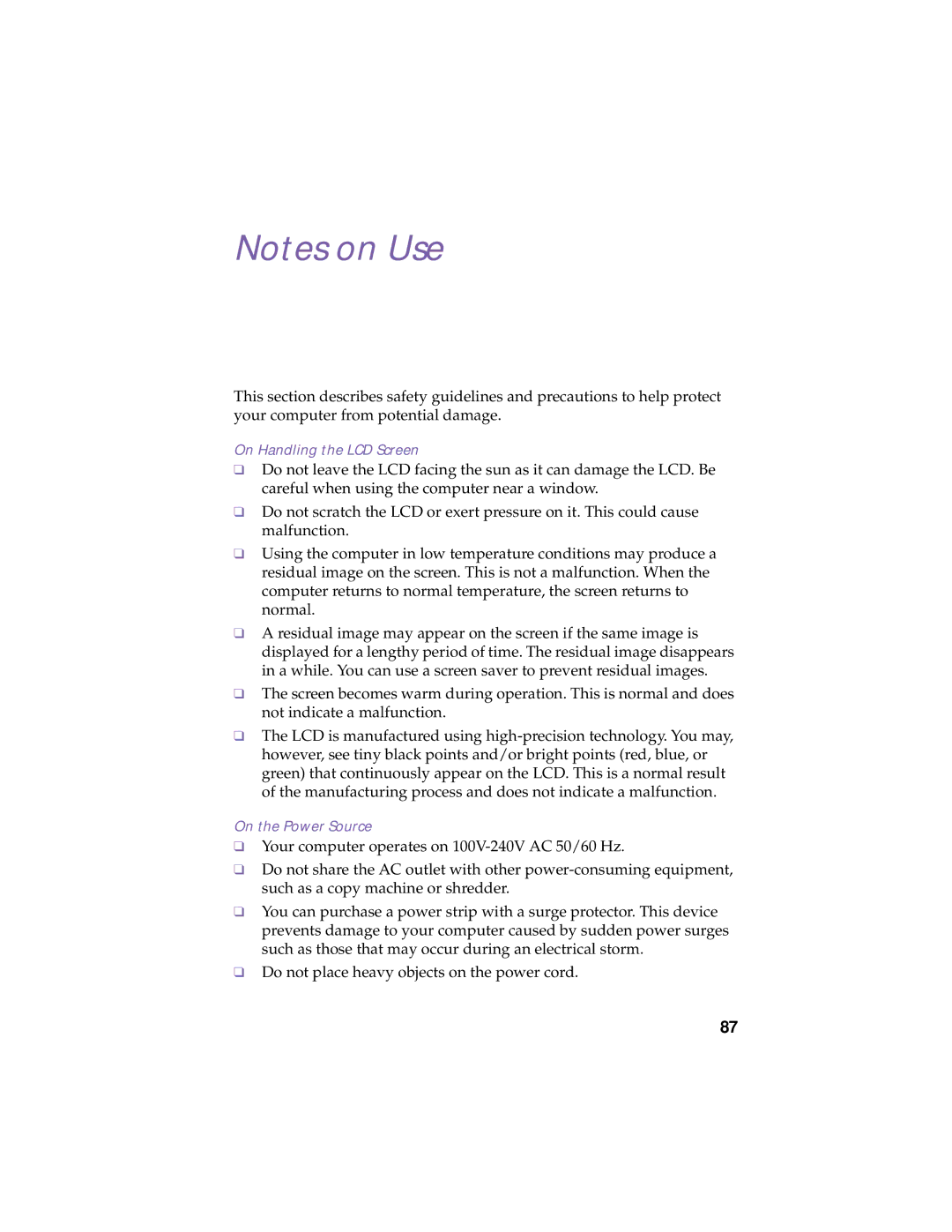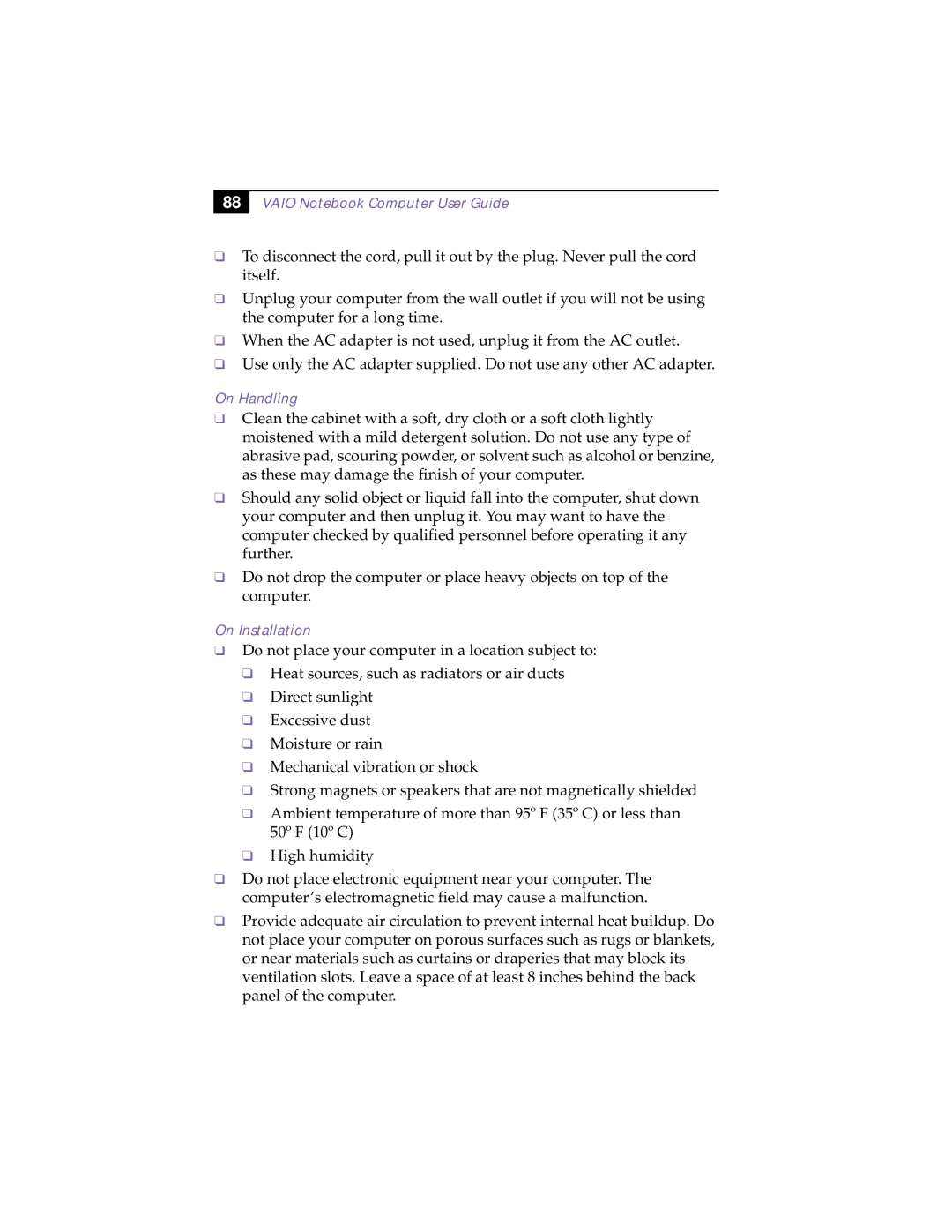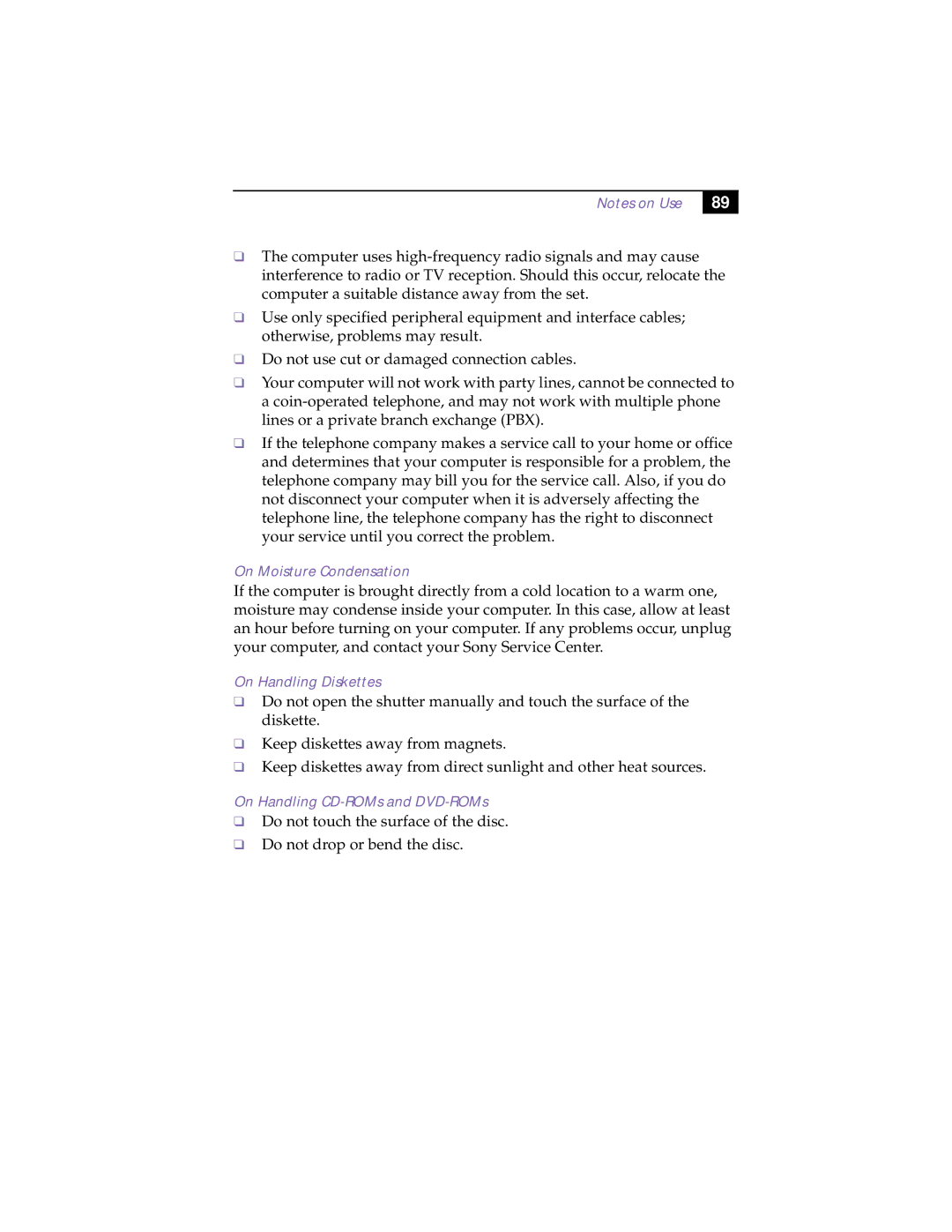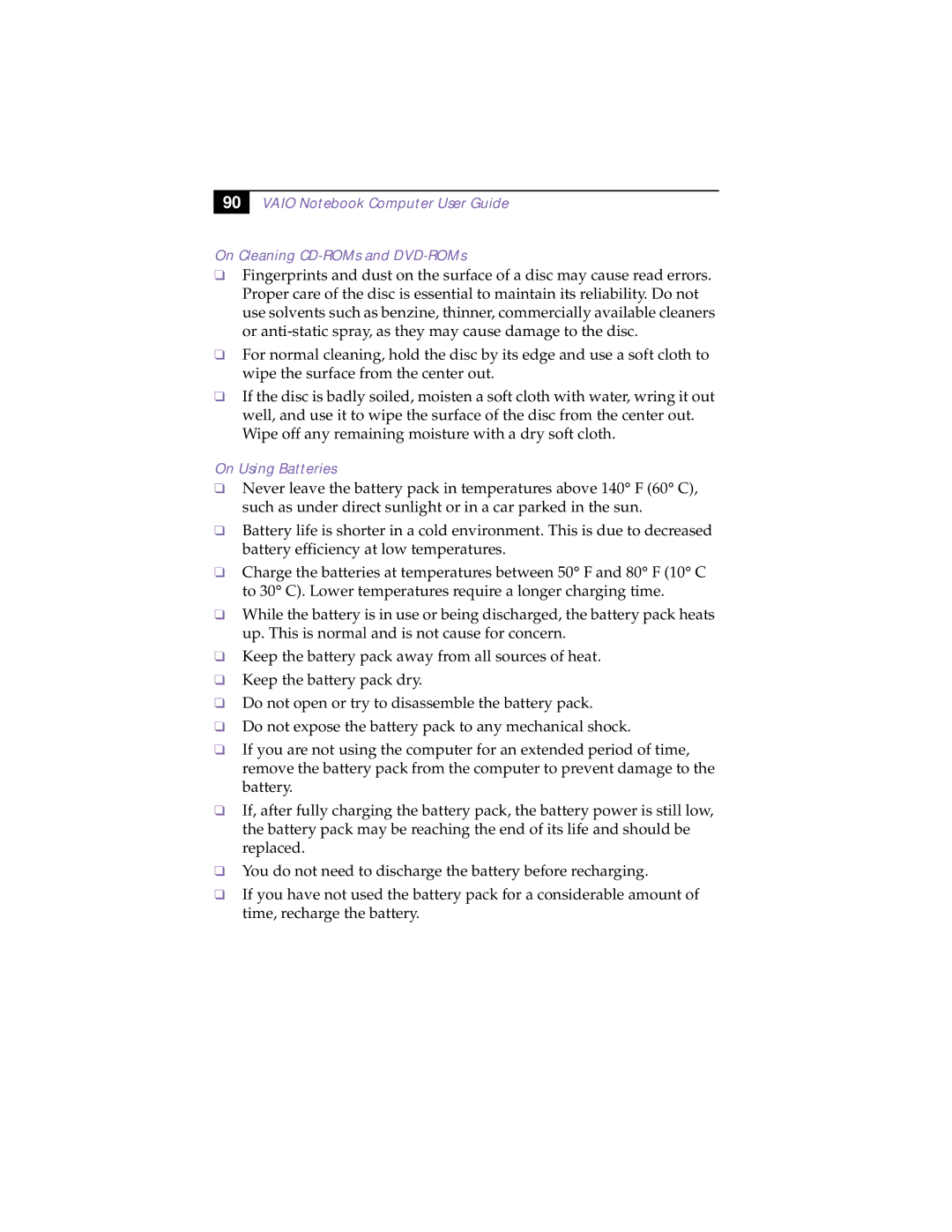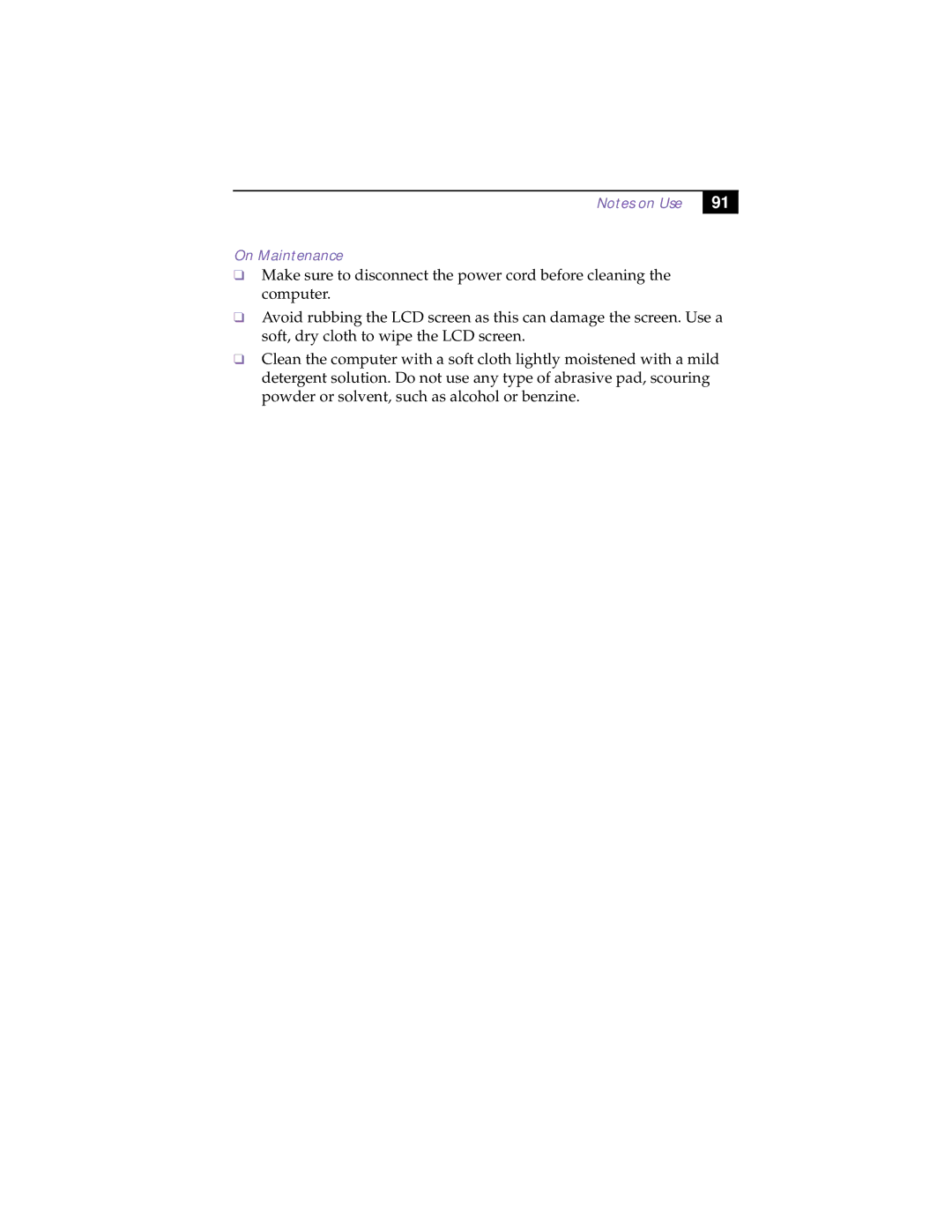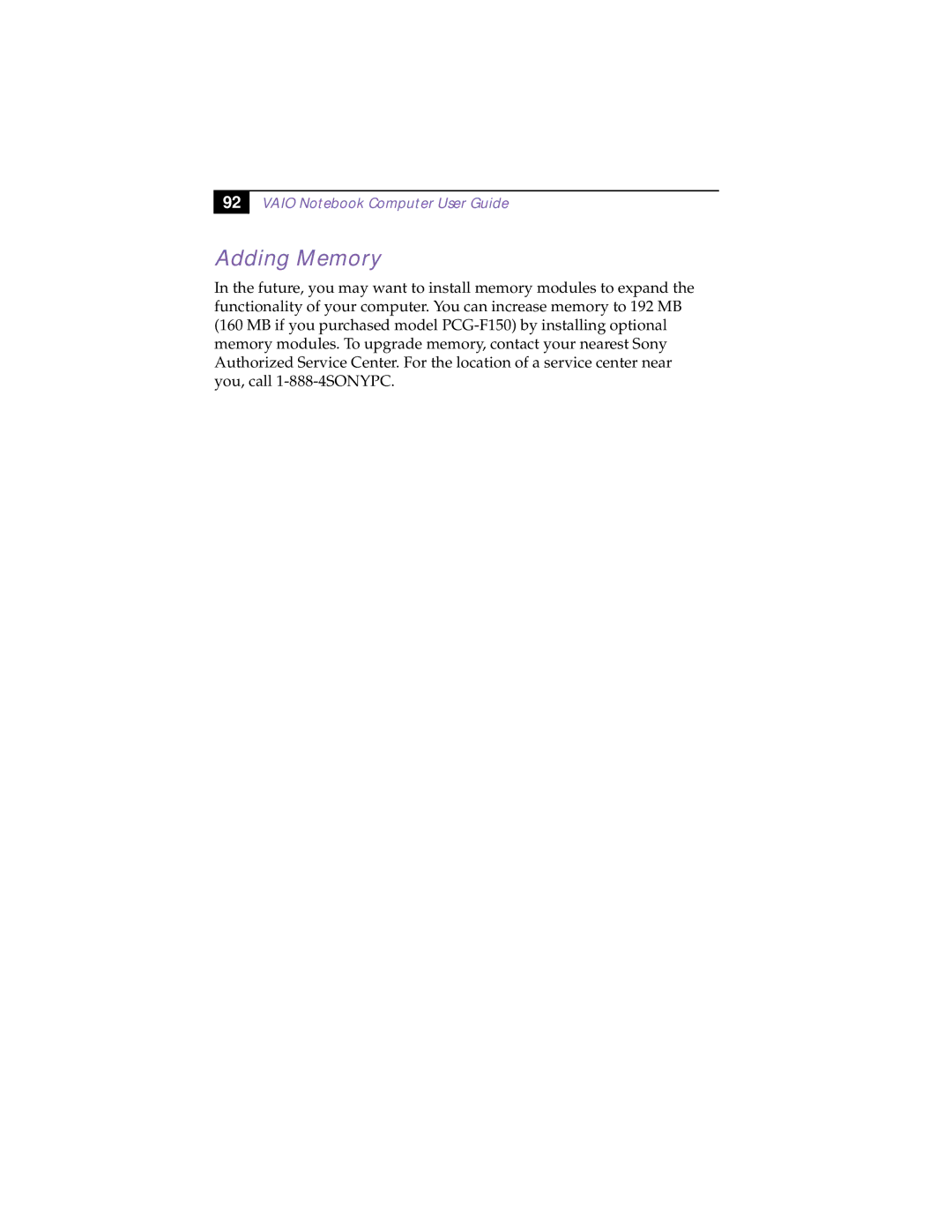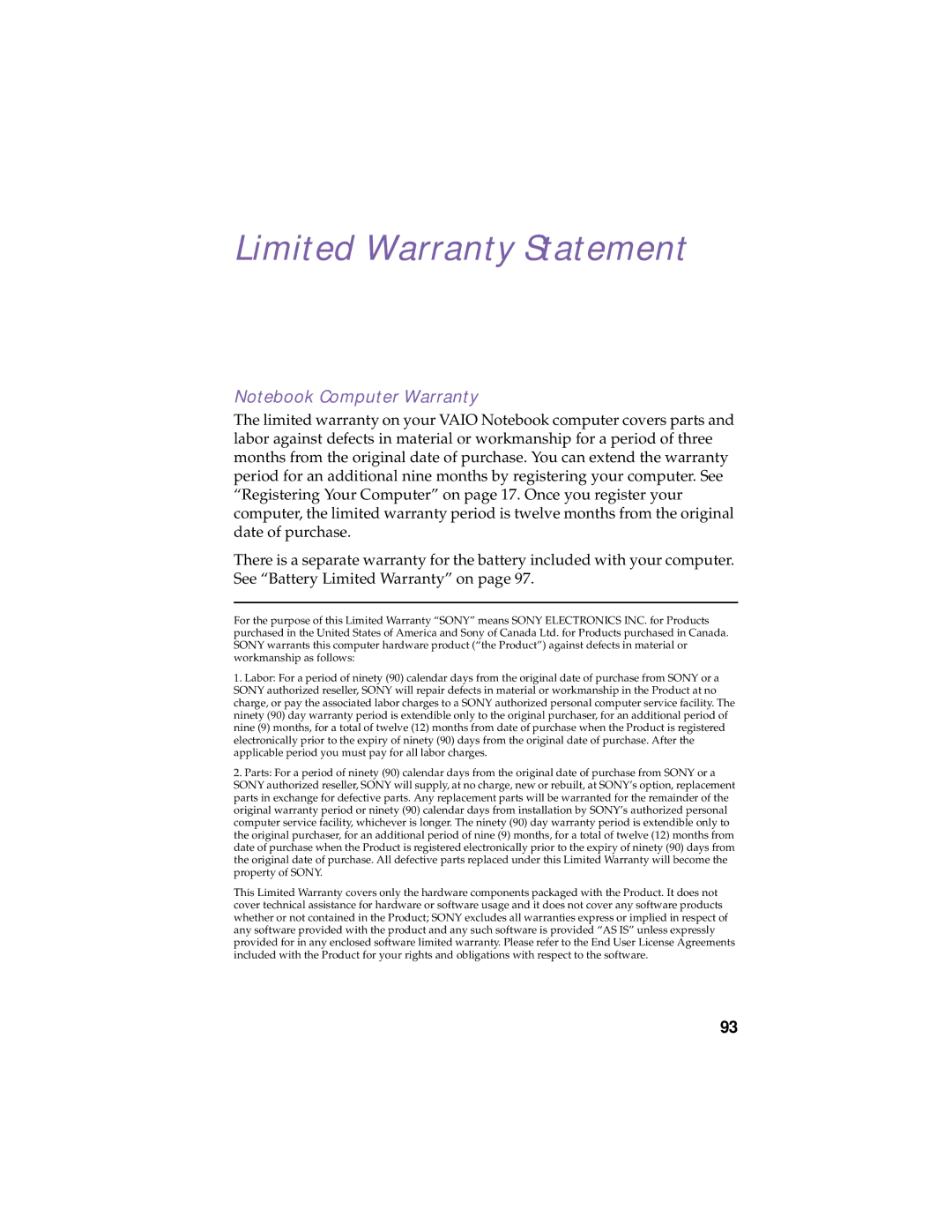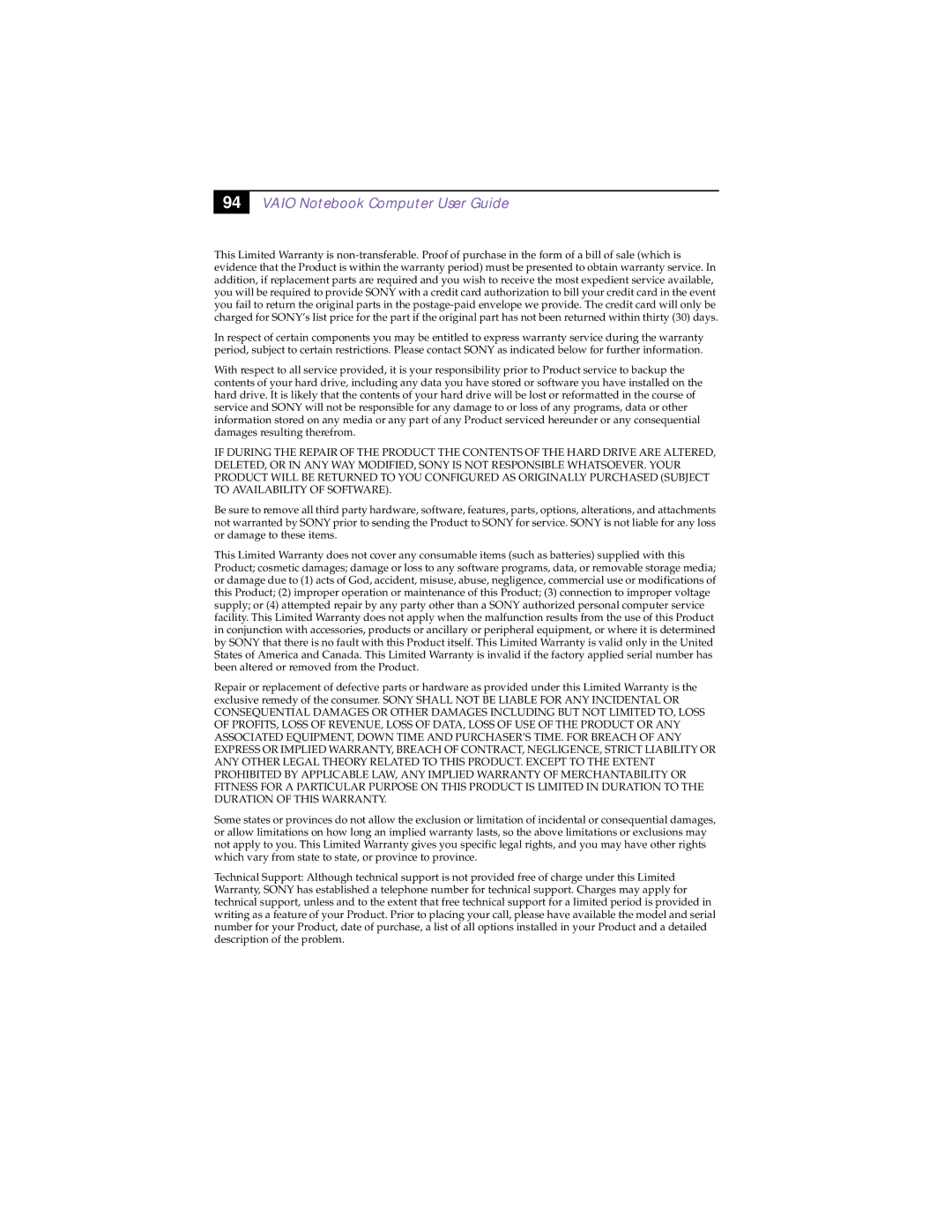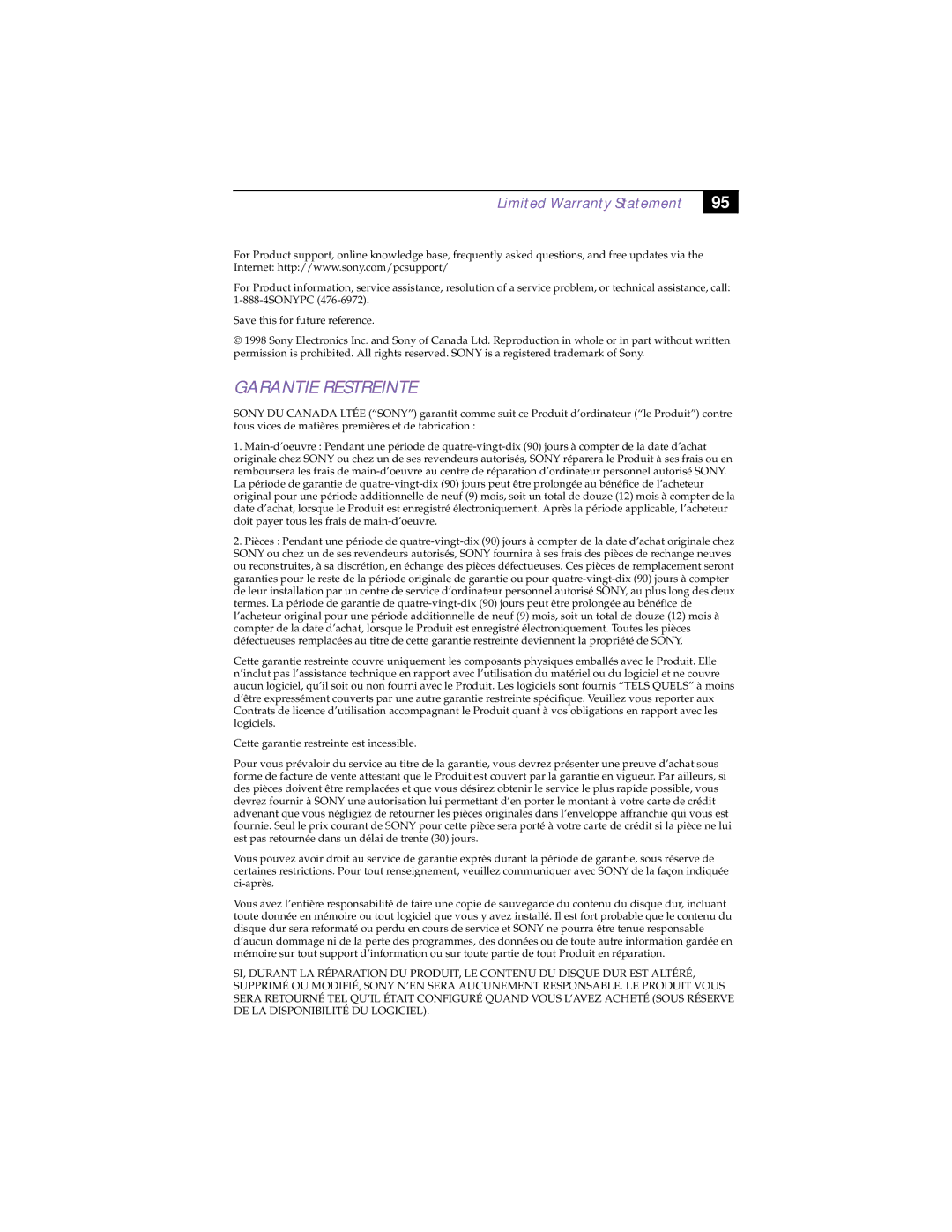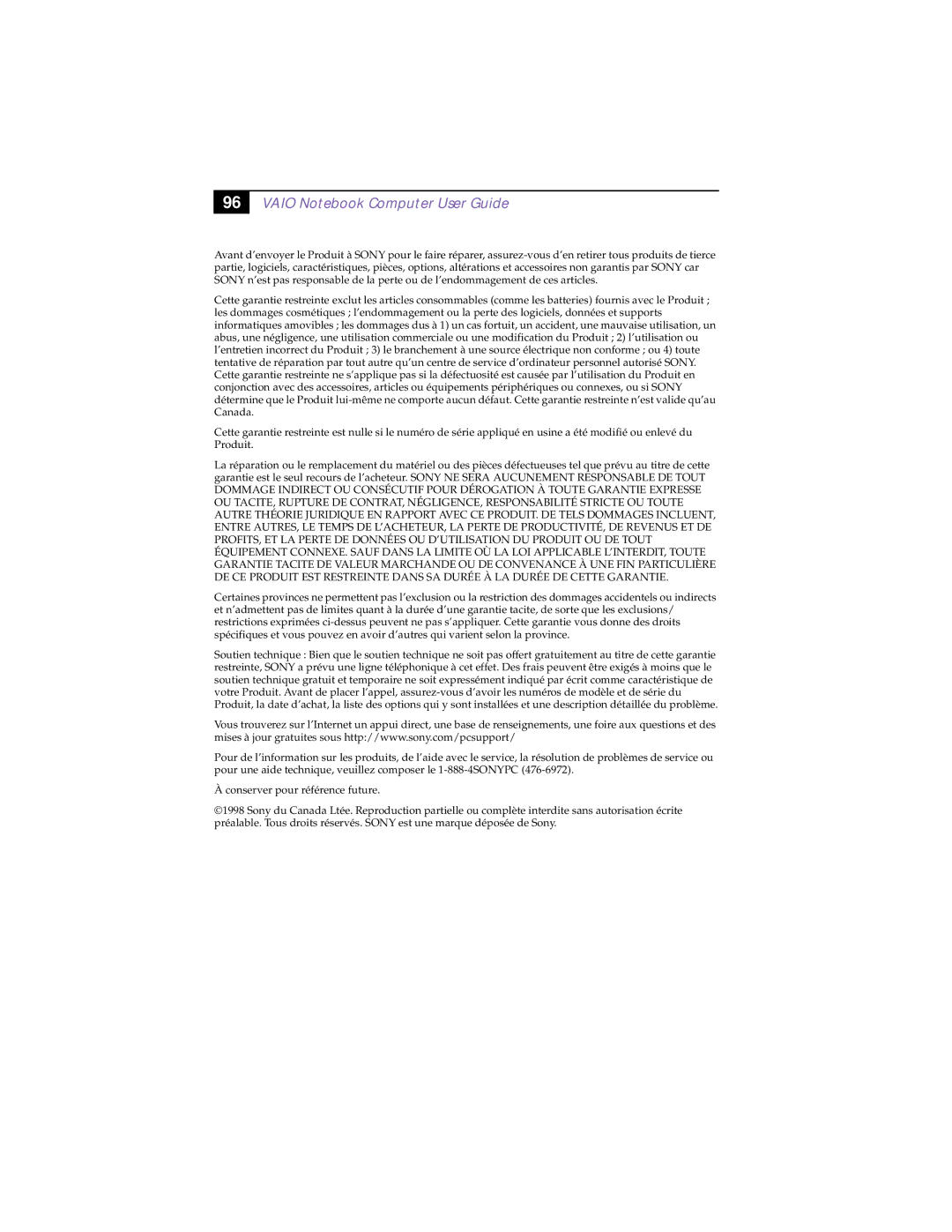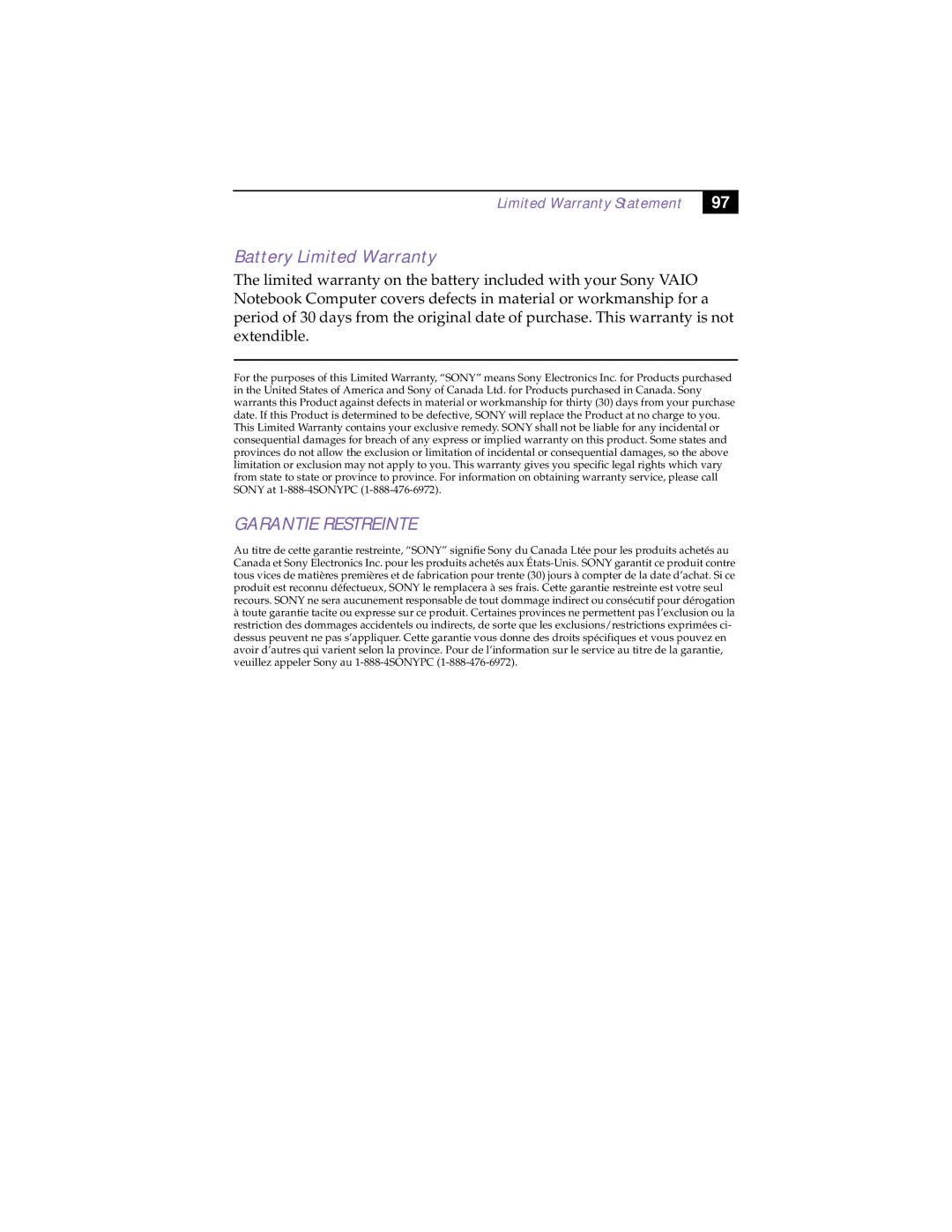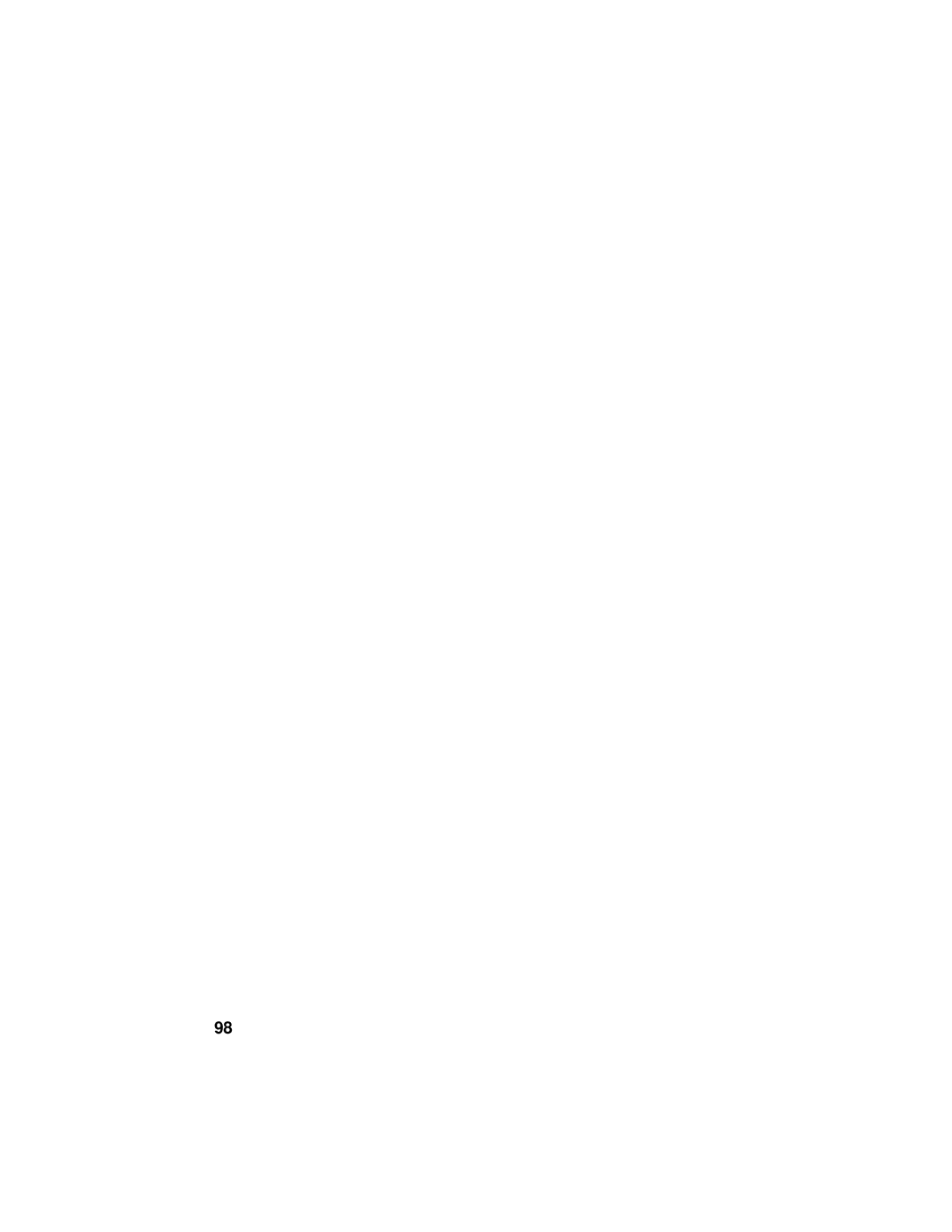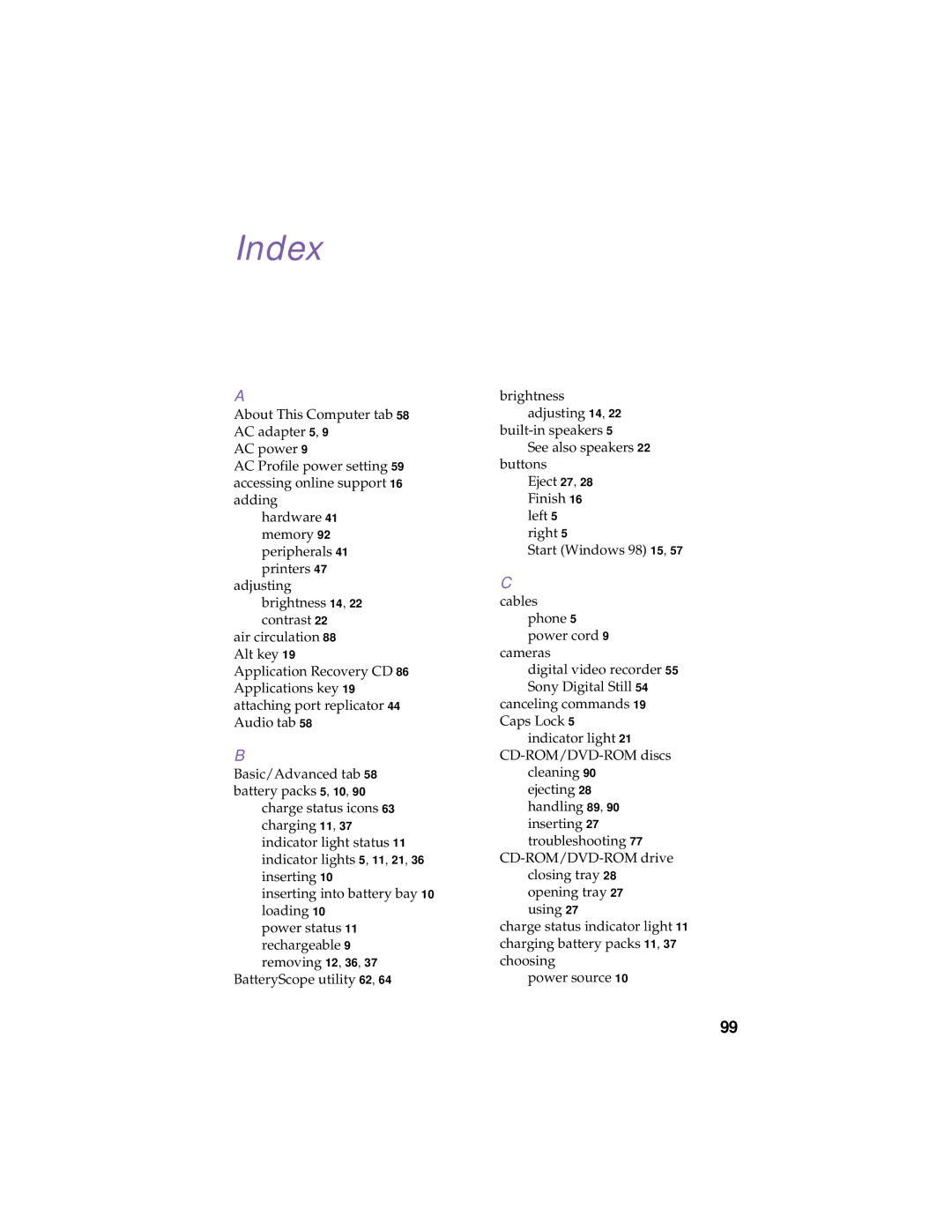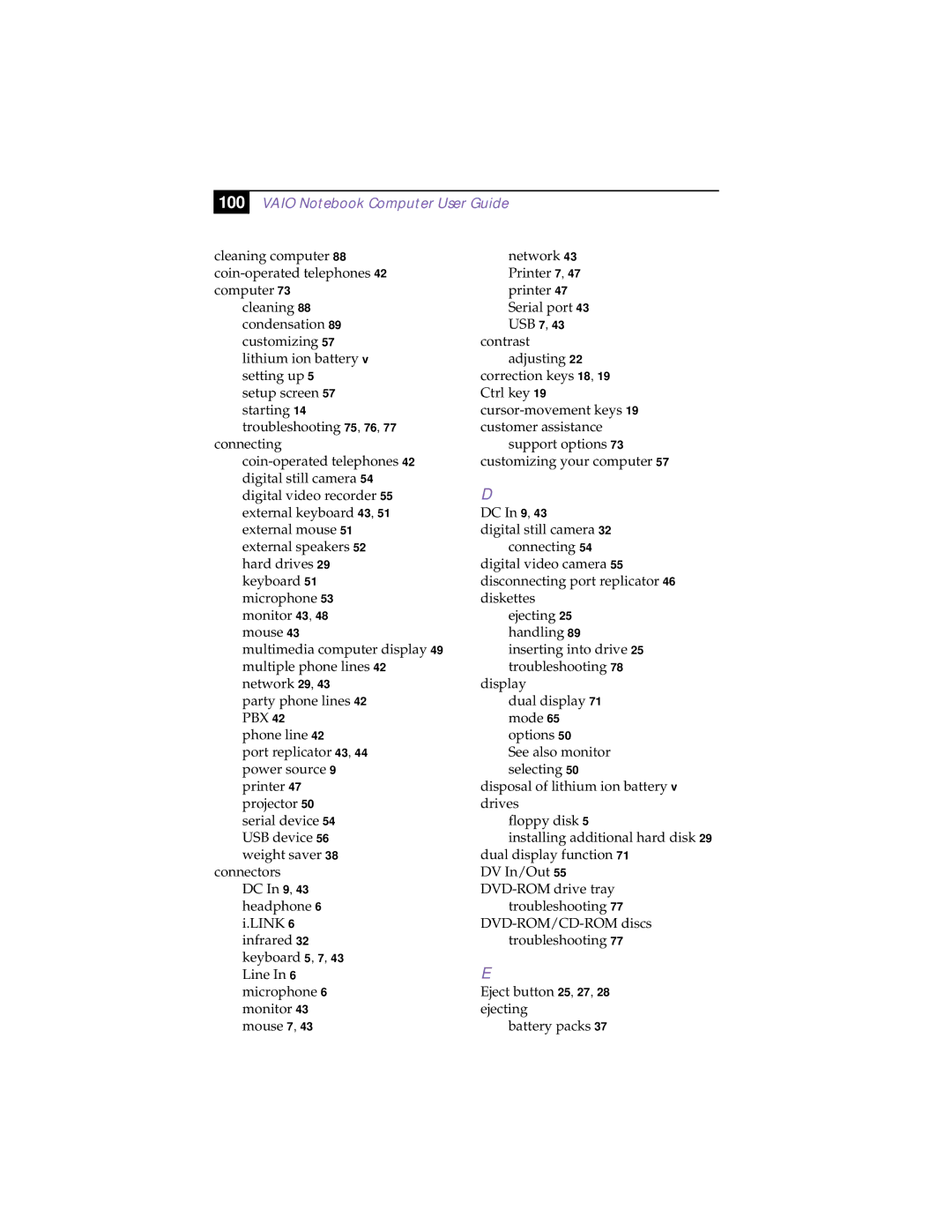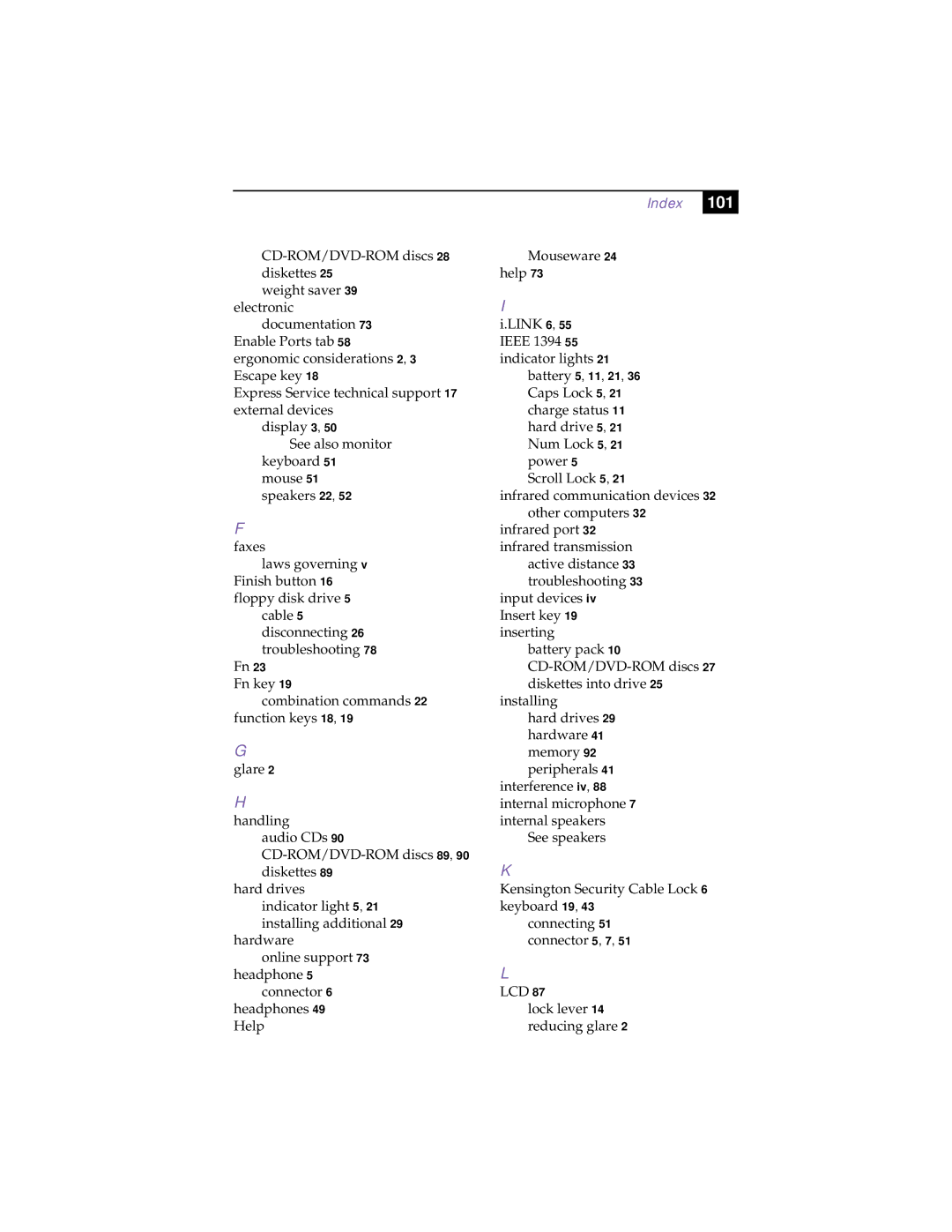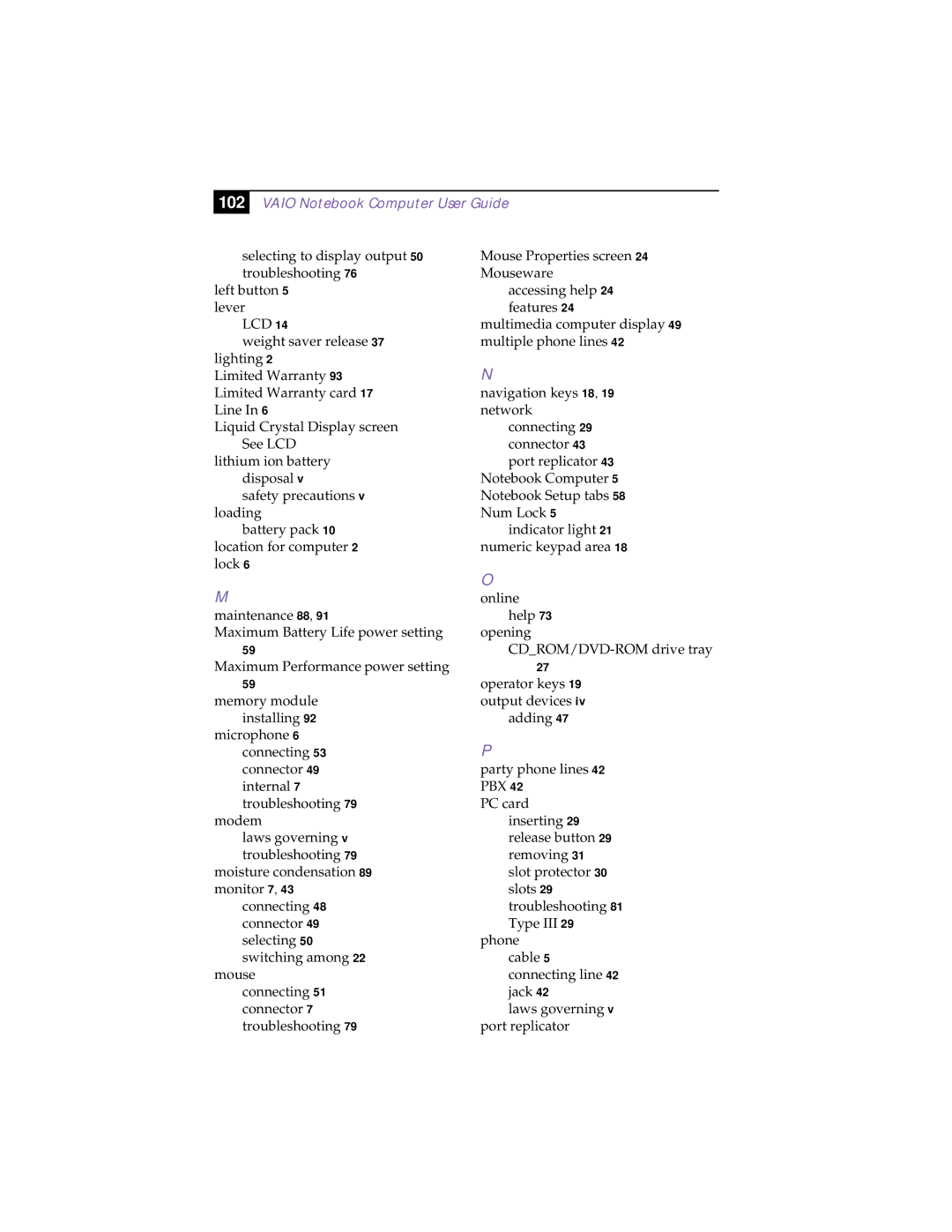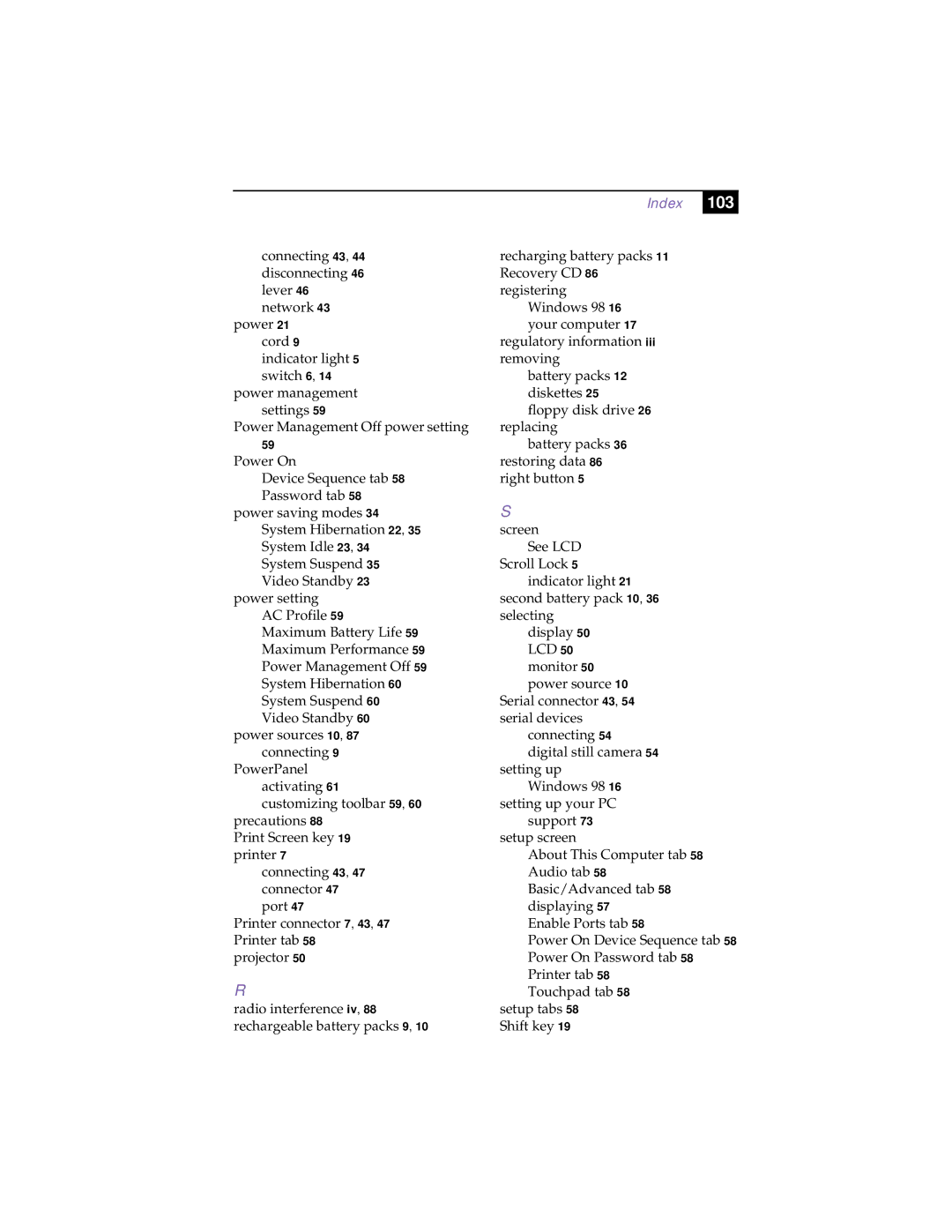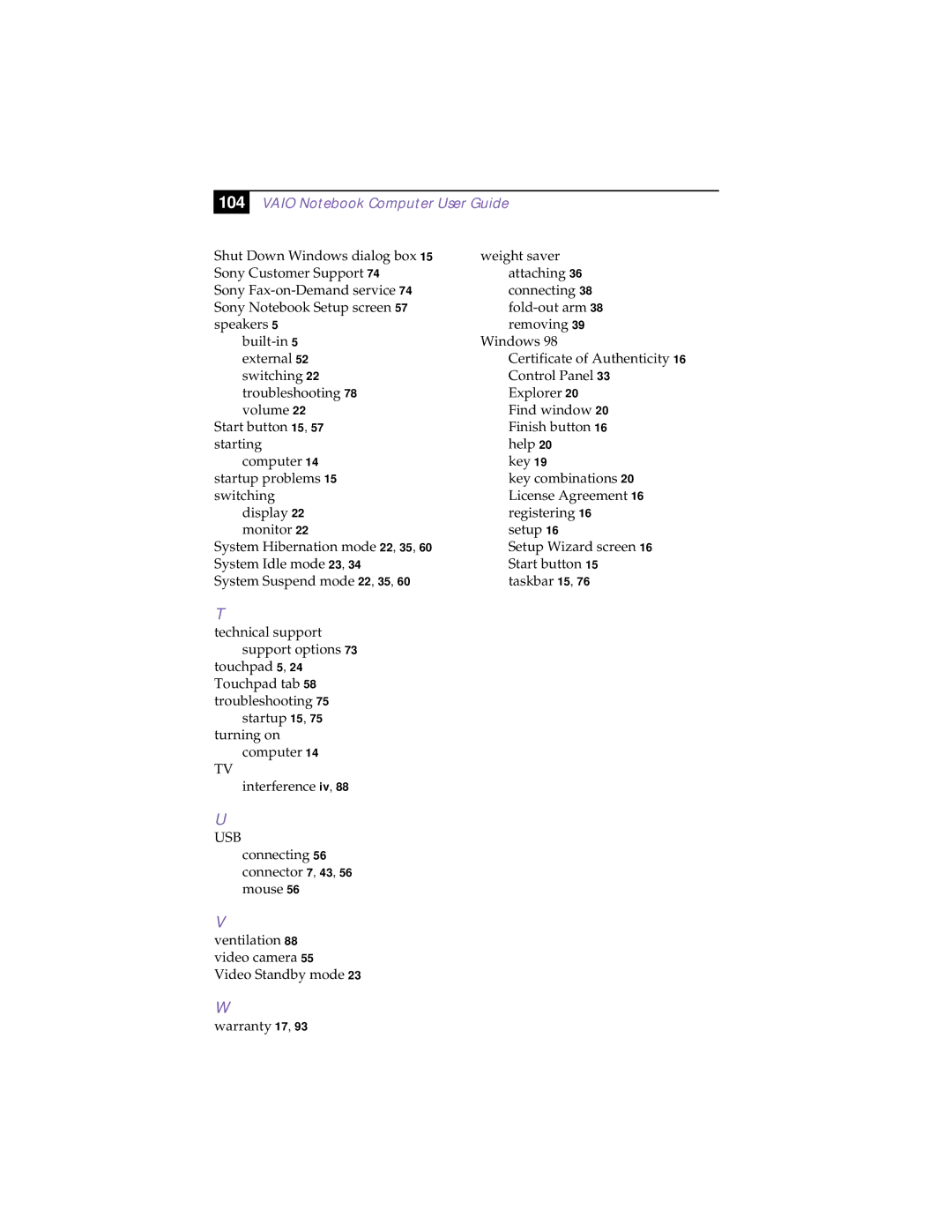84
VAIO Notebook Computer User Guide
Using the System and Application
Recovery CDs
The following sections describe how to use the System Recovery and Application Recovery utilities.
Using the System Recovery CD(s)
You can reinstall software titles that shipped with your computer if they are corrupted or accidentally erased. You may not need to recover the entire contents of your hard drive. If you experience a problem with your computer, reinstalling an individual device driver or software title may correct the problem. Use the Application Recovery CD(s) to reinstall individual applications or device drivers. See “Using the Application Recovery CD(s)” on page 86.
The System Recovery CD contains a backup copy of all the software originally installed on your hard disk drive. It can be used only to recover the hard disk of the notebook computer you purchased.
The System Recovery utility gives you three options:
❑Full Restore without Format restores all the software titles that originally came with your computer without formatting the hard disk.
❑Full Restore with Format formats the hard disk drive and then restores all the original software.
❑Operating System Only restores the Windows 98 operating system, the notebook computer utility programs, and the device drivers that shipped with your computer.
!If you choose the Full Restore with Format or Operating System Only option, your hard disk will be formatted, which removes all the information on the hard disk drive. You will lose any software you have installed and any other files you have created since you started to use your computer. This means you will have to reinstall any applications that were not included with the computer when you purchased it. If you choose the Full Restore without Format option, you may need to reinstall applications that were not included with the computer when you purchased it. If you have any questions on using the System Recovery CD, contact Sony Customer Support.