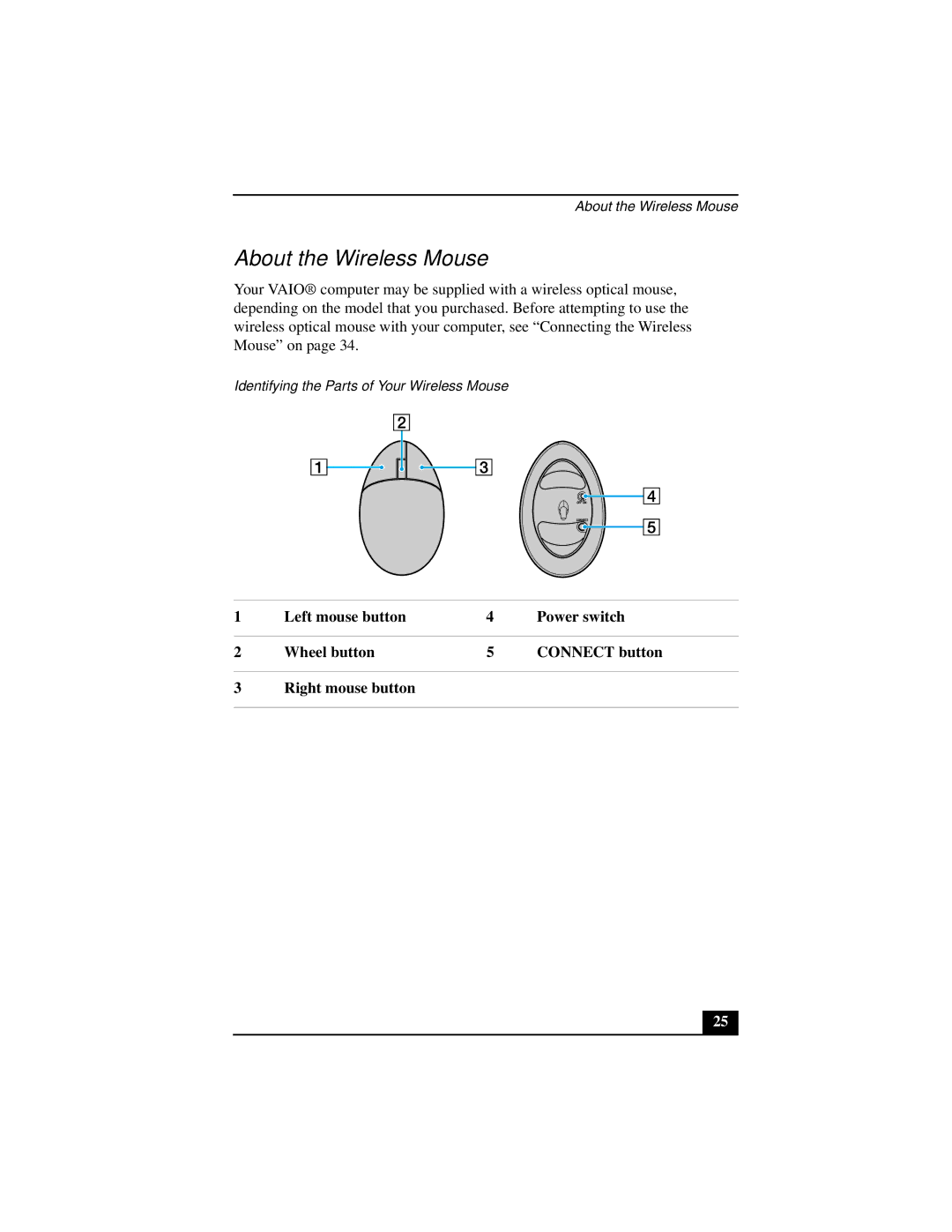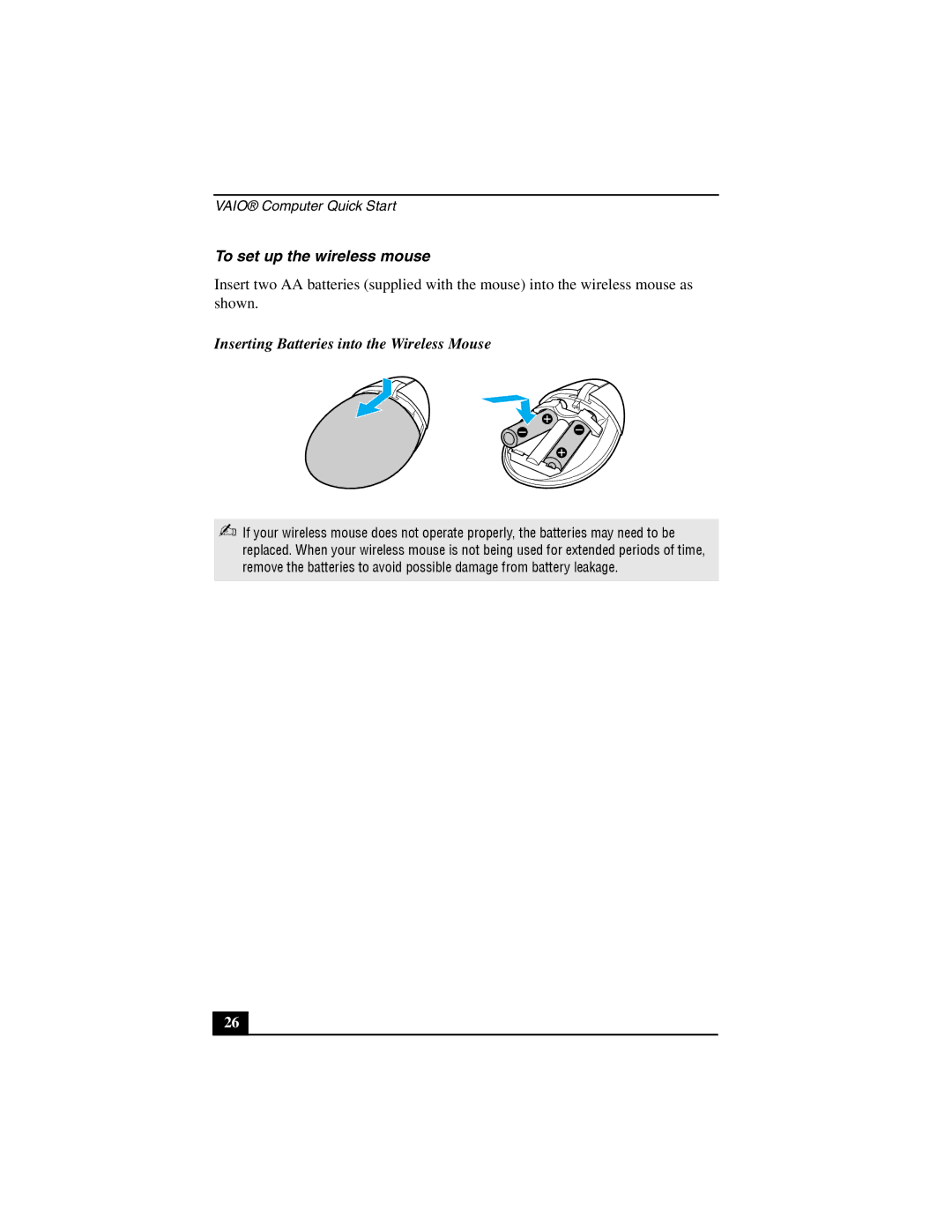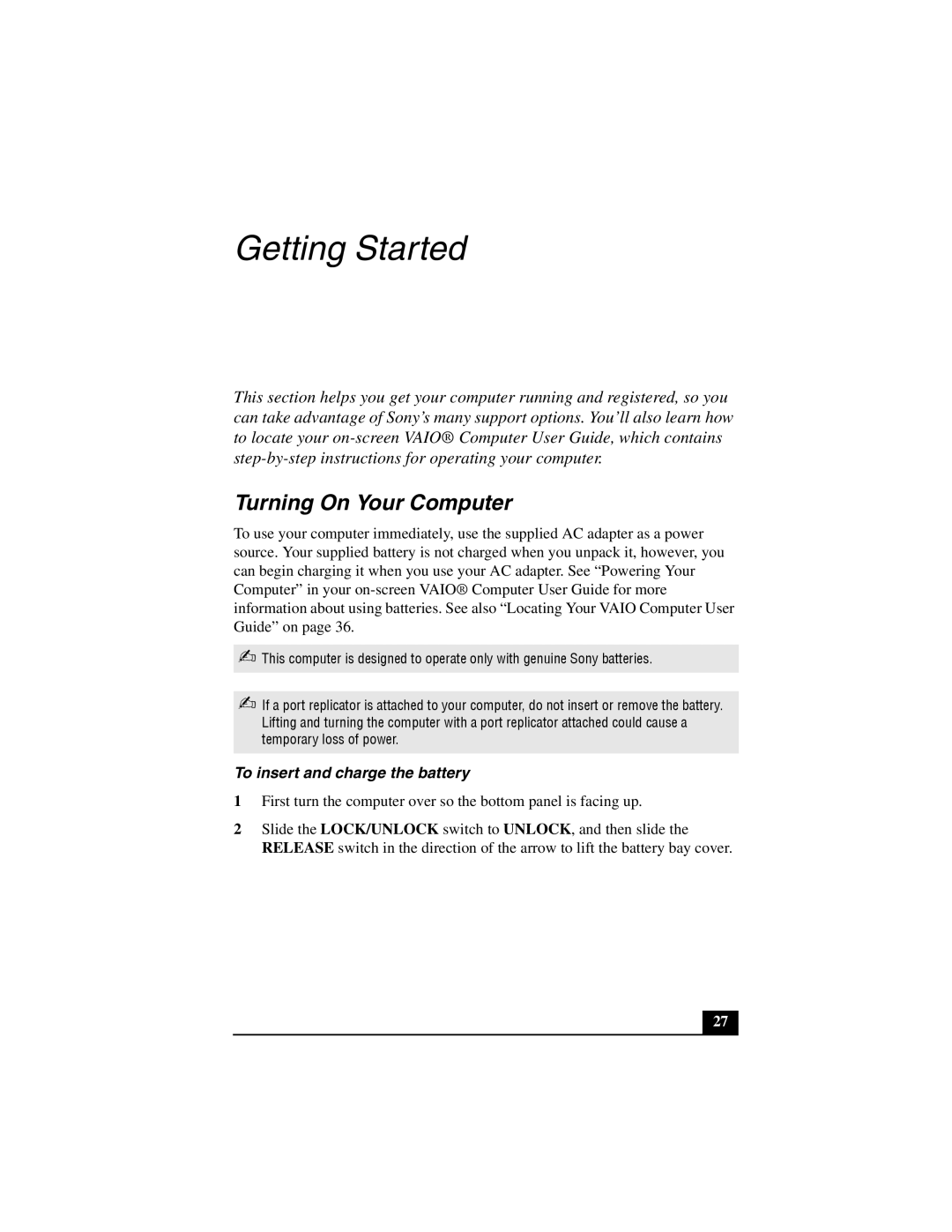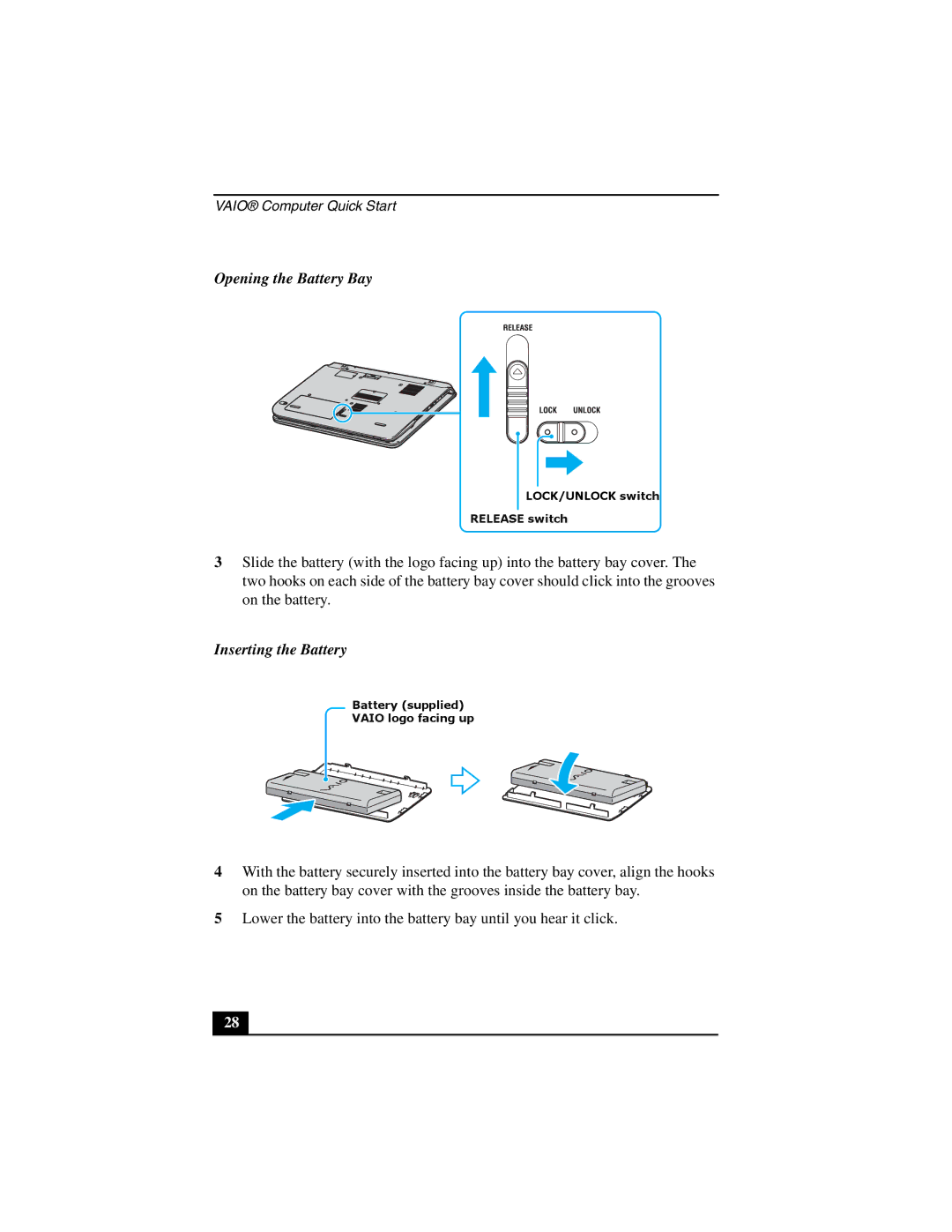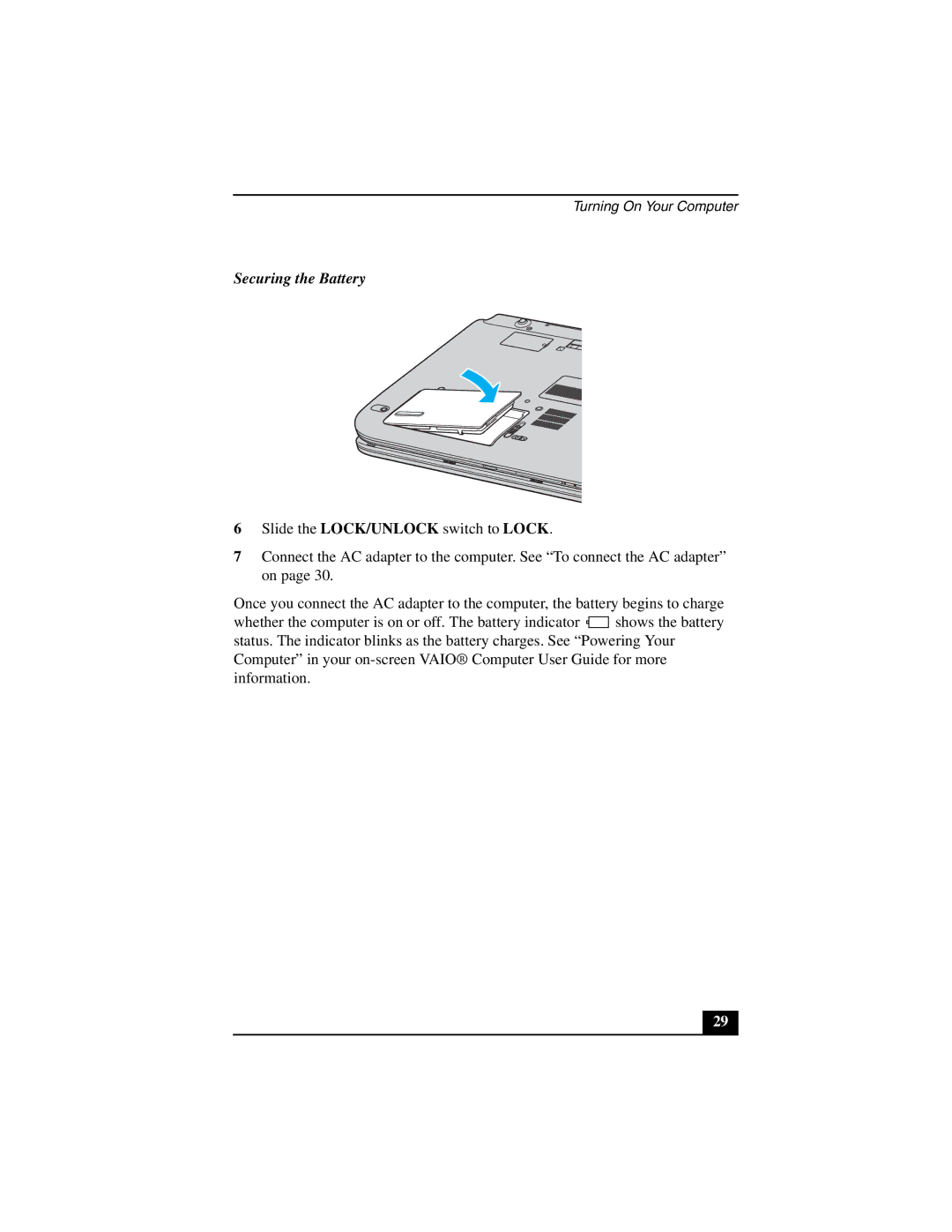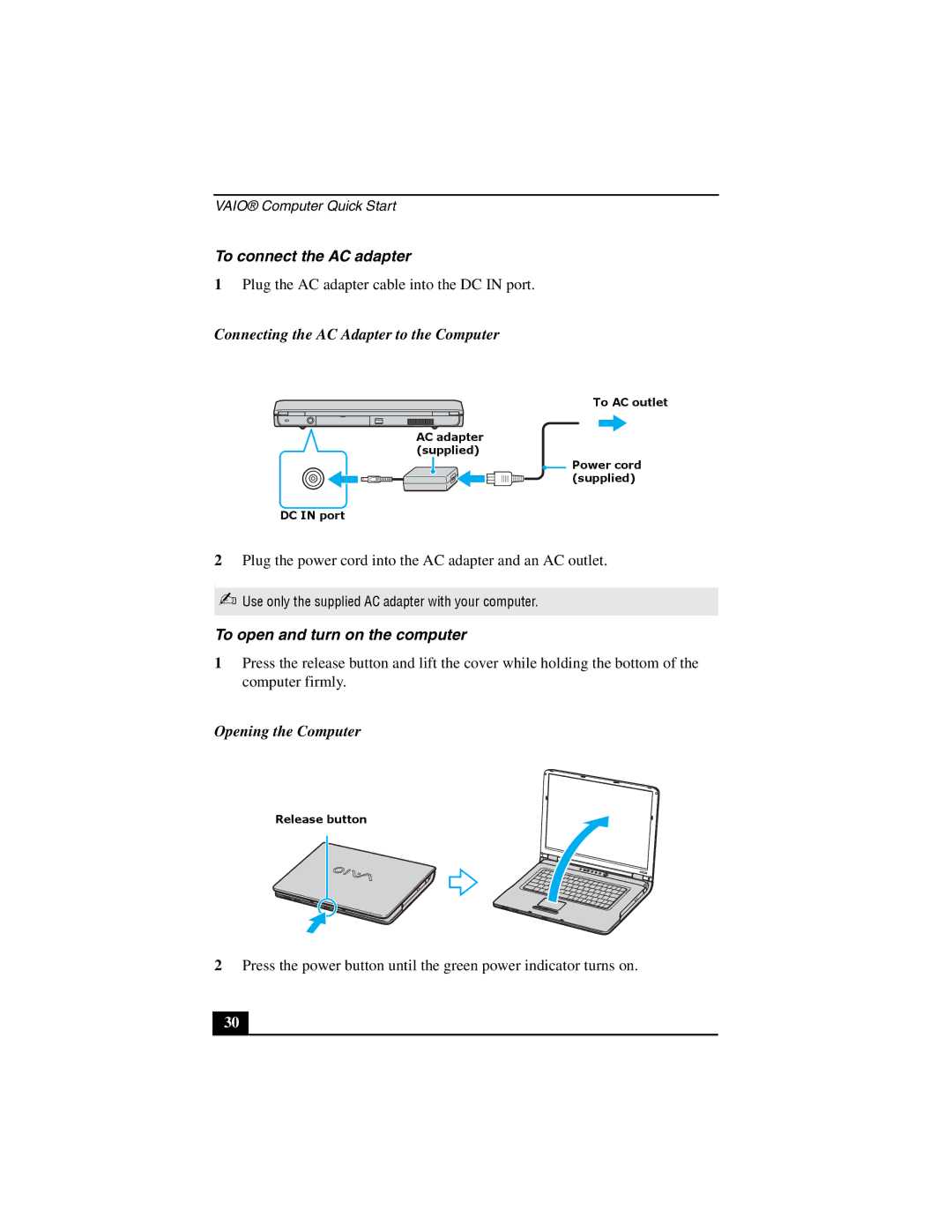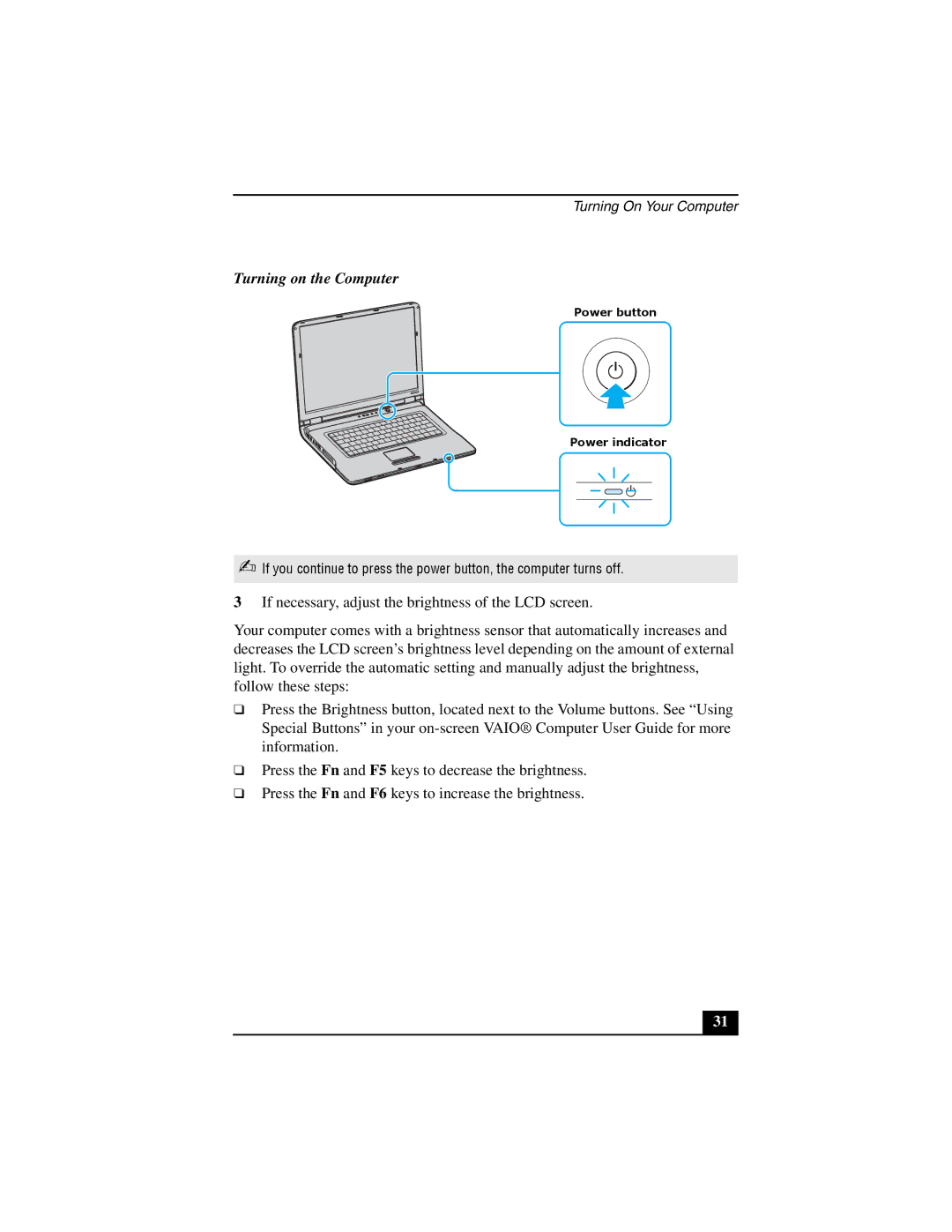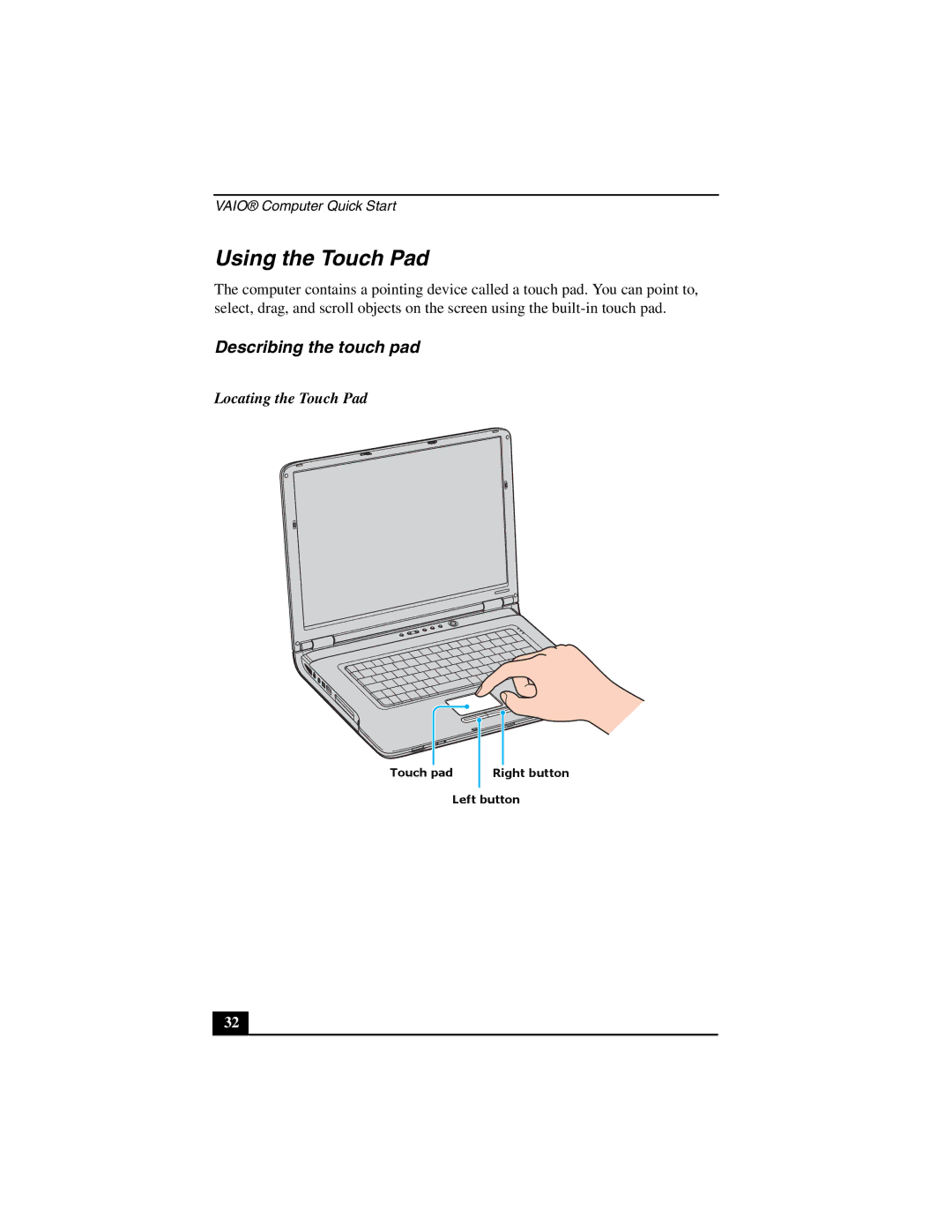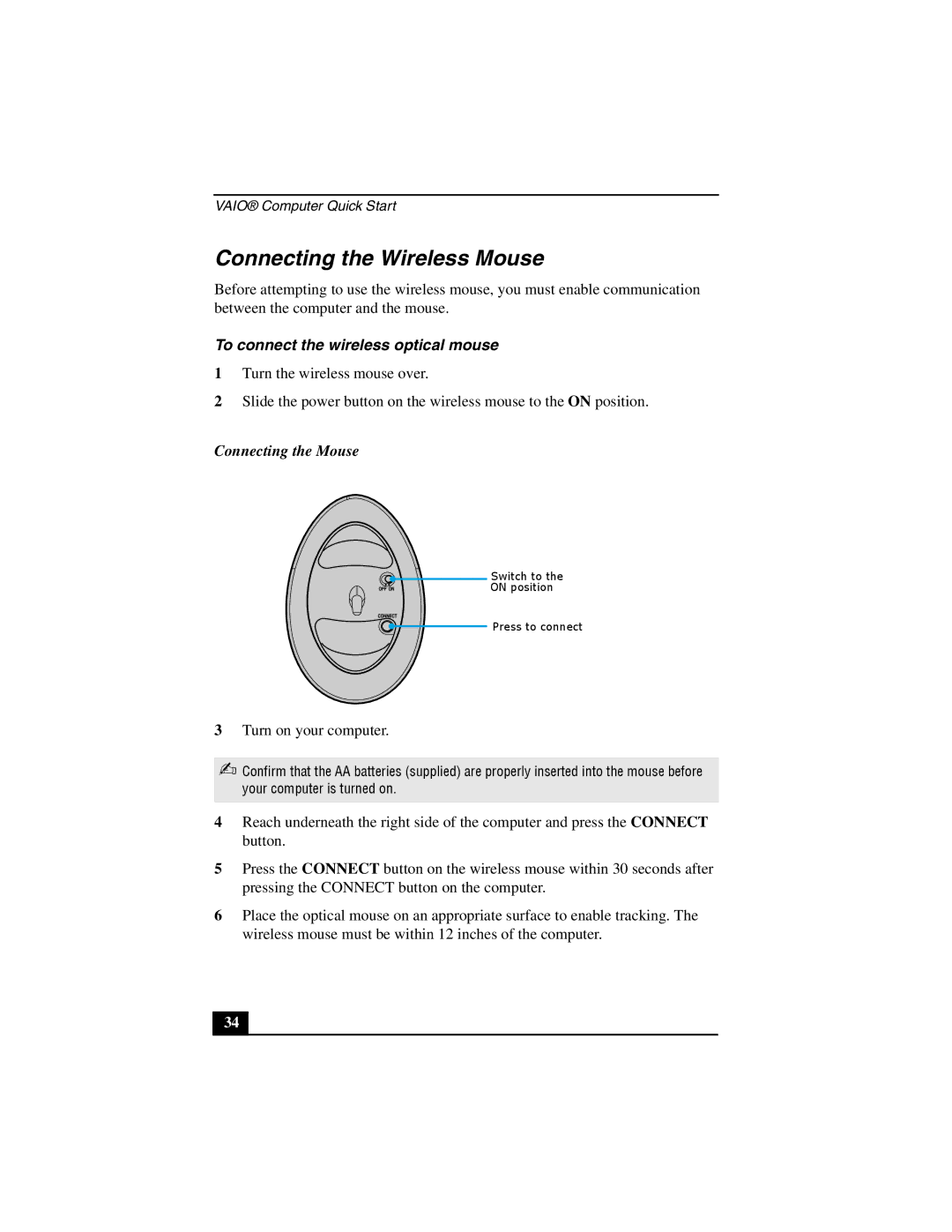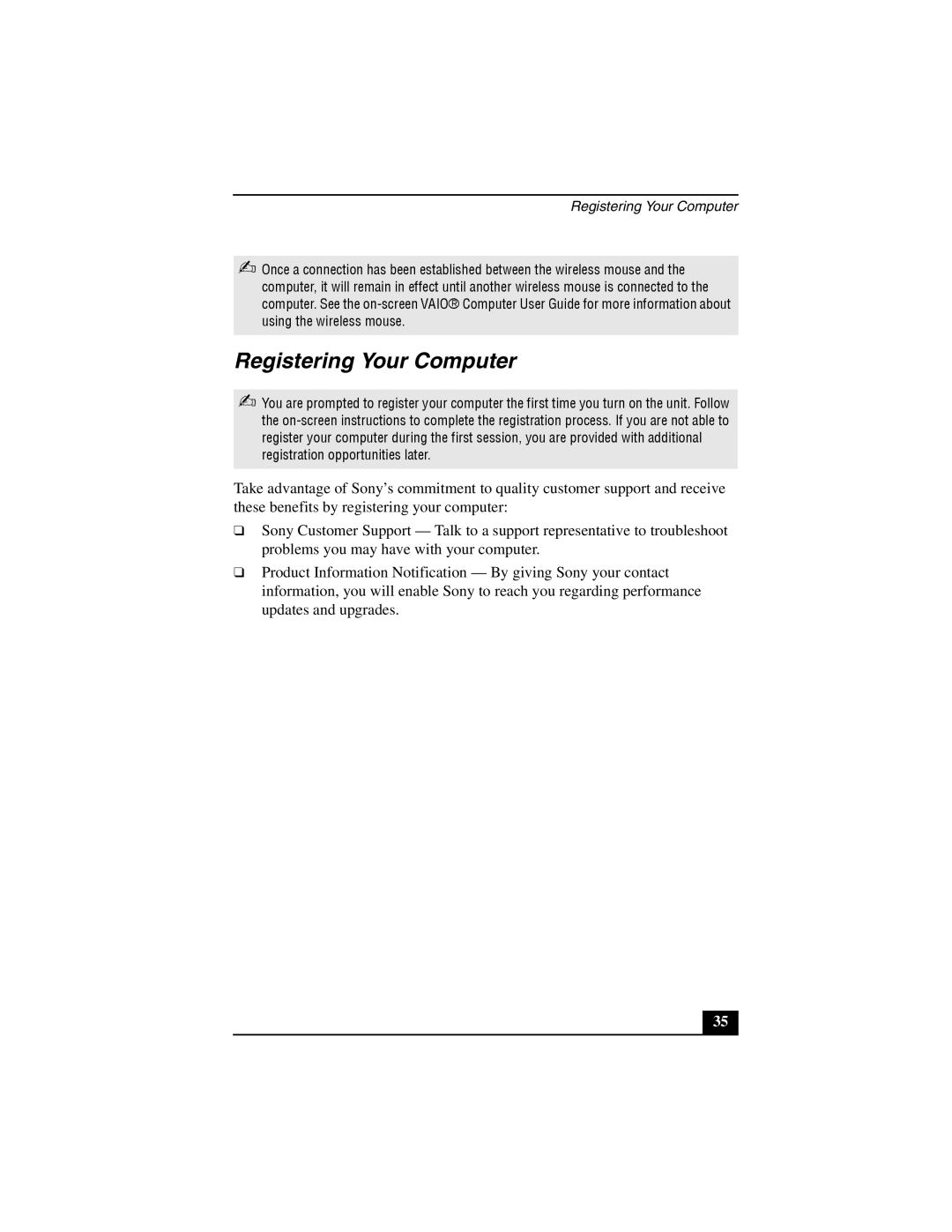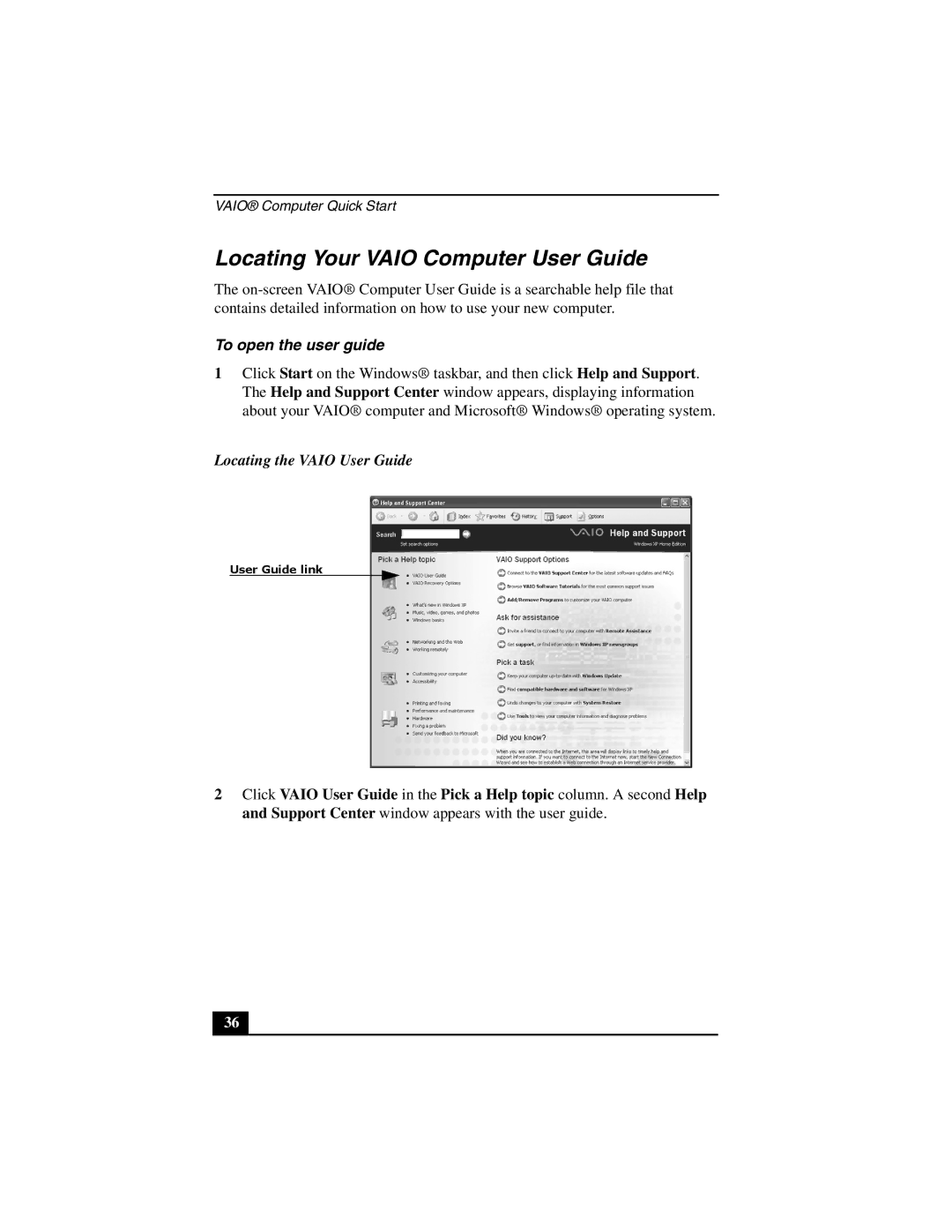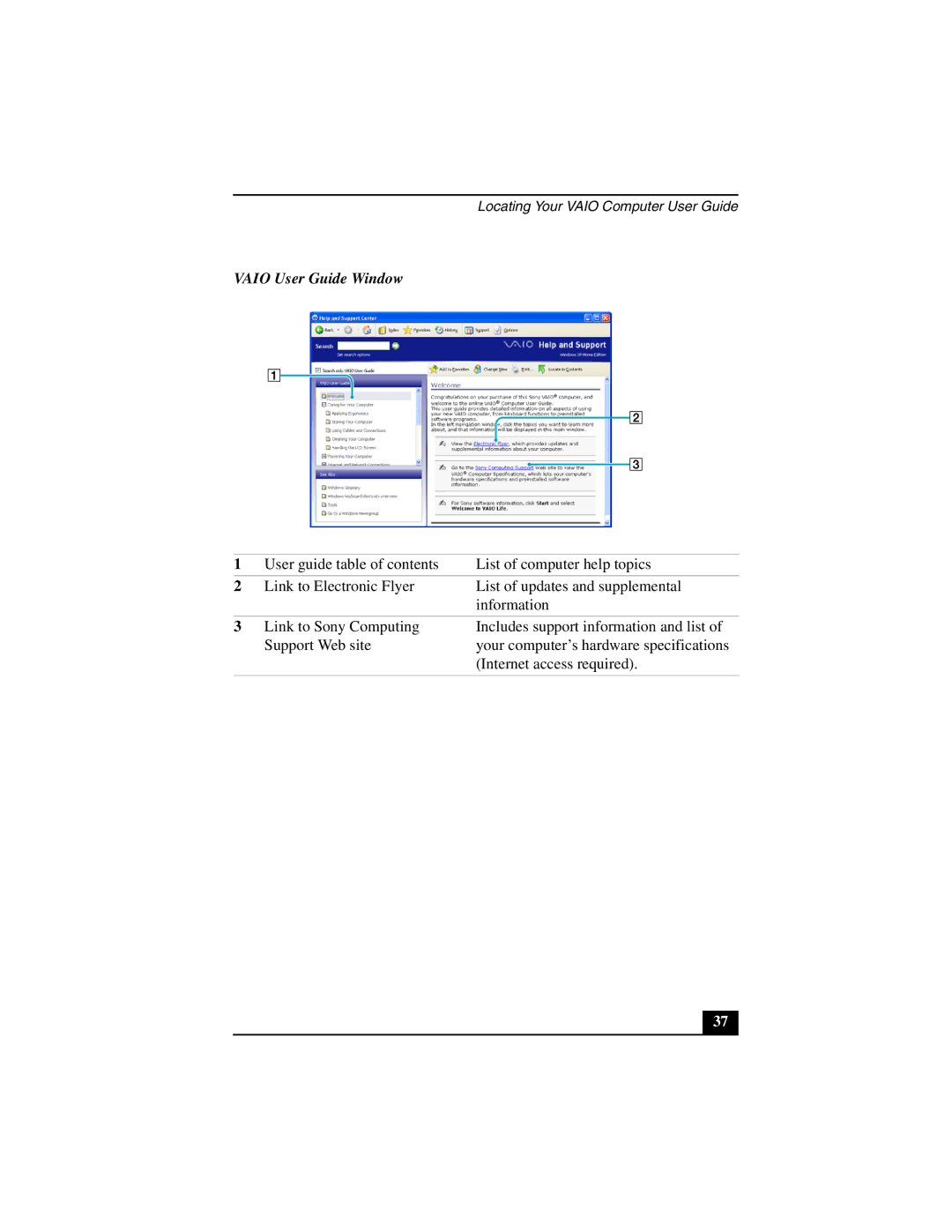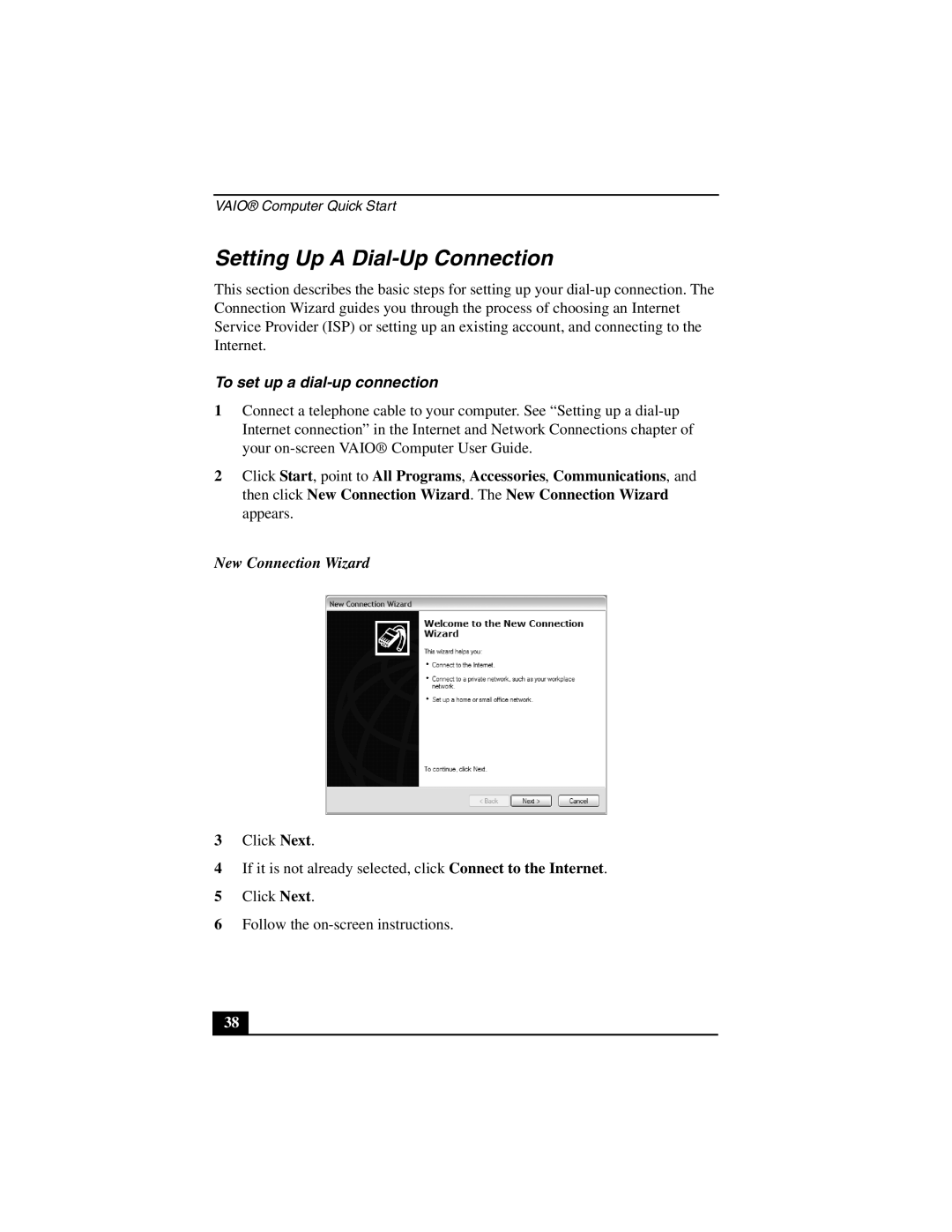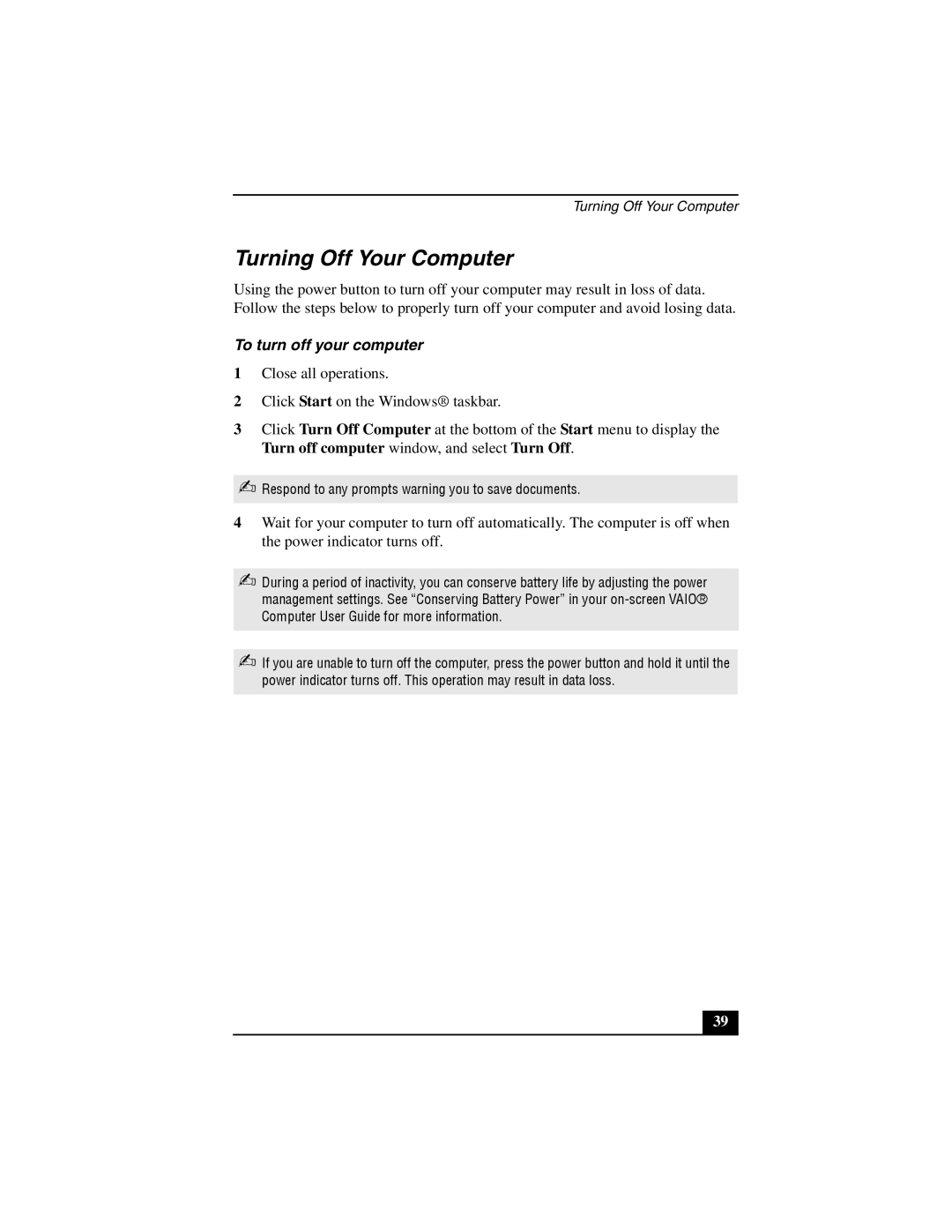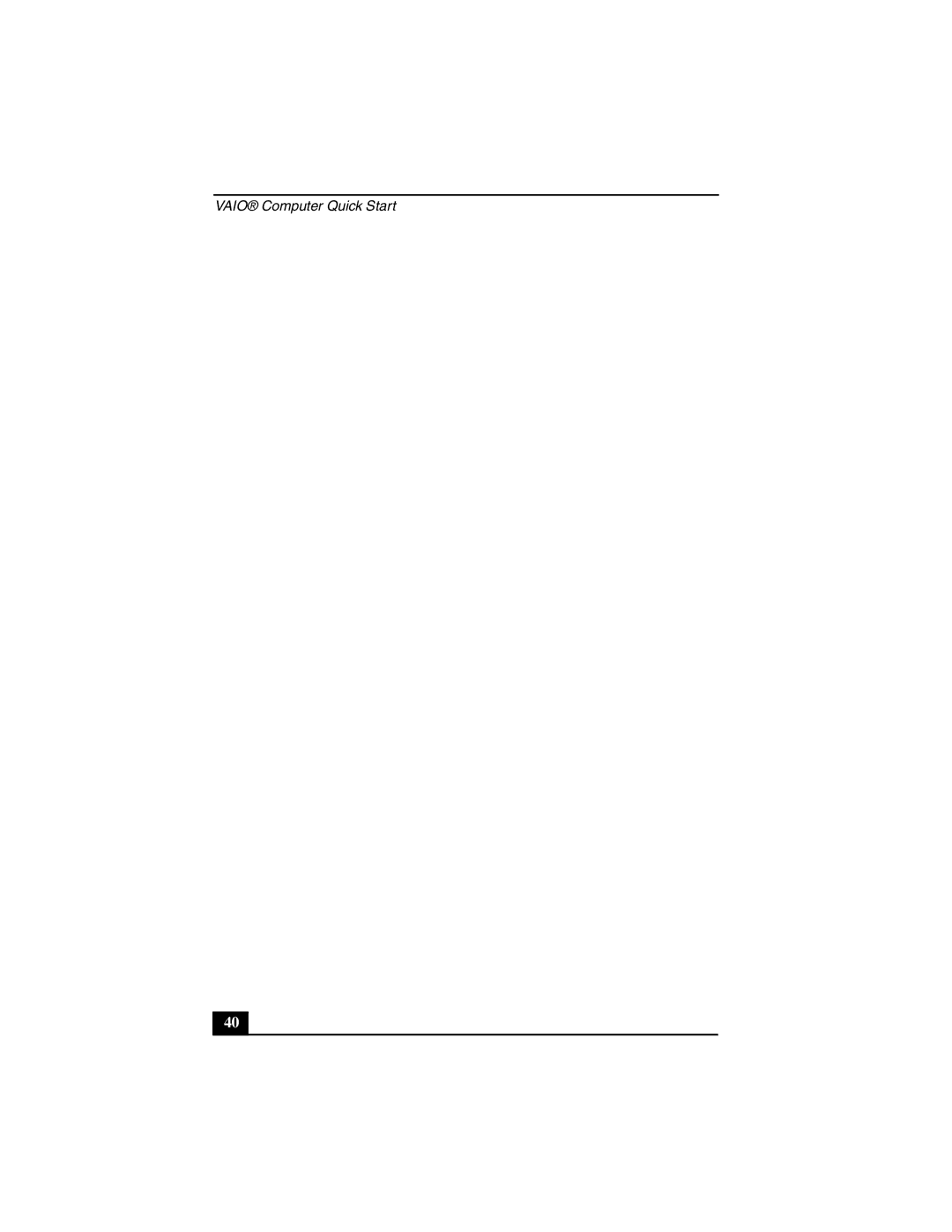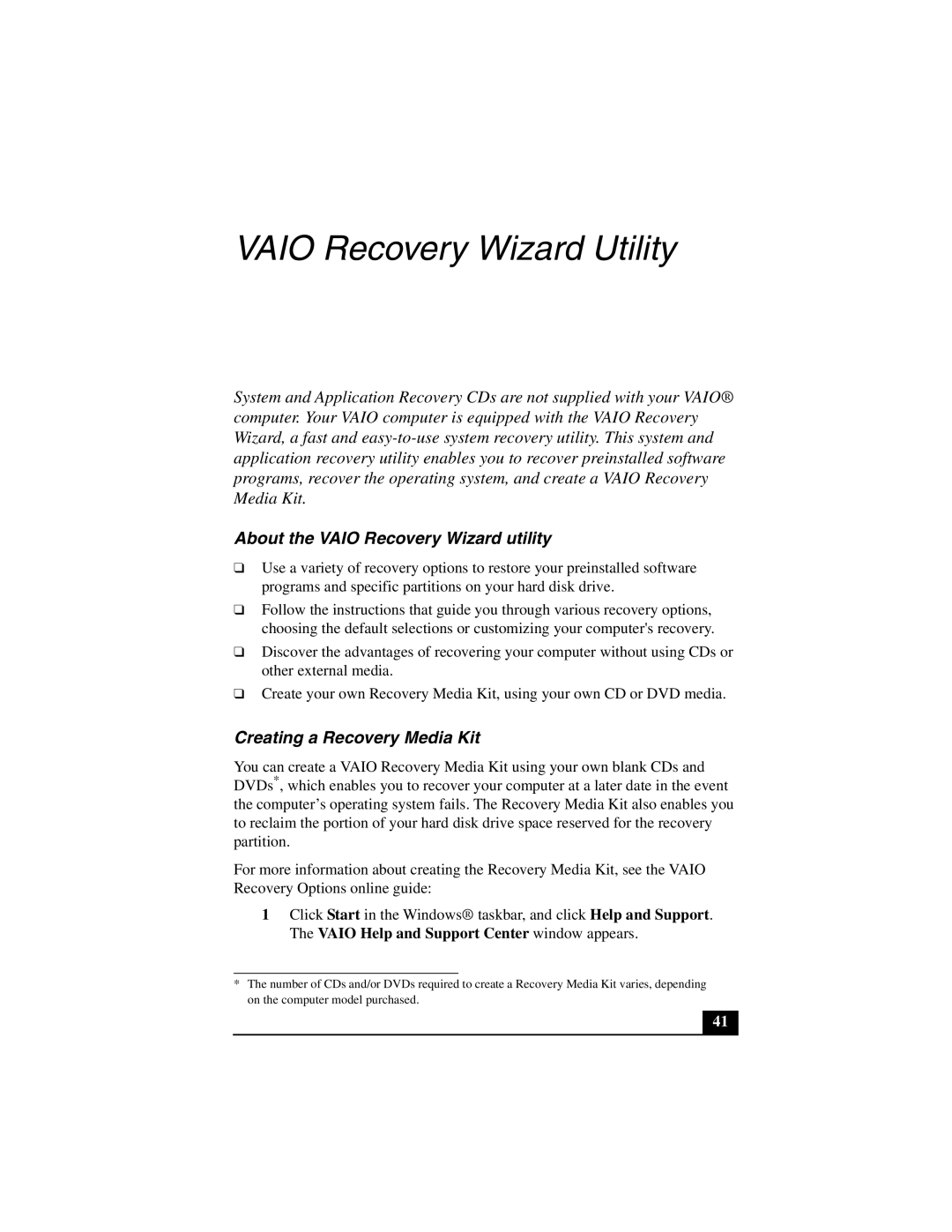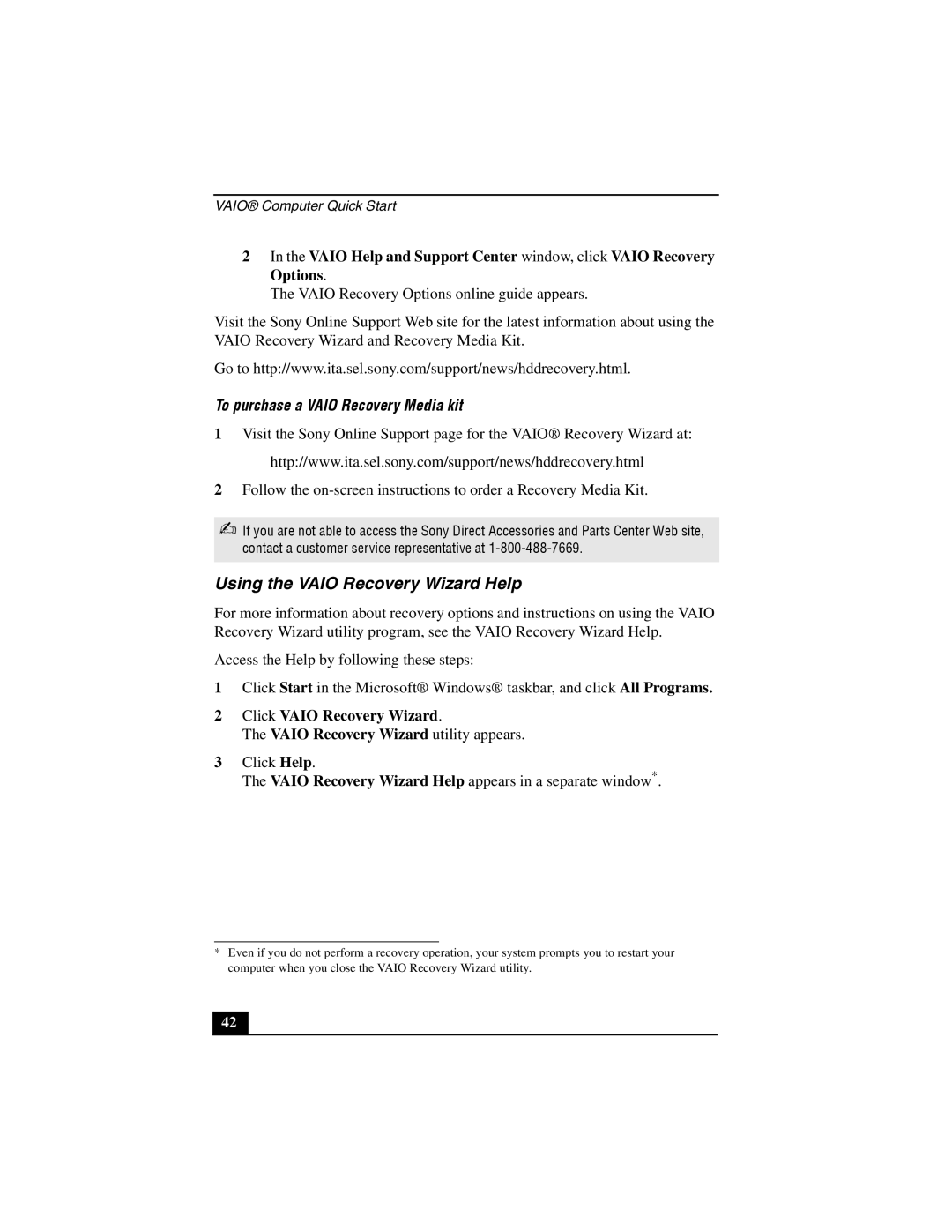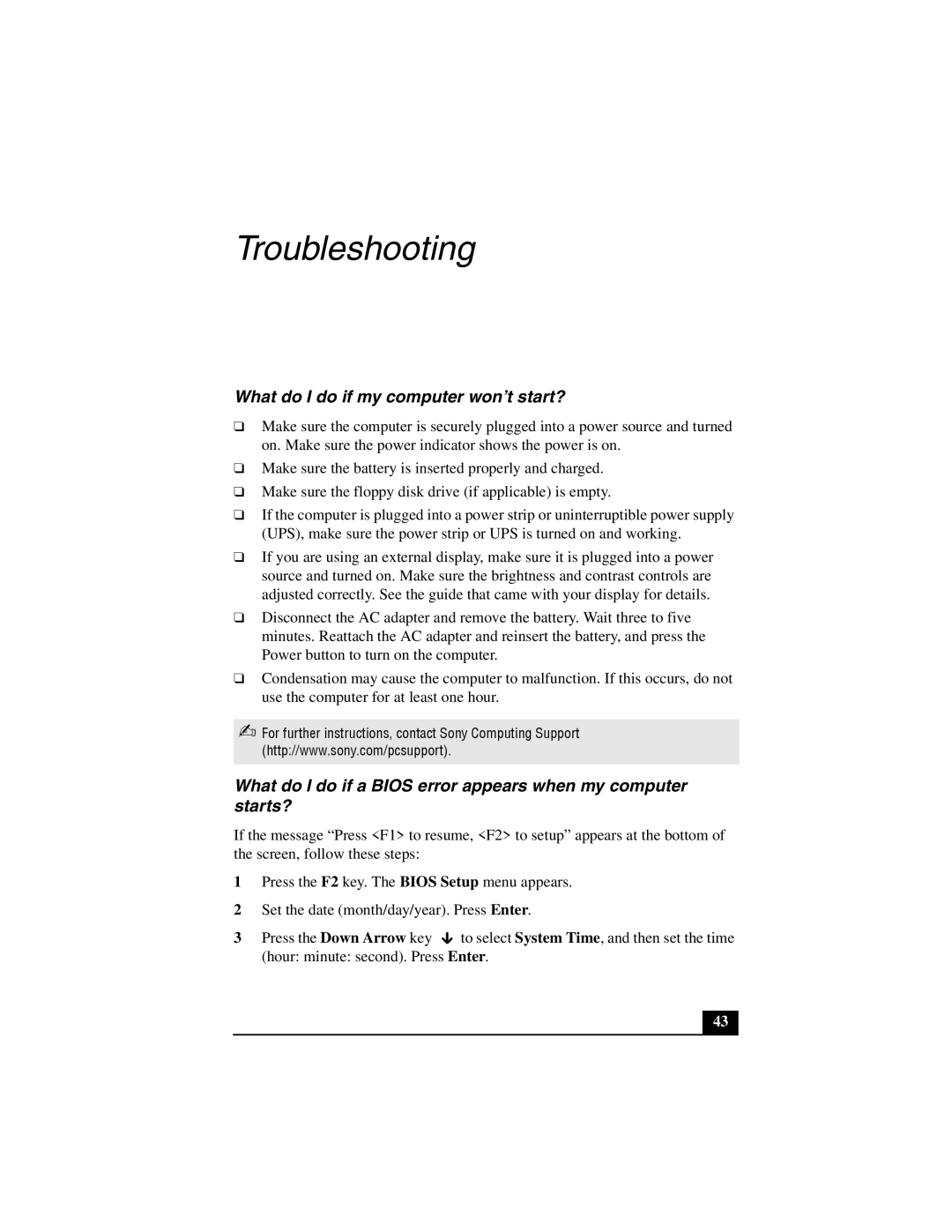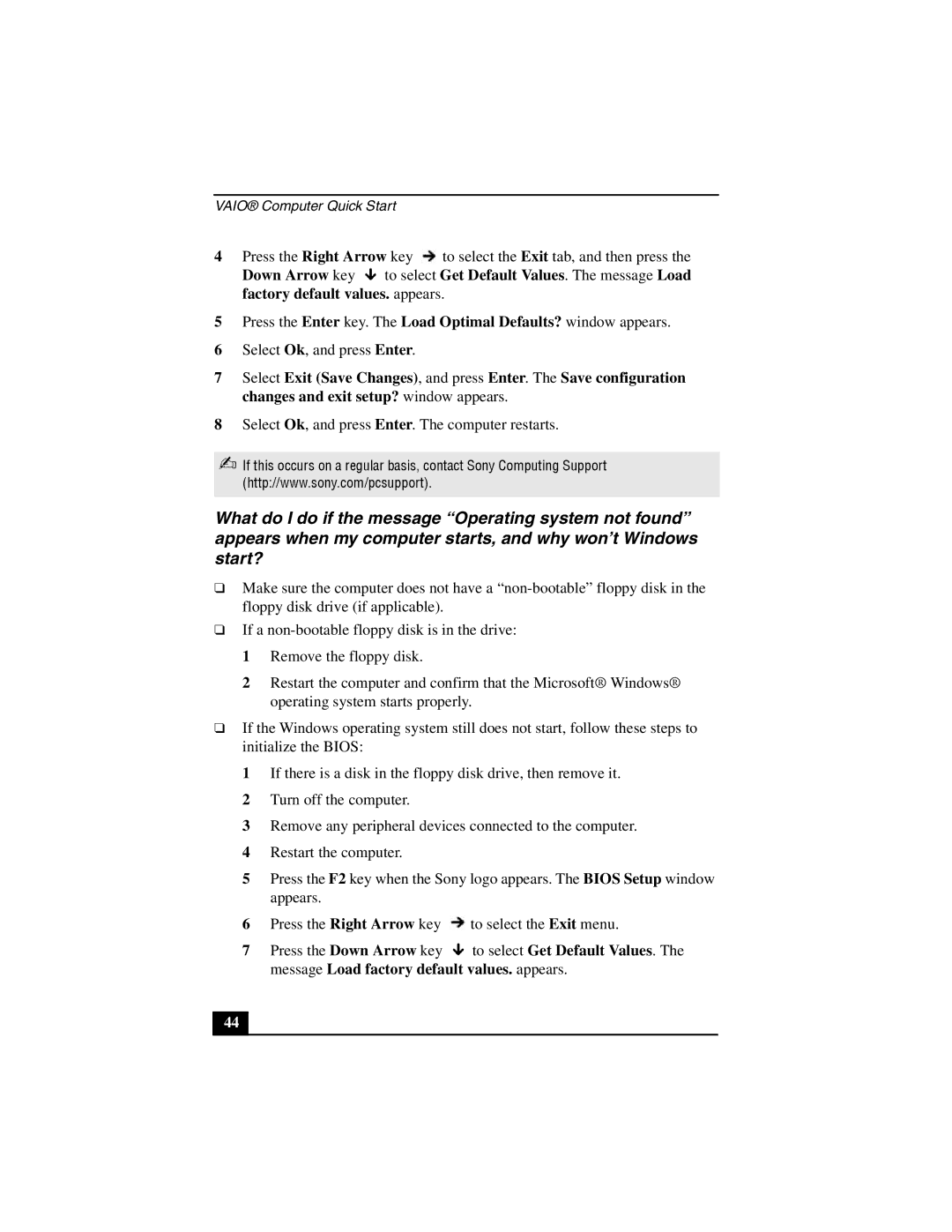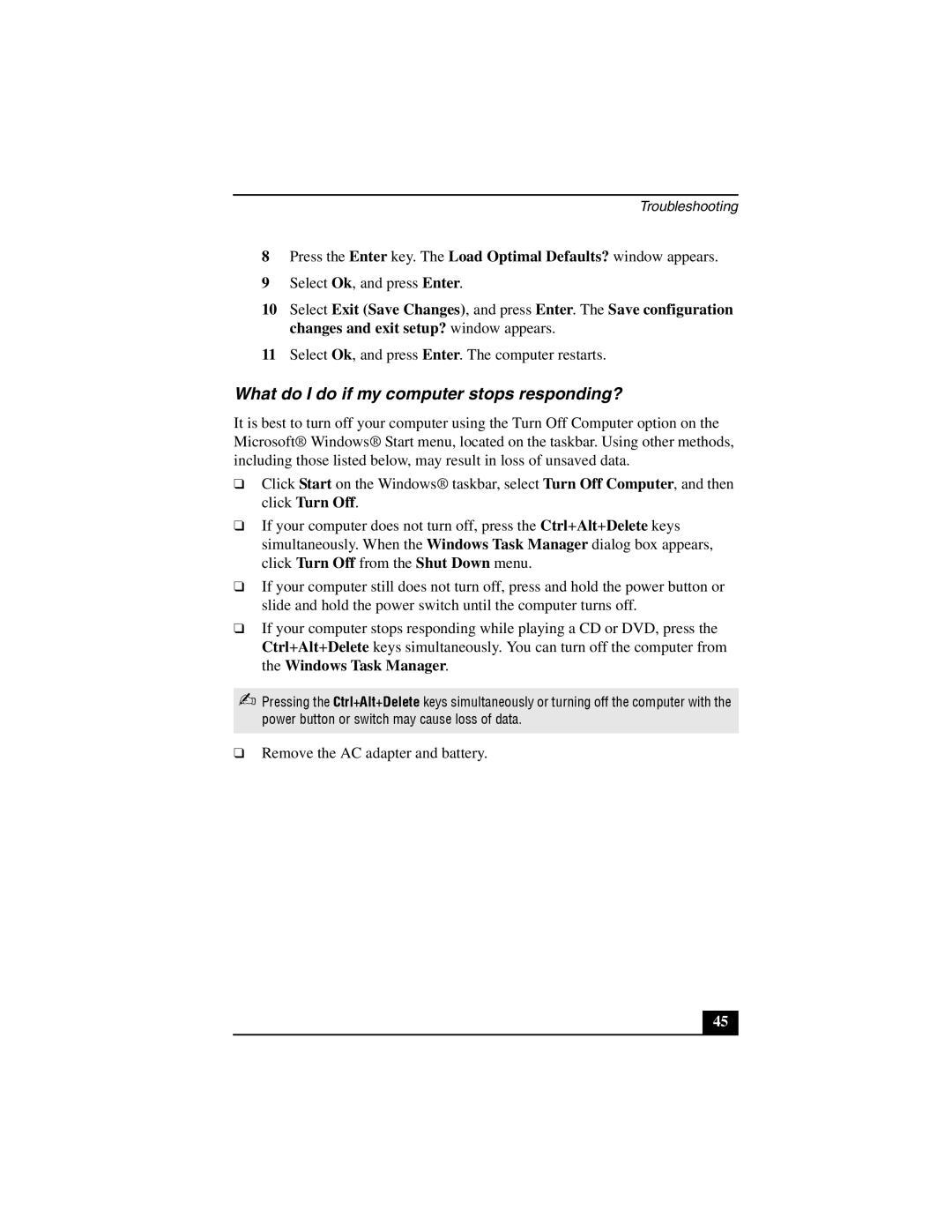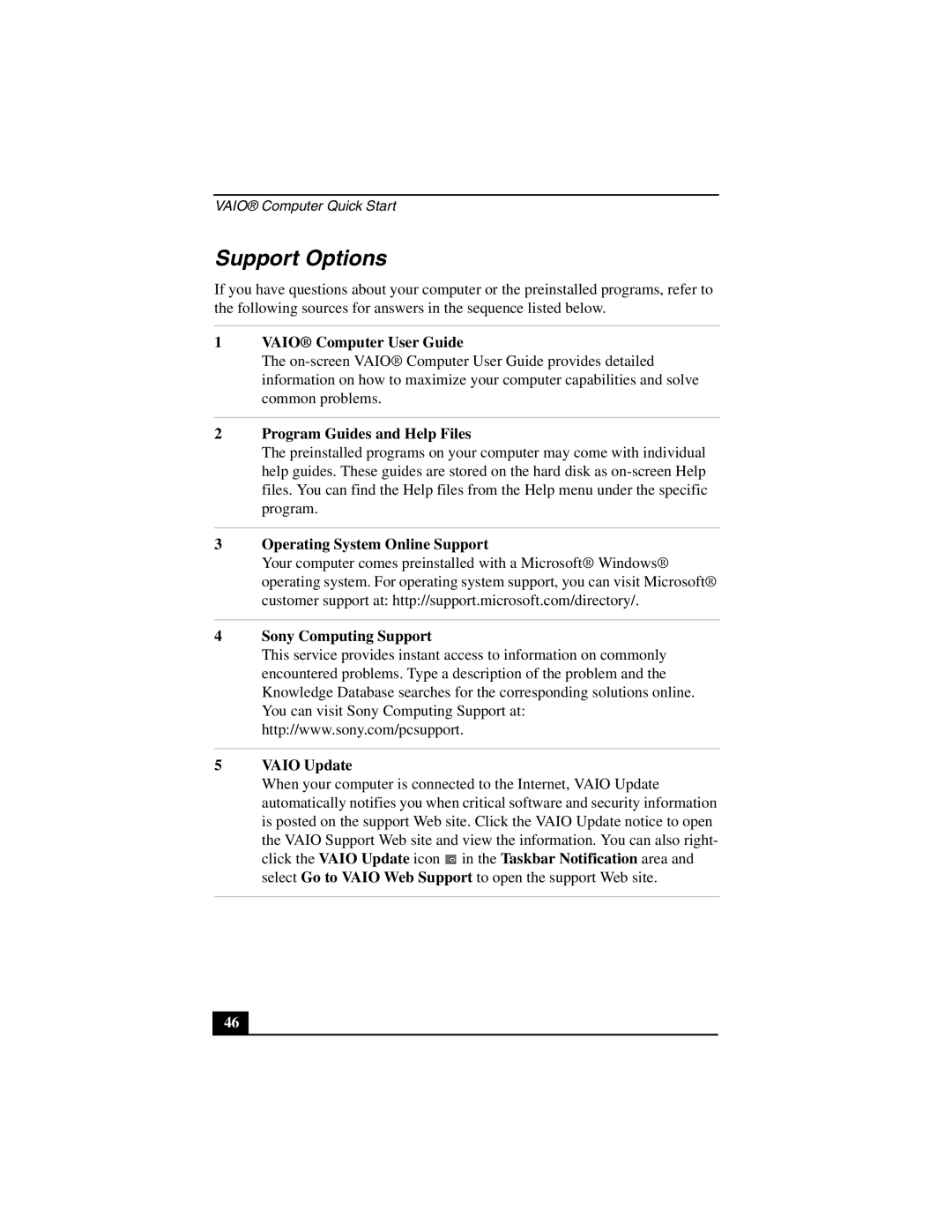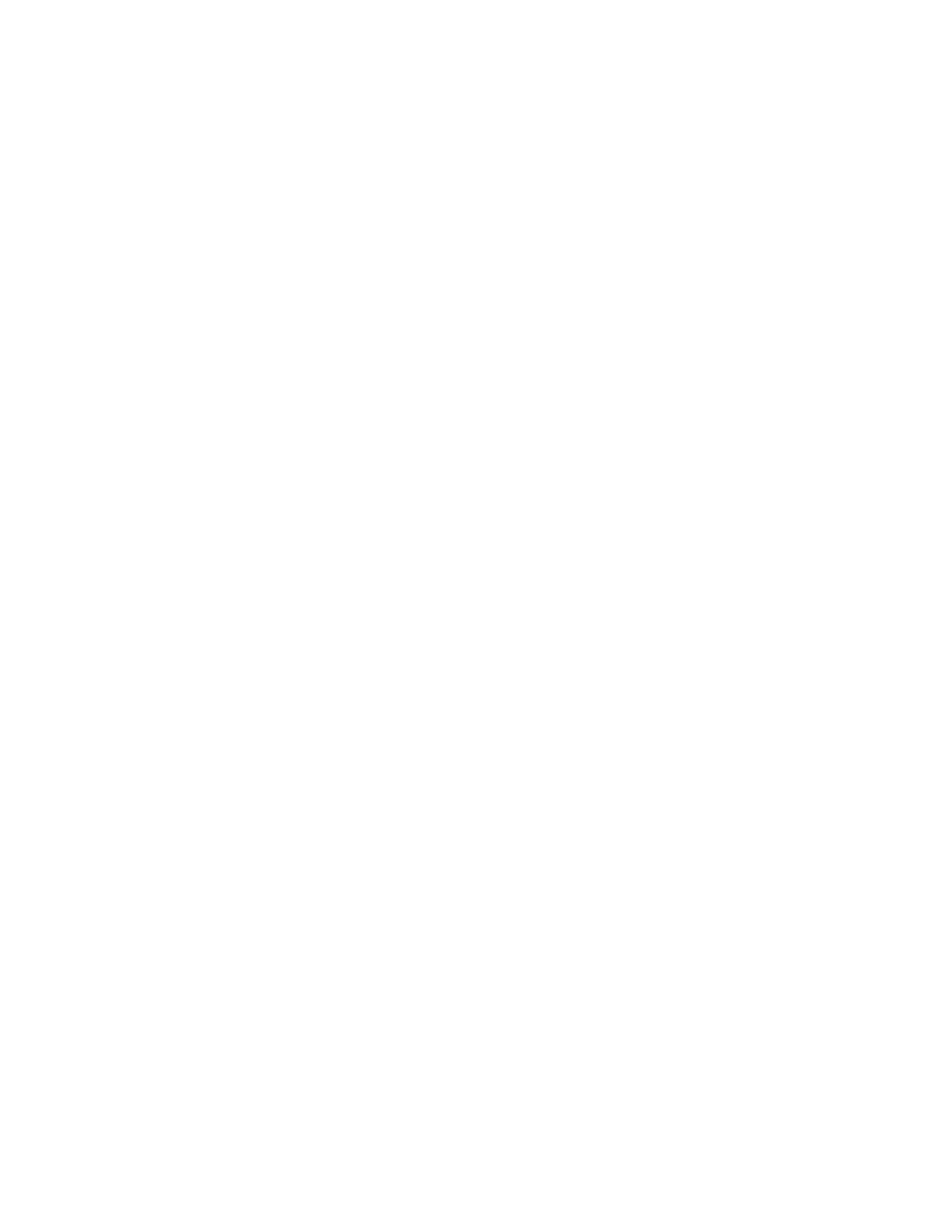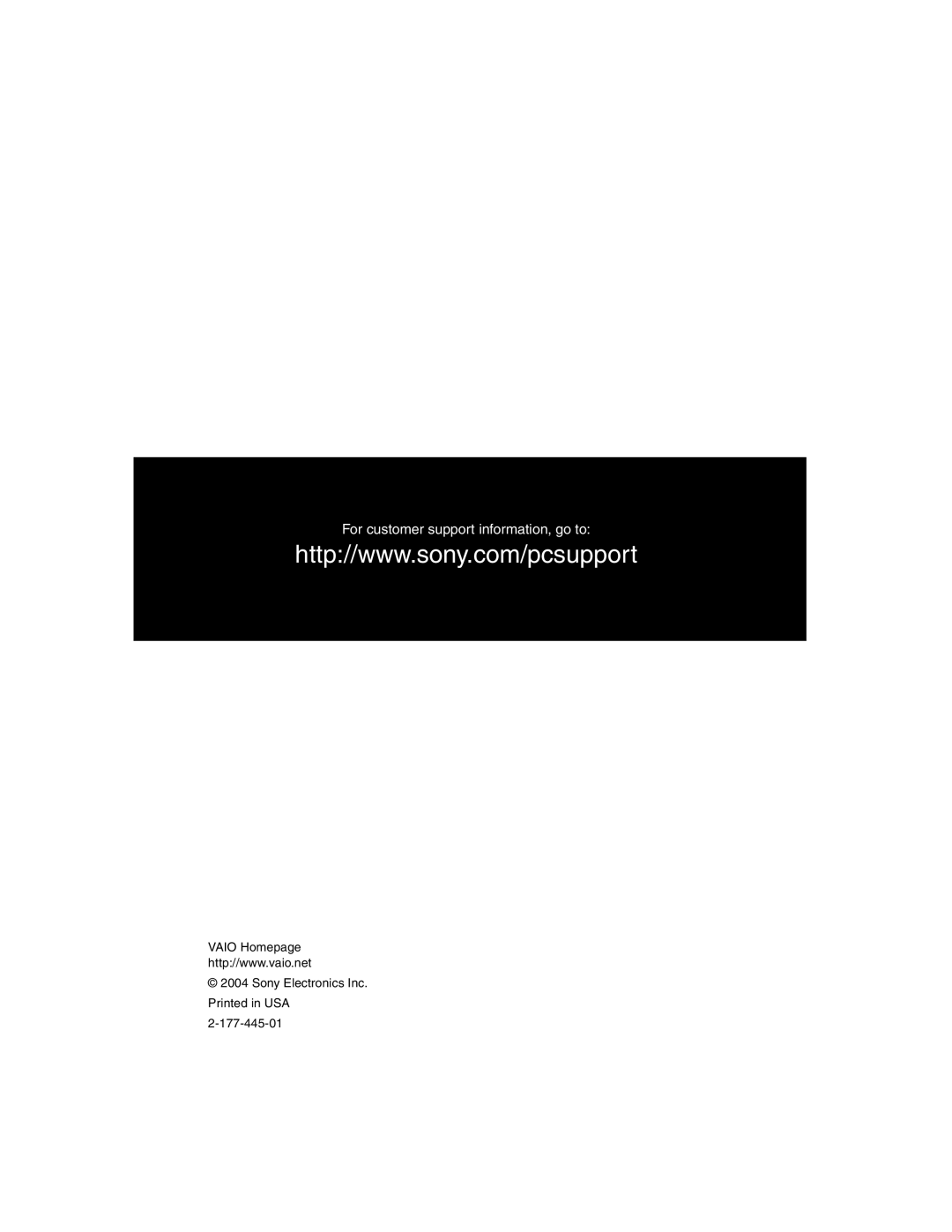Troubleshooting
What do I do if my computer won’t start?
❑Make sure the computer is securely plugged into a power source and turned on. Make sure the power indicator shows the power is on.
❑Make sure the battery is inserted properly and charged.
❑Make sure the floppy disk drive (if applicable) is empty.
❑If the computer is plugged into a power strip or uninterruptible power supply (UPS), make sure the power strip or UPS is turned on and working.
❑If you are using an external display, make sure it is plugged into a power source and turned on. Make sure the brightness and contrast controls are adjusted correctly. See the guide that came with your display for details.
❑Disconnect the AC adapter and remove the battery. Wait three to five minutes. Reattach the AC adapter and reinsert the battery, and press the Power button to turn on the computer.
❑Condensation may cause the computer to malfunction. If this occurs, do not use the computer for at least one hour.
✍For further instructions, contact Sony Computing Support (http://www.sony.com/pcsupport).
What do I do if a BIOS error appears when my computer starts?
If the message “Press <F1> to resume, <F2> to setup” appears at the bottom of the screen, follow these steps:
1Press the F2 key. The BIOS Setup menu appears.
2Set the date (month/day/year). Press Enter.
3Press the Down Arrow key ![]() to select System Time, and then set the time (hour: minute: second). Press Enter.
to select System Time, and then set the time (hour: minute: second). Press Enter.
43