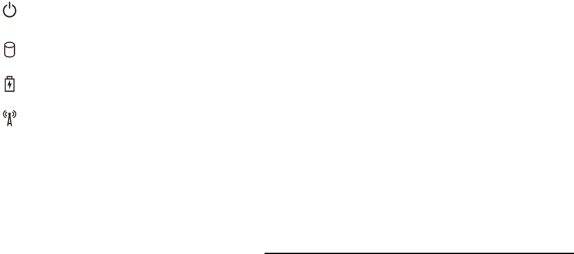
Device Status Lights
Table 14. Device Status Lights
Turns on when you turn on the computer and blinks when the computer is in a power management mode.
Turns on when the computer reads or writes data.
Turns on steadily or blinks to indicate battery charge status.
Turns on when wireless networking is enabled.
The device status LEDs are usually located either on the top or left side of the keyboard. They are used to display the storage, battery and wireless devices connectivity and activity. Apart from that they can be useful as a diagnostic tool when there's a possible failure to the system.
The following table lists how to read the LED codes when possible errors occur.
Table 15. LED Lights
Storage LED | Power LED | Wireless LED | Fault Description |
|
|
|
|
Blinking | Solid | Solid | A possible processor failure has occurred. |
Solid | Blinking | Solid | The memory modules are detected but has |
|
|
| encountered an error. |
Blinking | Blinking | Blinking | A system board failure has occurred. |
Blinking | Blinking | Solid | A possible graphics card/video failure has occurred. |
Blinking | Blinking | Off | System failed on hard drive initialization OR System |
|
|
| failed in Option ROM initialization. |
Blinking | Off | Blinking | The USB controller encountered a problem during |
|
|
| initialization. |
Solid | Blinking | Blinking | No memory modules are installed/detected. |
Blinking | Solid | Blinking | The display encountered a problem during |
|
|
| initialization. |
Off | Blinking | Blinking | The modem is preventing the system from completing |
|
|
| POST |
Off | Blinking | Off | Memory failed to initialize or memory is unsupported. |
Battery Status Lights
If the computer is connected to an electrical outlet, the battery light operates as follows: