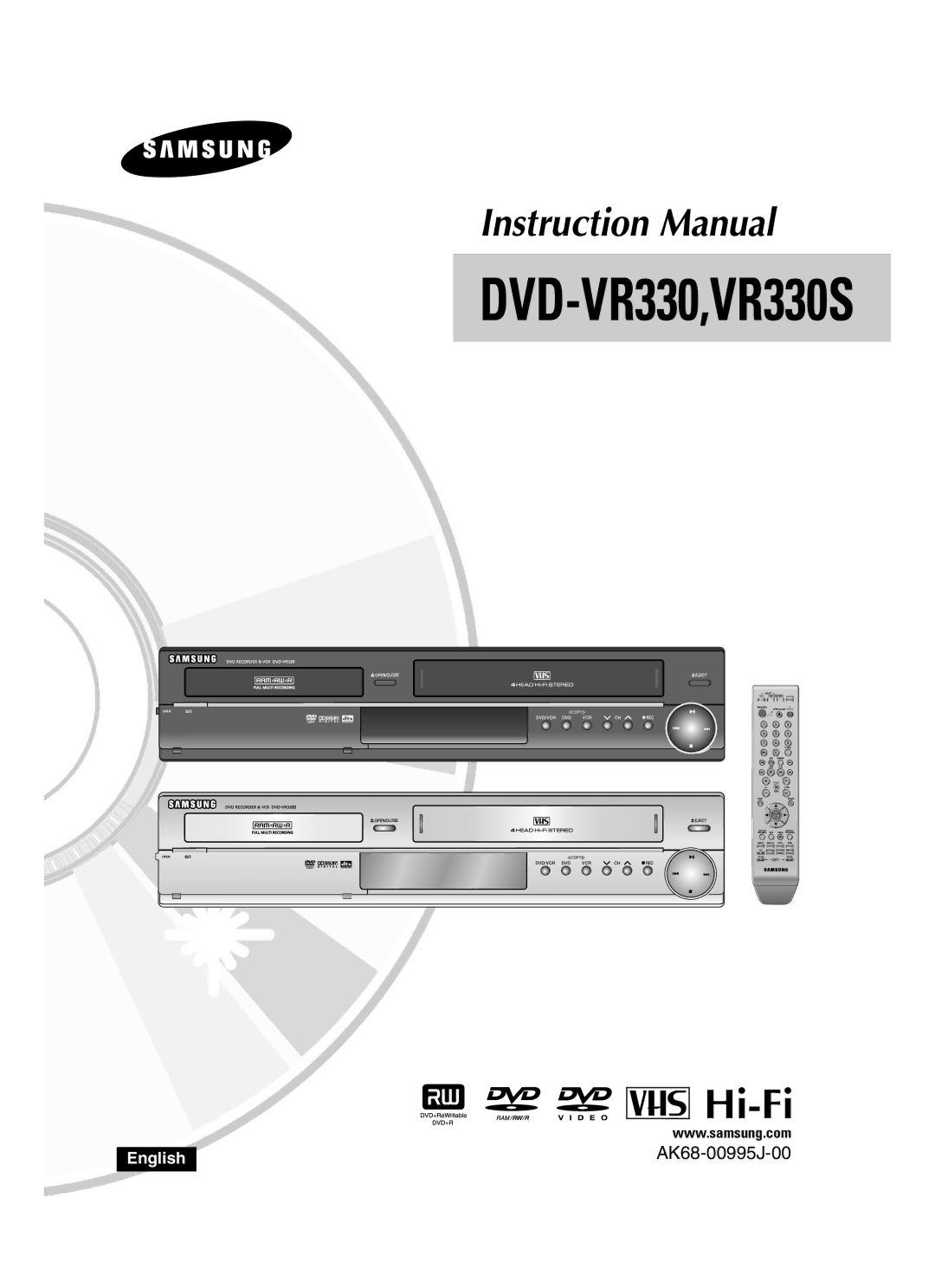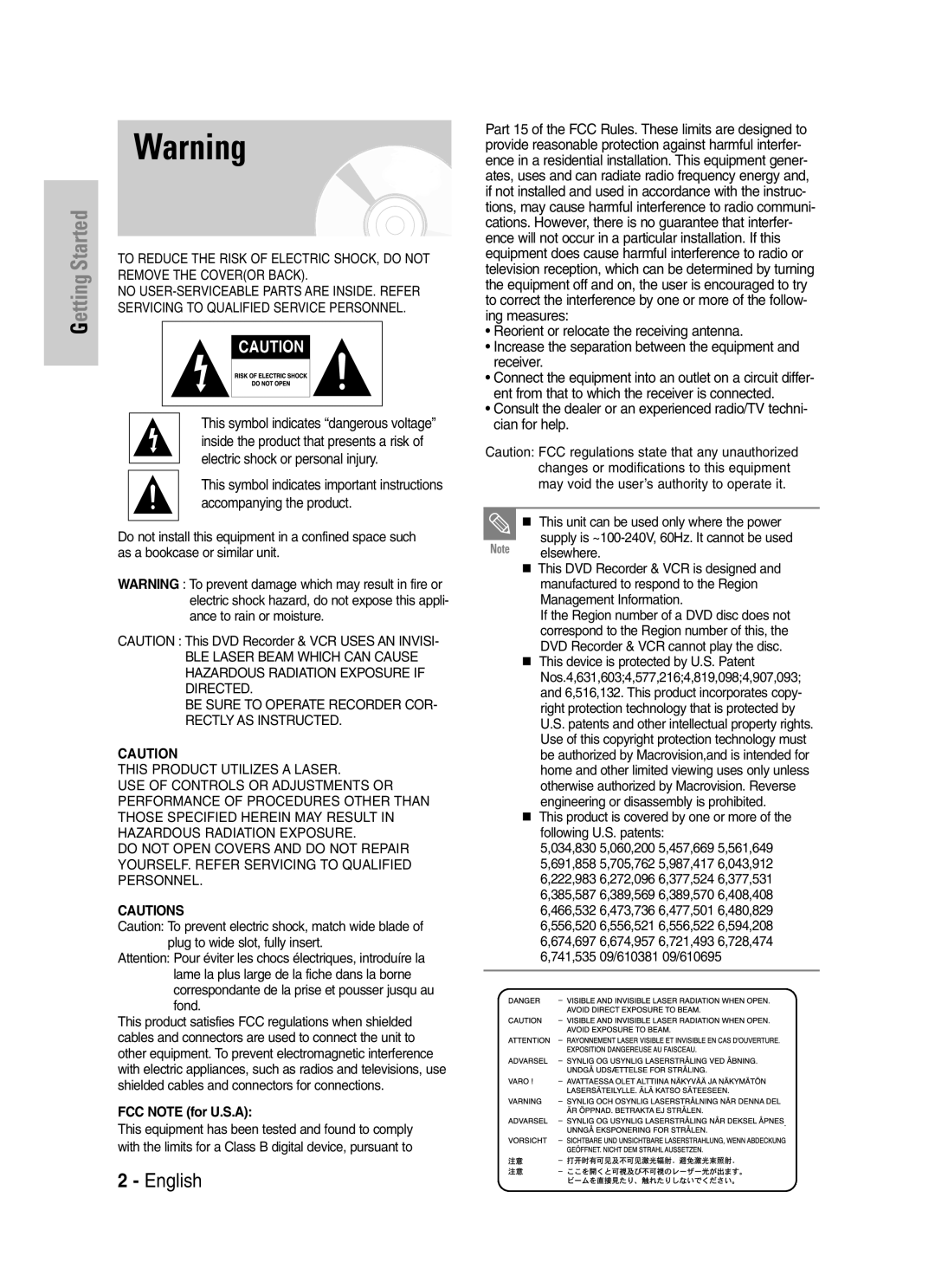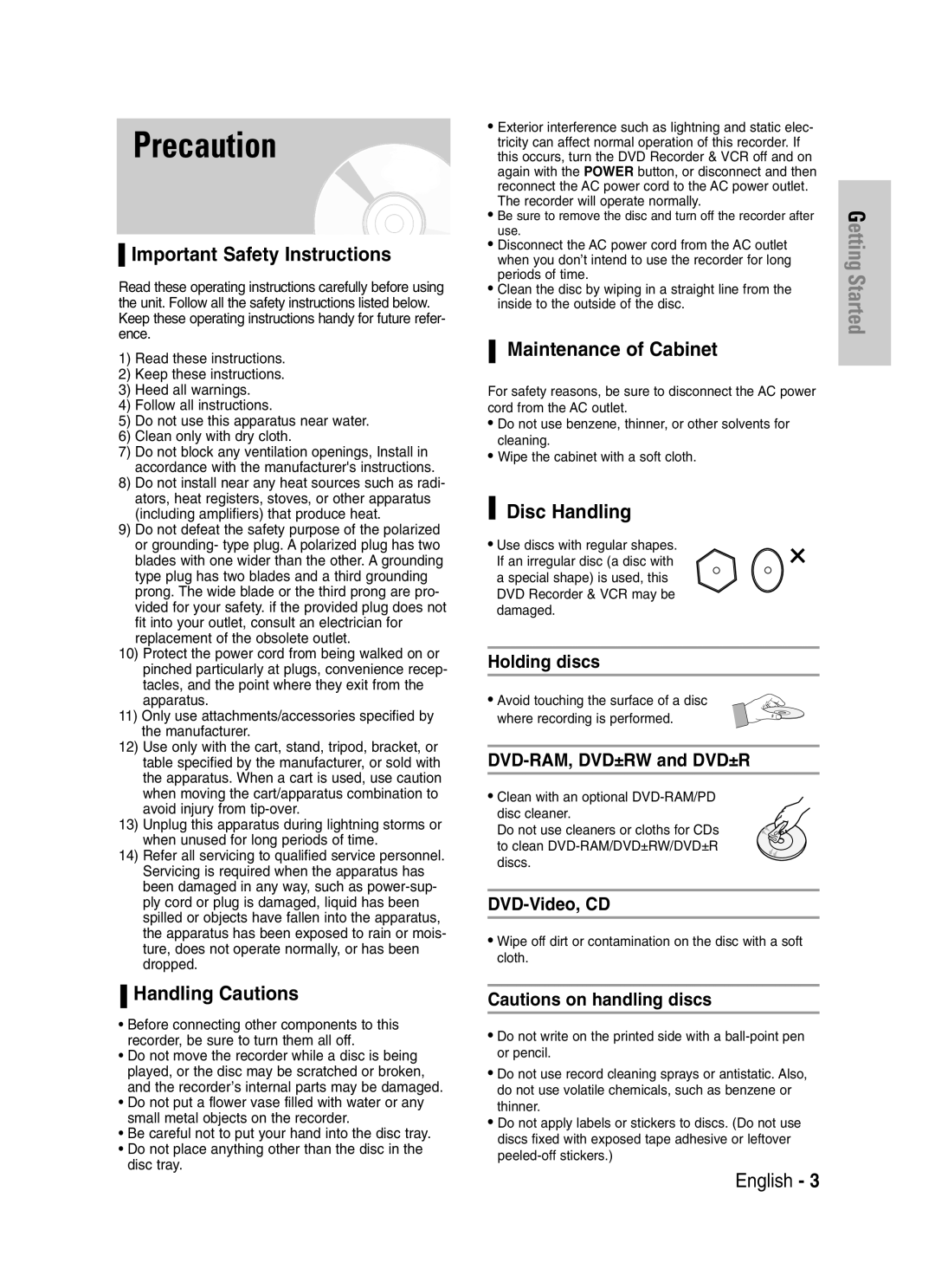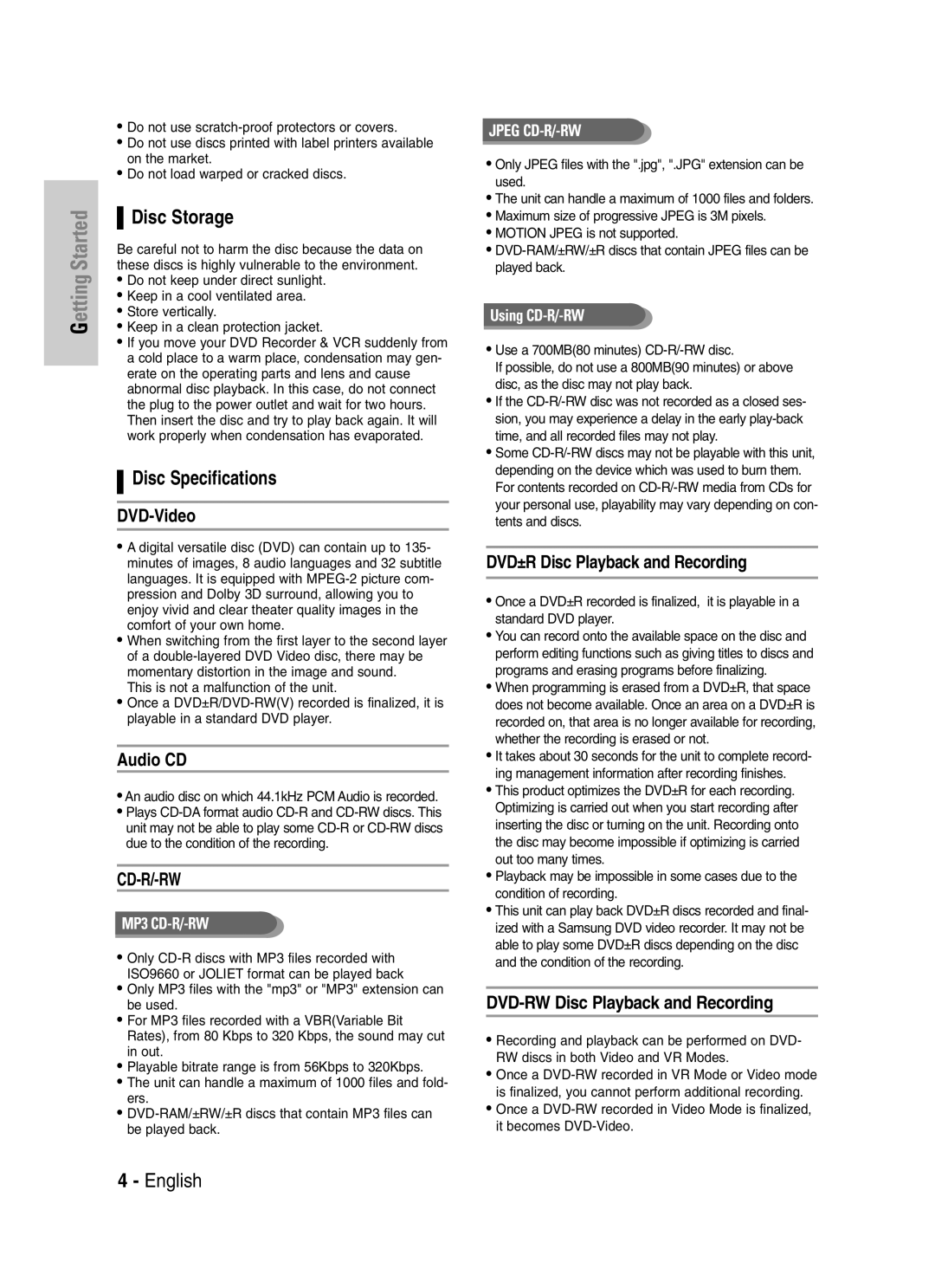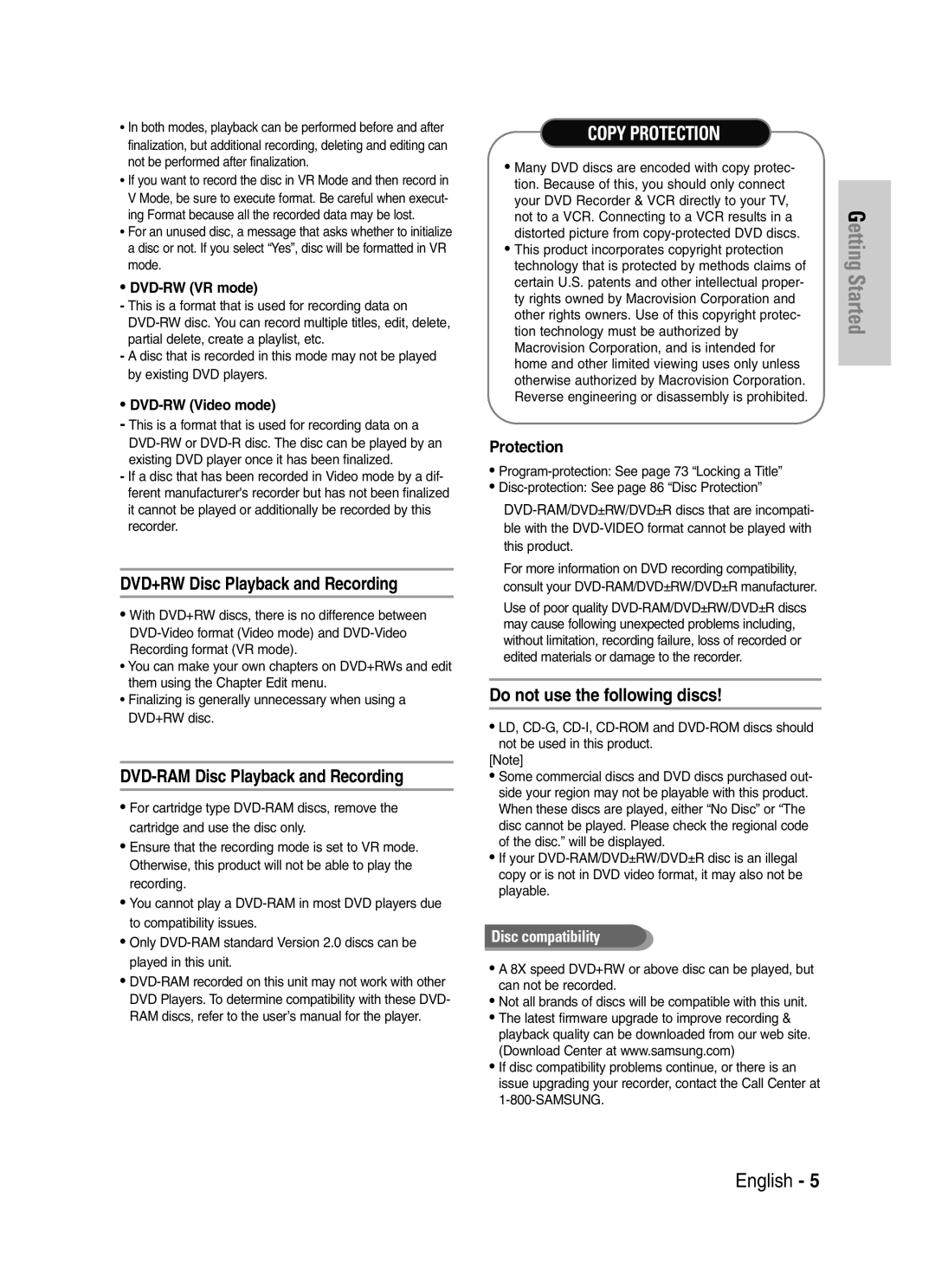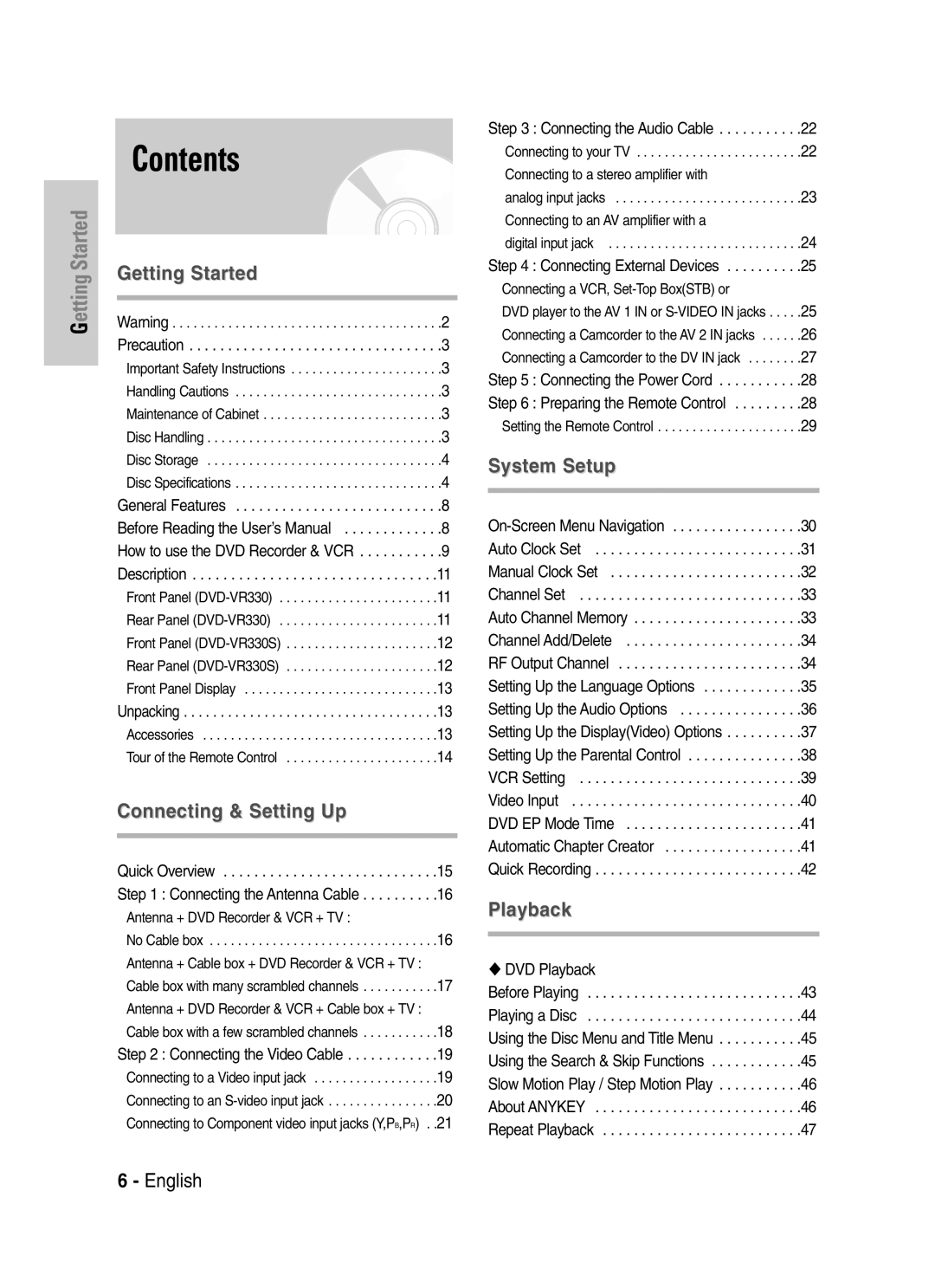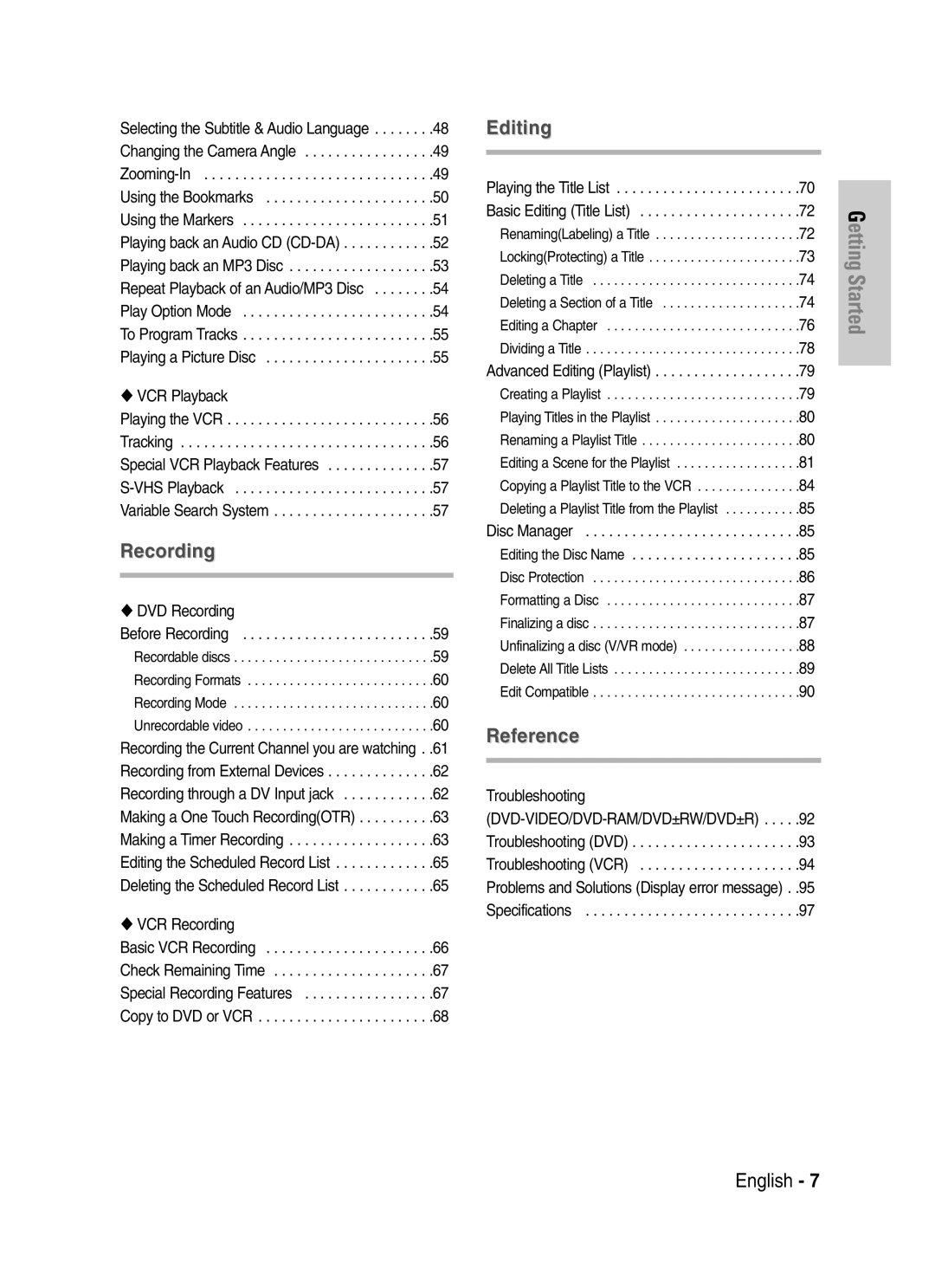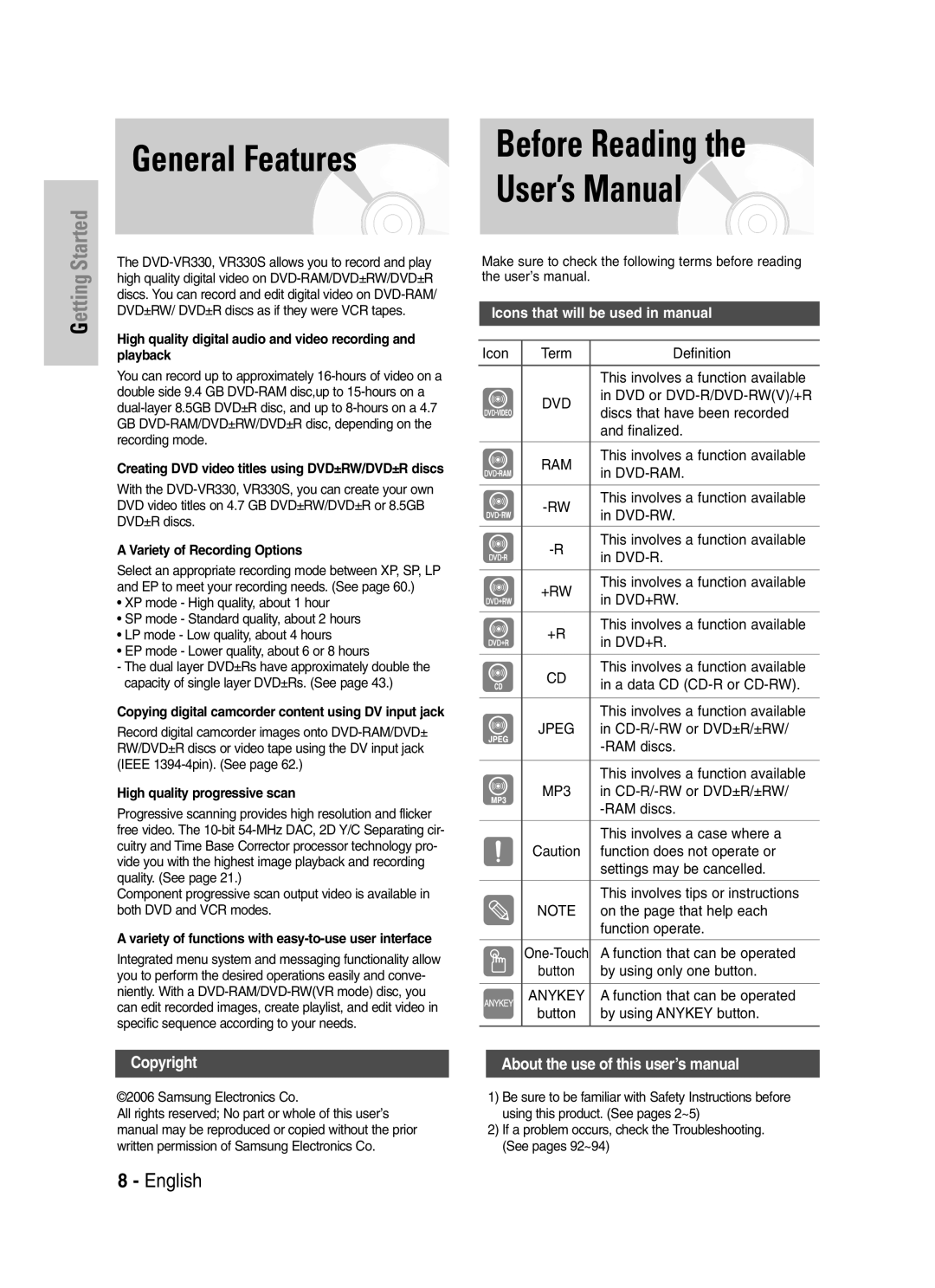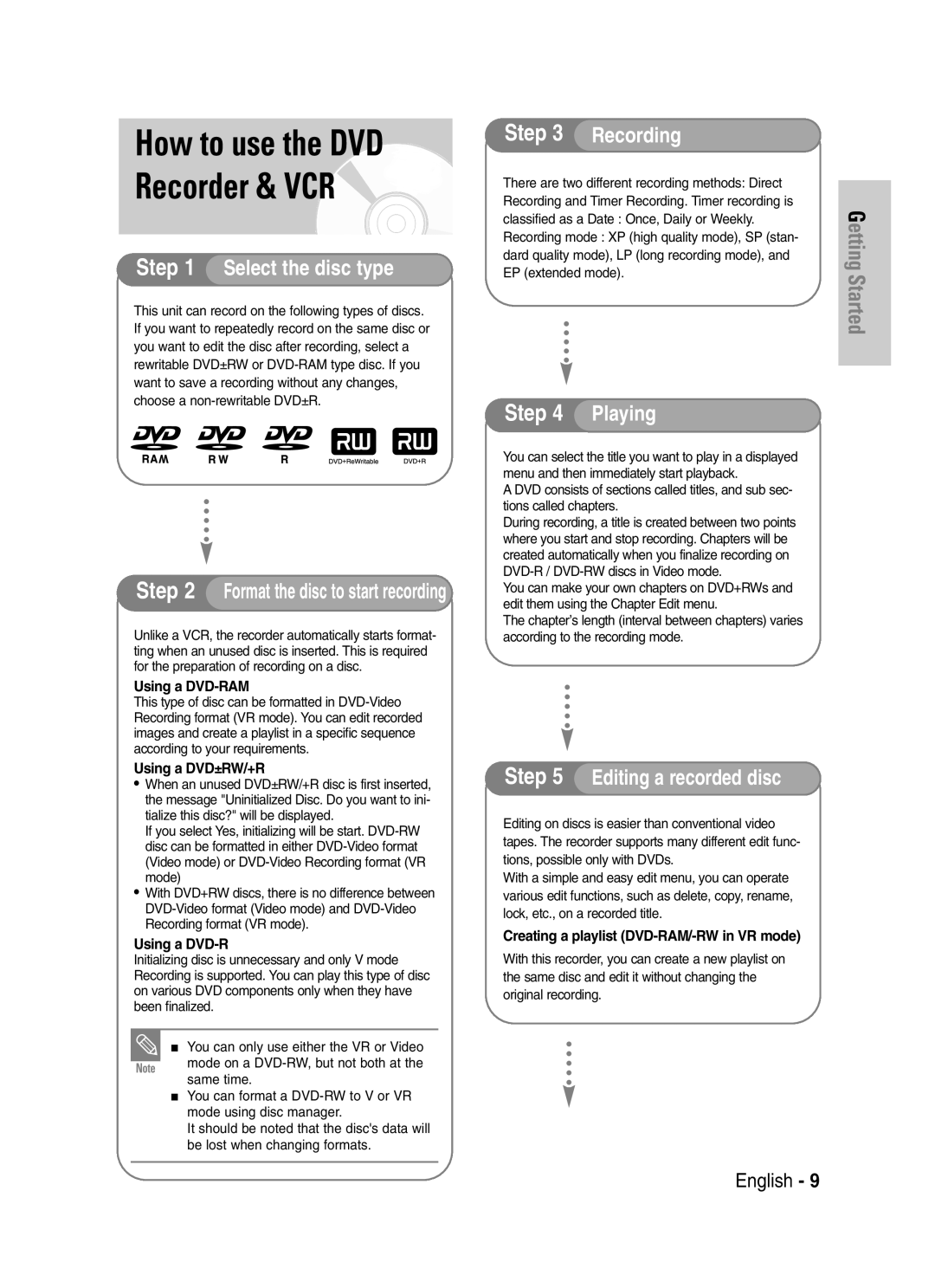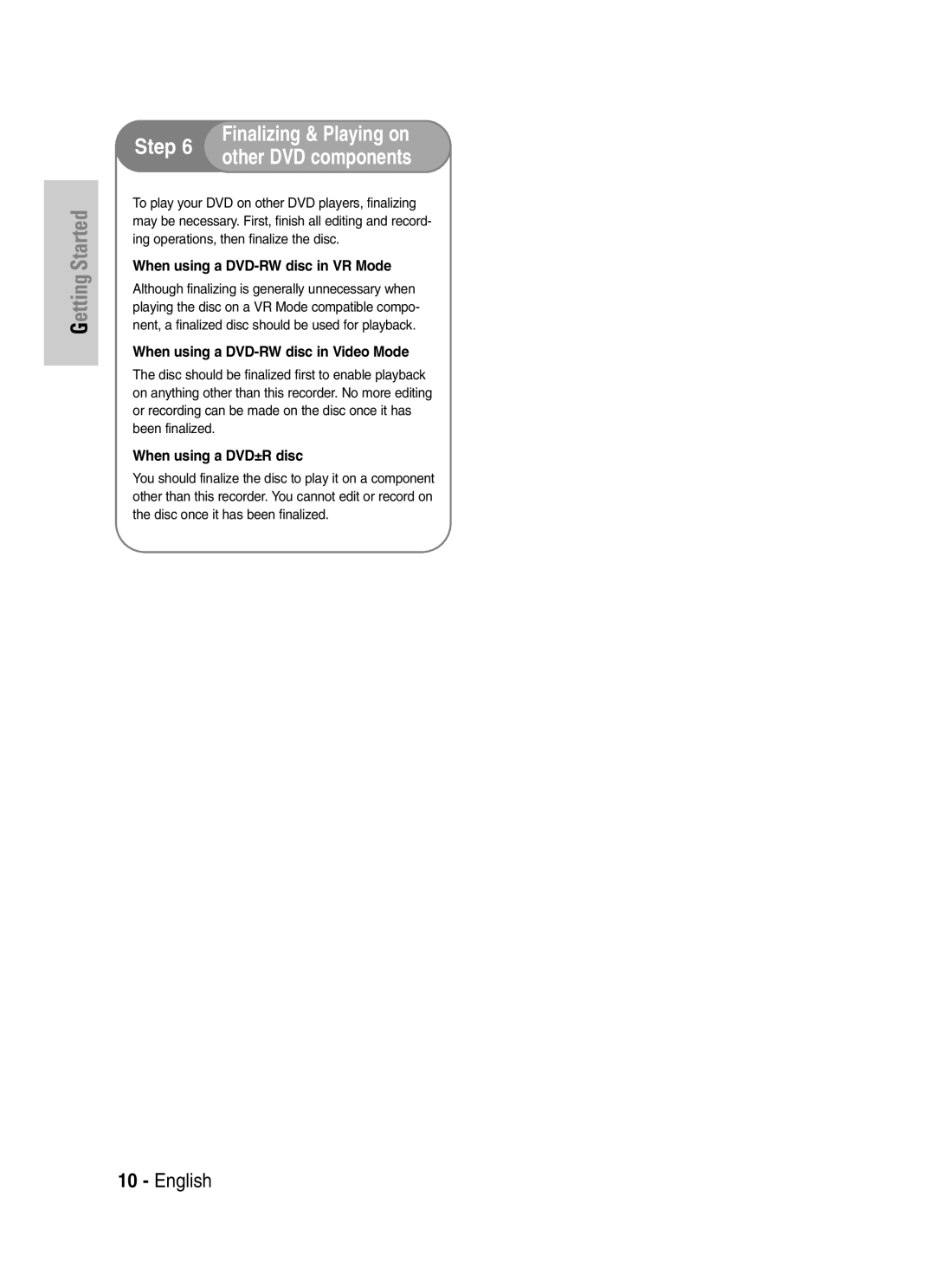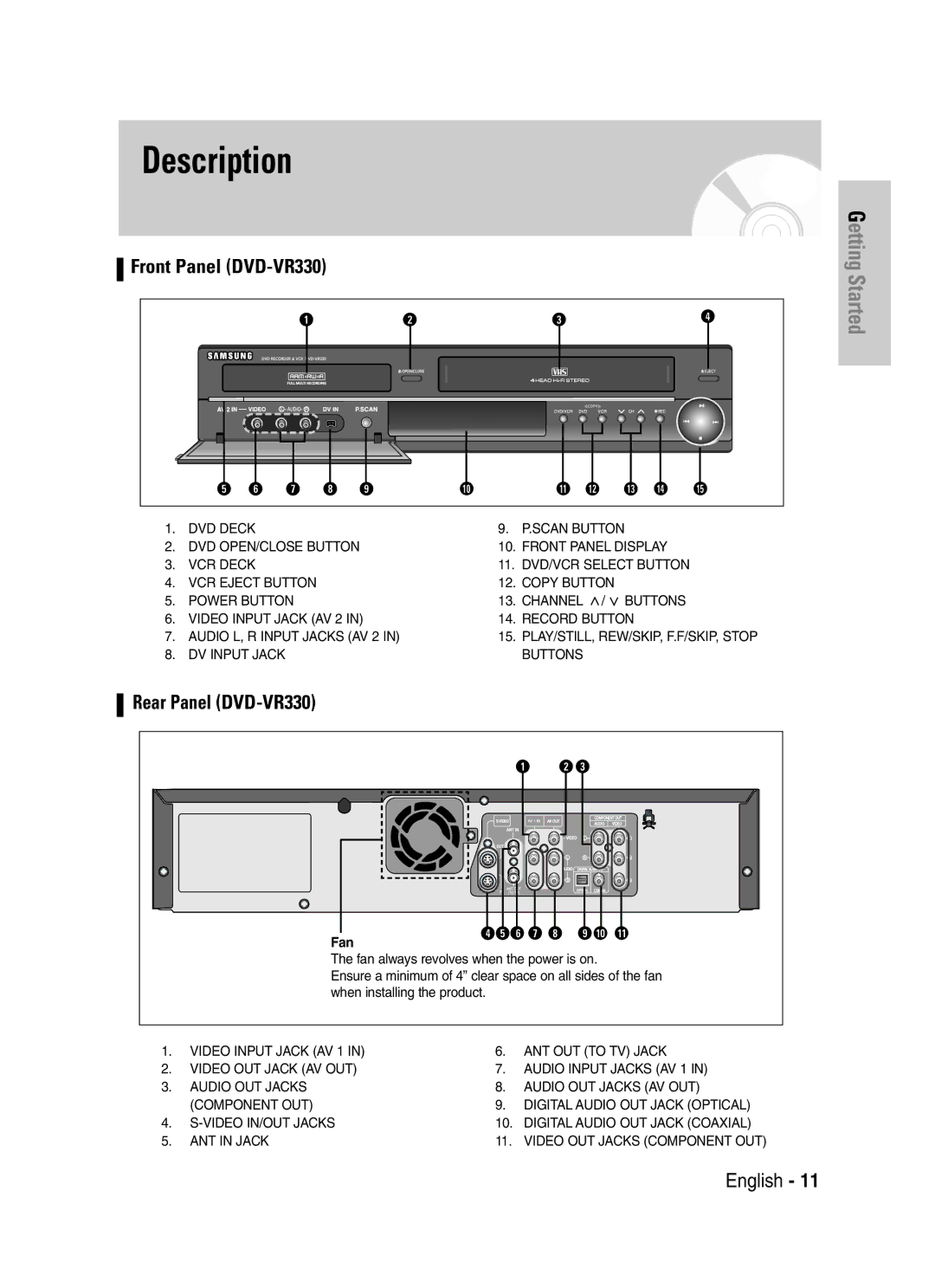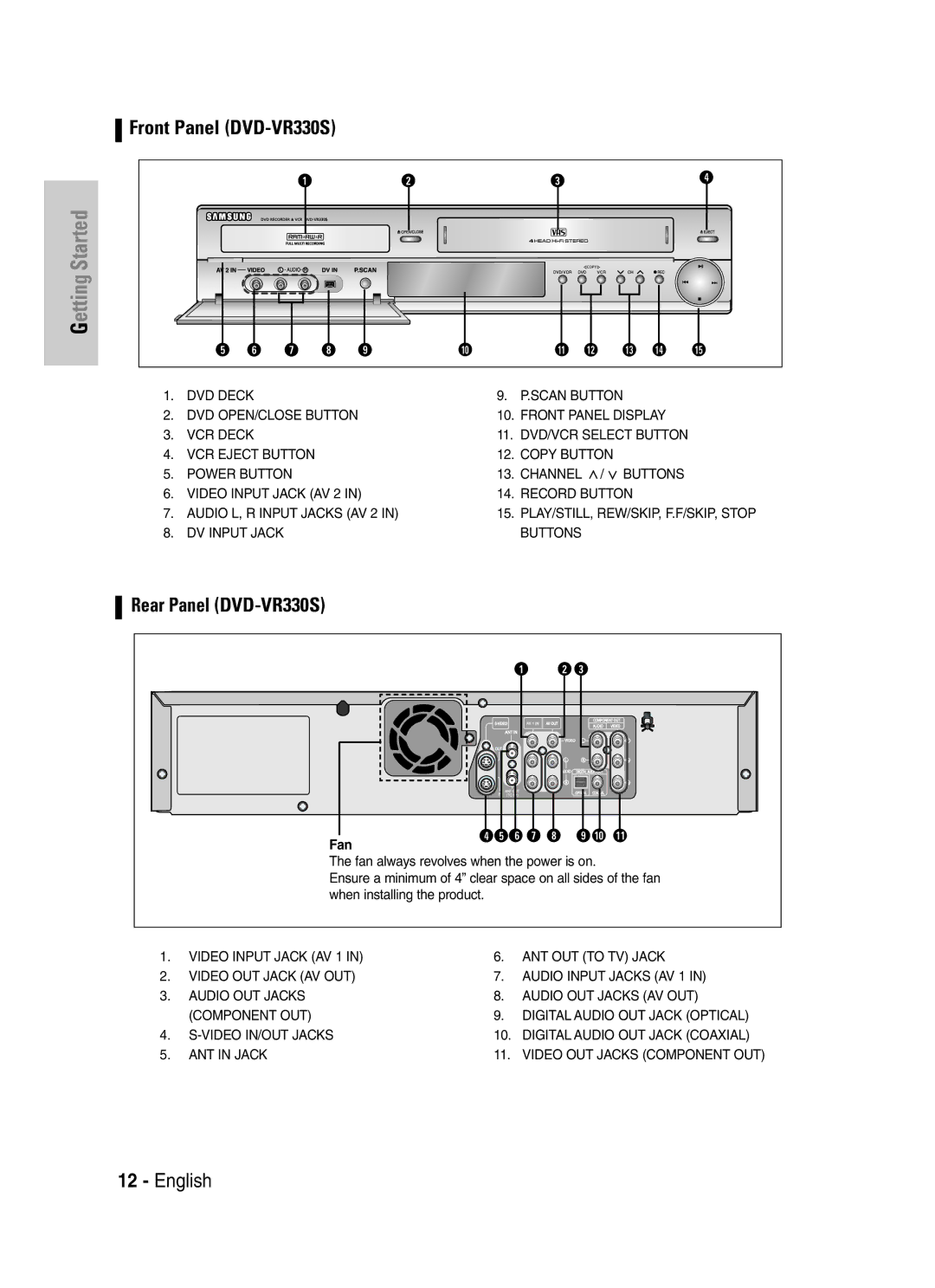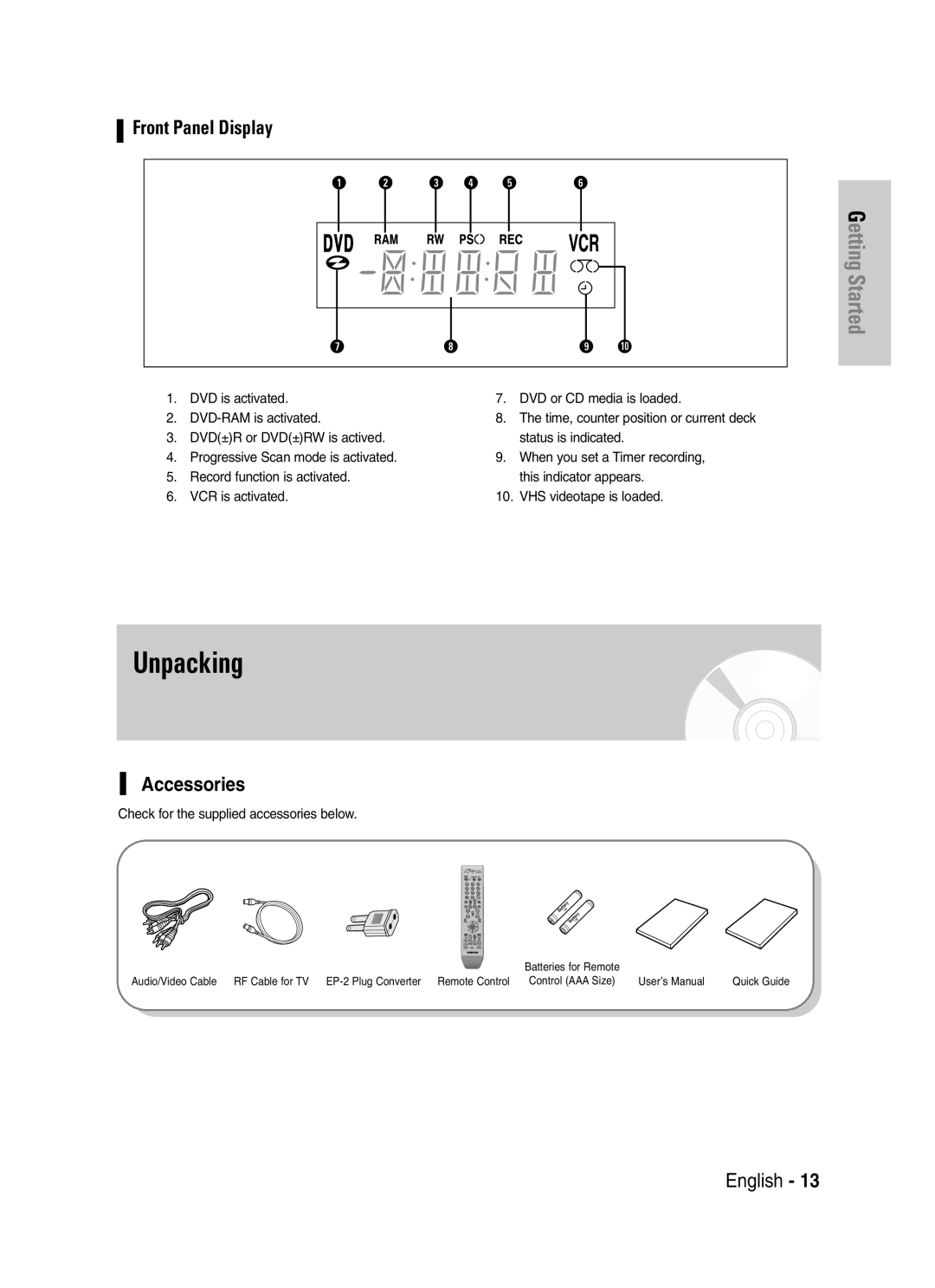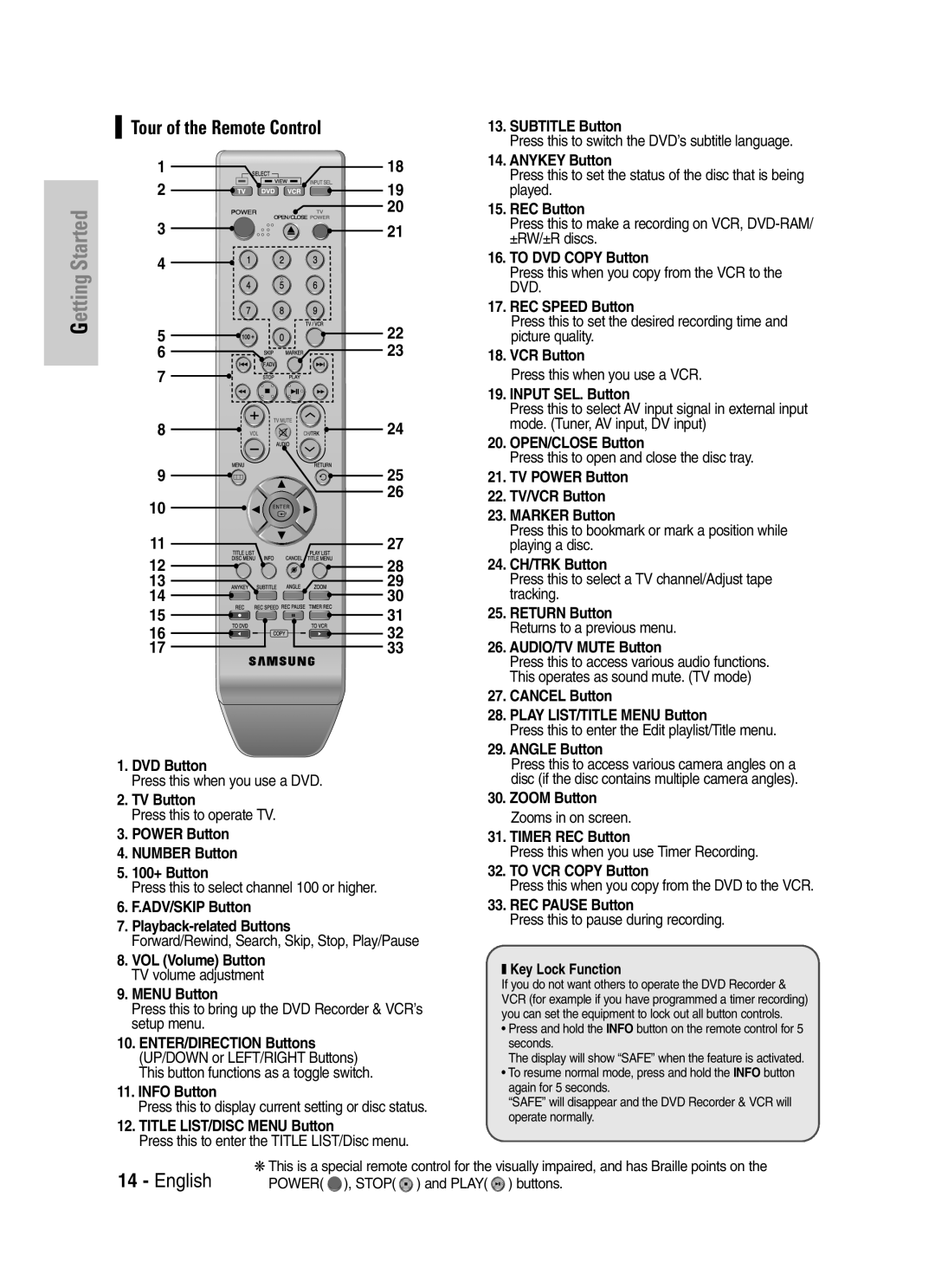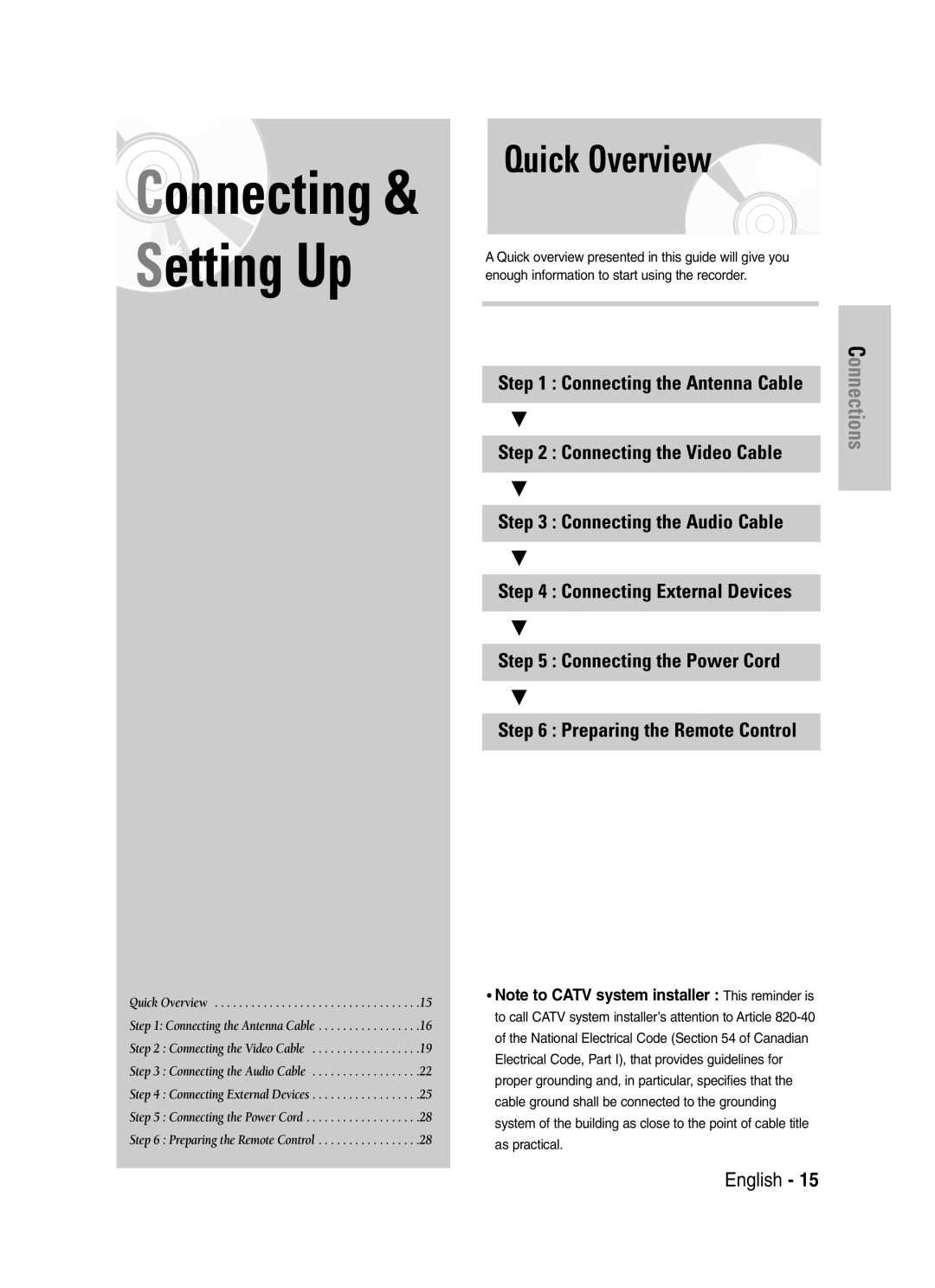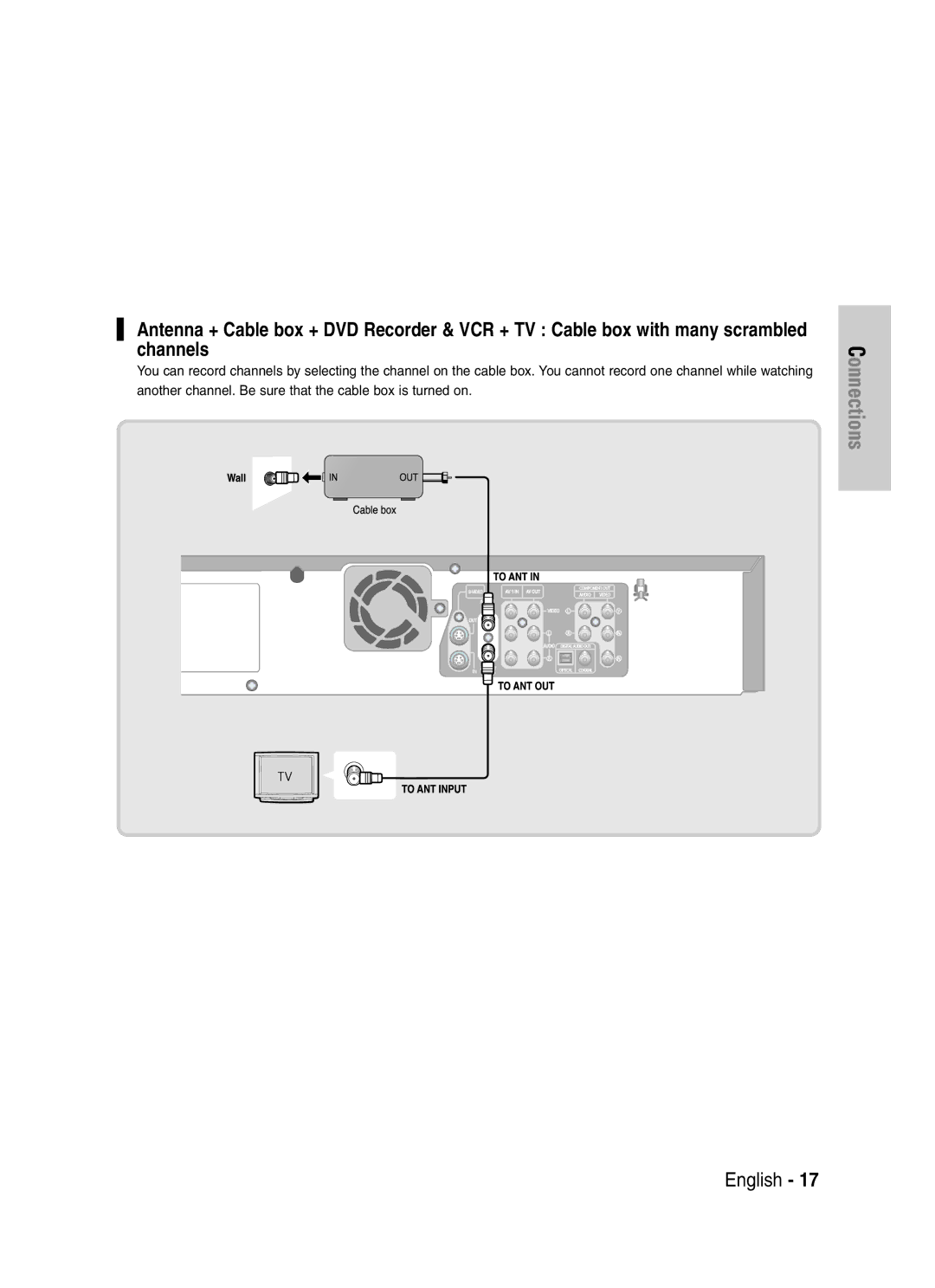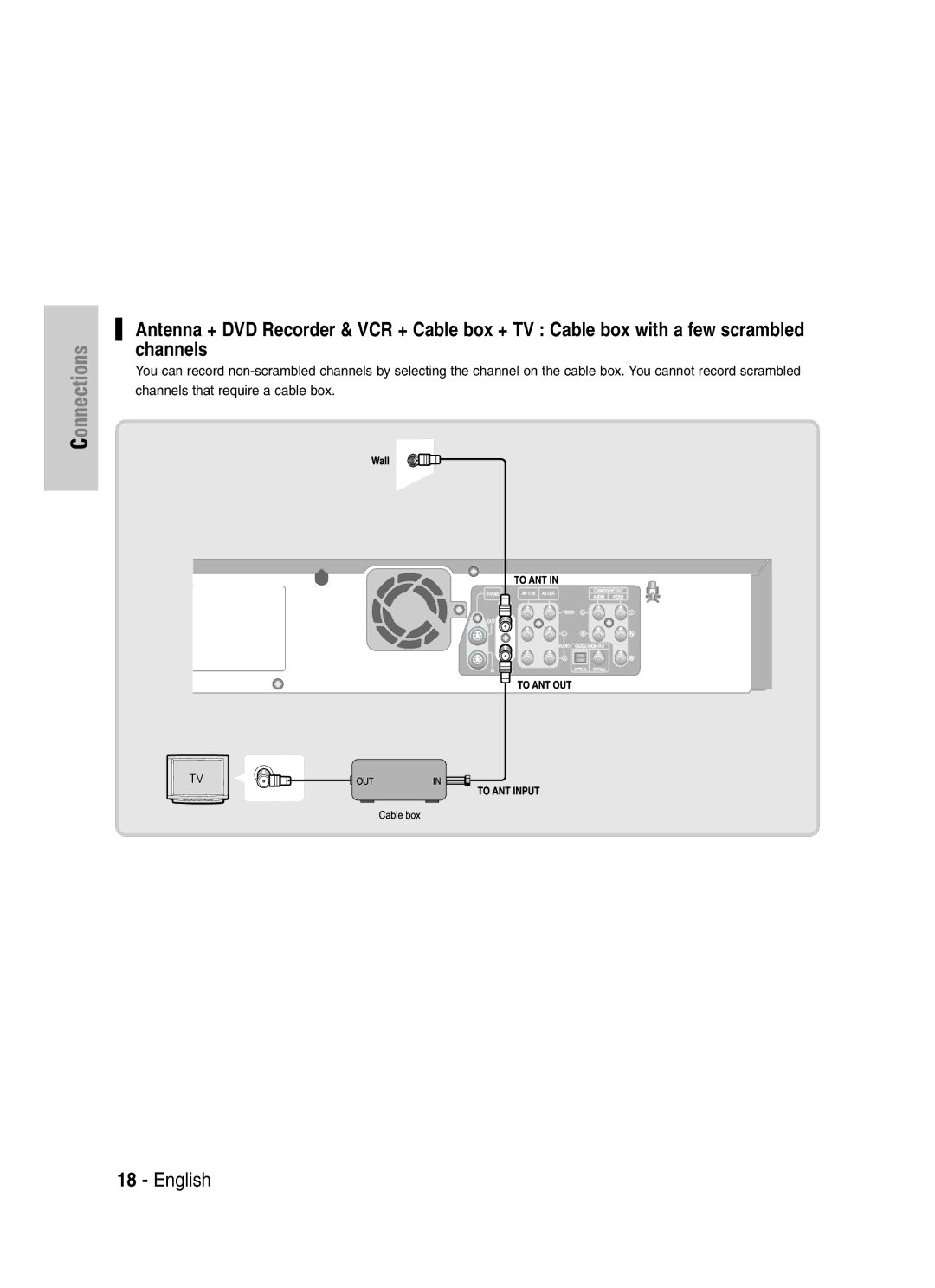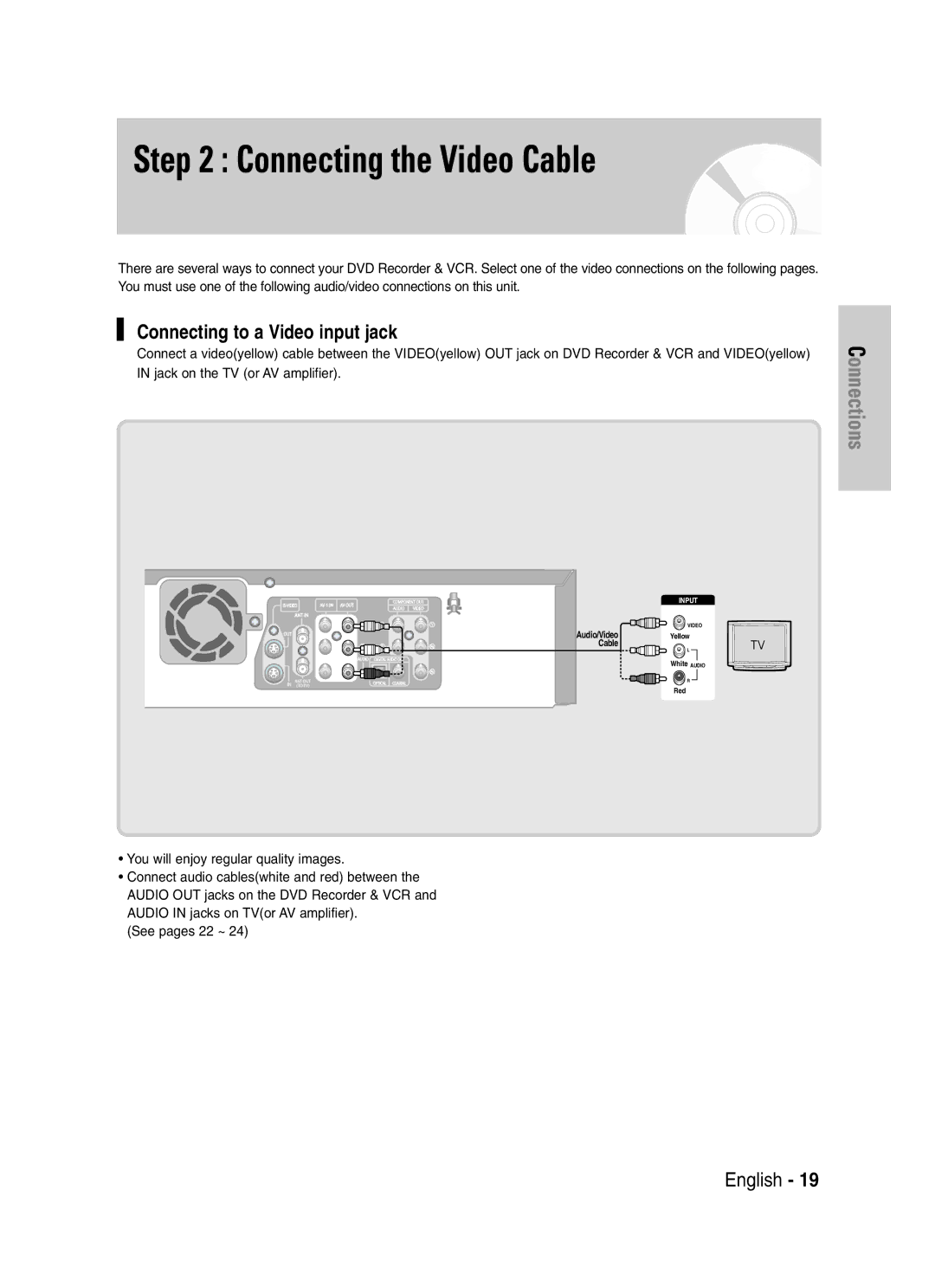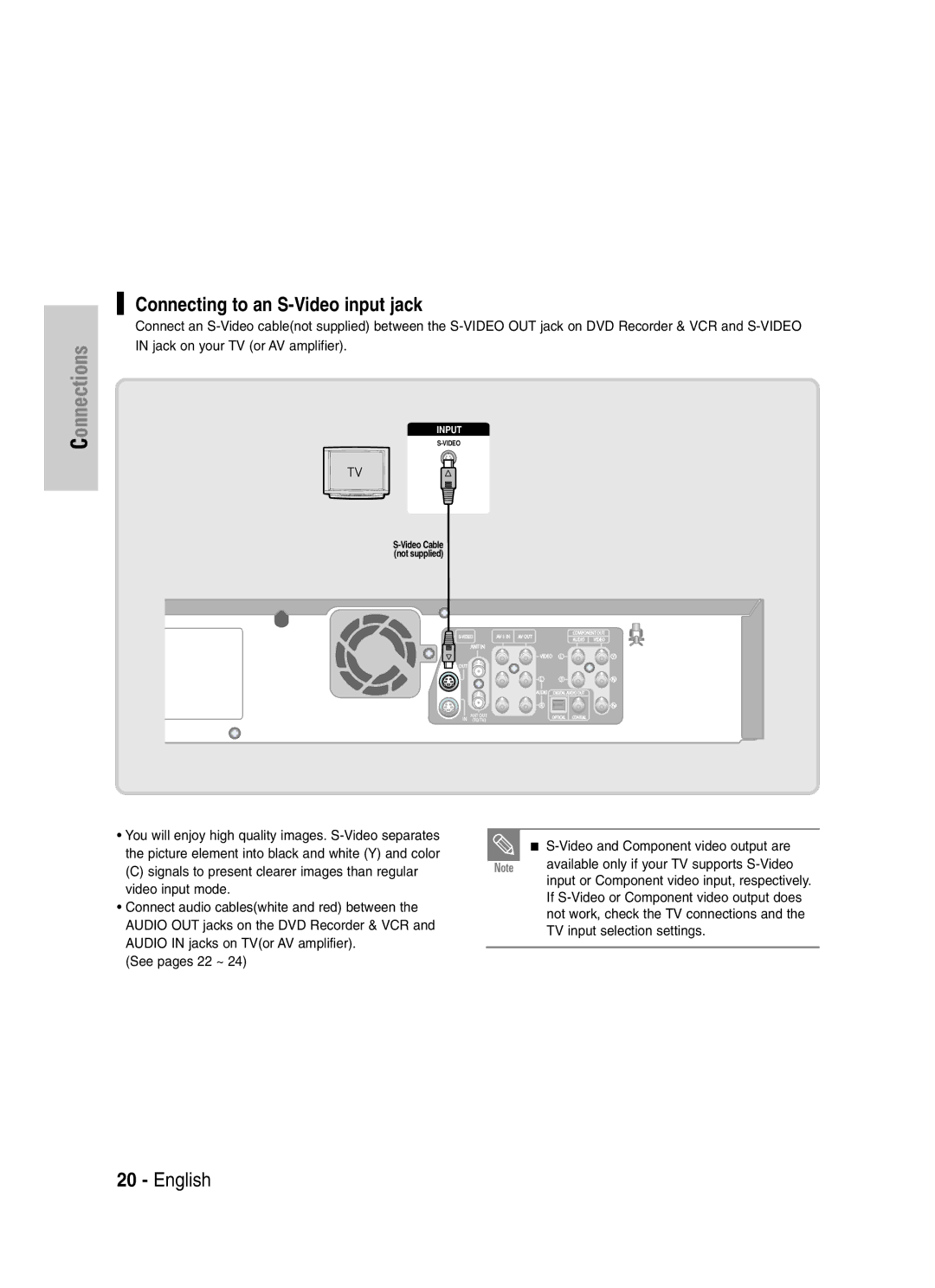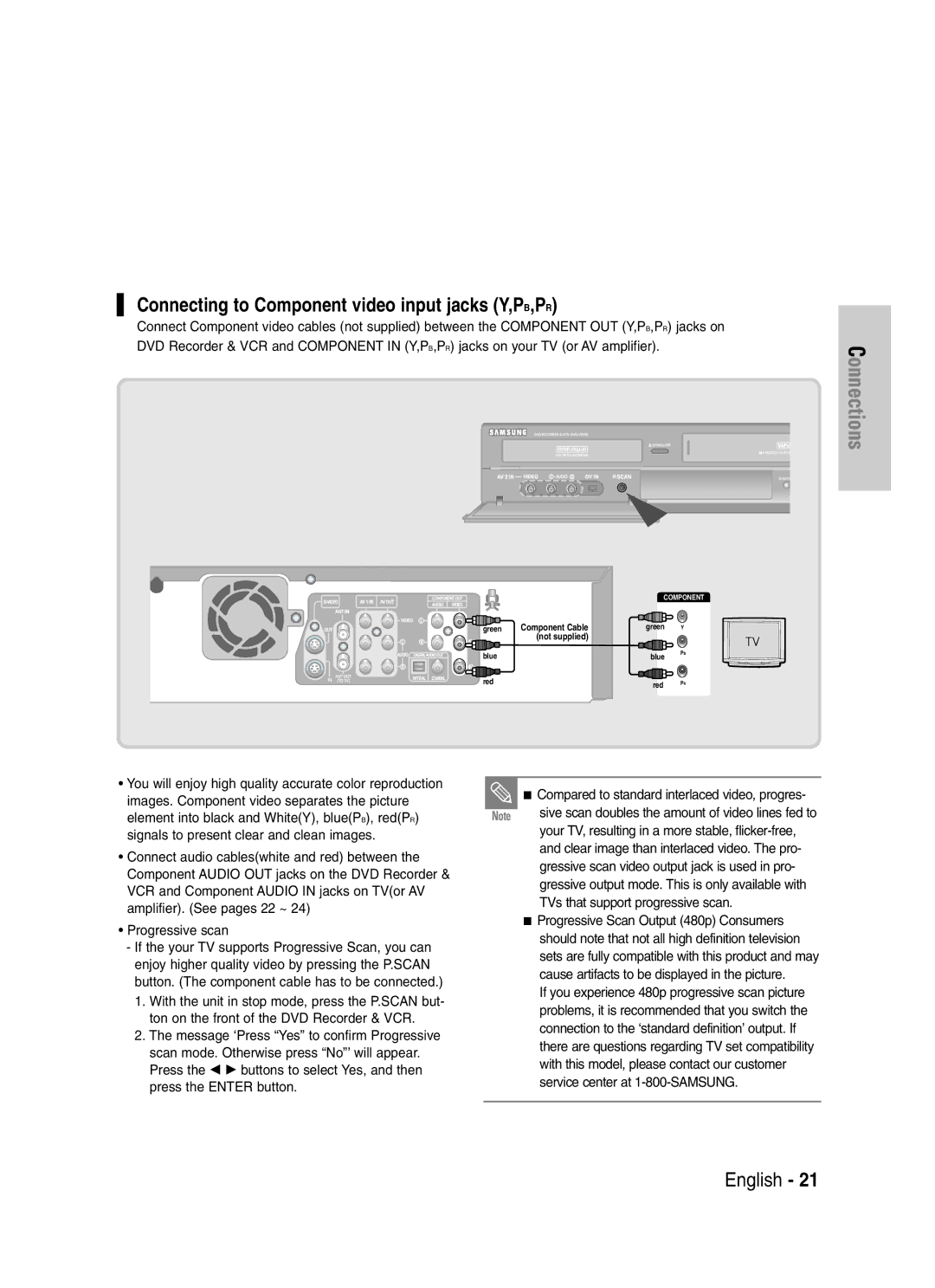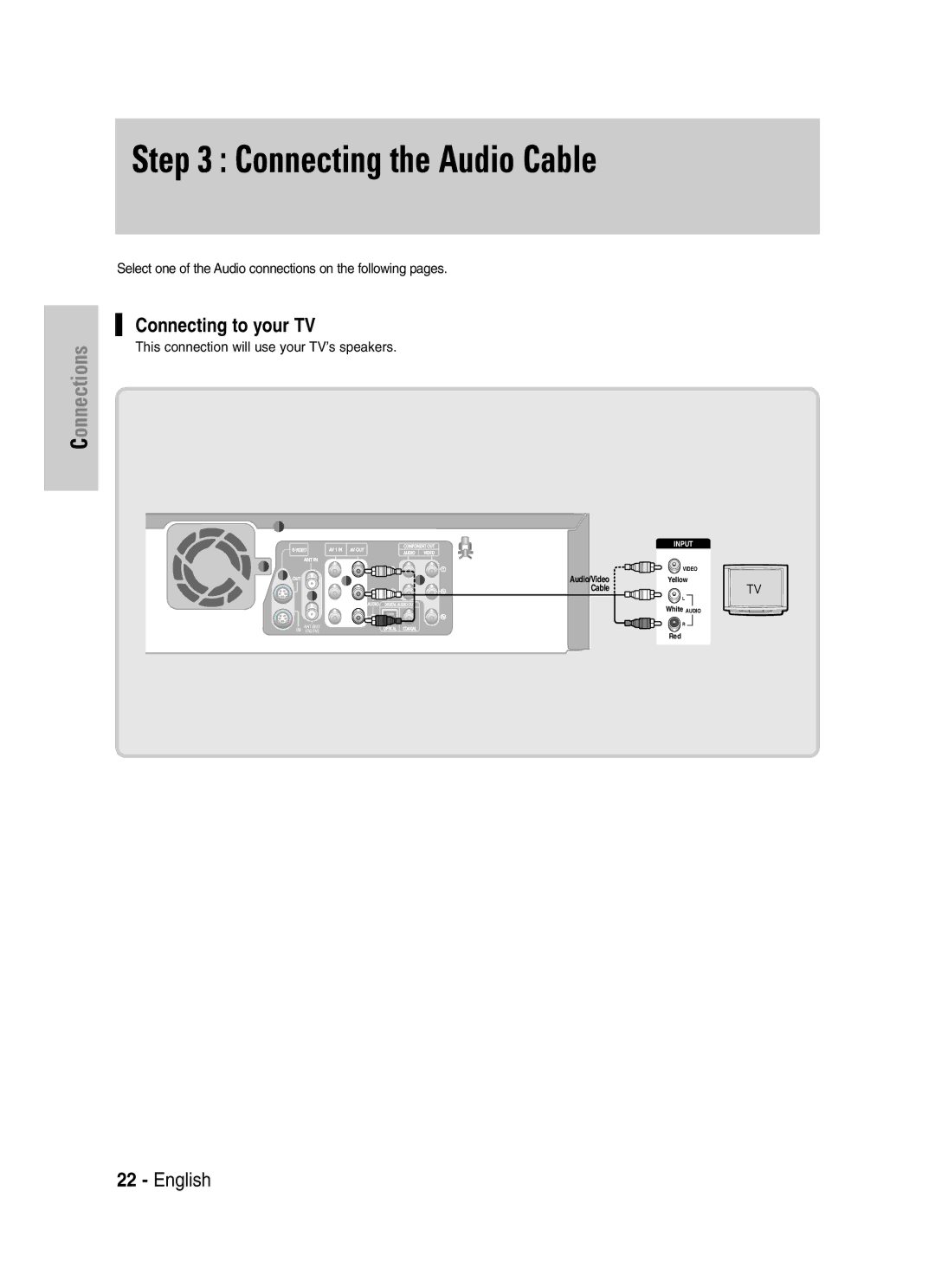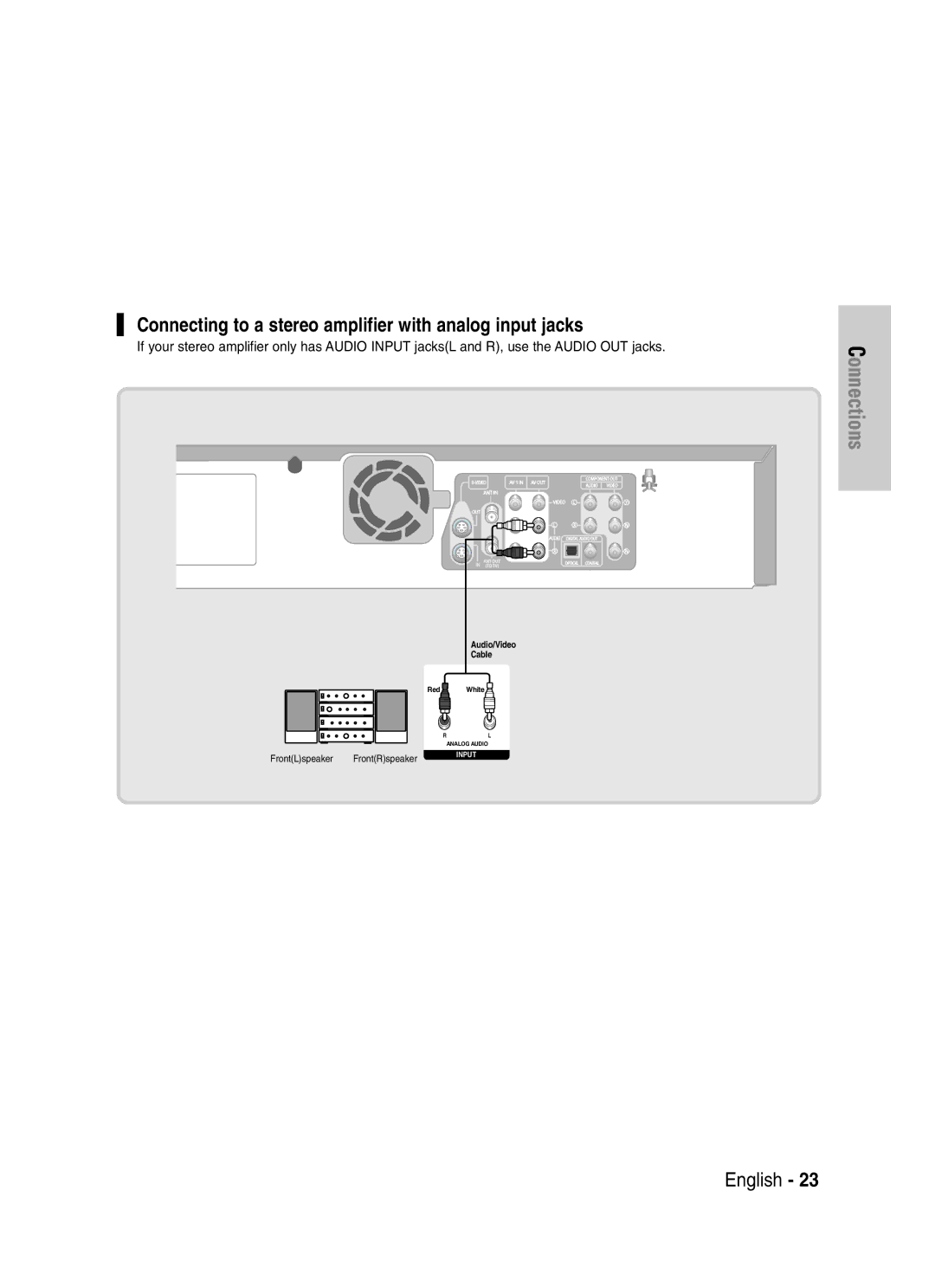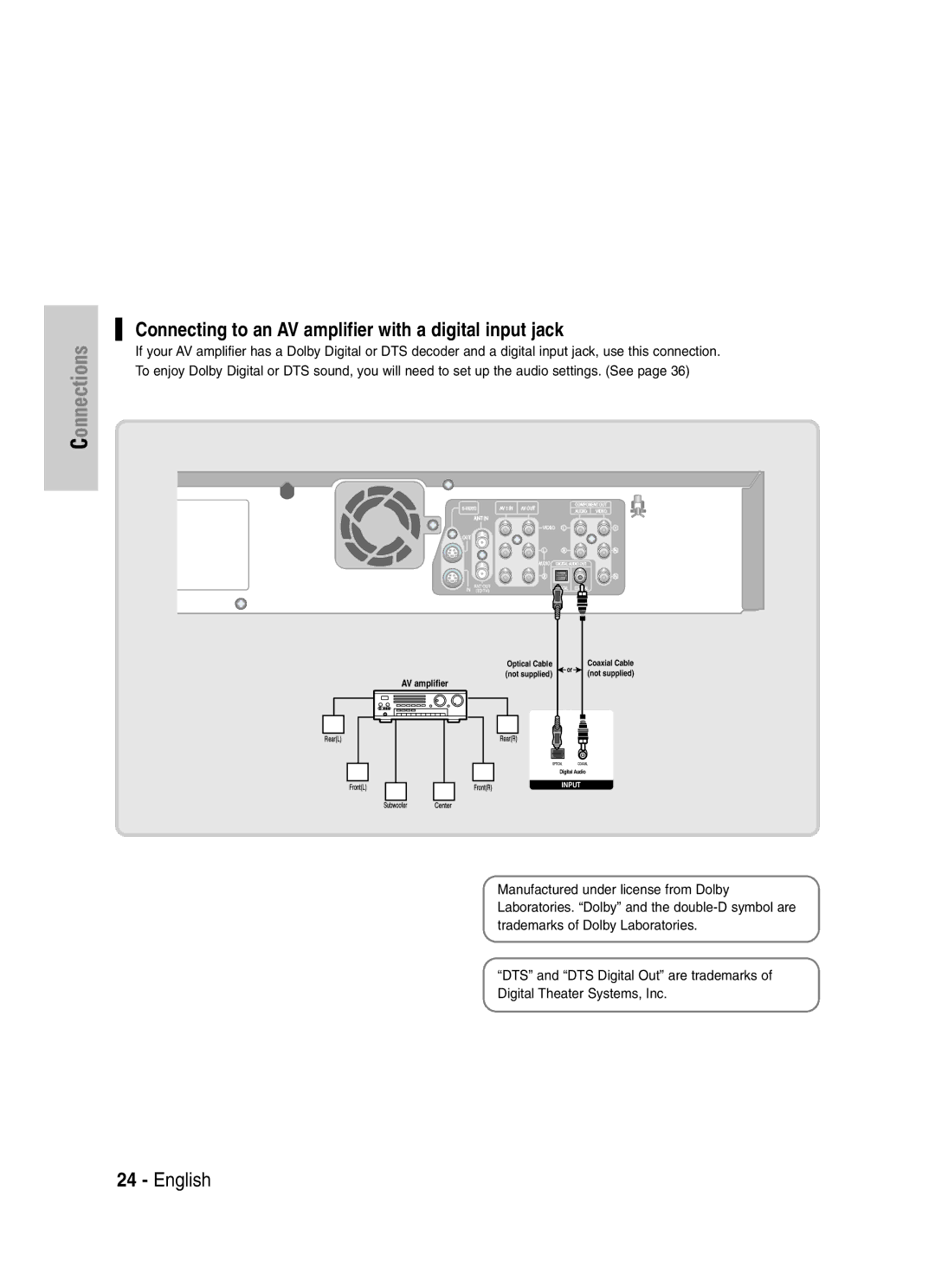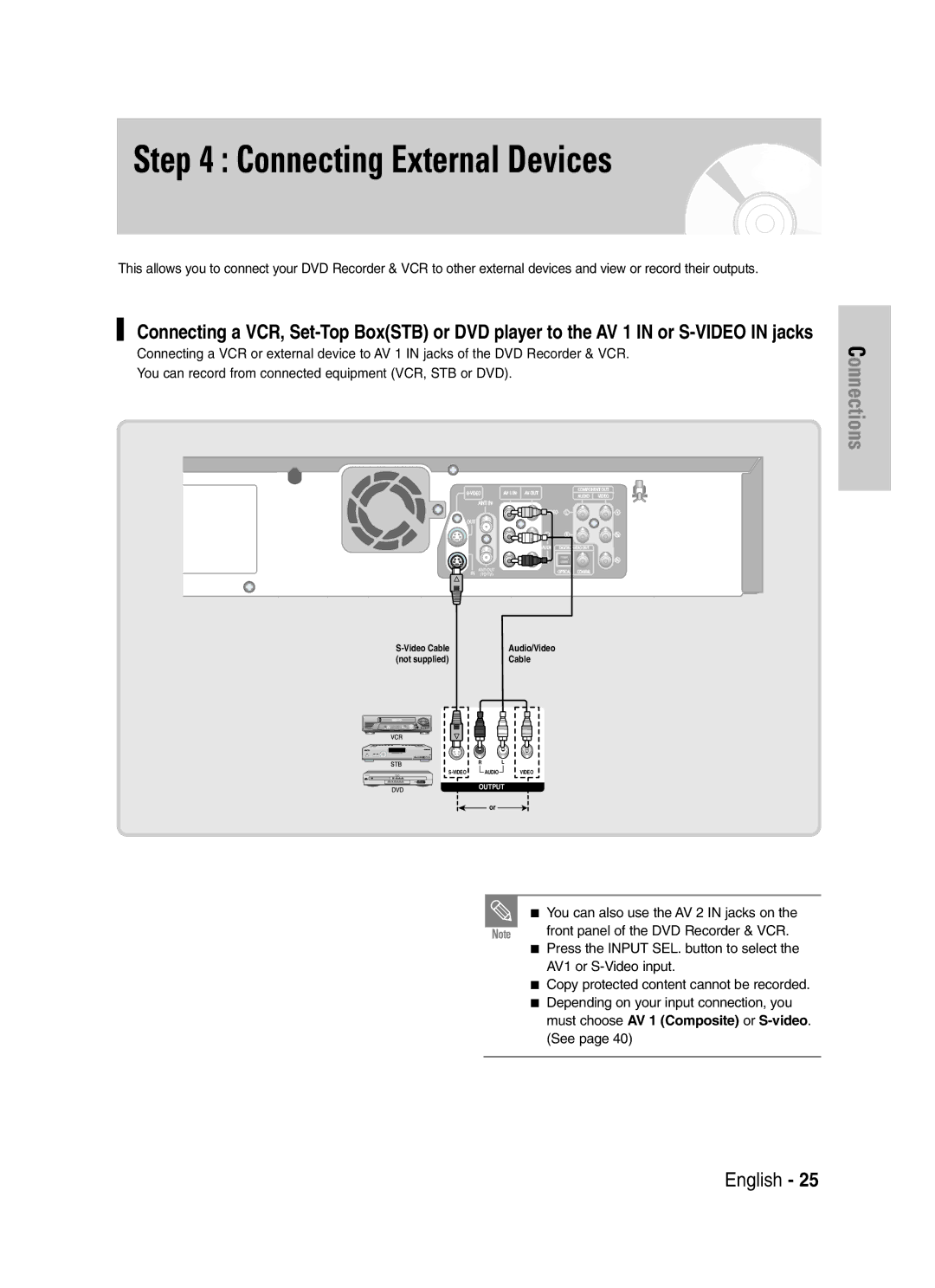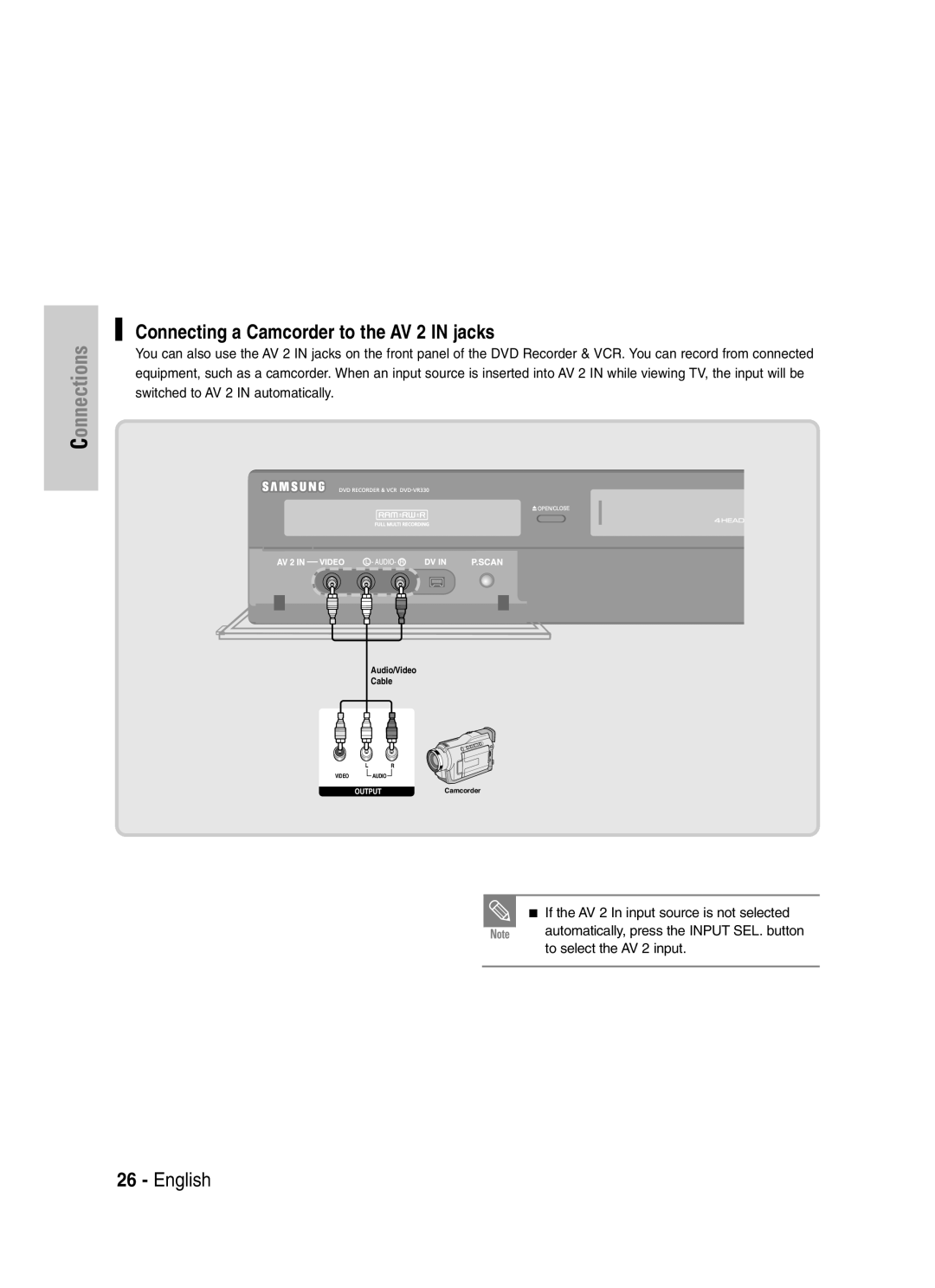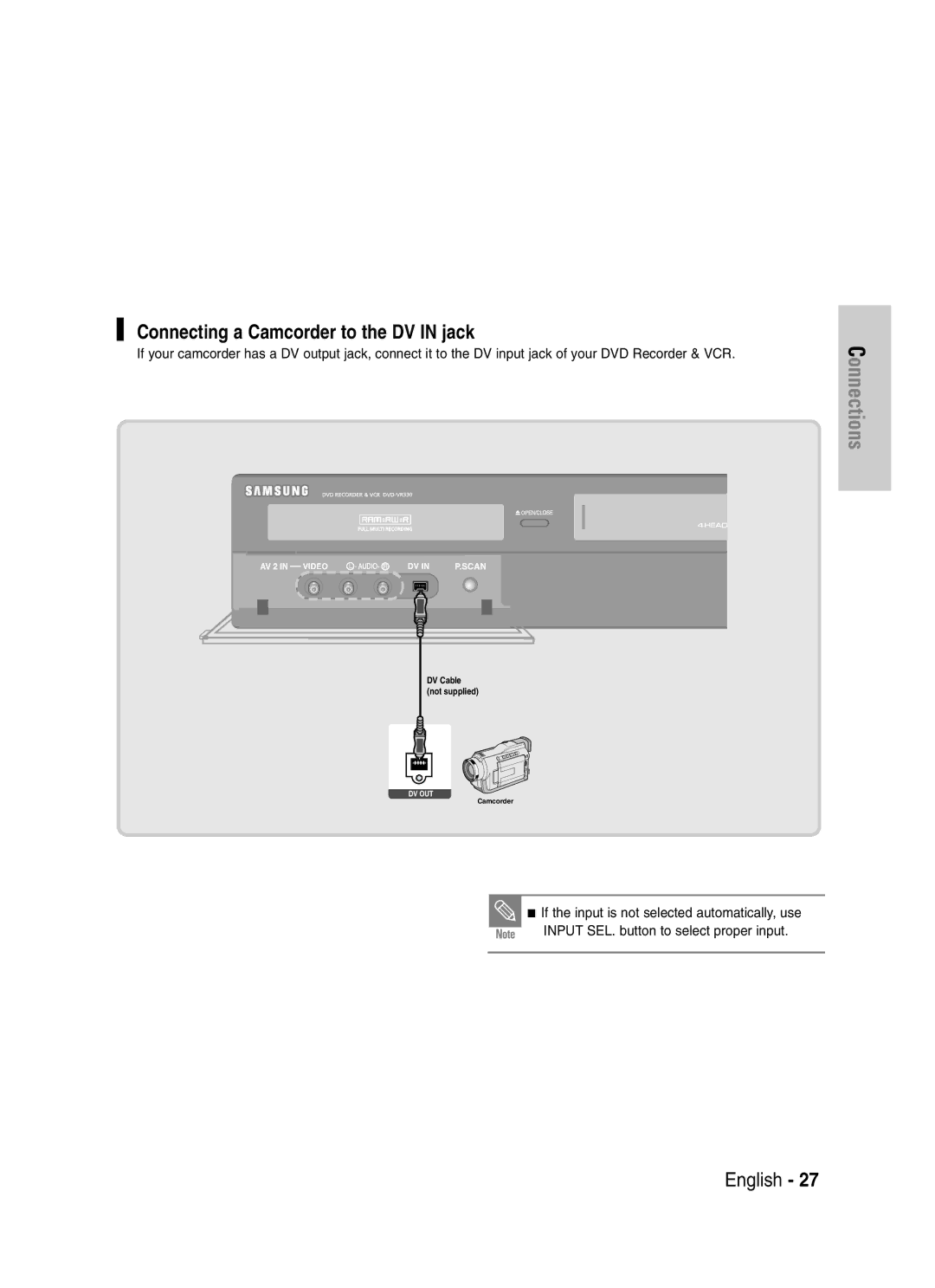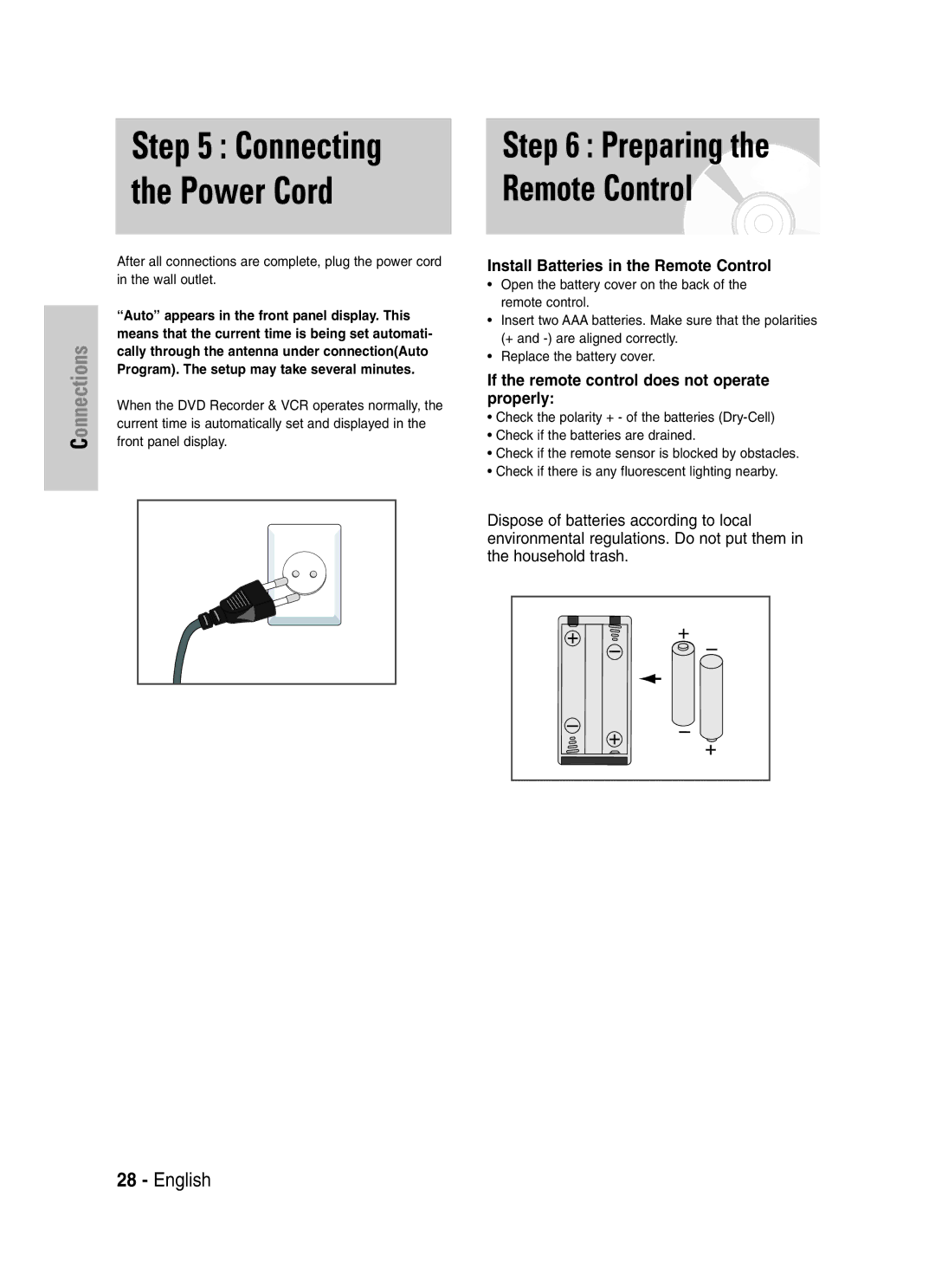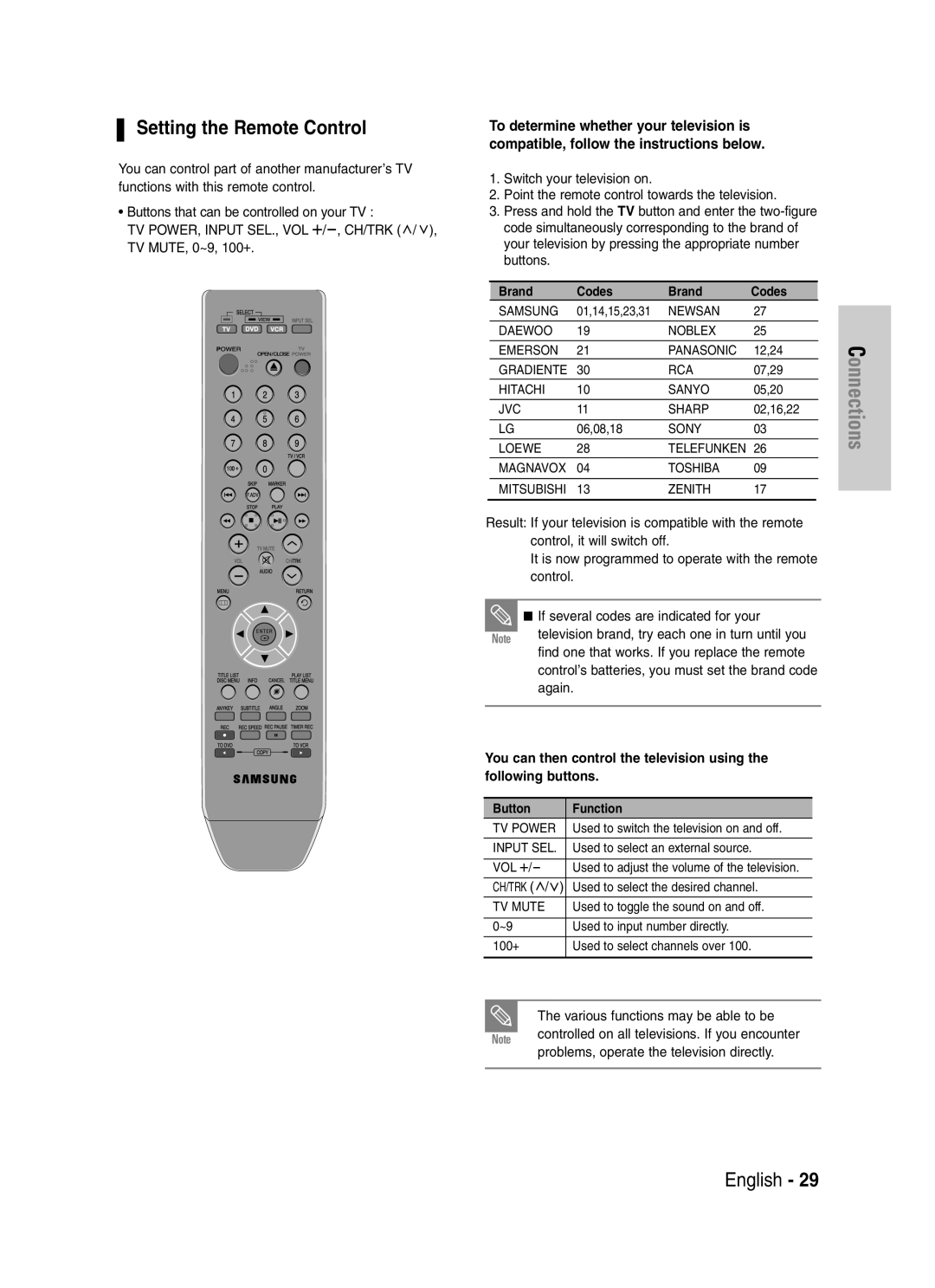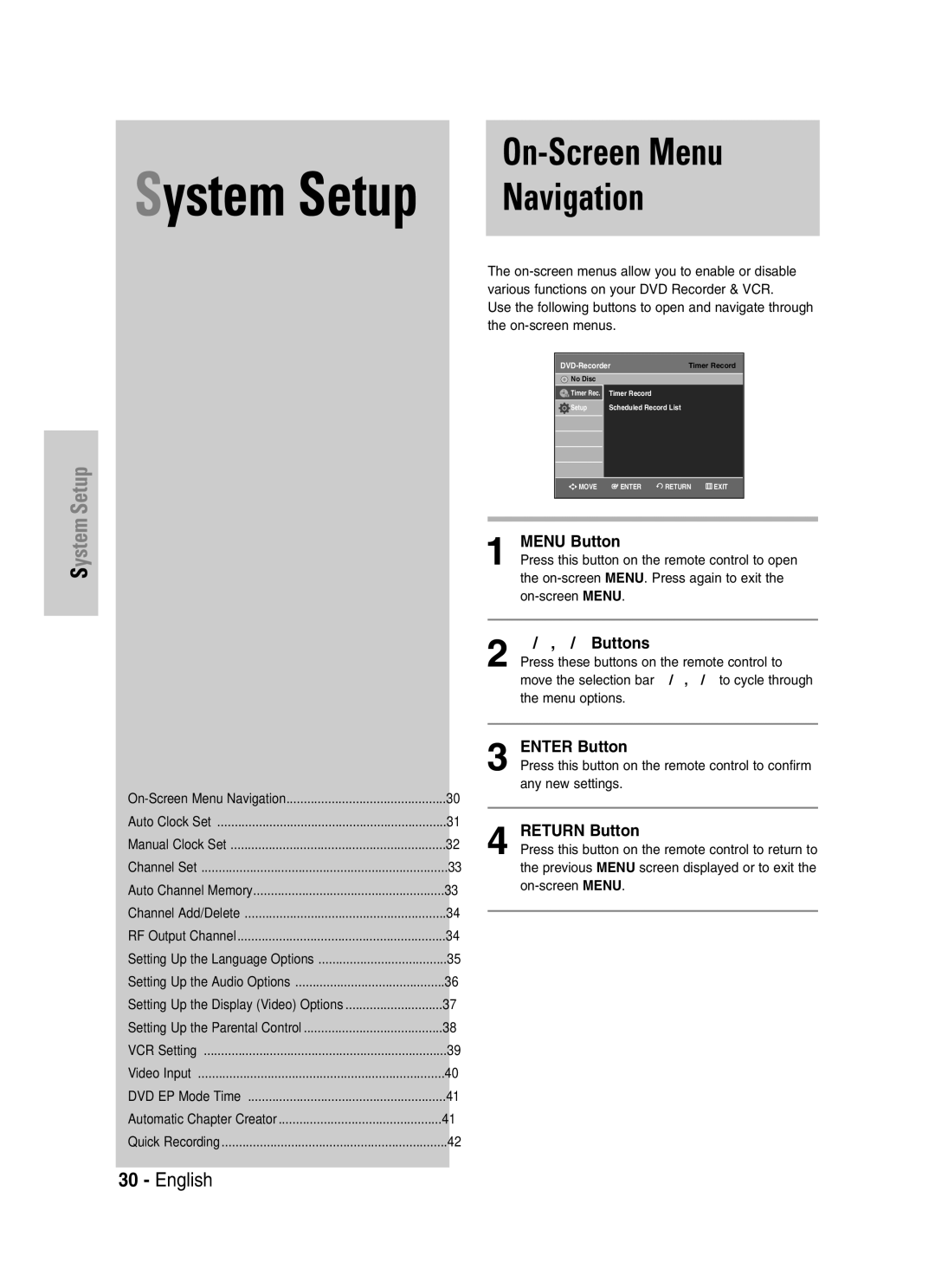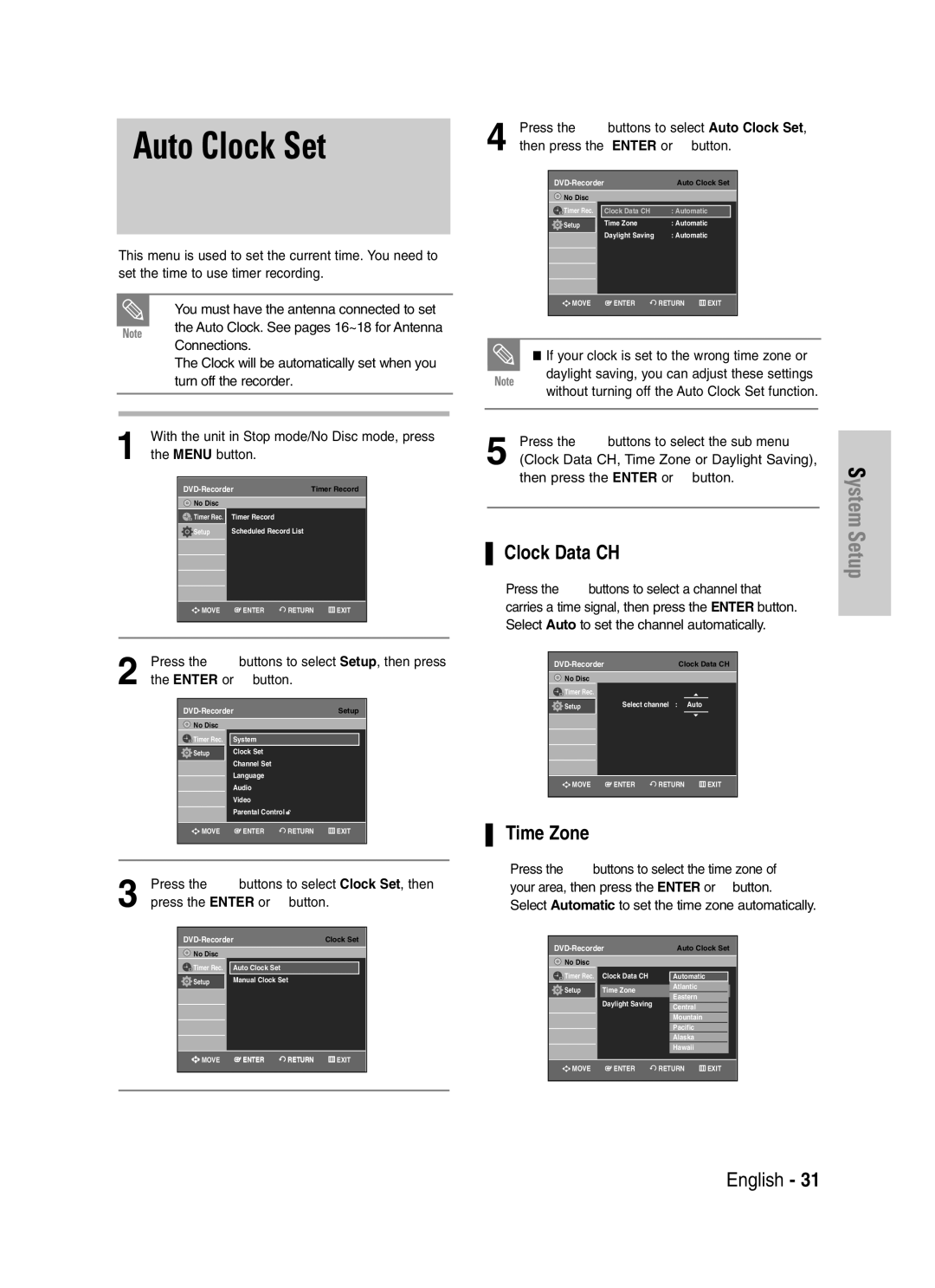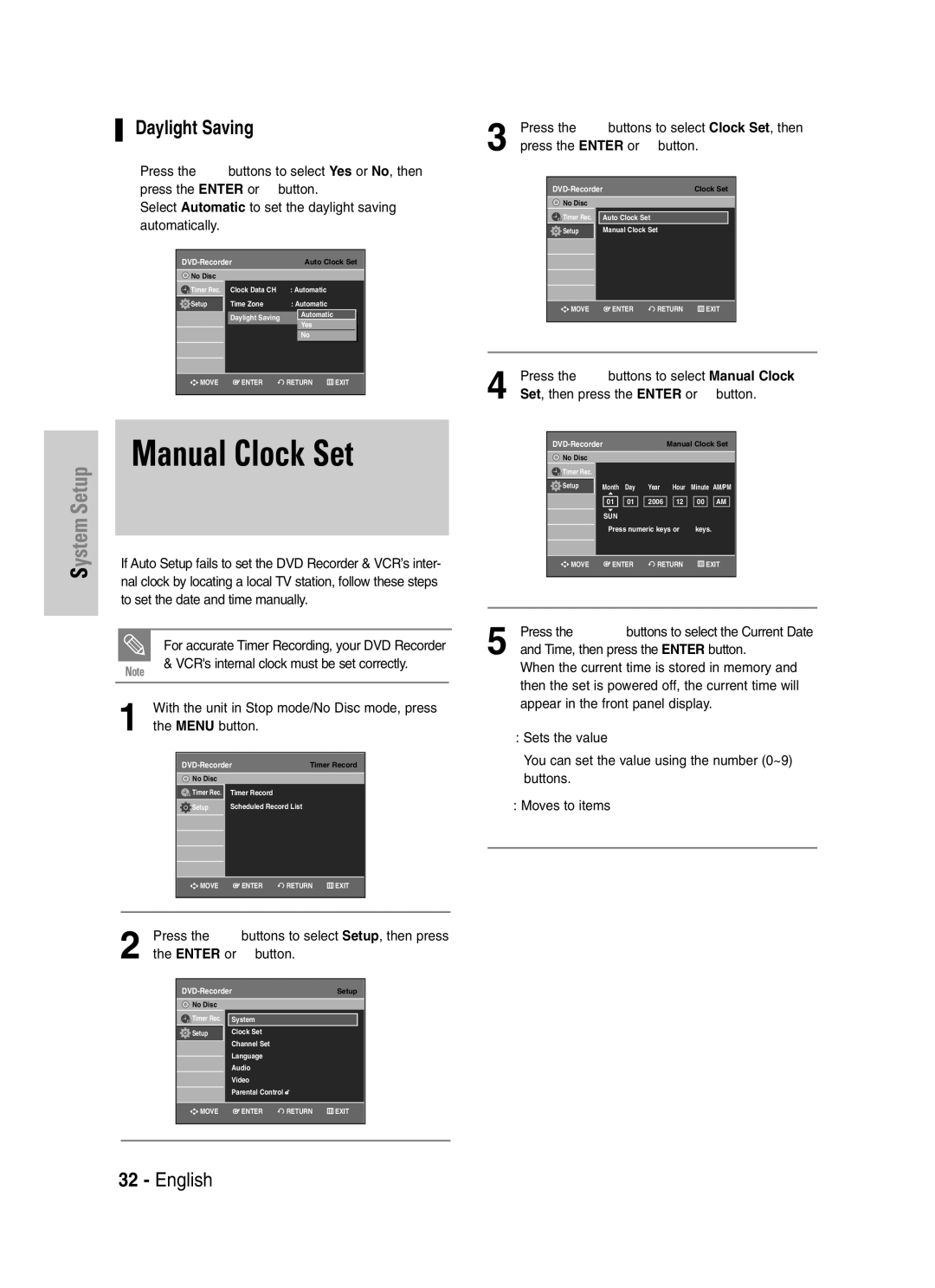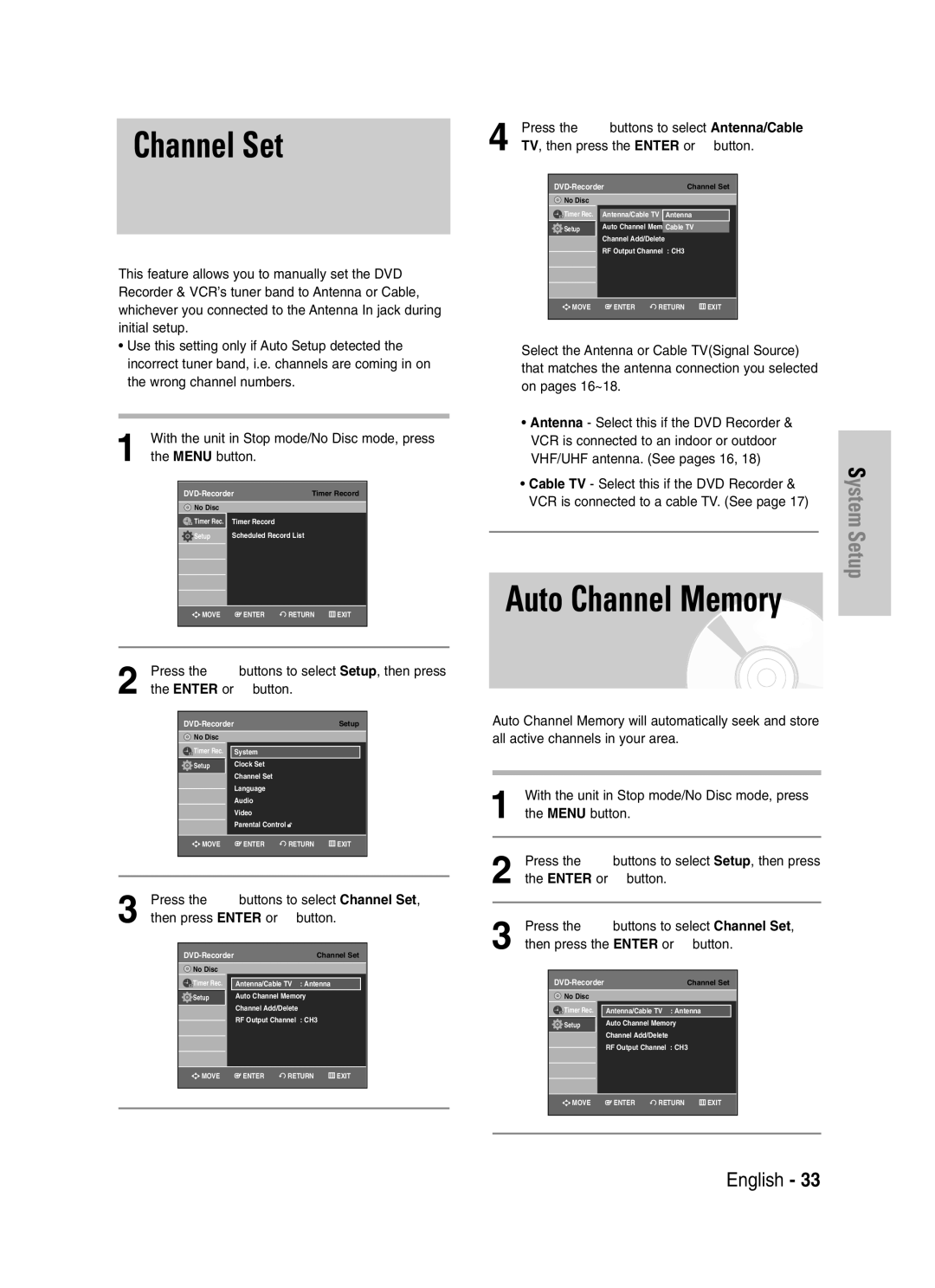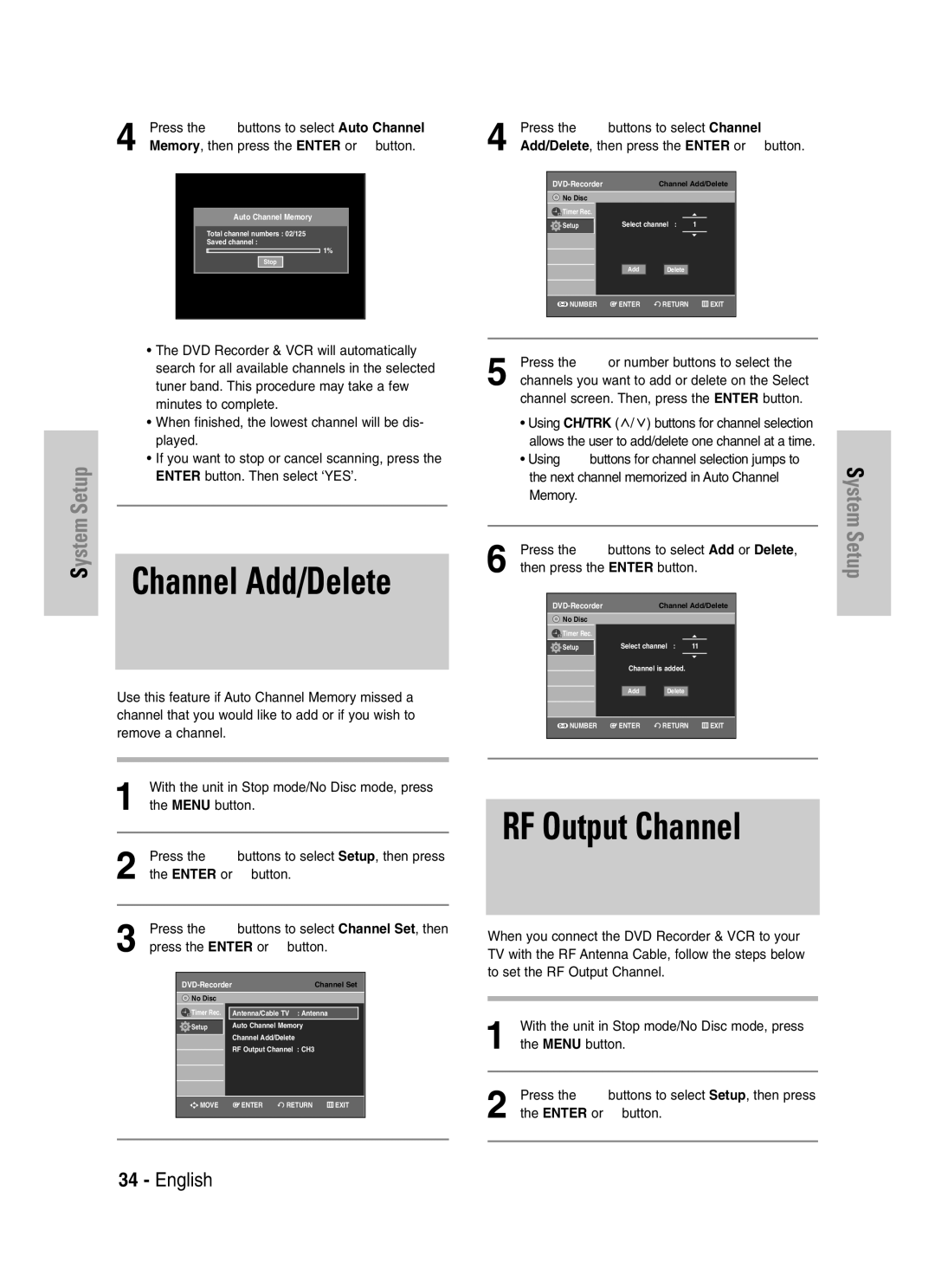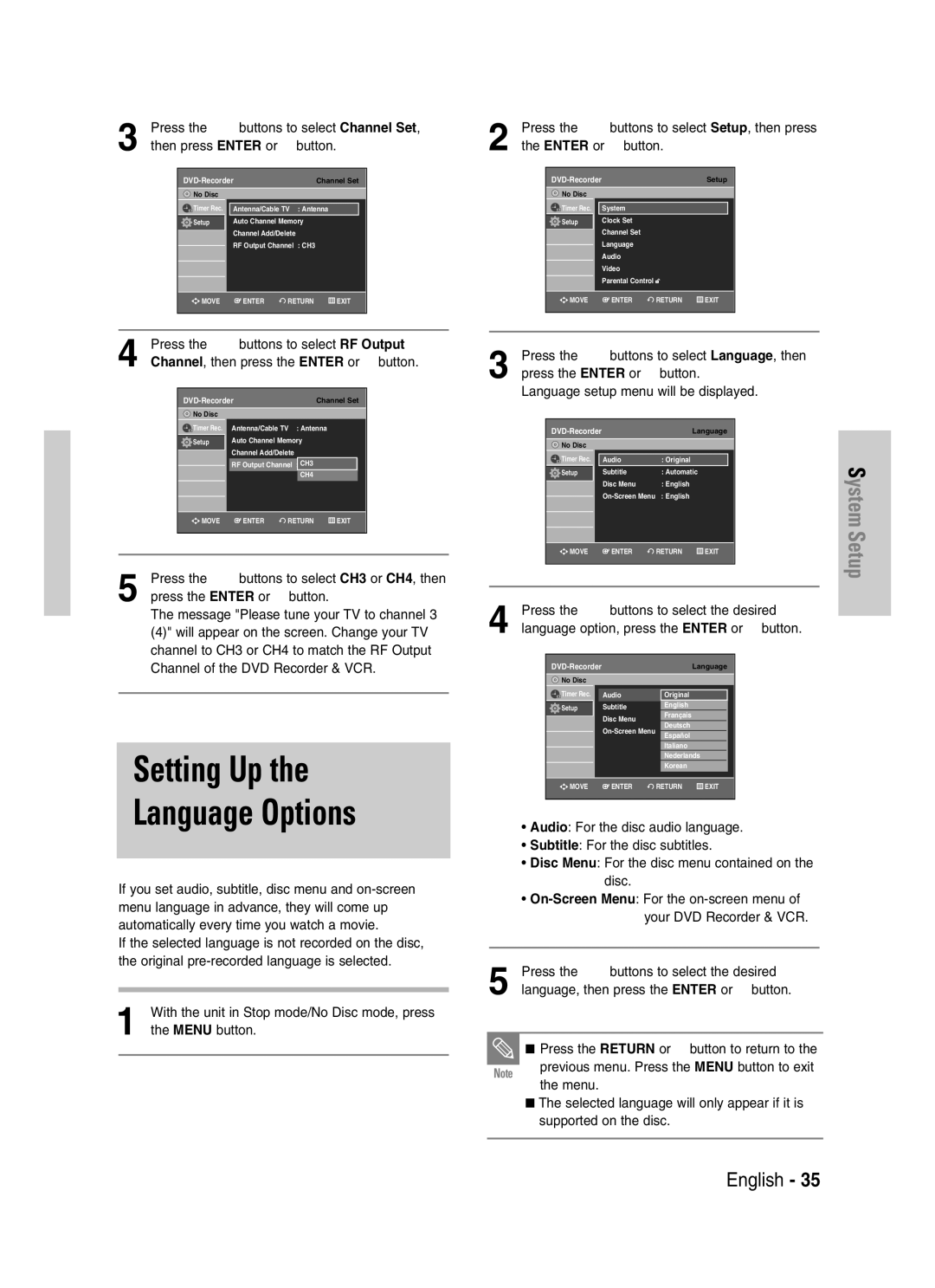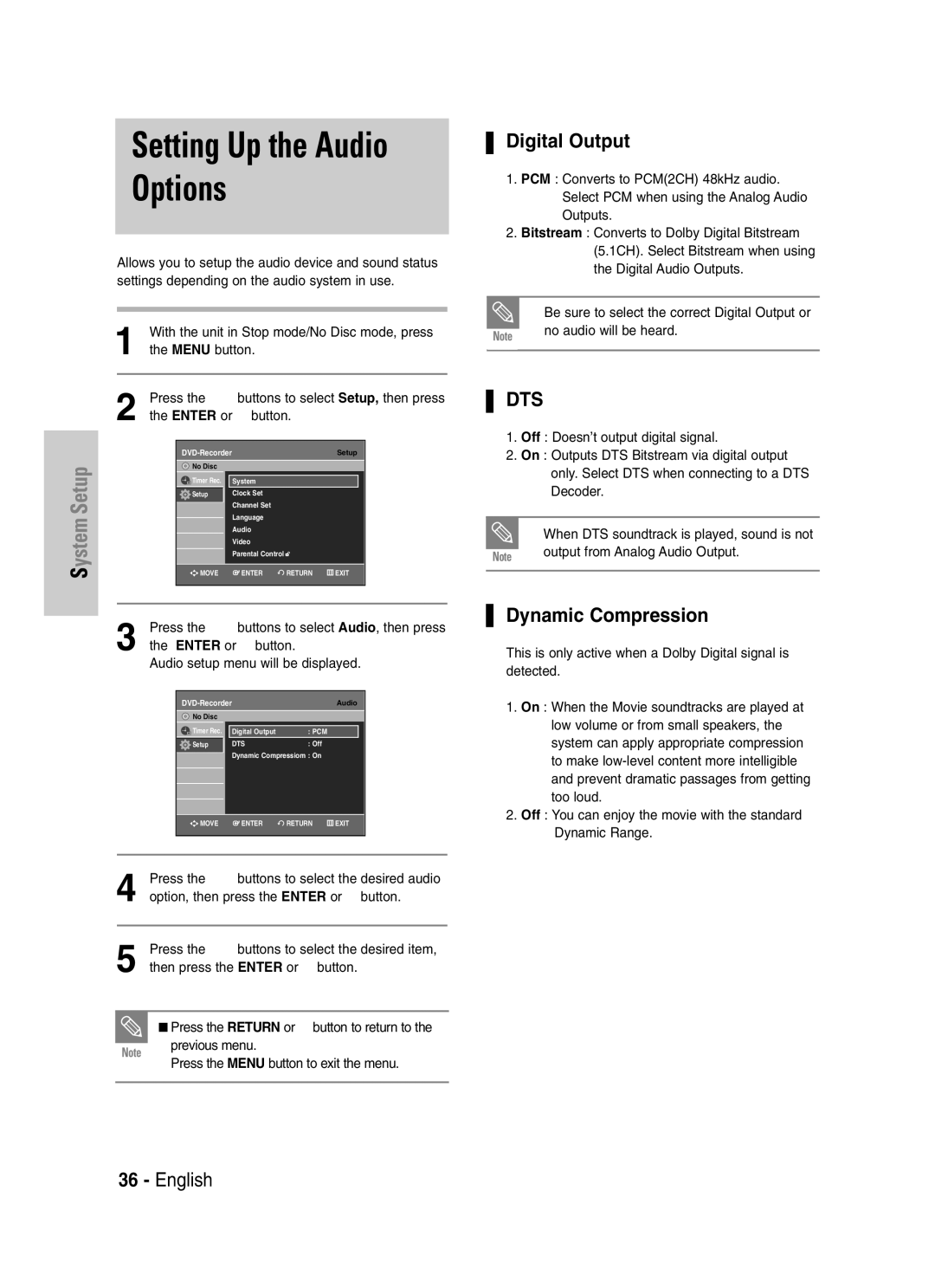Contents
DVD-VR330,VR330S
FCC Note for U.S.A
Getting Started
Important Safety Instructions
Precaution
Maintenance of Cabinet
Handling Cautions
Disc Storage
Disc Specifications
Protection
DVD-RW VR mode
Contents
Repeat Playback of an Audio/MP3 Disc
Playing back an Audio CD CD-DA
Before Reading User’s Manual
General Features
Dard quality mode, LP long recording mode, EP extended mode
Recording mode XP high quality mode, SP stan
Classified as a Date Once, Daily or Weekly
Step
Fan
Description
Getting Started
Check for the supplied accessories below
Accessories
VHS videotape is loaded
TV Power Button 22. TV/VCR Button Marker Button
Power Button Number Button 100+ Button
Cancel Button Play LIST/TITLE Menu Button
Timer REC Button
Quick Overview
Connecting & Setting Up
Antenna + DVD Recorder & VCR + TV No Cable box
Connecting the Antenna Cable
Connect the antenna to the DVD Recorder
Connections
Connections
Connecting to a Video input jack
Connecting the Video Cable
Connecting to an S-Video input jack
Connecting to Component video input jacks Y,PB,PR
Connecting to your TV
Connecting the Audio Cable
Select one of the Audio connections on the following pages
This connection will use your TV’s speakers
Connecting to a stereo amplifier with analog input jacks
Connecting to an AV amplifier with a digital input jack
You can also use the AV 2 in jacks on
Connecting External Devices
Front panel of the DVD Recorder & VCR
If the AV 2 In input source is not selected
Connecting a Camcorder to the AV 2 in jacks
If the input is not selected automatically, use
Connecting a Camcorder to the DV in jack
Input SEL. button to select proper input
If the remote control does not operate properly
Install Batteries in the Remote Control
Brand Codes
Setting the Remote Control
…/†,œ /√ Buttons
On-Screen Menu Navigation
Enter Button
Clock Data CH
Auto Clock Set
Time Zone
Daylight Saving
Manual Clock Set
Press the …† buttons to select Manual Clock
Set, then press the Enter or √ button
Auto Channel Memory
Channel Set
Press the …† buttons to select Channel Set
Then press the Enter or √ button
RF Output Channel
Channel Add/Delete
Setting Up Language Options
Enter or √ button Audio setup menu will be displayed
Setting Up the Audio Options
Digital Output
Dynamic Compression
Input Level
TV Aspect
Black Level
3D Noise Reduction
Menu button on the remote control
Setting Up the Parental Control
Password. Enter your password again,
About the Rating Level
About the Change Password
VCR Setting
‘Confirm the password’ message will be
This function allows you to setup the VCR
Tape Length
Video Input
Auto Play
Auto Repeat
Creator
DVD EP Mode Time
Quick Recording
Region code DVD-Video only
Before Playing
Disc types that can be played
Read the following information before playing a disc
Discs that cannot be played
Playing a Disc
Using the Search & Skip Functions
Slow Motion Play
Moving to a scene directly using the Anykey
Step Motion Play
Slow Motion Play DVD-VIDEO / DVD-RAM / DVD±RW / DVD±R
Playing RepeatedlyRepeat Playback
Repeat Playback
To return to normal playback
Selecting the Subtitle language
Using the Anykey button
Selecting the Audio language
Πà buttons to select the desired audio lan
Changing the Camera
Using the Angle button
Angle
Clearing a Bookmark
Playing back a Bookmark
Playing back a Marker
Using the Markers
Clearing a Marker
Play mode icon
Buttons on the Remote Control used for CD playback
Playing an Audio CD CD-DA
Audio CDCD-DA Screen Elements
MP3 Screen Elements
Playing back an MP3 Disc
Insert an MP3 disc into the disc tray
Audio/MP3 Disc
Repeat mode will be highlighted
During playback, press the Anykey button
Press the œ √ buttons to select a desired Play
To Program Tracks
Tracking
Playing the VCR
Frame Advance
VHS Playback
Fps/Review
Skip
Scan or Reverse Intro Scan, then press
End Search
Recordable discs
Before Recording
DVD-RAM/-RWVR mode
Recording Mode
Recording Formats
Unrecordable video
Content Protection for Recordable Media Cprm
External Devices DV Input jack
Recording from
Recording OTR
Making a One Touch
To stop recording
Recording mode VCR
Recording mode DVD
If the timer settings overlap
To return to the previous menu
List, then press the Enter or √ button
Editing the Scheduled Record List
Maximum Recording Time SP vs. SLP
Basic VCR Recording
Before starting
To Watch a Different Channel from the One being Recorded
Pausing / Resuming
Watch a different media during record- ing
To Add Recording Time
Direct copy DVD to VCR
To copy from DVD to VCR
Press the …† buttons to select Edit Copylist
Press the …† buttons to select desired copylist
Direct copy VCR to DVD
To copy from VCR to DVD
Press the …† buttons to select VCR--DVD, then
Using the Menu button
Using the Title List button
Playing the Title List
Press the …† buttons to select a Title, then press
Free Space Function
Press the …† buttons to select Play to play
Title list, then press the Enter button
RenamingLabeling a Title
Press the …† buttons to select Protection, then
LockingProtecting a Title
Locked status
Deleting a Section of a Title
Deleting a Title
Delete in the Title List, then press the Enter or √
Button
Press the …† buttons to select Edit, then press
Delete from the Title List, then press the Enter
Enter or √ button Edit Title List screen is displayed
Press the Enter button at the starting point
Press the …† buttons to select a title containing a
Editing a Chapter
Chapter you want to edit, then press the Enter
Chapter Edit Screen Elements
Playback related buttons
Follow steps 1 to 3
Press the œ √ buttons to select Delete All,
Then press the Enter button
Dividing a Title
Select the point you want to divide using
Playback related buttons, then press the Enter
Press the œ √ buttons to select Divide, then
Press the …† buttons to select New Playlist
Creating a Playlist
Make Scene screen is displayed
Enter button at the start Point
Renaming a Playlist Title
Playing Titles in the Playlist
Press the …† œ √ buttons to select Save, then
Editing a Scene for the Playlist
To edit from the Playlist, and then press
Press the …† buttons to select Edit Scene, then
You want to modify, then press the Enter button
Press the …† œ √ buttons to select the scene
Press the …† buttons to select Modify, then
Press the Enter button Modify Scene screen is displayed
Press the …† buttons to select Add, then press
Press the …† buttons to select Move, then press
Enter button Add Scene screen is displayed
Press the …† buttons to select Delete, then
Copying a Playlist Title to the VCR
Deleting a Playlist Title from the Playlist
Disc Manager
Editing the Disc Name
Press the œ √ buttons to select Yes, then press
Press the …† buttons to select Disc Protection
Disc Protection
Finalizing a disc
Formatting a Disc
With the unit in Stop mode, press the Menu Button
Disc is finalized
Unfinalizing a disc V/VR mode
Titles from the record list
Press the …† button to select Disc Unfinalize
Delete All Title Lists
Want to unfinalize disc?
Press the …† button to select Delete All Title
Press the …† buttons to select Disc Manager
Edit Compatible
Press the …† buttons to select Edit Compatible
Reference
Timer recording does
Power turns on
No response Forget the password
Input is displayed
Troubleshooting DVD
Troubleshooting VCR
Problems and Solutions Display error Message
Problem Explanation / Solution
General
Specifications
Input
Audio Output
Samsung DVD Recorder & VCR
Contact Samsung World Wide
Samsung Electronics AMERICA, INC