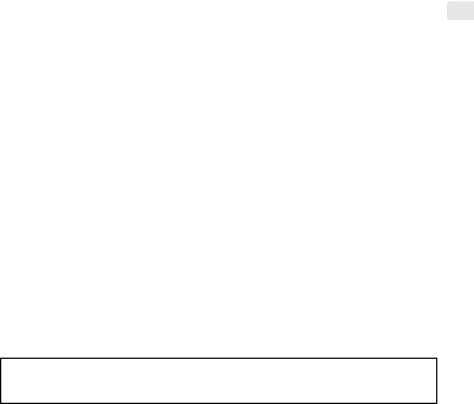
 Storage
Storage
Storing paper and ink cassettes
After use, remove the paper cassette from the printer, close the cassette lid, leaving any remaining paper in the paper cassette. Then insert the paper cassette into a plastic bag and store so that it lies flat.
Avoid placing the paper and ink cassette in locations subject to high temperature, high humidity or direct sunlight. After opening the original packaging, use all the paper as soon as possible.
When the printer is not to be used for an extended period of time
•To conserve electric power, turn off the printer’s power and disconnect the power cord. (The printer will continue to consume approximately 1.5 W of power even after the unit is turned off by pressing the POWER button if it is plugged in.) Leaving the printer idle for long periods may impair functionality. Make sure you turn the printer’s power on and operate the printer at least once every six months.
•Remove the paper cassette, ink cassette and memory card from the printer. Then close the printer covers.
 About the LCD monitor
About the LCD monitor
•Do not apply direct pressure to the LCD monitor screen. Doing so can cause uneven color display and can permanently damage the monitor.
•In a place with drastic temperature changes, condensation may form on the LCD monitor. Wipe it with a soft, dry cloth.
Extremely high precision technology is employed to produce the LCD monitor screen. The result is more than 99.99 % effective pixels with a mere 0.01 % of the pixels inactive or always lit. However, this will not be printed.
•Be advised that the color and contrast of the printed image may differ slightly from the appearance of the LCD monitor. This is normal and does not indicate a malfunction.

Copy-prohibited items
Copying of software is prohibited
Copying of software supplied with this printer for unauthorized commercial purposes or copying on networks is prohibited.
Copying of prohibited material
Printing of monetary notes or marketable securities is illegal and a criminal offence depending on the intention and means of application of the printed material.
![]() When disposing of, transferring ownership or returning the printer
When disposing of, transferring ownership or returning the printer
Note that information you have printed will remain in the ink cassette after printing. Be sure to dispose of the ink cassette to avoid unexpected damages due to distribution of this information (![]() p. 21).
p. 21).
Before Use
11