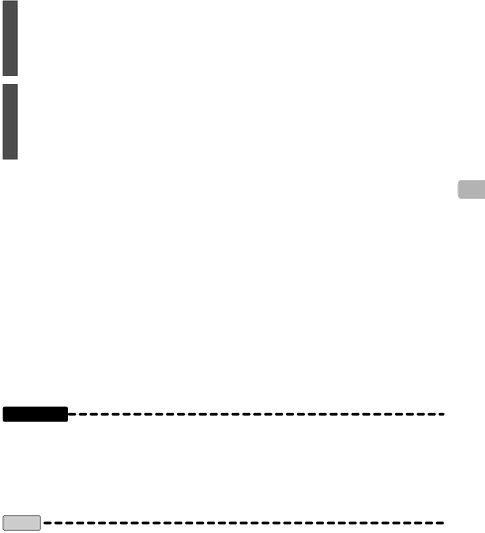
Follow the
5 the printing operation.
When printing has finished, turn the printer off and disconnect the
6 USB cable.
Printing
Important
•Connect only PictBridge compatible devices to the PictBridge terminal.
•Do not connect a USB flash drive to the printer. This printer does not support USB flash drives.
•Do not disconnect the cable or turn off the power while the ACCESS lamp is lit. (This may damage the data or could result in a malfunction of the printer.)
•Refer to the digital camera’s operating instructions for a description of PictBridge operations.
Note
•Certain PictBridge compatible devices may not operate correctly with this printer.
•If an error occurs, depending on the model, the digital camera may not display or operate properly. Turn the camera and printer off and then turn them back on.
•TIFF format images cannot be printed directly from PictBridge compatible devices such as
digital cameras (![]() p. 103).
p. 103).
•When printing images with DPOF settings from PictBridge compatible devices, settings such as the date are controlled by the DPOF setting.
• Settings on the printer driver (![]() p. 82 – 85) have no effect when printing directly from PictBridge compatible devices.
p. 82 – 85) have no effect when printing directly from PictBridge compatible devices.
•When printing from a PictBridge compatible devices, image adjustments made on the printer side are disabled.
•PictBridge is an industry standard from CIPA, (Camera & Imaging Products Association) for direct printing. It allows images to be printed directly from digital cameras to a printer, without having to connect the camera to a computer.
23