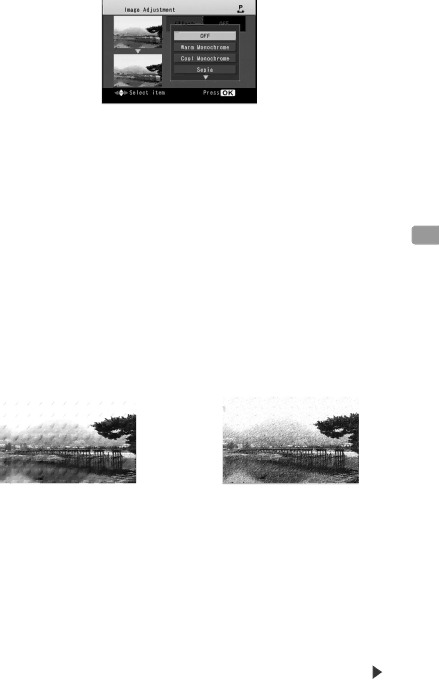
 Image Adjustment items
Image Adjustment items
●Effect
Gives special effects to an image when printed. You can select from the following items.
| Item |
| Result |
| |||
OFF | Prints images without special effects. |
| |||||
Warm Monochrome | Prints images with a warm monochrome effect. |
| |||||
|
|
|
|
|
|
| |
Cool Monochrome | Prints images with a cool monochrome effect. |
| |||||
Sepia | Prints images with a sepia effect. |
| |||||
Warm | Prints images emphasizing warm colors. |
| |||||
|
|
|
|
|
|
| |
Cool | Prints images emphasizing cool colors. | Changing | |||||
Oil Painting | Prints images so they resemble oil paintings on canvas. | ||||||
Soft Portrait | Prints images with a portrait effect. |
| |||||
Embossed Heart | Prints images with background pattern of hearts. |
| |||||
|
|
|
|
|
| Settings | |
Japanese Paper | Prints images as if drawn on Japanese paper. | ||||||
| |||||||
Convex Sphere | Prints images so they appear convex. |
| |||||
Concave Sphere | Prints images so they appear concave. |
| |||||
|
|
|
|
|
|
| |
|
|
|
|
|
|
| |
|
|
|
|
|
|
| |
Example: Embossed Heart | Example: Oil Painting |
Continued on next page |
|
|
| 47 |
|
|